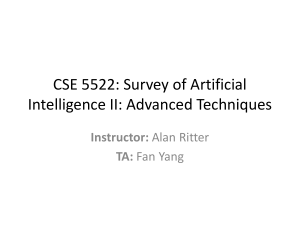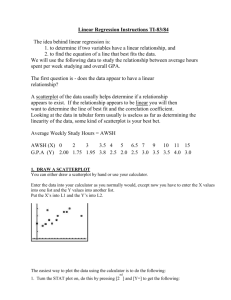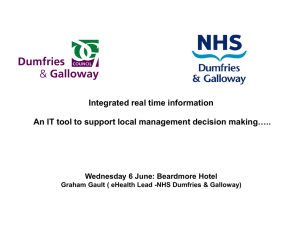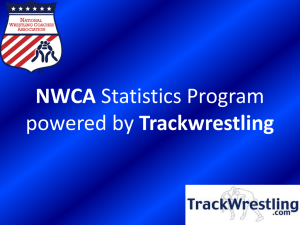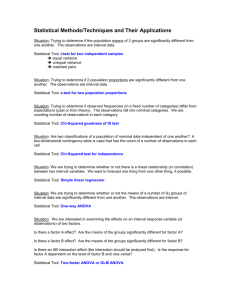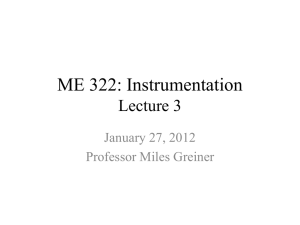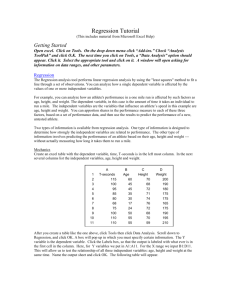IB HL Statistics Option with the TI-89 Titanium
advertisement

IB HL Statistics Option with the TI-89 Titanium
© 2016 February 05, version 3.0, Wm. J. Larson,
william.larson@ecolint.ch, International School of Geneva. Corrections welcome.
Introduction .................................................... 2
1-Var Stats ........................................................9
Installation...................................................... 2
2-Var Stats ........................................................9
Running & Quitting Stats/List Editor ........... 2
Show Stats ......................................................10
Managing Lists ............................................... 3
Regressions ................................................... 10
To Delete an Entire List .................................. 3
Intro to Regression ........................................10
To Edit a List ................................................... 3
Equations That Can Be Fitted ......................10
To Create a New List ...................................... 3
How to Enter the Parameters .......................10
Calculating Probability Distributions............ 3
Example ..........................................................11
Normal Cdf ...................................................... 3
LinRegTInt .....................................................11
t Cdf .................................................................. 4
LinRegTTest...................................................11
Binomial Pdf .................................................... 4
Plots .............................................................. 12
Binomial Cdf .................................................... 4
Scatterplot ......................................................12
When to use a Pdf vs. a Cdf ............................ 4
Xyline ..............................................................12
Calculating and Drawing Probability
Distributions ................................................... 4
Boxplot ............................................................13
Shade Normal .................................................. 4
Histogram .......................................................13
Shade t .............................................................. 5
Random Number Generators....................... 13
Inverse Distributions ...................................... 5
rand83 .............................................................14
Inverse Normal ................................................ 5
randInt ............................................................14
Inverse t ............................................................ 5
randNorm .......................................................14
Confidence Intervals ...................................... 5
randBin ...........................................................14
ZInterval .......................................................... 5
randSamp .......................................................14
TInterval .......................................................... 6
rand .................................................................14
2-SampZInt ...................................................... 6
randSeed .........................................................14
2-SampTInt ...................................................... 6
Mean of A Sample of Random Numbers .....15
1-PropZInt ....................................................... 7
Create A List of Sample Means ....................15
2-PropZInt ....................................................... 7
Work to Show ............................................... 15
Hypothesis Testing ......................................... 7
Z-Test ............................................................... 7
T-Test ............................................................... 7
2-SampZTest.................................................... 8
2-SampTTest.................................................... 8
1-PropZTest ..................................................... 8
2-PropZTest ..................................................... 9
Chi2 2-way ....................................................... 9
ANOVA ........................................................... 9
Calc Menu ...................................................... 9
Modified Box Plot ..........................................13
IB HL Statistics Option with the TI-89 Titanium, page 2
Introduction
This is a guide to some of the more commonly
used functions needed for the AP Statistics
curriculum in the Statistics with List Editor
Application for the TI-89/TI-92 Plus / Voyage
TM
200, hereinafter referred to as Stats/List
Editor. As far as I can tell the statistics
package in the Stats/List Editor is in every way
superior to the statistics package that comes in
the TI-89/TI-92 PLUS. So the statistics
package that comes in the TI-89/TI-92 PLUS
need never be studied.
The TI-83 Plus was designed several years ago
with a very extensive statistics package and is
currently the calculator of choice for most
Statistics classes. Stats/List Editor installs this
extensive statistics package in a TI-89/TI-92
PLUS. The user interface on the TI-89/TI-92
PLUS is superior to that of the TI-83 Plus. The
TI-89/TI-92 PLUS is more powerful and
enjoyable to use than the TI-83 Plus. For
example Inverse Normal in Statistics/List
calculates x, whereas the TI-83 can only
calculate z. Statistics/List ShadeNorm sets the
window whereas it has to be done by hand
with the TI-83, etc. The TI-89/TI-92 PLUS
does things that the TI-83 does not do such as,
multiple regression, Inverse t, two-way
ANOVA and χ² Goodness-of-Fit. Therefore, if
the relevant exam allows it, I recommend that
statistics students buy a TI-89/TI-92 PLUS,
not a TI-83 Plus.
The page numbers listed below refer to the
page in the TI-89 / TI-92 PLUS / Voyage TM
200 Statistics with List Editor manual 19992002 Texas Instruments. There is little
contained herein that is not said better in the
official manual, but this guide, hopefully, is be
a bit more focussed and less imposing than the
200 page guide.
Installation
Stats/List Editor is available as a free upgrade
from TI at http://www.ti.com/calc/flash/89.htm
for the TI-89 or from
http://education.ti.com/us/product/tech/92p/ap
ps/apps.html for the TI-92 PLUS or Voyage
200. You can also download the free 200-page
manual. To install this upgrade you may need
to first install the Advanced Mathematics
Software Operating System Version 2.05
(AMS 2.05) [or whatever is the current
version] available as a free upgrade from TI at
the same sites. I think any version 2.00 or
higher will run the installation.
The above software can only be installed in
your TI-89/TI-92 PLUS if you have the TI
GraphLink or TI Connect software installed in
your computer and you have a gray or black TI
GraphLink serial cable or a USB cable to
connect your computer to your TI-89/TI-92
PLUS. The cables are about €35. The TI
GraphLink and TI Connect programs are
available free at
http://www.ti.com/calc/docs/link.htm. The TI
Connect program is newer and better. For
more info on the cables see
http://education.ti.com/us/product/accessory/c
onnectivity/where2buy/where2buy.html or see
http://epsstore.ti.com/webs/Home.asp.
If you are having trouble getting TI GraphLink
or TI Connect to work [and you will!] see Ray
Kremer’s site
http://tifaq.web1000.com/tifaq.htm section 3.
For example my TI-89 manual says to key
VAR-LINK 5: Receive Product Code to
download the new operating system and
2:Receive to download the Stats/List APP, but
Ray correctly advises just going to the HOME
screen. Then in Windows Explorer you left
click and drag the Statistics/List APP program
to the Connect icon on the desktop. TI
Connect does everything else.
In fact see Ray Kremer’s site for any problems
with any TI grapher.
Running & Quitting
Stats/List Editor
To use the Statistics with List Editor
Application, key APPS Stats/List Editor
ENTER. The first time you use the Stats/List
Editor, you will be required to Select Current
Folder. Select Main.
To toggle between Stats/List Editor and the
Home screen key 2nd APPS.
The statistical functions listed below are most
easily used from the Stats/List Editor screen,
but they can also be accessed from the Home
screen (p. 3) by keying CATALOG, F3 Flash
IB HL Statistics Option with the TI-89 Titanium, page 3
Apps. To move to the desired functions, key
the first letter of its name (without keying
ALPHA first). The function's syntax is
displayed in the status line. All further mention
of the functions assumes they are being used
from the Stats/List Editor screen.
Managing Lists
can type, for example, {1,1,2,2,3,4} STO►
2nd VAR-LINK list1
Calculating
Probability
Distributions
See Using the List Editor p. 18
To move to the bottom of a list key ▼.
To move to the top of a list key ▲.
To delete a list element key DEL.
To Delete an Entire List
To delete an entire list highlight the list name
at the top of the list, key ENTER (which
highlights the list elements), then DEL. The
list name will not be deleted. To delete the list
including the list name highlight the list name
key DEL. But the list is still retained in
memory and can be recovered by keying its
name back in or by highlighting its name in 2nd
VAR-LINK and keying ENTER. To
completely delete the list key 2nd VAR-LINK,
use F4 to highlight the lists to delete, key F1
Manage 1: Delete. You will be prompted to
confirm the names of the variables to delete. If
the names are correct, key ENTER.
To Edit a List
To edit a list highlight the list name at the top
of the list and key ENTER. Now the entire list
can be edited in the entry line at the bottom of
the screen. Or highlight a particular list
element and key ENTER. Now that element
can be edited.
To Create a New List
To create a new list move the cursor to the top
of the first unnamed column and press
ENTER. Or if you want to insert a list to the
left of a list move the cursor to the top of the
list where you want to insert a list and key 2nd
INS. Key in a valid name. Names must begin
with a letter and cannot be a pre-assigned
name such as abs. Or in the home screen you
Normal Cdf
Normal (z) cumulative probability
distribution function p. 128
Normal Cdf calculates the z-distribution
probabilities, i.e. the probability of finding z in
some interval, E.g.: P(z > a), P(z < a), or P(a <
z < b)
Key F5 Distr, 4: Normal Cdf. To find the
probability of finding x between two values,
enter the lower value, the upper value, (the
default is 0) and (the default is 1). Press
ENTER, ENTER.
For a sample mean key in the value of s/n
for .
Example For a normal distribution calculate
P(x > 27| = 23, = 2).
Key F5 Distr
[Notice that Statistics/List editor can
calculate the Pdf (probability distribution
function) & Cdf (cumulative probability
distribution function) for seven different
distributions and can draw (Shade) and
find the inverse for four of them.]
Key 4: Normal Cdf
lower value = 27
upper value =
= 23
=2
Press ENTER, ENTER.
The result is P(x > 27| = 23, = 2) = Cdf
= 0.0228
Example For a normal distribution calculate
P(21 < x < 25| = 23, = 2).
Key F5 Distr, 4: Normal Cdf
Enter
lower value = 21
upper value = 25
= 23
=2
Press ENTER, ENTER
IB HL Statistics Option with the TI-89 Titanium, page 4
The result is P(21 < x < 25| = 23, = 2) =
Cdf = 0.683, which agrees with the 6895-99.7 rule.
t Cdf
Student-t cumulative probability
distribution function p. 131
t Cdf calculates the t distribution probability,
i.e. the probability of finding t in some
interval, e.g. P[t > (-)/(s/n)].
Key F5 Distr 6: t Cdf.
For an upper p-value (i.e. if t is positive) enter
the t value [i.e. (-)/(s/n)] as the Lower
Value and as the Upper Value. Enter the
degrees of freedom = df. Press ENTER. The Pvalue is displayed as Cdf.
For an lower p-value (i.e. if t is negative) enter
the t value as the Upper Value and - as
the Lower Value. Enter the degrees of freedom
= df. Press ENTER. The P-value is displayed
as Cdf.
Binomial Pdf
Binomial probability distribution function
p. 136
Binomial Pdf calculates the probability of a
given number of successes for a given number
of trials and a given probability of one success.
Input the Number of trials, n, Probability of
Success, p and X Value. Press ENTER. Pdf
[i.e. the P(X = X Value | n = n, p = p)], X
Value, n and p are displayed.
Binomial Cdf
Binomial cumulative probability
distribution function p. 137
Binomial Cdf calculates the cumulative
probability distribution between a lower
number of successes and an upper number of
successes for a given number of trials and a
given probability of one success.
Input the Number of trials, n, Probability of
Success, p, Lower Value (of successes) and
Upper Value (of successes). Press ENTER.
Cdf [i.e. the P(Lower Value X Upper
Value | n = n, p = p)], X Value, n and p are
displayed.
When to use a Pdf vs. a Cdf
For continuous distributions, such as the t & z
distribution, Pdf stands for Probability
distribution function or Probability density
function. Cdf stands for Cumulative
probability distribution function or Cumulative
probability density function. A Cdf is the
integral of a Pdf. A z Pdf is the value of the
normal curve itself. If Shade did not exist, you
could use the Pdf to graph normal curve. A
Cdf is the area under the curve, i.e. the
required probability. So the Pdf does not seem
very useful.
For discrete distributions, such as the binomial
distribution, Pdf stands for Probability
distribution function (only). Cdf stands for
Cumulative probability distribution function
(only). A Pdf is the probability of a given
number of successes, e.g. P(X = 5). A Cdf is
the sum of one or more Pdfs, e.g. P(2 X 5).
Both are of useful.
Calculating and
Drawing
Probability
Distributions
Shade Normal
Drawing the normal distribution p. 117
Shade Normal draws the Normal Distribution
function with the specified lower and upper
values and calculates the probability.
Key F5 Distr 1: Shade 1: Shade Normal. Enter
the lower value, the upper value, (the default
is 0) and (the default is 1) For a sample of
size n, enter /n for . To automatically scale
the drawing to fit the screen set Auto-scale to
YES. Press ENTER. The shaded normal curve,
the lower and upper values and the Area (the
probability that z is inside the specified range)
are displayed. Since Normal Cdf only
calculates the probability, Shade Normal is
more useful than Normal Cdf.
IB HL Statistics Option with the TI-89 Titanium, page 5
Shade t
Drawing the t distribution p. 118
Shade t draws the t Distribution function with
the specified lower and upper values and
calculates the probability.
Key F5 Distr 1: Shade 2: Shade t. For an upper
p-value (i.e. if t is positive) enter the t value
[e.g. (-)/(s/n)] as the Lower Value and
as the Upper Value and Degree of Freedom,
df. To automatically scale the drawing to fit
the screen set Auto-scale to YES. Press
ENTER. The shaded t curve, the lower and
upper values and the Area (the probability that
t is inside the specified range) are displayed.
Since t Cdf only calculates the probability,
Shade t is more useful than t Cdf.
Example Draw the Student t Distribution
function and calculate the probability of
-1 t 1 with df (degrees of freedom) = 6.
Key F5 Distr 1: Shade 2: Shade t.
lower value = -1
upper value = 1
Deg of Freedom = 6
Auto-scale Yes
ENTER, ENTER
The result is P(-1 t 1 and df = 6) =
.644.
Inverse
Distributions
The Inverse Distribution features are given a
probability and find the X value corresponding
to that probability. For example Normal Cdf
(or Shade Normal) calculates a probability,
e.g. P[z < (X-)/()]. Inverse Normal is given
the probability and finds X.
Inverse Normal
Inverse Normal finds the X value
corresponding to a probability. p. 122
Key F5 Distr 2. Inverse 1: Inverse Normal.
Enter the Area (the probability of finding z
between - and x), and . Press ENTER.
Inverse (i.e. the X value), Area, and are
displayed.
Inverse t
Inverse t finds the X value corresponding to
a probability. p. 123
Key F5 Distr, 2. Inverse 2: Inverse t.
Enter the Area (the probability of finding t
between - and x) and Degree of Freedom, df.
Press ENTER. Inverse (i.e. the X value), Area
and df are displayed.
Confidence
Intervals
ZInterval
z distribution confidence intervals p. 178
ZInterval calculates a confidence interval
using z values.
Key F7 Ints 1: ZInterval. Then choose the
Data Input Method. If n, and are already
known, choose Stats, otherwise choose Data.
Stats Inputs
Input , , n and C Level (the desired
confidence level). Then press ENTER. C Int
(the lower and upper limits of the confidence
interval for ), , ME (the margin of error), n
and are displayed.
Data Inputs
First input your data into a list. Input , List
(the name of the list containing the data), Freq
(the corresponding frequency of occurrence of
each element in the list. The default is 1.
Normally you can use the default.) and C
Level (the desired confidence level). Then
press ENTER. C Int (the lower and upper
limits of the confidence interval for ), , ME
(the margin of error), Sx (the sample standard
deviation), n and are displayed.
Example Calculate a confidence interval for
using = 5, = 50, n = 25 and the desired
confidence level = 95%.
Key F7 Ints
Key 1: ZInterval.
Choose the Data Input Method = Stats,
since n, and are already known,
ENTER
Input
IB HL Statistics Option with the TI-89 Titanium, page 6
=5
= 50
n = 25
C Level = .95
press ENTER
The result is C Int {48.04, 51.96}, ME =
1.96
TInterval
t distribution confidence intervals p. 180
TInterval calculates a confidence interval
using t values.
Key F7 Ints 2: TInterval. Then choose the
Data Input Method. If n, and Sx are already
known, choose Stats, otherwise choose Data.
upper limits of the confidence interval for 12), 1-2, ME (the margin of error) and the
input data are displayed.
Data Inputs
First input your data into two lists. Input List1,
List2 (the names of the lists containing the two
sets of data), Freq1, Freq2 (the corresponding
frequency of occurrence of each element in the
lists - the default is 1. Use the default.) and C
Level (the desired confidence level). Then
press ENTER. C Int (the lower and upper
limits of the confidence interval for 1-2),
1-2, ME (the margin of error), 1, 2, Sx1,
Sx2, n1 and n2, and the input data are
displayed.
Stats Inputs
Input , Sx, n and C Level (the desired
confidence level). Then press ENTER. C Int
(the lower and upper limits of the confidence
interval for ), , ME (the margin of error), df
(the degrees of freedom), Sx (the sample
standard deviation) and n are displayed.
Data Inputs
First input your data into a list. Input List (the
name of the list containing the data), Freq (the
corresponding frequency of occurrence of each
element in the list. The default is 1. Normally
you can use the default.) and C Level (the
desired confidence level). Then press ENTER.
C Int (the lower and upper limits of the
confidence interval for ), , ME (the margin
of error), df (the degrees of freedom), Sx (the
sample standard deviation) and n are
displayed.
2-SampTInt
t distribution confidence intervals for the
difference between two means p. 184
2-SampTInt calculates a confidence interval
using t values.
Key F7 Ints 4: 2-SampTInt. Then choose the
Data Input Method. If 1, 2, Sx1 and Sx2 are
already known, choose Stats, otherwise choose
Data.
Stats Inputs
Input Sx1, Sx2, 1, 2, n1 and n2. Scroll down
to choose C Level (the desired confidence
level). Choose Pooled NO. (It is more
accurate. See p. 455 in Moore.) Then press
ENTER. C Int (the lower and upper limits of
the confidence interval for 1-2), 1-2, ME
(the margin of error), df (no longer an integer!)
plus the input data are displayed.
Data Inputs
2-SampZInt
z distribution confidence intervals for the
difference between two means p. 182
2-SampZInt calculates a confidence interval
using z values.
Key F7 Ints 3: 2-SampZInt. Then choose the
Data Input Method. If 1, 2, 1 and 2 are
already known, choose Stats, otherwise choose
Data.
Stats Inputs
Input 1, 2, 1, 2, n1 and n2. Scroll down to
choose C Level (the desired confidence level).
Then press ENTER. C Int (the lower and
First input your data into two lists. Input List1,
List2 (the names of the lists containing the two
sets of data), Freq1, Freq2 (the corresponding
frequency of occurrence of each element in the
lists - the default is 1. Use the default.) and C
Level (the desired confidence level). Then
press ENTER. C Int (the lower and upper
limits of the confidence interval for 1-2),
1-2, ME (the margin of error), df (no longer
an integer!), 1, 2, Sx1, Sx2, n1 and n2, and
the input data are displayed.
IB HL Statistics Option with the TI-89 Titanium, page 7
1-PropZInt
z distribution confidence interval for a
proportion p. 186
Key F7 Ints 5: 1-PropZInt. Key in Successes
(in the sample), x, n (the number of
observations) & C Level (the desired
confidence level). CI (the lower and upper
limits of the confidence interval for p), p-hat,
ME (margin of error) are displayed.
element in the list. The default is 1. Normally
you can use the default.) and to choose among
the 3 possible alternate hypotheses: ( o,
< o or o). Then choose how to display
your results: Draw or Calculate. Draw will
display the z distribution with the tail(s)
shaded and it will display z and the P-value.
Calculate will display the input values plus ,
Sx (the sample standard deviation), z and the
P-value.
2-PropZInt
T-Test
z distribution confidence interval for the
difference between 2 proportions p. 188
Hypothesis testing using the t-distribution
p. 146
Key F7 Ints 6: 2-PropZInt. Key in Successes
(in the samples), x1 & x2, n1 & n2 (the number
of observations) & C Level (the desired
confidence level). CI (the lower and upper
limits of the confidence interval for p1-p2), p1hat - p2-hat, ME (margin of error), p1-hat & p2hat are displayed.
T-Test performs a hypothesis test for .
Hypothesis Testing
Z-Test
Hypothesis testing using the z-distribution
p. 144
Z-Test performs a hypothesis test for .
Key F6 Tests 1: Z-Test. Then choose the Data
Input Method. If is already known, choose
Stats, otherwise choose Data.
Stats Inputs
Input the null hypothesized o, , , n. Choose
among the 3 possible alternate hypotheses: (
o, < o or o). Then choose how to
display your results: Draw or Calculate. Draw
will display a z distribution with the tail(s)
shaded and it will display z and the P-value.
Calculate will display the input values plus z
and the P-value. Therefore Draw is better, but
slower.
Data Inputs
First input your data into a list. Then input the
null hypothesized o, , List (the name of the
list containing the data), Freq (the
corresponding frequency of occurrence of each
Key F6 Tests 2: T-Test. Then choose the Data
Input Method. If and s are already known,
choose Stats, otherwise choose Data.
Stats Inputs
Input the null hypothesized o, , , Sx (the
sample standard deviation), n. Choose among
the 3 possible alternate hypotheses: ( o,
< o or o). Then choose how to display
your results: Draw or Calculate. Draw will
display the t distribution with the tail(s) shaded
and it will display t and the P-value. Calculate
will display the input values plus df (the
degrees of freedom), t and the P-value.
Therefore Draw is better, but slower.
Data Inputs
First input your data into a list. Input the null
hypothesized o, List (the name of the list
containing the data), Freq (the corresponding
frequency of occurrence of each element in the
list. The default is 1. Normally you can use the
default.). Choose among the 3 possible
alternate hypotheses: ( o, < o or
o). Then choose how to display your
results: Draw or Calculate. Draw will display
the t distribution with the tail(s) shaded and it
will display t and the P-value. Calculate will
display the input values plus t, the P-value, df
(the degrees of freedom), , Sx (the sample
standard deviation) and n.
Example Test the hypothesis Ho: o = 10
with Ha: o 10 using the data {8, 8, 9, 9,
10, 11} using the t-distribution.
Key HOME
IB HL Statistics Option with the TI-89 Titanium, page 8
In the HOME screen key {8, 8, 9, 9, 10, 11}
STO VAR-LINK (2nd - ) List1 ENTER,
ENTER
Key APPS ENTER
Notice that our data is now in list1.
F6 Tests 2: T-Test
Choose the Data Input Method. Since we
want to use the data we just entered,
choose Data.
Input o = 10
List = VAR-LINK list1
Freq = 1 (since each data point occurs once)
Choose the alternative hypothesis o
Results: choose Draw, ENTER
The result is the t distribution with the tails
shaded, t = -1.746 and the P-value =
.141. So at the 10% level Ho cannot be
rejected.
[Calculate would have displayed the input
values plus t, the P-value, df, , Sx and
n.]
2-SampZTest
Hypothesis testing of the difference between
two means using the z-distribution p. 148
Key F6 Tests 3: 2-SampZTest. Then choose
the Data Input Method. If 1 and 2 are
already known, choose Stats, otherwise choose
Data.
Stats Inputs
Input 1, 2, 1, 2, n1 and n2. Scroll down to
choose among the 3 possible alternate
hypotheses: (1 2, 1 < 2 or 1 > 2).
Then choose how to display your results:
Draw or Calculate. Draw will display a z
distribution with the tail(s) shaded and it will
display z and the P-value. Calculate will
display the input values plus z and the P-value.
Therefore Draw is better, but slower.
Data Inputs
First input your data into two lists. Input 1,
2, List1, List2 (the names of the lists
containing the two sets of data), Freq1, Freq2
(the corresponding frequency of occurrence of
each element in the lists. The default is 1.
Normally you can use the default.). Choose
among the 3 possible alternate hypotheses: (1
2, 1 < 2 or 1 > 2). Then choose how
to display your results: Draw or Calculate.
Draw will display the z distribution with the
tail(s) shaded and it will display z and the Pvalue. Calculate will display z and the P-value,
1, 2, Sx1, Sx2 (the sample standard
deviations), n1 and n2 plus the input values.
Therefore Draw is better, unless you need to
know 1, 2, Sx1 or Sx2.
2-SampTTest
Hypothesis testing of the difference between
two means using the t-distribution p. 151
Key F6 Tests 4: 2-SampTTest. Then choose
the Data Input Method. If 1, 2, Sx1 and Sx2
are already known, choose Stats, otherwise
choose Data.
Stats Inputs
Input Sx1, Sx2, 1, 2, n1 and n2. Scroll down
to choose among the 3 possible alternate
hypotheses: (1 2, 1 < 2 or 1 > 2).
Choose Pooled NO. (It is more accurate. See
p. 455 in Moore.) Then choose how to display
your results: Draw or Calculate. Draw will
display the t distribution with the tail(s) shaded
and it will display t and the P-value. Calculate
will display t, the P-value, df (no longer an
integer!) plus the input values. Therefore Draw
is better, but slower.
Data Inputs
First input your data into two lists. Input List1,
List2 (the names of the lists containing the two
sets of data), Freq1, Freq2 (the corresponding
frequency of occurrence of each element in the
lists. The default is 1. Normally you can use
the default.). Choose among the 3 possible
alternate hypotheses: (1 2, 1 < 2 or 1
> 2). Choose Pooled NO. (It is more
accurate. See p. 455 in Moore.) Then choose
how to display your results: Draw or
Calculate. Draw will display the t distribution
with the tail(s) shaded and it will display t and
the P-value. Calculate will display t and the Pvalue, df (no longer an integer!) plus 1, 2,
Sx1, Sx2 (the sample standard deviations), n1
and n2. Therefore Draw is better, unless you
need to know 1, 2, Sx1 or Sx2.
1-PropZTest
Hypothesis testing of a proportion p. 154
Key F6 Tests 5: 1-PropZTest. Key in the
hypothesized po, Successes (in the sample), x,
& n (the number of observations). Choose the
alternate hypothesis (prop po, prop po, prop
> po) Then choose how to display your results:
IB HL Statistics Option with the TI-89 Titanium, page 9
Draw or Calculate. Draw will display the z
distribution with the tail(s) shaded and it will
display z and the P-value. Calculate will
display z, the P-value, p-hat plus the input
values. Therefore Draw is better, unless you
need to know p-hat.
2-PropZTest
Hypothesis testing of the difference between
two proportions p. 156
Key F6 Tests 6: 2-PropZTest. Key in the
Successes, x1, & x1, (the count of successes in
samples 1 & 2), n1.& n2. Choose the alternate
hypothesis (p1 p2, p1 p2, p1 p2) Then
choose how to display your results: Draw or
Calculate.
Draw will display the z distribution with the
tail(s) shaded and it will display z and the Pvalue. Calculate will display z, the P-value, p1hat, p2-hat, p-hat (the pooled sample
proportion estimate) plus the input values.
Therefore Draw is better, unless you need to
know p1-hat, p2-hat or p-hat.
Chi2 2-way
Chi2 2-way conducts a chi-square test for
association on a 2-way table of counts p. 160
First enter your table of observed values using
the Data/Matrix Editor. Key APPS 6:
Data/Matrix Editor, 3: New, Type: 2: Matrix,
Folder: main, Variable (the name of the
matrix, e.g. m1), the row & column
dimensions, ENTER. Type in the matrix and
return to the Stats/List Editor. Key F6 Tests 8:
Chi2 2-way. Enter the name of the matrix. If
you want to see the matrix of expected values
and or the matrix of computed [(observedexpected)²/expected] values, give them names,
e.g. me & mc. Then choose how to display
your results: Draw or Calculate.
Draw will display the chi-square distribution,
Chi-2 (the value of chi-square) & P Value.
Calculate will display Chi-2 (the value of chisquare), P Value, df (the degrees of freedom).
Therefore Draw is better, unless you need to
know the degrees of freedom.
To view the matrices me &/or mc return to the
Data/Matrix Editor. Key APPS 6: Data/Matrix
Editor, 2: Open, Type: 2: Matrix, Folder:
main, Variable: (the name of the matrix, e.g.
me or mc).
ANOVA
ANOVA (one-way analysis of variance)
tests whether several populations have the
same mean p. 171
First enter either the lists of data from the
populations or lists containing the statistics n,
& s for each population. Then key 2nd F6
Tests C: ANOVA. If you have lists of data
choose Data, lists of statistics choose Stats.
Choose the number of groups (i.e. the number
of lists). Key ENTER. F, the P Value and 7
other statistics are displayed.
Note: ANOVA is not on the AP Exam.
Calc Menu
1-Var Stats
To produce statistics from one data list p. 71
1-Var Stats is very similar to the function in
the Data/Matrix editor, but unlike the function
in the Data/Matrix editor, it displays and
(x-)² (Both display lots of other variables, of
course.) First input your data into a list. Then
key F4 Calc 1: 1-Var Stats. Enter the name of
the list with the data, Freq (the corresponding
frequency of occurrence of each element in the
list. The default is 1. Normally you can use the
default.). Normally the optional Category List
and Include Categories can be ignored.
2-Var Stats
To produce statistics from one data list p.
73
2-Var Stats is very similar to the function in
the Data/Matrix editor, but unlike the function
in the Data/Matrix editor, it displays x, (x )², y and (y - y-bar)² (Both display lots of
other variables, of course.) First input your
data into 2 lists. Then key F4 Calc 2: 2-Var
Stats. Enter the names of the lists with the
data, Freq (the corresponding frequency of
occurrence of each element in the list. The
default is 1. Normally you can use the
default.). Normally the optional Category List
and Include Categories can be ignored.
IB HL Statistics Option with the TI-89 Titanium, page 10
Show Stats
To redisplay the last computed statistics
results press F4 Calc 6: Show Stats. p. 114
3: MedMed (a more sophisticated linear
regression which is less sensitive to outliers
than LinReg and which is not in the AP
curriculum)
4: QuadReg (a quadratic regression
{y= ax² + bx + c})
Regressions
Intro to Regression
Thirteen kinds of regressions for fitting data to
a particular type of equation are available. See
p. 75.Most of them duplicate those available in
the Data/Matrix Editor (i.e. the TI-89/TI-92
PLUS without the Stats/List Editor upgrade).
However the Stats/List regressions are better,
because most will calculate and display R²,
whereas the regression programs in the
Data/Matrix Editor displays R² only for the
linear regression. Also MultReg performs
multiple regression, which is very useful, but
beyond the scope of the AP curriculum.
Enter the data you which to fit to a regression
into two lists in the Stats/List Editor. To keep
track of which is the explanatory variable &
which is the response variable, you might wish
to label them xlist & ylist respectively. Once
the data is keyed in, trying several different
regressions is very quick and easy. The one
with the R² closest to 1 is the best fit to the
data. (Equations with a number of parameters a, b, c, etc. - equal to or greater than the
number of data points should give r² = 1, but
are not normally considered as valid candidate
equations. Including too many terms in the
regression equation is called “over-fitting” the
model.)
If you want a list of the residuals (e.g. so you
can graph them), set F1 Tools 9: Format
ResultsEditor to Yes.
Key F4 Calc 3: Regressions. Then you can
choose the following regression equations:
Equations That Can Be Fitted
1: LinReg(a+bx) (the standard linear
regression)
2: LinReg(ax+b) (a duplication of 1, but useful
because some textbooks use one definition of a
linear equation, some the other. BPS uses 1.)
5: CubicReg (a cubic regression
{y = ax³ + bx² + cx + d})
6: QuartReg (a quartic regression
{y = ax4 + bx³ + cx² + dx + e})
7: LnReg (a logarithmic regression
{y = a + b ln x}
8: ExpReg (an exponential regression
{y=a bx})
9: PowerReg (a power law regression
{y=a xb})
A: Logist83 (a logistic regression
{y = c/[1 + a e-bx]})
B: Logistic (a logistic regression
{y=a/ [1 + b ecx]+d})
C: SinReg (a sinusoidal regression
{y = a sin(bx + c)}
D: MultReg (multiple variable regression - an
advanced technique which is not in the AP
curriculum)
How to Enter the Parameters
So that you can plot the fitted line on top of
your scatterplot, store RegEQ (the regression
equation whose parameters the grapher is
about to calculate) to y1(x) (or whatever
equation number you prefer). Freq (the
corresponding frequency of occurrence of each
element in the list. The default is 1. Normally
you can use the default.). Normally the
optional Category List and Include Categories
can be ignored. Key ENTER.
The parameters listed above (a, b, c, etc.) will
be displayed. For regressions 1, 2, 3, 7, 8 & 9
the correlation coefficient, r, is displayed. For
regressions 1 through 9 the coefficient of
determination, r², is displayed. The equation
will now be in y1(x) - or whatever equation
you chose - ready to graph. The residuals will
be in the first formerly empty column of the
list editor, ready to be displayed as a
scatterplot. The residuals should be in a list
called “resid”, but inside define plot you must
type “statvars\resid”. The easiest way to do
IB HL Statistics Option with the TI-89 Titanium, page 11
this is by using COPY to copy the name in
VAR-LINK and then using Paste to paste it
into x (or y) in F1 Define (plot).
See p. 251 of the TI-89/TI-92 PLUS manual
for an explanation of the parameters displayed
in the STAT VARS screen.
To recall the most recently calculated STAT
VARS screen, key F4 Calc &: Show Stats.
Example
Fit the following data to a straight line. Report
the equation of the line, r² and r. Make a list
of residuals.
x
y
1
23
2
24
3
25
4
24
5
27
6
28
7
30
8
29
9
35
10
33
In the list screen scroll up and right to an
unnamed list. Key enter, type xlist and
enter 1, 2, 3, 4, 5, 6, 7, 8, 9, 10. Scroll
right to the next unnamed list. Key
ENTER, type ylist (to name the list) and
enter 23, 24, 25, 24, 27, 28, 30, 29, 35,
33.
To get the list of residuals set F1 Tools 9:
Format ResultsEditor to Yes.
Key F4 Calc 3: Regressions.
Choose 1: LinReg(a+bx)
Key X list = xlist, Y list = ylist
Store RegEQ to y1(x) (So that you can plot
the fitted line on top of your scatterplot.)
Freq =1 (Since each data point occurs
once.)
Key ENTER
The result is a = 20.9333, b = 1.24848, r² =
.8832, r = .9398.
Note that the residuals are in a list called
resid to the right of ylist, ready to be
displayed as a scatterplot.
LinRegTInt
LinRegTInt calculates a confidence interval
for , the slope of the linear regression line
and for y, the predicted response to a given
x. p. 190-91
Enter the data you which to fit to a regression
into two lists in the Stats/List Editor. To keep
track of which is the explanatory variable &
which is the response variable, you might wish
to label them xlist & ylist respectively. Then
key F7 Ints 7: LinRegTInt. Enter the names of
the x and y lists, Freq (the corresponding
frequency of occurrence of each element in the
list. The default is 1. Normally you can use the
default.), the Y= equation to which to store the
linear regression line equation that the
calculator will calculate. (Then you can use the
equation stored there to estimate y(x) for a
particular x.) Chose Slope (i.e. ) or Response
(i.e. ŷ ). Scroll down to choose C Level (the
desired confidence level). If F1 Tools 9:
Format Results Editor is set to yes, the
residuals (y - y-hat) will be pasted to the end
of the list editor.
Slope
If you choose Slope, the calculator will
calculate a confidence interval for , the slope
of the linear regression line. The calculator
will display C int (the confidence interval for
), b (i.e. ), ME (the margin of error for ),
df, s (the fit error standard deviation for y(a+bx), SE Slope (the standard error of b), a, r²
& r for the regression line.
Response
If you choose Response the calculator will
calculate a confidence interval for y, the
predicted response to a given x and in this case
you must then key in the x value for which you
want a confidence interval for the response.
Unfortunately in this case there are two
confidence intervals: the confidence interval
for the mean response y (the confidence
interval for the average response for all
occurrences of the x value) and the prediction
interval for a single observation of ŷ (x),
which will be a wider interval.
The calculator will display y-hat (the
response), df, C int (the confidence interval for
y-hat), ME (the confidence interval margin of
error for a mean y-hat), SE (the standard error
for the confidence interval = SE ̂ ), Pred Int
(the prediction interval for y-hat), ME (the
prediction interval margin of error), SE (the
standard error for the prediction interval =
SEŷ), a & b (the coefficients of the regression
line), r² & r for the regression line and the
input x value.
LinRegTTest
LinRegTTest conducts a hypothesis test for
, the slope of the linear regression line. p.
165-66
IB HL Statistics Option with the TI-89 Titanium, page 12
Enter the data you which to fit to a regression
into two lists in the Stats/List Editor. To keep
track of which is the explanatory variable &
which is the response variable, you might wish
to label them xlist & ylist respectively. Then
key F6 Tests A: LinRegTTest. Enter the names
of the x and y lists, Freq (the corresponding
frequency of occurrence of each element in the
list. The default is 1. Normally you can use the
default.). Choose the alternative hypothesis:
& = 0, & < 0 or & > 0. (Since =
y/x, = 0 or = 0 are equivalent
hypotheses. is the parameter corresponding
to the statistic r.). Choose the Y= equation to
which to store the linear regression line
equation that the calculator will calculate.
(Then you can use the equation stored there to
estimate y(x) for a particular x.) Choose
Calculate or Draw. Draw draws the normal
curve and displays t and p ( the p-value).
Calculate displays t, the p-value, df, a, b, s, SE
slope, r² & r.
Freq (the corresponding frequency of
occurrence of each element in the list.) and
Categories (Categories allow graphing only
some of the data in the lists.) normally you
would answer No.
GRAPH.
You may need to zoom with F2 9:ZoomData.
You may need to select your regression line or
deselect another previously selected equation.
Use F1 and then F4 to select or deselect as
needed.
F3 Trace ► or ◄ will read out each data
point. ▲ or▼ will toggle back and forth
between the scatterplot and the regression line
or lines.
With the trace on the regression line, keying a
value for x will give the predicted y value for
that x, i.e. y-hat.
Example Make a scatterplot of the following
data.
x
y
Plots
See p. 36
With Stats/List Editor you can make a
scatterplot, an xyline (a scatterplot with the
points connected in the order in which they are
listed, probably unneeded), a boxplot, a
modified Boxplot or a histogram. The meaning
of these types of plot are discussed in the TI89/TI-92 PLUS manual (not the Stats/List
Editor manual) on p. 254.
First enter your data into a list or for
scatterplots into two lists. Key F2 Plots 1: Plot
Setup . Highlight the plot number you want to
define. Key F1 Define. Choose the Plot Type
you want (e.g. scatterplot, etc.)
Scatterplot
Key F2 Plots, F1 Define, Plot Type
Scatterplot.
Select the desired Mark (box, cross, plus,
square or dot).
For x key in the name of the list containing the
explanatory variable.
For y key in the name of the list containing the
response variable.
1
23
2
24
3
25
4
24
5
27
6
28
7
30
8
29
9
35
10
33
In the list screen scroll up and right to an
unnamed list. Key enter, type xlist and
enter 1, 2, 3, 4, 5, 6, 7, 8, 9, 10. Scroll
right to the next unnamed list. Key
ENTER, type ylist (to name the list) and
enter 23, 24, 25, 24, 27, 28, 30, 29, 35,
33.
Key F2 Plots 1: Plot Setup
Highlight Plot 1
Key F1 Define
Choose Plot Scatter
Note that there are 4 other kinds of plots.
Select Mark cross (or whatever you like)
Key x = xlist, y = ylist
Freq and Categories = No.
ENTER
Go to the GRAPH screen by keying
GRAPH ( F3).
Key F2 Zoom 9:ZoomData. There’s the
data. (F3 Trace ► or ◄ will read out
each data point.
Xyline
An xyline plot is used if you want the points of
your scatterplot connected by lines. First sort
the lists with F3 List 2: Ops 1: Sort List. Key
in the name of the explanatory (i.e.
independent, i.e. x, i.e. the one you want
sorted) list, then (separated by comma(s)) key
in the name(s) of the other response (i.e.
IB HL Statistics Option with the TI-89 Titanium, page 13
dependent, i.e. y) list(s) you want sorted along
with the explanatory list. Choose Sort Order
(Ascending, Descending). Ascending is the
standard smallest first, largest last order. Now
Key F2 Plots, F1 Define, Plot Type 2: xyline.
Boxplot
Key F2 Plots, F1 Define, Plot Type 3: Box
Plot.
For x key in the name of the list you want to
plot.
Hist. Bucket (i.e. class) Width. See below.
Freq (the corresponding frequency of
occurrence of each element in the list.) and
Categories (Categories allow graphing only
some of the data in the lists.) Normally you
would answer No.
GRAPH
For x key in the name of the list you want to
plot.
If other graphs appear in the screen, deselect
them. See “How to make a Scatterplot”.
Freq (the corresponding frequency of
occurrence of each element in the list.) and
Categories (Categories allow graphing only
some of the data in the lists.) normally you
would answer No.
If all of the Histogram is not displayed in the
screen, F2 9: ZoomData will fit the window in
x to your data, but better still use WINDOW
to set xmin & xmax to round numbers
corresponding to your chosen bucket size. For
example, if you have 20 data points from 67 to
368, pick xmin = 0, xmax = 400 & bucket
width = 50, giving 8 (=400/50) buckets or
bucket width = 100, giving 4 (=400/100)
buckets. Because the smallest possible number
of data points in a given class is zero, set ymin
= 0. Set ymax = the maximum number of data
points in one bucket (i.e. class). In our
example ymax might be 6 (if for example there
are 6 data points between 1 & 100), not 368. A
TI puts a data point at the class boundary, e.g.
100, in the class to the right.
GRAPH
If all of the boxplot is not displayed in the
screen, use F2 9:ZoomData. If other graphs
appear in the screen, deselect them. See “How
to make a Scatterplot”.
A boxplot displays five points which display
the spread of the data. It shows a box whose
ends are the quartiles (Q1 & Q3), a line inside
the box representing the median and
“whiskers” - lines at each end of the central
box which extend to xmin and xmax.
F3 Trace will tell you the minimum, maximum
and height of a traced bar.
Modified Box Plot
A modified box plot is like a regular box plot,
except that it displays outliers separated from
the rest of the box plot. Instead of displaying
outliers as part of extended whiskers. For the
purposes of modified box plot outliers are
defined as data points more than 1.5 times the
interquartile range (i.e. Q3 - Q1) beyond the
quartiles. Such outliers are represented as dots
(or whatever mark you choose) beyond the
whiskers.
You may need to deselect other graphs or
select your histogram. See “How to make a
Scatterplot”.
Random Number
Generators
See p. 103
To make a modified box plot key F2 Plots, F1
Define, Plot Type 5: Mod Box Plot. Then
follow the instructions above for box plots,
except that there is now a window in which to
choose how to Mark the outliers (box, cross,
plus, square or dot).
A random number generator produces
numbers in such a way that every number in
the range has an equal possibility of being
produced. F4 Calc 4: Probability has seven
different kinds of random number
generators.
Histogram
Note that in EXACT mode none of the random
number functions work right. For instance,
randint(0,10,5) gave me {-1.,-1.,-1.,-1.,-1.)
Key F2 Plots, F1 Define, Plot Type Histogram.
IB HL Statistics Option with the TI-89 Titanium, page 14
and rand83(3) gave me {0, 0, }. So use
AUTO mode.
rand83
rand83( F4 Calc 4: Probability 1: rand83(n)
generates a list of n random real numbers,
x, such that 0 < x < 1. Move the cursor to the
name of a list that you want to fill with
random numbers and key rand83(n). E.g.
rand83(3) put .73381, .04399 and .33936 in a
list. Actually each number had 14 digits, but
the format was set to display only five digits.
randInt
randInt( F4 Calc 4: Probability 5:
randInt(lower, upper [, n]) generates a list of
n random integers, x, where lower x
upper. The parameter n is optional. If it is
omitted, one random integer is generated.
Move the cursor to the name of a list that
you want to fill with random numbers and
key randInt(lower, upper [, n]). E.g.
randInt(10, 20, 5) put 20, 12, 18, 20 & 12 in
a list.
randNorm
randNorm( F4 Calc 4: Probability 6:
randNorm(, , n) generates a list of n
normally distributed random real
numbers with mean, , and standard
deviation, . E.g. randNorm(100, 10, 5) put
97.978, 101.95, 94.582, 103.30 & 108.72 in
a list. Actually each number had 14 digits,
but the format was set to display only five
digits. Thus .randNorm can be used to
display a graph of typical normally
distributed data. E.g. to show that if n is
small, a histogram of normally distributed
data does not look symmetric.
randBin
randBin( F4 Calc 4: Probability 7: randBin(n,
p, ntrials) generates a list of integers with a
binomial distribution (n, p), where p is the
probability of a success, n is the number of
trials and ntrials is the number of such
numbers generated. E.g. to simulate tossing a
fair (p=.5) coin five times key randBin(5, .5,
1), which will generate one number between
0 and 5, representing the number of heads.
To simulate repeating this experiment 100
times, key randBin(5, .5, 100) which will
generate 100 numbers between 0 and 5 with
a binomial distribution (5, .5).
randSamp
randSamp( F4 Calc 4: Probability 8:
randSamp(list1, choose [, norep] makes a
random sample from an already existing
list, where list1 is the name of the list,
choose is the sample size and norep = 0
means without replacement & norep = 1
means with replacement. The default is with
replacement. You could, for example, run
rand83, randInt, .randNorm or randBin to
generate a large list of random numbers and
then use randSamp to then see how many of
these numbers you needed before randInt
looked flat or before randBin looked normal,
etc. See, for example, figures 4.1 to 4.4 in
Moore.
rand
rand( F4 Calc 4: Probability 9: rand([INT]) is
used with a list element (not a list name)
highlighted, i.e. it creates a list element, not a
list name. If INT is an integer, one integer, x,
where 1 x INT, is generated. E.g. rand(8)
might generate 5. If INT is left blank, one
real number, x, where 0 x 1 is generated.
E.g. rand() might generate .7456. It seems
that rand( is not a very useful function.
randSeed
randSeed( F4 Calc 4: Probability A:
randSeed(integer seed) generates two new
random number seeds (called seed1 and
seed2) for the above random number
generators. Random number generators do
not, in fact, produce truly random numbers.
For example if you set seed1 & seed2 to 1
(by keying 1 STO seed1, etc.), then key
randInt(0,5,4) you will get {5 5 3 1} every
time! (Running randInt produces a new seed.
So to see this effect, you would have to enter
1 STO►seed1, etc. again.) By running
randSeed you assure that a new seed is in use
and that thus a new list is produced. For our
purposes use of randSeed is probably not
necessary.
IB HL Statistics Option with the TI-89 Titanium, page 15
Mean of A Sample of Random
Numbers
To find the mean of a sample of random
numbers use mean( To get mean( key F3
List 3: Math 3: mean(. See p. 59. Move the
cursor to the list element where you want
the mean. For example mean(.randNorm(69,
2.5, 4)) generated 4 numbers from an N(69,
2.5) population and calculated their mean as
68.101.
Create A List of Sample Means
To create a list of sample means use seq(. To
get seq( key F3 List 2: Ops 5: seq(. See p.
49. seq(EXPR, VAR, LOW, HIGH [,
STEP]) increments VAR from LOW
through HIGH in increments of STEP,
evaluates EXPR for each value of VAR and
returns the result as a list. Move the cursor
to the name of a list that you want to fill
with a list of sample means.
For example seq(mean(randBin(5, .1, 2)), x, 1,
100, 1) creates a list of 100 sample means
from a population binomially distributed
with n = 5 p = .1 each sample with 2 trials.
To check normality of this data a histogram
could be made of this list or it could be
sorted and the 68-95-99.7 rule could be
checked. Or this list could be compared with
seq(mean(randBin(5, .1, 30)), x, 1, 100, 1),
which is a similar list, but where each
element is the average of 30 rather than 2
numbers from a population binomially
distributed with n = 5 p = .1. It should be
more normal.
Work to Show
Your grapher can do the calculations (using 2SampZTest, 2-SampTTest, 2-SampZInt or 2SampTInt depending upon whether you are
instructed to do a hypothesis test or find a
confidence interval and depending upon
whether you are instructed to do it with t or z).
But then there is nothing to put on your paper
to grade except the answer. So do the
following:
1. Explain what you are doing, e.g., “We do a
two-sample t Confidence Interval because
we have two samples from different
populations and we are using the
difference means of the populations. The
populations are approximately normal as
seen from their stemplots and the samples
were simple random samples.”
2. Write out the formula with symbols, e.g.
CIt* [s²/n + s²/n]
3. Let your grapher do the calculation.
4. Fill in the formula with the numbers
provided by your grapher. To get t* use the
df provided by your grapher and your t
table. E.g.
CI = 5.1 ± 2.660 7.8²/30 +
8.3²/30)
= 5.1 ± 5.539. (5.539 is listed by the
grapher as ME.)
5. Write down the answer, i.e. P-value or
confidence interval (lower, upper)
provided by your grapher. E.g. 99% C.I.: (10.639, 0.439).
6. Explain your conclusion, e.g. (changing
my example from a C.I. to a significance
test), “Because the p-value is 0.045, the
test is significant at the 5% level, which
means that there is only a 5% chance that a
value as extreme as observed would occur
if H0 were true.”