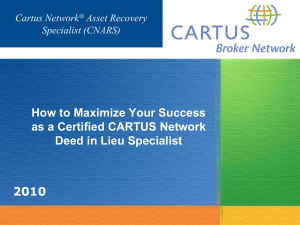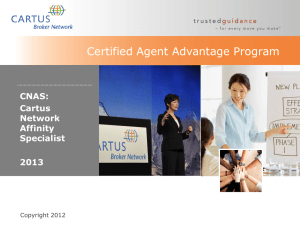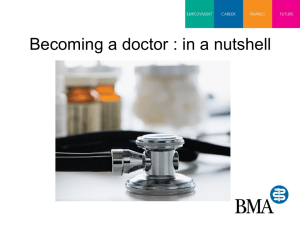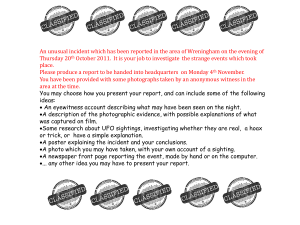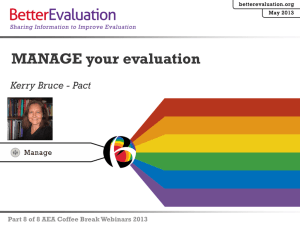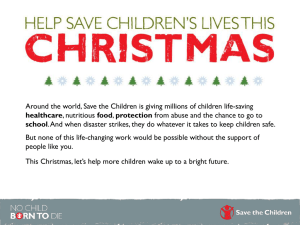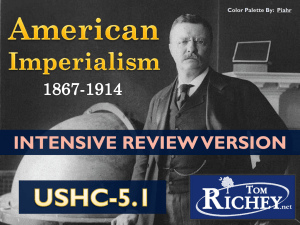Cartus BMA Guidelines
advertisement

for Microsoft Windows Application 2003 or newer TM Obtain Cartus BMA form from Broker Center Forms Library Save a copy of the form Save to My Documents and name the document • Compose email to agent and attach blank Cartus BMA & Photo Mount document. • Agent completes BMA form and saves document with name and file number. * The agent must have Adobe 7.0 or higher to save any changes. Adobe Reader 7.0 can be down loaded for free: www.adobe.com To verify your Adobe Version Select Start, All Programs Creating your Auto Signature Click on pencil WARNING Appears…… The system will prompt you to Add Digital ID Select Create a Self Signed Digital ID-Select Next Select Next Select New PKCS #12 Digital ID file-Select Next Enter your Identity Information-Select Next Create a password-Select Finish As a reminder you will need this password to auto sign future documents. Select OK Confirm password; Select Sign and Save As Name your document-Select Save You have successfully added your signature. Congratulations, you have created your auto signature! For future BMA assignments just click on the pencil to apply your signature. Obtain Cartus Photo Mount Form from Cartus Broker Center Forms Library Save a copy of the form From Toolbar, Select File, Save As Click on the area to place picture. Delete words “Place Photo Here” From Toolbar- Select Insert, Picture, From Scanner or Camera and select appropriate picture Size photo by double clicking on the photo select Size tab and change height and width of photo Once all photos are inserted into the photo mount, you must save the document prior to completing the following compression steps Verify document size is 4.0MB or less by selecting File, Properties from toolbar. If document size is 4.0 MB or less, your document is ready to be sent to Cartus electronically. If your document is greater than 4.0MB, proceed to the following pages. To reduce the size of the document, double click on a picture. Select Compress and OK. This screen appears. Select all pictures in document-Select OK Click Apply This screen will appear again. Select OK Select Save. You must save the document again or your changes will not be reflected and the document will not be compressed. Verify compression has been applied by selecting File, Properties. If document has been compressed to 4.0MB or less you are ready to electronically send to Cartus. If your version of Microsoft word is older than 2003 the following steps may assist you in compressing documents. Identify document size prior to submitting to Cartus From toolbar select, File, Properties From toolbar select File, Print, and in the drop down box select Microsoft Office Document Image Writer. Save photo mount with name of your choice Check properties to ensure size was reduced From toolbar select File, Properties. Another option is to select the compress button on your Picture tool bar Cartus requires you to send any information containing Personal Identifiable Information (PII) securely. There are many different ways to encrypt e-mail. Cartus has implemented an e-mail gateway that is compatible with the most popular standards for encrypting e-mail, namely: •TLS •S/MIME •OpenPGP •If you do not have encryption software, Cartus can establish a secure mailbox for you which will allow you to communicate securely. Secure Messenger allows you to read e-mail over a secure web site without installing encryption software or managing encryption keys. With Secure Messenger you will be sent an e-mail prompting you to sign into the web site and read the message. From there you can reply to the message, add attachments and so on. Once you have a Secure Messenger account you can use the web site to send us secure e-mail as well. Secure Messenger will only be used if the gateway knows of no other way to send you an e-mail securely. If you require Secure Messenger to communicate securely with Cartus, please contact your broker specialist at 203-205-3090 to establish an account. Receive and open email from Cartus. To create a secure email link with Cartus you will receive a secure email. This is the first step in setting up your link. This is the email notification from Cartus to set up your Secure Messenger mailbox. If you are utilizing TLS or S/MIME you will not receive the link. Create a password and select continue. You will need your password every time you log into the secure address. If you can view/read the message you have successfully applied for your Secure Messenger encryption link. If your Secure Messenger account is inactive for 60 consecutive days you will need to reapply for the link. Your Cartus Postmaster Email arrives When you open the email you will receive the link. Please save this link to your favorites. Any email to Cartus containing Personal Identifiable Information (PII) should be sent through this link. Please note the email address for technical difficulties. This address is only to be used by your IT department. Log on to your secure email web site, via the link, to communicate with Cartus. To send your BMA and photo mount select Compose and enter the electronic BMA mailbox email address. Select browse to add the attachment. Select document to be attached, double click on document, and select open. Document title is loaded into file field, select attach file The document is now attached. To attach additional documents repeat prior steps. Please note there is a 60 day no use expiration of the Secure Messenger Link. To reactivate an account please contact your Broker Specialist @ 203-205-3090. Thank you for your Continued Partnership!!! Note: All BMA’s should be sent to: electronicbma@cartus.com and NOT directly to the Real Estate Specialist or Client Inventory Specialist.