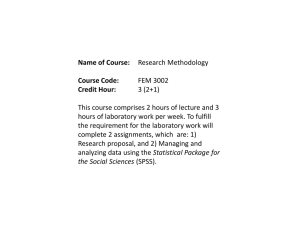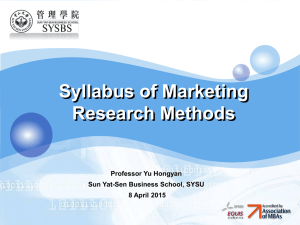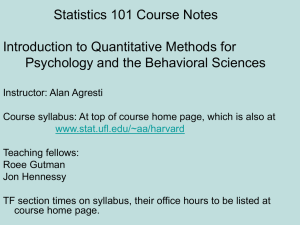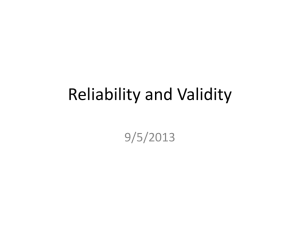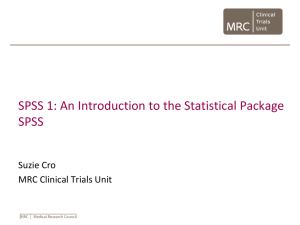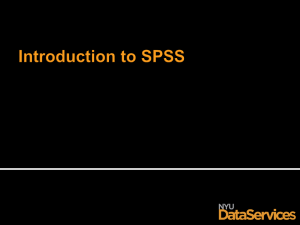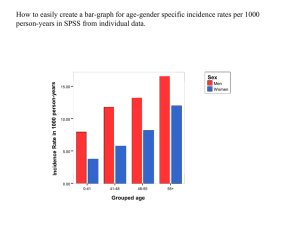UsingSPSS_Intro.ppt - Weatherhead School of Management
advertisement

Using SPSS: Introduction Department of Operations Weatherhead School of Management 1 Opening SPSS in the Comp. Lab Start → All Programs → [ Analytical & Statistical ] → SPSS 20 → IBM SPSS Statistics Click Click Double Click 2 Starting SPSS When you first start SPSS, you will see… Here, you can open an existing file. Here, you can create a new file. Or you can ignore this dialog by clicking CANCEL 3 Layout of SPSS Then you will see the main menu of SPSS There are two sheets in the window 1. Data view 2. Variable view Menu Bar Tool Bar Data View Variable View 4 Entering Data in the Data View Window Name of the variable To change the name of a variable, you must change to the Variable View window. Click 5 Variable View Window This sheet contains information about the way the data set are stored. 6 Variable View Window Name This is where you can type the name you want for a variable. The first character of the variable name must be alphabetic. Variable names must be unique, and have to be less than 64 characters. Spaces are NOT allowed. Variable names that end with an underscore should be avoided. Certain key words are reserved and cannot be used as variable names, e.g. “compute”, “sum” and so forth. Variable View Window Type Click Here You will see the “type” box Variable View Window Type (Cont.) This column enables you to specify the type of data to be stored in this variable. The two basic types of variables that you will use are numeric and string. String variables may contain letters or numbers. For string values a blank is considered a valid value. Numeric operations on the string variables are NOT be allowed, e.g. finding the mean, variance, standard deviation, etc… Variable View Window Width The number of characters SPSS allows for a data value to be stored in this variable. For a numerical value with decimals, this total width has to include a position for each decimal, as well as one for the decimal point. Type the number you want or click the Up and Down arrows. Variable View Window Decimals This is the number of decimal digits you want to display. It has to be less than or equal to 16. If more decimals have been entered or computed by SPSS, the additional information will be retained internally but not displayed on the screen. Type the number you want or click the Up and Down arrows. Variable View Window Label Double click, then type in. A sequence to characters used to identify in detail what a variable represents. Limited to 256 characters. May contain spaces and punctuation. Variable View Window Values This is used and to associate an integer to a qualitative value when the variable is qualitative (see the next slide). Variable View Window Values (Cont.) Click Here You will see the “Value” box Variable View Window Values (Cont.) Type in the code/number. Then type in the label. Click Click “Add”. You will see the definition in this window. Click When finished, click “OK”. Here Value = 1 represents Male and Value = 0 represents Female Variable View Window Values (Cont.) Click Now change to the Data View window … Here are the Values Click on the “toe tag” icon The values change to… Variable View Window Missing You will see the “Missing” box Click Here Signal to SPSS which data should be treated as missing. System Missing data – SPSS display a single period. Variable View Window Columns How wide the column should be for each variable. Columns affect only the display of values in the Data Editor. Changing the column width does not change the defined width of a variable. Type in the number you want or click the Up and Down arrows. Variable View Window Align This determines the data alignment in the Data View window. Variable View Window Measure Indicates whether the values of this variable are: Quantitative (“Scale) Qualitative (“Nominal” and “Ordinal”, which are treated differently). Creating an SPSS Data File Click “File” in Menu Bar. Then click “New”. Then click “Data”. 21 Opening an Existing a SPSS file Click “File” in Menu Bar. Then click “Open”. Then click “Data”. OR click “Open Data Doc” icon in the Tool Bar. Click 22 Opening an Existing SPSS file (Cont.) Then you will see the “Open Data” window… Change the location in the "Look in" box to the subdirectory where your file is. Select the file. Click on the “Open” button. Click All SPSS files end with “.sav” Opening an Existing SPSS file (Cont.) You will see the data appear in the Data Editor window and more information about the variables in the Variable View window. Opening an Existing EXCEL File Get the “Open Data” window (just like opening an SPSS file). And change the location in the "Look in" box to the subdirectory where your file is. Use the "Files of type" to select Excel (*.xls, *.xlsx, *.xlsm) files. 25 Opening an Existing EXCEL File (Cont.) Select the file. Click the “Open” button. You will be asked about the location of the variable names. Click “OK” 26 Opening an Existing EXCEL File (Cont.) You will see the data appear in the Data Editor window There are some errors here… 27 Opening an Existing EXCEL File (Cont.) Here is the original Excel file stereo.xls. Some Excel formatting cannot be read in SPSS. Prepare the Excel file before importing it... 28 Opening an Existing EXCEL File (Cont.) Here are the four general steps when importing Excel data. Close the Excel file before you try to import it in SPSS. Arrange the data in a rectangular grid. Don't mix strings and numbers. Put variable names in your first row. This works… 29 Opening an Existing EXCEL File (Cont.) You may need to modify some of the variable definitions (in the Variable View) These three variables are useless… 30 Saving an SPSS File Click “File” in Menu Bar. Then click “Save”. OR double click “Save Data Doc” icon in Tool Bar. Click 31 Saving an SPSS File (Cont.) Then you will see the “Save Data” window… Change the location in the "Look in" box to the subdirectory where your want to save the file. Type in the file name . Click on the “Save” button. Click By default, SPSS will add a “.sav” extension to the file name. Saving an SPSS File (Cont.) If you want, you can choose the variables you want to save… Click the “Variables” button. You will get the “Variables” window. Choose the desired variables, then click “Continue” Click Click Click Saving an SPSS File (Cont.) Here are two different saved SPSS files from one data set… Saving Data as an Excel File Click “File” in Menu Bar. Then click “Save As”. Then you will see the “Save Data” window 35 Saving Data as an Excel File (Cont.) Use the ”Save as type" to select Excel (*.xlsx) files. The other steps are same as saving an SPSS file. 36 Saving Data as an Excel File (Cont.) Here is the saved Excel file example. 37 Reference www.uri.edu/its/ppt/spss.intro.ppt http://www.hec.gov.pk/InsideHEC/Divisions/QALI/LearningInnovati on/Documents/Learning%20Portal/Master%20Trainer%20(MT)/F PDP/SPSS/Introduction_SPSS_Chaleunvong_Laos_2009.pdf http://oit.wvu.edu/training/files/spss17_statistics.pdf http://www.childrensmercy.org/stats/data/excel.aspx 38