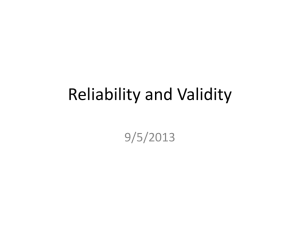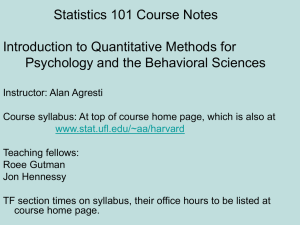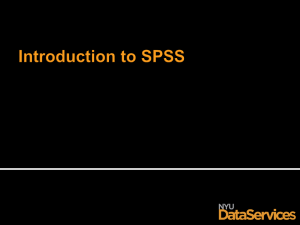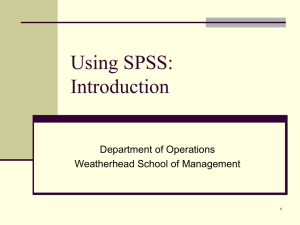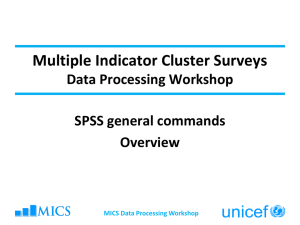An Introduction to the Statistical Package SPSS
advertisement

SPSS 1: An Introduction to the Statistical Package SPSS Suzie Cro MRC Clinical Trials Unit Outline • Introduction to SPSS • Menu Interface • Entering Data • Output Viewer SPSS • “Statistical Package for the Social Sciences” SPSS • SPSS opens directly into an untitled Data Editor. SPSS Menu & Toolbars • File, Edit, View, Window, Help: Similar to most windows applications. File - Standard options for opening, saving, printing and exiting Edit - Standard commands to undo, redo, cut, copy and paste View - Options for showing/hiding toolbars, displaying values or their labels in Data Editor Window - Provides option for switching between different SPSS windows Help – Contains SPSS help system Getting Help • Various ways to get help through the SPSS Help system. • Select Help|Topics. Very useful giving information about how to carry out particular tasks. • Select Help|Case Studies. Provides hands-on examples of how to create various types of statistical analyses and how to interpret the results. • Select Help|Statistics Coach. Designed to assist in data analysis by leading you through a series of questions about your data and what you want to do with your data. Toolbars Continued • Data – Used to manipulate the data; sort, merge.. etc • Transform - Creation of new variables. • Analyze - Heart of SPSS. This menu provides access to the statistical procedures for analysing your data set. All the items on the analyze menu have sub menus. • Graphs - Provide options to create high quality plots and charts. • Utilities - Used to display information on individual variables. Data View • Two different views within the data editor in SPSS • Data View – Used for entering, editing and modifying data. • Very much like an excel spreadsheet. Variable View • Used to define the type of information that is entered in to each column in data view. Variable View • Variable View with a data set already loaded in SPSS: Entering Data • File | Open an existing SPSS data document (.sav) Or • Manually Enter Data: 1. Define Variables in Variable View 2. Enter data in Data view Or • Read Data in from Excel Manually Entering Data – Defining Variables • In Variable View first name your variable in the Name column • In the Type column click on the button to reveal the Variable type dialogue box and select the appropriate variable type. Manually Entering Data – Defining Variables • In the Values column Click on the button to reveal the Values Labels dialogue box. Enter your values and corresponding labels for the variable you are defining if appropriate • Define “Measure” (specific variable type e.g. nominal/ordinal/scale) • Directly enter the data values in Data View Reading in Data from Excel to SPSS • Two options: 1 – Copy data in excel and paste directly into the Data View screen 2 –Read in an excel file (.xls) Reading in Data from Excel to SPSS Warning: •SPSS is much better at handling numeric variables than string variables (categorical data entered as text). •Therefore, if you want to transfer data from Excel to SPSS it is a good idea to ensure that any categorical data (e.g. yes/no/don’t know, male/female, etc.) are entered in Excel as numeric data (codes) rather than text. •For example, you could always code ’No’ as 0 and ’Yes’ as 1, and so on. Reading in Data from Excel to SPSS Option 1: Copy and paste data from another spreadsheet directly into the Data Editor. Option 2: 1 Start SPSS. 2 Select File → Open → Data 3 Change the Files of type field to Excel (*.xls) 4 Select your Excel file and click Open 5 Check that the box labelled “Read variable names from the first row of data” is ticked and click OK (that is if the first row in excel contains your variable names, otherwise leave un-ticked) 6 Your data should now appear in the SPSS data editor. Reading in Data from Excel to SPSS • After reading in the data It is a good idea to ’tell’ SPSS what the codes for your categorical variables are. This ensures that tables and graphs are labelled appropriately. More detailed instructions: 1 Click on the Variable View tab in the bottom left hand corner of the data editor window. 2 Look at the row for the variable you’re dealing with and go to the Values column. Click on the word None. 3 Click on the little grey square (with dots in it) on the right. 4 Enter the first value (code) — e.g. 0 — and the corresponding label — e.g. No — then click on Add. 5 Repeat until you have entered all the labels & codes for this variable, then click OK. 6 Repeat this process for the other categorical variables. Entering Data • Can also transfer in data from other databases • Ideally use Stat/Transfer – commercially produced software package for transferring data between spreadsheet software packages including Excel, Lotus , Paradox, Dbase and Quattro Pro and statistical software packages. • Import ASCII (text) files, File | Read ASCII Data Shape of Data • SPSS usually requires data in wide format • One row per observation (e.g. one row per patient) • Columns represent the different variables Rules for Defining Variable Names • The name must begin with a letter. • Maximum of 8 characters and no spaces. • Names must be unique. • @ # _ or $ allowed. • A full stop can be used but not as the last character, so best avoided. • The space character and others such as * ! ? And ‘ are not allowed. • Names are not case sensitive so ID, id and Id are identical. Rules for Defining Variables • Certain SPSS keywords are no allowed as variable names they are: ALL TO OR NOT LT GE WITH BY EQ NE GT AND LE Output Viewer • Where results of statistical analysis performed via analyze are displayed (will open automatically when analysis is performed). Saving the Data Worksheet • Although you can click directly on the Save button in the Data Editor window a better approach is to select File|Save As • Using an incremental numbering system for file names allows you to keep the most recent files and older copies. C:\USERS\HEALTH1.SAV C:\USERS\HEALTH2.SAV C:\USERS\HEALTH3.SAV Saving Results • In the output viewer window the output can also be saved by choosing File|Save As Finishing with SPSS • Bring the Data Editor window to the top and choose File|Exit. • Remember to save your worksheet &/or results first if required.