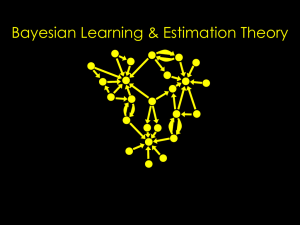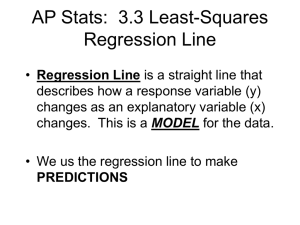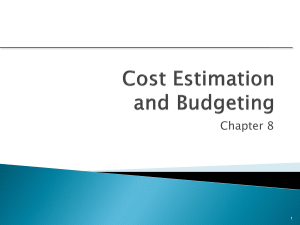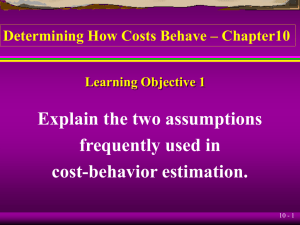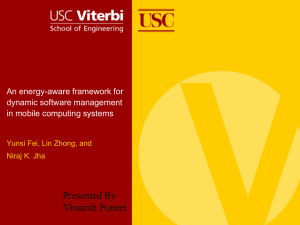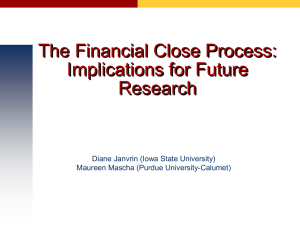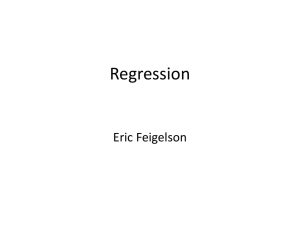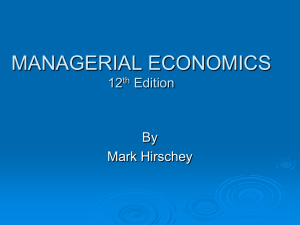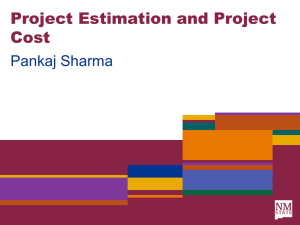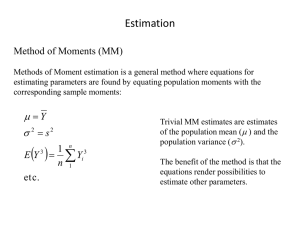Equation Estimation
advertisement

EViews Training Basic Estimation Basic Regression Analysis • EViews has a very powerful and easy-to-use estimation toolkit that allows you to estimate from the simplest to the most complex regression analysis. • This tutorial explains basic regression techniques in EViews for single equation regressions using cross-section data. • The main topics include: Specifying and estimating an equation Equation Objects (saving, labeling, freezing, printing) Equation Output: Analyzing and Interpreting results Multiple Regression Analysis Estimation with Data Expressions and Functions Post Estimation: Working with Equations Hypothesis testing Estimation Options (robust standard errors, weighted least squares) 2 Estimation: the Basics Note: Information for examples in this portion of tutorial: Data: Tutorial12_data.xls Results: Tutorial12_results.wf1 Practice Workfile: Tutorial12.wf1 Description of Data File • Data_wf1 has the following data on 9,275 individuals* Wealth – net total financial wealth (in thousands of dollars) Income – annual income (in thousands of dollars) Male – dummy variable, equal to 1 if male, 0 otherwise Married – dummy variable, equal to 1 if married, 0 otherwise Age – age in years (minimum age in the dataset is 25 years). Fsize – family size; number of individuals living in the family. * This data is from Wooldridge, Introductory Econometrics (4th Edition). 4 Equation Object: Specification and Estimation The Equation Object • Single equation regression estimation in EViews is performed using the Equation Object. There are a number of ways to create a simple OLS Equation Object: 3. On the command window type: ls 2. From the Main menu, select Quick → Estimate Equation. 1. From the Main menu, select Object → New Object → Equation. 6 The Equation Box • In all cases, the Equation Estimation box appears. You need to specify three things in this dialogue box: 1. The equation specification. 2. The estimation method. 3. The sample. Specify your equation either by: a) List b) Formula (explained in future tutorials) Specify your estimation method Specify your sample 7 Specifying an Equation by List • The easiest way to specify a linear equation is to provide a list of variables that you wish to use in the equation. • Suppose that you would like to know how well income explains financial wealth. • To accomplish this, type in the Equation Estimation box 1. 2. 3. The dependent variable (wealth). “c” for constant. The independent variable (income). Notice that all the entries are all separated by spaces. 8 Specifying Equation by List (cont’d) • Alternatively, you can also create an Equation simply by selecting the series and opening them as Equation. To create an equation: 1. Select wealth and income by clicking on these series in the workfile (press CTRL to select multiple series). Notice that you need to select the independent variable (wealth) first. 2. Right click and select Open → as Equation. 9 Specifying Equation by List (cont’d) 3. The Equation Estimation dialog box opens, listing your independent, dependent variables, and the constant. 4. Click OK to estimate regression. 10 Estimation Method • After you specify the variable list, you need to select an estimation method. • Click on the Method option, and you see a drop-down menu listing the various estimation method you can perform in EViews. • Standard, single equation regression, is performed using “Least Squares” (LS). • In this tutorial we will use Least Squares and defer discussion of more advanced estimation techniques in subsequent tutorials. 11 Estimation Sample • The third item you need to specify in the equation box is the Sample. • You can specify the sample period in the sample space of the equation box. For example, to estimate the following regression over the entire sample: 1. 2. You need to include all observations (1 to 9275). Click OK to estimate the regression. As seen in Equation Output, EViews has included all observations when estimating this regression. 12 Estimation Sample (cont’d) • What if you want to estimate the effect of income on wealth, but only for a subset of individuals, e.g., married men? To target a specific sample you need to: 1. 2. Specify the sample: in this case male and single so type: if married=1 and male=1. Click OK to estimate the regression. As seen in Equation Output, EViews has included only a subset of total observations (534 obs.) 13 Equation Object: Saving, Labeling, Freezing, Printing Equation Objects: Saving, Labeling, Freezing, Printing • After you estimate an equation, you can save the output. To accomplish this task: 1. On the Equation box, click the button on the top menu. The Object Name dialog box opens. 2. Type the name of the equation (in this case new_equation) and click OK. 3. The equation will appear in the workfile window marked with the icon. 15 Equation Objects: Saving, Labeling, Freezing, Printing (cont’d) • If you want to save the equation output so that it won’t ever change (even if you re-estimate the regression), you can Freeze the results. • Freezing the equation makes a copy of the current view in the form of a table which is detached from the Equation Object. To accomplish this task: 1. Click the button on the top menu of the Equation Box. 16 Equation Objects: Saving, Labeling, Freezing, Printing (cont’d) 2. 3. A table view of the equation results opens up (shown to the right). You can save this table, by clicking the button in the Table Object and name the table in the Object Name box (shown below; in this case we name it table_eq1). 17 Equation Output: Analyzing and Interpreting Results Equation Output • Let’s analyze the results from our simple estimation, which includes only one explanatory variable (income) and an intercept. • The Equation box has three main parts, which we will discuss in turn: 1. The top panel summarizes the input for the regression. 2. The middle panel summarizes information about regression coefficients. 3. The bottom panel provides summary statistics about the entire regression. Top Panel Middle Panel Bottom Panel 19 Equation Output (cont’d) • The top panel provides information about regression inputs. Element Description Dependent Variable Denotes the dependent variables. Method Denotes the method of estimation (least squares in this example). Date/Time Shows the date and time when the regression was carried out. Sample Shows the sample period over which the regression is carried out. Included Observation Shows the number of observations included in estimation. 20 Equation Output (cont’d) • The middle panel provides information about the estimated coefficients. Element Description Coefficient Values • • Income coefficient measures the marginal contribution of income to wealth. C is the estimated constant (or intercept) of the regression. Standard Errors • • Reports the standard errors of the coefficient estimates. The larger the standard errors, the more noisy the estimates. t-Statistic • Reports the t-statistics, computed by dividing coefficient estimates by their standard errors. Is used to test whether the coefficient in that row equals zero. • Prob. (p-value) • • Reports probability of drawing a t-statistic as extreme as the one actually estimated. Is used to test whether the coefficient is equal to zero (against a two-sided alternative). 21 Equation Output (cont’d) • The bottom panel provides information regarding the summary statistics for the entire regression. Statistic Description R-squared Measures the success of the regression in predicting the values of depended variable. Adjusted R-squared Adjusts for the number of independent regressors by penalizing Rsquared for additional regressors. S.E. of regression Is a summary measure based on estimated variance of the residuals. Sum squared resid Reports the sum of squared residuals. The same as (S.E. of regression)2 * (T-k-1), where T is the number of observations (9,275 here), k is the number of independent variables (k=1 here). Log-likelihood Reports the log likelihood function evaluated at coefficient estimates assuming normally distributed errors. F-statistic Tests whether all slope coefficients (excluding the constant) are zero. Prob(F-Static) Reports the probability of drawing an F-statistics as the one estimated.22 Equation Output (cont’d) Statistic Description Mean dependent var Shows the mean of the dependent variable (in this case, wealth). S.D. dependent var Shows the standard deviation of the dependent variable (i.e, wealth). Akaike info criterion Used in model selection; smaller values are preferred. Schwarz criterion An alternative to Akaike information (AIC) used also for model selection. Imposes a larger penalty for including additional explanatory variables Hannan-Quinn criter. An alternative to AIC and Schwarz criteria used for model selection. It employs a slightly different penalty function than the other two. Durbin-Watson stat Measures serial correlation in the residuals. As a rule of thumb, a DW statistic less than 2 is an indication of positive serial correlation. 23 Multiple Regression Analysis Multiple Regression Analysis: Estimation • It stands to reason that a better model to explain wealth would be one that includes the age of the individuals as well as the family size, in addition to their income. For this, augment the previous model with the new independent variables by typing in the equation box: 1. 2. 3. 4. 5. Wealth – dependent variable c – for constant Income – the 1st independent variable Age – 2nd independent variable Fsize – 3rd independent variable 25 Multiple Regression Analysis: Interpreting Results • Note how the estimation output now includes the Coefficient, Standard Error, t-Statistics and associated probability value for each of the regressors in the multiple regression. 26 Estimation with Data Expressions and Functions Estimation with Data Expressions (Auto Series): Example 1 • You can use data expressions directly in the equation box to estimate a regression without having to first create these series.* • Often, log or quadratic functions are used to capture nonlinearities in data. These can be specified directly in the equation box. • For example, a linear regression of wealth on age, assumes that each additional year increases wealth by a constant amount, whether this is the 25th year of your life or the 50th (remember that the minimum age in the data is 25). • A better characterization would be that each year (beyond the 25th) increases wealth by a constant percentage. *Note: Examples of auto series are also provided in Tutorial on Series & Groups Basics. 28 Estimation with Data Expressions (Auto Series): Example 1 (cont’d) To specify (approximately) a constant percentage effect, type in the equation box: 1. log(wealth) – for dependent variable 2. c – for constant 3. Age – for independent variable 29 Estimation with Data Expressions (Auto Series): Example 1 (cont’d) • Notice that our wealth data contains negative values. You cannot take the logarithm of negative numbers. • By default, EViews will automatically convert any observations which cannot be evaluated into NAs, and remove them from the regression. • If EViews errors, rather than converting values into NAs, you can change the default behavior by clicking on Options->General Options->Series and Alphas>Auto-series, and then checking the "Treat evaluation errors as NAs" option. 30 Estimation with Data Expressions (Auto Series): Example 1 (cont’d) • The output of this estimation is shown here. Note how the Dependent Variable label as the top of the output has changed to show we are now estimating with log(wealth) as our dependent variable. • The Included observations: label shows that only 6029 observations were used in the regression. The remaining 3246 were removed due to negative wealth values. 31 Estimation with Data Expressions (Auto Series): Example 2 • You can use logs for both dependent and independent variables. • For example, you can estimate a constant-elasticity model relating wealth to income. To specify the constant-elasticity model, type in the equation box: 1. log(wealth) – for dependent variable 2. c – for constant 3. Log(income) – for independent variable 4. This time rather than letting EViews automatically remove non-valid observations, we restrict the sample so that wealth is a positive number. Enter in Sample: if wealth>0. 32 Estimation with Data Expressions (Auto Series): Example 2 (cont’d). •The results are as shown: 33 Estimation and Categorical Dummy Variables • You can also use @expand function in a regression to estimate the impact of categorical dummy variables*. • In our dataset: Male =1 if male, 0 if female Married =1 if married, 0 if single • Suppose you want to find out how wealth depends on the gender of the individual and his/her marital status in addition to income and age. To determine this, type in the equation box: 1. wealth – for dependent variable 2. c – for constant 3. income – 1st independent variable 4. Age – 2nd independent variable. 5. @expand(male, married) – as additional independent variables 6. Sample: if wealth>0 Note: Examples of categorical dummies are also provided in Tutorial on Dummy Variables. 34 Estimation and Categorical Dummy Variables (cont’d) • Notice that something went wrong and you receive the following error message: • This happened because the default @expand created a full set of dummy variables. • One way to correct this is to exclude the intercept (see Tutorial on Dummy Variables for an example). • An additional method is to keep the intercept, but explicitly exclude one of the dummy variables using commands: @dropfirst @droplast @drop • Let’s use @dropfirst in our example. 35 Estimation and Categorical Dummy Variables (cont’d) • As seen, one of the dummy variables corresponding to single females (male=0 and married=0) has dropped out. • The base group therefore is single females; the rest of the dummy coefficients will be interpreted against this base group. 36 Post Estimation: Working with Equations Post Estimation: View Menu • Once the equation object has been estimated you can perform a number of postestimation tests, diagnostics and other actions from the View and Proc menus. • Let’s first discuss a few main options in the View menu (others will be discussed in subsequent tutorials): Representation Estimation Output Actual, Fitted, Residual 38 Post Estimation: View Menu – Representations • If you click on View → Representation, the equation display changes (as shown below). • This option displays the equation in three forms: EViews command form Algebraic equation with symbolic coefficients Equation with estimated coefficients 39 Post Estimation: View Menu – Actual, Fitted, Residual • The View Menu, Actual, Fitted, Residual option, provides several different ways at looking at the residuals and the fitted values of an equation. • If you click on View → Actual, Fitted, Residual a number of options appear: Actual, Fitted, Residual Table Actual, Fitted, Residual Graph Residual Graph Standardized Residual Graph 40 Post Estimation: View Menu – Actual, Fitted, Residual (cont’d) • For a first look, perhaps it’s best to select: View → Actual, Fitted, Residual → Actual, Fitted, Residual Graph • This displays three series: The actual series (dependent variable wealth) – (in red) plotted against the right vertical axis. The fitted values (𝑤𝑒𝑎𝑙𝑡ℎ) from the regression – (in green) plotted against the right vertical axis. Residuals – (in blue) plotted against the left vertical axis. 41 Post Estimation: View Menu – Actual, Fitted, Residual (cont’d) • In this case, the fitted values do not approximate the actual values as well as one would hope. • Similarly, the residuals of the equation are relatively large. Note: You can get exactly the same view by clicking the button on the top menu of the Equation Object. 42 Post Estimation: View Menu – Actual, Fitted, Residual (cont’d) • If you would like to view specific numbers from those graphs, select: View → Actual, Fitted, Residual → Actual, Fitted, Residual Table 43 Post Estimation: Proc Menu • The Proc menu, also offers a number of procedures, after estimation is carried out. • Let’s discuss a few main options in the Proc menu (others will be discussed in subsequent tutorials): Specify/Estimate Make Regressor Group Make Residual Series 44 Post Estimation: Proc Menu – Specify/Estimate • If you click on Proc → Specify/Estimate, the Equation Specification dialog box opens up. • You can modify your specification using this dialog box (edit equation, change estimation method, change sample, etc.) 45 Post Estimation: Proc Menu – Make Regressor Group • You can also create a group consisting of all the variables included in the equation (except the constant). To accomplish this, 1. Click on Proc → Make Regressor Group . 46 Post Estimation: Proc Menu – Make Residual Series • You may also want to store residuals so you can recall them later. • Every time you estimate an equation, EViews automatically places the residuals of the just-estimated equation in the resid series. • The problem is that this series cannot be used in an estimation command, because the act of estimation itself changes the values stored in resid. New residuals are stored in resid for every new round of estimation. 47 Post Estimation: Proc Menu – Make Residual Series If you want to save these residuals for later use, you can do so by following these steps: 1. 2. 3. Click on Proc → Make Residual Series. The Make Residuals dialog box opens up. Depending on the estimation you may choose from three types of residuals: ordinary, standardized, and generalized. For ordinary least squares, only the ordinary residuals may be saved. Name the residuals (in this case new_resid). 48 Hypothesis Testing Hypothesis Testing • We have already shown how to test if a single coefficient equals zero. • EViews allows you to test more complex hypothesis just as easy. To accomplish this, follow these steps: 1. Click View → Coefficient Diagnostics → Wald Test – Coefficient Restrictions 50 Hypothesis Testing (cont’d) 2. The Wald Test dialog box opens up. You will notice: EViews names coefficients c(1), c(2), c(3), etc., numbering them in the order they appear in the regression (including the constant). For example, in the regression below, the coefficient of age^2 is c(4). Specify the hypothesis as an equation in the Wald Test box. For example to test if the coefficient of age^2 is zero, type c(4)=0. For multiple restrictions, enter multiple coefficient equations, separated by commas. 51 Hypothesis Testing: Example • Suppose you would like to test that all dummy coefficients are zero as shown in the equation below: H0: c(6)=0, c(7)=0, c(8)=0 To test the coefficients: 1. Click View → Coefficient Diagnostics → Wald Test – Coefficient Restrictions. 52 Hypothesis Testing: Example (cont’d) 2. In the Wald Test dialog box, type the specific restrictions: c(6)=0,c(7)=0,c(8)=0 3. Click OK. • Results of this test are in the table shown here. • EViews computes an F-statistic which is used to test multiple restriction hypothesis. • Based on the Probability value (of Fstatistic), we reject the null (p=0.0429 < p=0.05). 53 Heteroskedasticity and Robust Standard Errors Testing for Heteroskedasticity • EViews allows you to employ a number of different heteroskedasticity tests. • We will demonstrate the White Heteroskedasticity tests*. The White test is a test of the null hypothesis of no heteroskedasticiy, against heteroskedasticity of unknown, general form. It essentially tests whether the independent variable (and/or their cross terms, x12, x22, x1*x2, etc.) help explain the squared residuals. To perform the test, follow these steps: 1. On the equation box, select View → Residual Diagnostics → Heteroskedasticity Tests. *Note: For other heteroskedasticity tests and a more complete description of Residual Diagnostics, please see Tutorial on Specification and Diagnostic Tests. 55 Testing for Heteroskedasticity (cont’d) 2. The Heteroskedasticity Tests window opens up. Select White under the drop-down menu. 3. You may chose to include or exclude the cross terms. If you do not wish to include the cross term, uncheck the box “Include White cross terms” (as we do here). The test will simply be carried out with only the squared terms. 4. Click OK. 56 Testing for Heteroskedasticity (cont’d) • Results from the test are shown here. • The top panel shows the results of the White test, while the bottom panel shows the auxiliary regression used to compute the test statistics. • The Obs*R-squared statistic (in the top panel) is the White statistic with a “x2 “ (Chi-Square) distribution. • From the Prob. Chi-Square value, we decidedly reject the null of homoskedascity. • This means that the error term is heteroskedastic and we should adjust standard errors accordingly. 57 Addressing Heteroskedasticity: Robust Standard Errors • One approach to dealing with heteroskedasticity is to correct the standard errors to account for heteroskedasticity. • EViews provides built-in tools that allows you to adjust standard errors for heteroskedasticity of unknown form. To derive the White-heteroskedasticity consistent standard errors, proceed as follows*: 1. Click on the Equation Box. 2. The Equation Estimation box opens up. Click Options. 3. Under the Coefficient Covariance matrix drop-down menu, choose White. 4. Click OK. 58 Addressing Heteroskedasticity: Robust Standard Errors (cont’d) • EViews re-estimates the equation, this time adjusting the standard errors for heteroskedasticity. • In order to compare results, we also show results with unadjusted standard errors. As expected, the estimated coefficient values do not change. But, the adjusted standard errors (and associated t-statistics) are different from the original regression, suggesting that heteroskedasticity is present and should be corrected. 59 Weighted Least Squares • Suppose that you know the exact nature of the heteroskedasticity. • For example, suppose you suspect that heteroskedastity is present in the financial wealth regression because the variance of the unobserved factors affecting financial wealth increases with income. • To express this as an equation: 𝑉𝑎𝑟 𝑒𝑟𝑟𝑜𝑟𝑖 𝑖𝑛𝑐𝑜𝑚𝑒 = 𝑖𝑛𝑐𝑜𝑚𝑒𝑖 ∗ 𝜎 2 • You could transform the model by dividing by 𝑖𝑛𝑐𝑜𝑚𝑒𝑖 as shown here. 60 Weighted Least Squares (cont’d) • This approach to define the model isn’t ideal – it cumbersome and complicated. • Fortunately, EViews has a built-in method that allows us to perform weighted least squares (WLS) in a much easier and intuitive way. To implement WLS in EViews, follow these steps: 1. Click on the Equation Box. 2. The Equation Estimation box opens up. Click Options. 3. Under Weights → Type choose Inverse std. dev. 4. Under Weights → Weight series, specify the type of weights you will use to transform your data (in this 1 case ). 𝑖𝑛𝑐𝑜𝑚𝑒𝑖 5. Click OK. 61 Weighted Least Squares (cont’d) • Results are identical to the ones we showed earlier when the data transformation was performed manually. The top panel displays the estimation setting showing the weights. The middle panel shows the estimated coefficients, standard errors, and t-stats. The bottom panel shows two types of statistics: a. Weighted Statistics – corresponding to the actual estimated equation. b. Unweighted Statistics – computed using the unweighted data and the WLS (weighted least square coefficients. 62