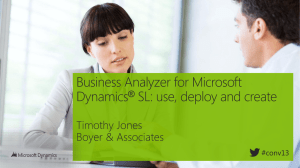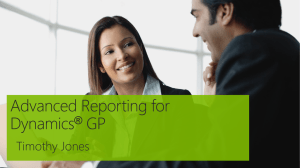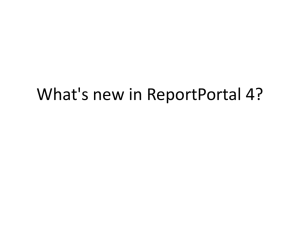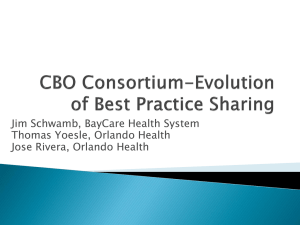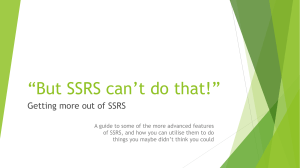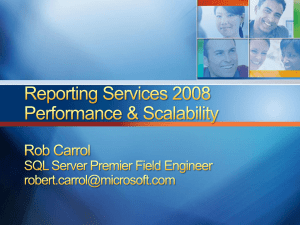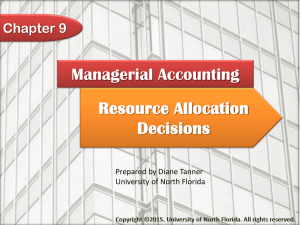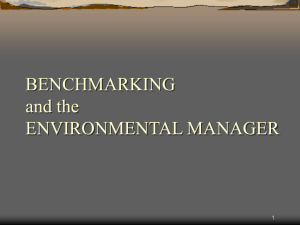Right-click in PerformancePoint Content and select New Filter….
advertisement

PerformancePoint Services 2010 Configuration • Installed as a Service Application with SharePoint 2010 – No need for separate configuration with SP (needed in 2007) • Go to Central Administration…Application Management…Manage Service Applications…PerformancePoint Service Application • Important configuration: Secure Store/Unattended Service Account 2 PPS: What we’ll create in the end • Full list of PPS Dashboard pages 3 PPS: What we’ll create in the end • The PPS Dashboard Designer 4 PPS: First KPI Scorecard • • • • Page 1: Basic KPI scorecard 1 KPI, with filters on Geography and Date Hierarchy KPI allows expansion for entire Product hierarchy KPI shows goal/status for selected period, plus trend for 1 year ago 5 PPS: First KPI Scorecard Filter Link Connection Dashboard zone web parts We can also filter on empty rows • • • There’s quite a bit going on “under the hood” PPS provides “filter link connections” to drive the data content based on user filter selections PPS also provides a dashboard zone interface on top of SharePoint web parts, to simply web page authoring 6 PPS Page 1, Step 1: PPS: Create Site Collection • • • • Go to http://sfmpbisql:38610 (Central Administration) In Central Administration, go to “Create Site Collections” Specify a Title, URL (using /sites/), and Template (we’ll use Enterprise….Business Intelligence Center) Use the following notation for the site URL: class + initials (e.g. 2011I3KSG) 7 PPS Page 1, Step 2: Go to new site collection • • • Go to the new site collection (also Add the new site collection as an Internet Explorer Favorite) In the new site collection, go to the PerformancePoint Content Library Then click “Add New Item”. This will launch the PPS Dashboard designer (which is actually an inmemory Windows Application) 8 PPS Page 1, Step 3: Empty PPS Dashboard Designer • PPS Dashboard designer, where PPS content is created • In the dashboard designer, right-click on Data Connections to create a new Data Source 9 PPS Page 1, Step 4: Creating a Data Source • • • Must create a data source to an OLAP database You can create data sources to other physical databases, but PPS is “first and foremost” an OLAP tool For now, we’re funneling all data access through the Unattended Service Account (which is SFDOMAIN\kgoff) 10 PPS Page 1, Step 5: the KPI we’ll bring in • • • • EXISTING KPI in the OLAP Database for AdventureWorks KPI uses measures [Gross Profit Margin] and [Gross Profit Margin LY] Uses Goal based on Category Contains Trend to compare current period to Last Period 11 PPS Page 1, Step 6: Create scorecard 1) RIGHT-CLICK and create a new scorecard 3) Select OLAP DB 4) Import KPIs from OLAP 2) Select Analysis Services 5) Select KPI 12 PPS Page 1, Step 7: customize scorecard 1) Scorecard with KPI, we want to drag product Categories hierarchy into the ROWS (drag to the right of the Product Gross Profit Margin KPI) 2) Select All Products 3) Product Categories hierarchy now appears in scorecard 13 PPS Page 1, Step 8: Customize scorecard 1) For the KPI goal, we want to change column heading, and while we want to show the Goal/Target, we don’t want to show variance. So right-click on “Goal and Status” option, and select “Metric Settings”, and make the following changes 14 PPS Page 1, Step 9: Customize scorecard 1) For the KPI trend, we don’t want to show any numbers…just simply the indicator, without any data value or variance value. So right-click on “Trend” option, and select “Metric Settings”, and make the following changes 2) Right-click on row selector for KPI row, go to EDIT menu in upper left, to change fill color or font or other display attribute 15 PPS Page 1, Step 10: Customize KPI display 1) Go to the KPI (in the Workspace browser), select the KPI value in the center of the screen, then click the Number Format link to format the KPI value as a %. (Also do this for the Goal and Status, to show as a percent) 2) Go to the KPI Goal and Status, then select “Set Scoring Pattern and Indicator” and follow default prompts to change the KPI indicator from a thermometer to more basic traffic/stop lights 16 PPS Page 1, Step 11: Customize KPI display 1) If you right-click on the KPI and save….and then go back to the Scorecard (in the workspace browser) and rightclick and save – this will “refresh” the scorecard 2) Note that the trend isn’t showing – remember that the MDX for the KPI trend uses the Profit Margin “last year”, and we don’t (yet) have a base date on which to go back a year 17 PPS Page 1, Step 12: Dashboard page filters 1) Need to create filters so that users can select Sales Territories and Time Periods 2) Want user to be able to select from entire Sales territory Hierarchy 3) Only want user to be able to select a Fiscal Year, Semester, Quarter, or Month….don’t want users selecting individual days 4) Right-click in PerformancePoint Content and select New Filter….and create filters using MDX code 18 PPS Page 1, Step 13: Dashboard page 1) Need to create a dashboard and the first dashboard page 2) Right-click in PerformancePoint Content and create a new Dashboard 3) Select a Template (2 rows for this one) 4) Initially the zones are even vertically. To make the top zone (for the filter) use as little vertical space as possible, right-click in the top zone, select Zone Settings 5) In the Zone Settings dialog, go to the 2nd tab (size) and set the Height to 7% 19 PPS Page 1, Step 14: Dashboard page links 1) Need to drag scorecard and 2 filters into the appropriate dashboard sections (zones) 2) Then must create filter links (filter connection) between the 2 filters and the scorecard 3) In both instances, connect to the Scorecard Page, using Member UniqueName as the Source Value 20 PPS Page 2: Analytic Grid and Chart • • • • • Filters on Product Hierarchy, Geography, and all Years except first and current Analytic chart shows monthly sales as % of the product’s parent, both for selected year and prior year Analytic grid shows all other products in the same category (product siblings), their % of parent, and % of parent for all related grandparent products Note that in July, Sales for Road Bikes went up….but the % of Parent went down, because Touring Bikes were introduced in July Helpful to spot trends in product category share, product cannibalization 21 PPS Page 2: Analytic Grid and Chart • • • Filter zone at the top. Note that we’ll use logic for each of the 3 filters. The Product Categories and Geography to City dropdowns will only include data where Sales exist. The Year dropdown will exclude the first year of data and the last year of data. So custom MDX will be used for the filters. Analytic Chart with dual-Y axis to show sales by month, and the sales as a % of the Product’s Parent. Show will demonstrate PPS capability to automatically generate dual Y-axis when it detects a measure with a whole dollar amount (sales) and a measure that’s a % (Pct of Parent). Siblings report to show breakdown of product siblings, as well as parent sales. The report will require some custom MDX. 22 PPS Page 2, Step 1: Analytic Grid and Chart • • • Since you might have closed the dashboard designer, we need to reload it Go back to your site collection, then go to the PerformancePoint Content library, and select the open dropdown for the dashboard. In the shortcut menu, select “Edit in Dashboard Designer” 23 PPS Page 2, Step 2: Create the Analytic Chart • • • In the Dashboard designer / Workspace browser, right-click on PerformancePoint content and select New…Report (even though we’re creating a chart) Select Analytic Chart from the Report Template selection Then select the data source (the AdventureWorks OLAP database) 24 PPS Page 3, Step 2: Create the Analytic Chart • • • • • • • • Chart area allows us to drag/drop measures and dimensions Select the “Internet Sales” Measure group in the upper right, to only show measures and dimensions related to that Fact Table Drag the measures and dimensions into the corresponding areas, as show in this screen shot (Note that Product Categories Hierarchy does not appear in the list) Reason for Background: to “prepare” the chart for the fact that it will be filtered on Calendar Year, and some element from the Customer Geography hierarchy and Product Categories Hierarchy Note that chart automatically shows a dual Y-axis You can go to the Edit Menu in the upper left to set chart background color and default font Note that % of Parent calculations are showing as 100% - because there is no context (yet) of a Product Selection. That will change at runtime 25 PPS Page 3, Step 3: Create the Analytic Grid • • • In the Dashboard designer / Workspace browser, right-click on PerformancePoint content and select New…Report Select Analytic Grid from the Report Template selection Then select the data source (the AdventureWorks OLAP database) 26 PPS Page 3, Step 3: Create the Analytic Grid • • • • • • Product Siblings report requires custom MDX Standard designer doesn’t support ability to use SIBLINGS Must go to Query tab, and enter query Note use of ASCENDANTS to grab the user’s product selection, and show all hierarchical parents Note that we must now declare the “background” parameters manually Use <<Parameter>> notatation, and then drag in the hierarchy/attribute that will eventually be used in the filter dropdowns – – – • <<ProductSelection>> <<CustomerGeoSelection>> <<CalendarYearSelection>> PPS designer will automatically insert parameters at the bottom, when you use the << >> notation in the MDX code 27 PPS Page 3, Step 4: Create the 3 filters • • • • • Dashboard Page requires 3 filters, all using MDX code Right-click in PerformancePoint Content and create 3 filters (one at a time), all using MDX The first should be called ProductCategoriesFilter, and the display method will be a Tree. Note that the MDX only shows items that have sales The second should be called CustomerToCityFilter, and the display method will be a Tree. Note that the MDX only shows items that have sales The third should be called CalendarYearsInTheMiddle, and the display method will be a List. Note that the MDX only shows Years “in the middle” (excludes the first year and last year) 28 PPS Page 3, Step 5: Create the Dashboard page • • • • • • Go to the main dashboard and add a new page Select the template for 3 rows In the top zone, drag in the 3 filters we just created In the next zone down (the first of the two larger zones), drag in the Product Pct of Parent Chart In the bottom zone, drag in the Product Sibings Chart Then establish the filter connections (links), see next slide 29 PPS Page 3, Step 6: Set Filter Connections • • • Set a filter connection between the Calendar Years filter and the 2 Date Calendar Year endpoints in the Chart and Report, Set a filter connection between the Product Categories filter and the 2 Product Categories endpoints in the Chart and Report Set a filter connection between the Customer to City Filter and the 2 Customer Geography Endpoints in the Chart and Report 30 PPS Page 4: Analytic Chart w/user options • • • • Page 3: Employee (Salesman) Monthly Gross Profit Chart Filters on all Years except first and current , also on Salesman Allows user to select from multiple levels in an employee org chart End user can drill down to other related business dimensions (see next slide) 31 PPS Page 4: Analytic Chart w/user options • • Page 3: Employee (Salesman) Monthly Gross Profit Chart (continued) End user has several drill down capabilities – – Can right-click on a plotted point for a salesman and drill down to other dimensions (e.g. Product Category) Can also click on the legend on a supervisor and re-generate the chart for all child employees 32 PPS Page 4 : Analytic Chart w/user options Note that employee filter will select all employees from Employee Org Chart Hierarchy that have reseller sales Also, we want the user to be able to select multiple employees: One issue: if we want to use this same filter on other dashboards, but only allow the user to pick a single employee, WE MUST BUILD A NEW FILTER! We can’t use the existing one and modify the selection rule! • • • Drag entire Employee hierarchy into the series – allows us to plot managers and employees Also must prepare chart to be filtered on Calendar Year Why place the Margin % into the Background? To keep the legend from repeating it as a series 33 PPS Page 5: Analytic Chart w/decomposition tree • • • Page 4: Pie Chart Decomposition Chart Analytic Chart showing Reseller sales by Year, Product Category and Country Right-click option on any pie-slice for a decomposition graph that breaks down the selected year-Country-Product Category (next slide) 34 PPS Page 5: Analytic Chart w/decomposition tree • • • Page 4: Pie Chart Decomposition Chart (continued) Decomposition chart allows visual drilldown to any related dimension, based on the context of the original pie slice from the previous slide (e.g. Bikes for Canada in 2008) We don’t need to do anything to make the decomposition chart available – it’s a new feature built into the PPS runtime engine. However, it’s not available when running 64-bit versions of Internet Explorer. 35 PPS Page 6: Create KPI Manually Manual KPI created in PPS, Actual sales as a % of Target Goal • • • • Page 5: Manual KPI We can create dashboard scorecards with KPIs from SSAS, or we can create KPIs manually in PPS Also note that scorecard shows the people who report to Amy (children in the Employee Hierarchy) in the columns axis, and dates underneath CY 2007 in the rows axis The Manual KPI will define a ratio between the reseller sales (the “actual value”) and the reseller sales 36 quota (the “Target value”) PPS Page 6, Step 1: Create KPI Manually • Right-click in the Dashboard designer on PerformancePoint Content and create a new KPI, as a Blank KPI 37 PPS Page 6, Step 2: Define manual KPI • • • • For the manual KPI, must first define the Actual number that we are evaluating (Reseller Sales, by Employee) In the Actual row, select Data Mappings, and Change the Source to use the ADW OLAP DB, and then select the Measure ( [Reseller Sales Amount]) Also set the Number Format to use Currency The next step will be to define the target (the Reseller Sales Quota). The KPI will state the Actual value as a ratio/% of the Target. 38 PPS Page 6, Step 2: Define Manual KPI • • • Next, must define the Target value, against which the Actual Value will be expressed (as a ratio/%) In the Target row, select Data Mappings, and Change the Source to use the ADW OLAP DB, and then select the Measure ( [Sales Amount Quota]) Also set the Number Format to use Currency 39 PPS Page 6, Step 3: Set Status rule for KPI • • Normally, a KPI from an OLAP cube would contain MDX code to define the display indicator Because we’re building the KPI ourselves, we need to define ranges for Good, Bad, 40 Warning. PPS Page 6, Step 4: Create Scorecard • • Next, must create the new scorecard This will be similar to creating the first KPI scorecard, except that we’ll select the manual KPI that we created in PPS, as opposed to selecting a KPI from an SSAS OLAP Cube 41 PPS Page 6, Step 4: Create scorecard • • • • • Take the option to Select the KPI Then select the Manual KPI at the bottom, and select NEXT, NEXT, and FINISH in the next 3 dialogs. That will eventually create the KPI scorecard…we can then click the EDIT menu dropdown and set the fill color for the main KPI row to a different shade Note that at runtime, the scorecard will show the hierarchical children of the employee selection along the COLUMNS axis of the scorecard, and the hierarchical children of the date selection along the ROWS axis However, we don’t drag those dimensions into the scorecard = we’ll address it dynamically with MDX code 42 PPS Page 6, Step 5: Create Filters • • • • In a moment we’ll create 2 filters The filters will prompt for the Employee Hierarchy, and the Calendar Hierarchy, but only down to the Quarter Level. Remember that the KPI spans 2 fact tables (Reseller sales and Sales Targets). We can only use dimensions (and dimension attribute levels) that are common to both dimensions: In this case, Calendar Quarter (and higher) and the Employee hierarchy 43 PPS Page 6, Step 5: Dashboard page filters 1) Need to create filters so that users can select Employees Hierarchy and Calendar Hierarchy (just down to quarter) 2) Right-click in PerformancePoint Content and select New Filter….and create filters using MDX code 44 PPS Page 6, Step 5: Dashboard page • • • Create a new dashboard page, with 2 rows…and set the height of the top row to 7% From the Details on the right, Drag the 2 new filters (Employee Selections and Calendar to Quarter) to the top From the Details on the right, Drag the new scorecard to the bottom 45 PPS Page 6, Step 5: Set filter connections • • • Create a filter connection link between the Employee Filter and the scorecard Scope the target of the filter link to the scorecard columns Enter the MDX snippet, <<UniqueName>>, <<UniqueName>>.Children in the Connection Formula 46 PPS Page 6, Step 5: Set filter connections • • • Create a filter connection link between the Calendar Quarter and the scorecard Scope the target of the filter link to the scorecard rows Enter the MDX snippet, <<UniqueName>>, <<UniqueName>>.Children in the Connection Formula 47 PPS Page 7: KPI Hotlink scorecard Dashboard zone web parts • • • • • • Page 7: KPI scorecard hotlink – user can click on a KPI and get a supporting analytic chart on the right, based on KPI and date selected Filter on Date Hierarchy Screenshot shows Top 10 cities by Reseller sales for Q4 2007 (user clicked the Channel Revenue KPI and the date of Q4 FY 2007. Screenshot shows Top 10 cities by Internet sales for Q4 2007 (user clicked the Internet Revenue KPI and the date of Q4 FY 2007. Notice how the 2 charts have a background color that matches the KPI We will create the charts first, and then the KPI scorecard, and then “link them together”) 48 PPS Page 7, Step 1: Named Sets for 2 Charts • What we’ll use for the 2 charts – 2 TOPCOUNT Named Sets to grab the top 10 cities based on Internet Sales and also on Reseller Sales 49 PPS Page 7, Step 2: Create the Reseller Top 10 Cities Chart • • • • • Drag [Reseller Gross Profit Margin] and [Reseller Sales Amount] into the Series area (the two measures we want to plot) Drag the named set [Top 10 Cities Reseller Data] into the bottom axis Drag the [Date].[Fiscal] hierarchy into the background (to prepare the chart for a filter from the Date Fiscal Hierarchy) Chart will automatically plot Profit Margin (%) on the secondary Y axis, as a line chart Note the background color for the chart area is light tan – to match the background of the KPI for Reseller Sales Goal 50 PPS Page 7, Step 3: Create the Internet Top 10 Cities Chart • • • • • Drag [Internet Gross Profit Margin] and [Internet Sales Amount] into the Series area (the two measures we want to plot) Drag the named set [Top 10 Cities Internet Data] into the bottom axis Drag the [Date].[Fiscal] hierarchy into the background (to prepare the chart for a filter from the Date Fiscal Hierarchy) Chart will automatically plot Profit Margin (%) on the secondary Y axis, as a line chart Note the background color for the chart area is light blue– to match the background of the KPI for Internet Sales Goal 51 PPS Page 7, Step 4: Create the KPI scorecard • • • • • • First, create a new KPI (right-click in the PerformancePoint Content area and create a new KPI) Select Objective KPI as the template type, and then call it “Financial Perspective” Then right-click in PerformancePoint Content and add a new Scorecard, against the Analysis Services ADW OLAP DB Select the 2 KPIs for Internet Revenue and Channel Revenue (Both KPIs compare internet customer sales and reseller sales to a sales goal, and both have a trend component) After the scorecard is created, go to both KPIs in the Workspace browser (which will be under “Financial Perspective-Grow Revenue”) and format and set the indicators as seen on the left 52 PPS Page 7, Step 5: Customize the scorecard • • • • For the new KPI scorecard…. Set the background color for the 2 KPIs to the same background colors used for the 2 charts (for Internet and Reseller Sales) Set the metric settings for the Sales Goal column heading and display Set the metric settings for the Trend column heading (no data values, just the indicator) 53 PPS Page 7, Step 5: Customize the scorecard • Drag the Financial Perspective KPI (the objective KPI) into the Scorecard, and above the first KPI (note the small blue arrow pointing upwards) That will place the financial perspective above the Internet Revenue. To indent the 2 KPIs underneath the objective KPI, select both KPIs (using the row selector) and then in the EDIT menu at the top, click the “increase indent” button. That should generate this result (you can then bold the Financial Perspective ) 54 PPS Page 7, Step 6: Build the dashboard page • • • • In the dashboard designer, add a new dashboard page Use the Header with 2 columns Template In order to use the right column as an area where 1 of multiple reports can be displayed (based on the user clicking the KPI), we must make the zone stacked Right-click in the right column, go to zone settings, and set the Orientation to Stacked 55 PPS Page 7, Step 7: Drop the content into the dashboard zones • • Drag the Fiscal YHQ filter into the top zone area, the KPI hotlink scorecard into the left column, and the 2 Top 10 charts (reports) into the right column. Note that the two charts show vertically (one on top of the other) at design time; however, at runtime, only one will 56 show, based on the KPI selected by the user PPS Page 7, Step 8: Set the Filter Connections for the Scorecard • • • Create a filter connection between the Fiscal YHQ filter, and the scorecard The Filter target (“Connect To”) should be the Rows of the scorecard (since we want to take what the user selected and then show the selection + the hierarchical children) Use the Connection formula <<UniqueName>> , <<UniqueName>>.Children 57 PPS Page 7, Step 9: Set the Filter Connection between the scorecard and the 2 charts • • • Because we want the two Top 10 Charts to utilize the user date selection in the scorecard rows (and not merely the date filter at the top)…. We want to drag the scorecard Row Member Unique Name into each of the two top 10 charts Make sure that in both cases, the “Connect To” Target is Date.Fiscal (from when we “prepared” both charts that they’d be filtered on some aspect of the Fiscal hierarchy 58 PPS Page 7, Step 10: Set the Display condition between the scorecard and the 2 charts • • • In order to show the corresponding chart, based on the KPI selected on the left… Must drag in the Display Condition from the KPI scorecard to each of the 2 charts (one at a time) In the Display Condition Dialog, select the KPI (Channel Revenue or Internet Revenue) that’s associated with the chart 59 Reporting Services 2008R2 - Configuration • Step 2: In the SSRS Configuration… • Need to provision a Report Server database for SharePoint integration 60 Reporting Services 2008R2 - Configuration • Step 2: In the SSRS Configuration… • SSRS Web Service URL (used by SharePoint 2010) contains the web server, the default ReportServer application name (ReportServer) 61 Reporting Services 2008R2 - Configuration • Step 2: In the SSRS Configuration… • • Optional: can specify a scale-out deployment We can have a 2nd instance of Reporting Services (either on a 2nd server or a 2nd named instance on the same server) that uses the same ReportServer database as the primary instance 62 Reporting Services 2008R2 - Configuration • Step 3: in SharePoint Central Administration, go to General Application Settings and then into Reporting Services....this got created from the prerequisite install • Specify the Web Service URL (from the SSRS configuration), plus credentials from an Administrator Group 63 Reporting Services 2008R2 - Configuration • Step 3 (continued): • Go to “Add a Report Server to the Integration” • Specify your server name, database instance, and Admin or other service account for the server – must be a Domain Account • SharePoint 2010 and SSRS 2008 are now talking to each other! 64 Reporting Services 2008R2 - Configuration • • Step 4: In SharePoint 2010, if we want to generate report output to HTML pages on a schedule and allow users to view them in the browser…. Must set this option in Web Application General settings (Strict is the default, must change to Permissive) 65 Reporting Services 2008R2 - Configuration • • • In the site location, select the Site Actions dropdown and create 2 new Document Libraries SSRSDeployedReports will hold deployed SSRS Reports SSRSGeneratedReports will hold report output generated via Report Subscriptions 66 SSRS 2008R2 – What we’ll create • SSRS2008R2SharePoint Project • 1 Shared Data Source to AdventureWorks OLAP (that points to SSAS Server sfmpbisql) • 3 reports that show newest SSRS features • Will deploy to SharePoint Document Library and view them in SharePoint • Will set up subscription for automatic delivery to another SharePoint Document Library • Will deploy individual report pieces as Report parts for reuse • Will incorporate reports into PPS Dashboard 67 SSRS 2008R2 – Project properties • SSRS Project properties: Necessary deployment settings • • • • • • TargetDataSetFolder: http://sfmpbisql/sites/KSGFedTraining/Datasets (optional) TargetDataSourceFolder: http://sfmpbisql/sites/<<SiteCollection>>/Data Sources TargetReportFolder: http://sfmpbisql/sites/<<SiteCollection>>/SSRSDeployedReports/SSRS2008R2Examples TargetReportPartFolder: http://sfmpbisql/sites/<<SiteCollection>>/Report Parts (optional) TargetServerURL: http://sfmpbisql/sites/<<SiteCollection>> Deploy reports and view in SharePoint SSRSDeployedReports library 68 Report 1: SSRS Performance Gauge Interactive sorting Grouping is by Employee • Sales and quota are for the four quarters of the year Sparkline plots the Actual Sales and Quota for the 4 quarters of the year Report that shows groups, sparklines, performance gauges, and interactive sorting Bullet Graph Performance Gauge to plot the % of Quota as a “progress bar” style KPI. It’s made up of 3 ranges (light green/yellow/red), a major pointer (based on % of quota) and a second pointer to pay bonuses 69 at 85%) Report 1: SSRS Performance Gauge • This exists as a 4-part video: – – – – http://www.commongroundsolutions.net/SSRSPerformanceGauge1_of_4.zip http://www.commongroundsolutions.net/SSRSPerformanceGauge2_of_4.zip http://www.commongroundsolutions.net/SSRSPerformanceGauge3_of_4.zip http://www.commongroundsolutions.net/SSRSPerformanceGauge4_of_4.zip 70 SSRS Performance Gauge – Step 1: Create DataSet dsEmployeeSales • • • • • Create DataSet against ADW OLAP database Drag Reseller Sales Amount and Sales Amount Quota as measures Drag in Employees Hierarchy and Calendar Quarter of Year Create Parameter based on Calendar Year and make sure to check as parameter After parameter is created, turn off parameter multi-select 71 SSRS Performance Gauge – Step 2: Create Empty Table/Tablix and set DataSet • Drag empty table and set table properties to define primary dataset 72 SSRS Performance Gauge – Step 3: Create Employee Group • Add row group at the bottom, as a parent row group • Define row group based on Employee names (Employees hierarchy) and add a group header 73 SSRS Performance Gauge – Step 4: Set summary columns and hide detail row • • • In the row group header, click in upper right corner to add aggregations (SUM) for Reseller Sales amount and Sales Amount Quota SSRS implements a SUM since we’re placing in group header (it sums the quarterly dataset rows by employee) Click in Row selector to hide the detail section (report shows 1 line per employee, in the header) 74 SSRS Performance Gauge – Step 5: Drag in columns and format • Format both sales cells as Currency, with thousands separator. • To eliminate showing cents, set # decimal places to zero 75 SSRS Performance Gauge – Step 5: Drag in columns and format • • • • For the column for sales as % of Quota…. Use Expression above for % of Quota – note that both numerator and denominator use SUM Format % of Quota as a Percent with 2 decimals Note: make SURE to name the textbox txtPctOfQuota 76 SSRS Performance Gauge – Step 6 : Preview • Preview to show what we have so far 77 SSRS Performance Gauge– Step 7: Add Sparkline • Now to add chart sparkline to show sales and quota as lines • Drag in a sparkline into the table, and use a Line Chart with Markets 78 SSRS Performance Gauge – Step 8: Set data to plot in sparkline chart • For the sparkline: • Click inside to get the Chart data window pane to appear • Use Reseller sales amount and Sales Quota • Preview…note that since original dataset had rows by quarter within employee, both measures are broken out by quarter (4 quarters) 79 SSRS Performance Gauge – Step 9: Format sparkline chart colors • • • • To set line colors, click in the chart data window pane on the value Right-click to go to series properties Go to the Fill Color section To increase white space between the 2 plotted lines, increase the height of the group header row by stretching the row selector 80 SSRS Performance Gauge – Step 10: Add area for new performance gauge • To add the performance gauge, right-click to add a new column to the right • Temporarily increase height of group header row (by stretching row selector) 81 SSRS Performance Gauge – Step 11: Performance Gauge Chart Type • Drag in a gauge from the toolbox to the new column on the right • Select a Linear Bullet Graph • By default, it shows like this… 82 SSRS Performance Gauge – Step 12: Set 3 Ranges for Bullet Graph • First, we’ll set the range properties • Note there are 3 different ranges (3 different shades of grey) • Select the right-most range, right-click to go to Range Properties • Set Range Scale property to 90 and 100 • Set Fill color to Light Green • Repeat this for the middle range (use range scale values of 80 and 90, and set Fill color to Khaki) • Repeat this for the left-most range (use range scale values of 0 to 80, and go to additional colors and select color of Salmon) • We’ve selected 3 light versions of Red, yellow, and Green….the actual horizontal bar indicator will use sharper versions of those colors, to create a nice contrast 83 SSRS Performance Gauge – Step 13: Set secondary pointer • The gauge has 2 pointers: a primary pointer (for the performance gauge based on % of quota), and a 2ndary gauge (we’ll pay bonuses at 85% of quota) • Set pointer property value for 2nd pointer to a hard-coded value of 85 84 SSRS Performance Gauge – Step 14: Set Primary Pointer Property • For the primary pointer, go to pointer properties and set the value to the ReportItems textbox name, multiplied by 100 • Sample preview 85 SSRS Performance Gauge – Step 15: Set color rule for Primary Pointer • Set color rule for primary pointer. • Similar to a KPI….anything 90% and above is good (green), between 80% and 90% is yellow, anything 86 SSRS Performance Gauge – Step 16: Preview • Preview • Still need to have a color rule for 2ndary pointer, but getting closer 87 SSRS Performance Gauge – Step 17: Set color rule for Secondary Pointer • Set color rule for 2ndary pointer • Go to pointer properties, and set pointer fill color expression to show in black if % of quota is over 85% (eligible for bonus), or red if lower than 85% (not eligible) • Can’t use green….must use color that won’t blend in 88 SSRS Performance Gauge – Step 18: Turn off annotations and labels on axis • To strip out axis labels for the performance gauge, right-click on bottom axis and uncheck “show labels” and “show tick marks” • Preview 89 SSRS Performance Gauge – Step 19: Set Chart background color • To set backgroun d color for chart, right-click on gauge as a whole, and set back fill color to gradient fill as shown here 90 SSRS Performance Gauge – Step 20: Decrease row height and adjust • Now decrease height of employee group header • Adjust start width and end width for each of the 3 ranges (same value for each) 91 SSRS Performance Gauge – Step 21: Adjust height/width of primary Pointer • For the primary pointer, go to pointer properties and set width to 25 92 SSRS Performance Gauge – Step 22: Adjust height/width of secondary Pointer • Go to secondary pointer properties, and set width to 7and Length to 35 (your actual selections may vary) • These are being done to size accordingly now that the group row header has been resized 93 SSRS Performance Gauge – Step 23: Preview • Preview • Notice how Amy and Brian are below 85%, and are not eligible for bonuses (bonus pointer is red) • David Campbell is above 85%, so bonus pointer is black (eligible for bonus) 94 SSRS Performance Gauge – Step 24: Set color heading back/fore colors • Now to set column header background and foreground color • Select header row selector and set background and foreground colors 95 SSRS Performance Gauge – Step 25: Preview • What design mode should look like right now 96 SSRS Performance Gauge – Step 26: Set Interactive Sorting for Sales, Quota, and % of Quota • • • • • Implement interactive sorting on 3 column headings (reseller sales, quota, and % of quota) One at a time, click on column headings, and go to interactive sorting In all 3 cases, when enabling interacting sorting, make sure to sort on the Employees group Three expressions for the 3 measures are to the right Note that we can’t use the ReportItems collection – must reuse the numerator and denominator for the value of the calculation on which to sort 97 SSRS Performance Gauge – Step 27: Preview • Final preview! 98 SSRS Performance Gauge – Step 27: Access from PPS • • • • • • • • Report URL must be site collection + Report Repository Folder + Project Folder + Report (with RDL extension) If you’re using PPS to create SharePoint dashboards, you can devote specific dashboard pages to SSRS reports Can seamlessly integrate deployed SSRS reports, and take advantage of hierarchical PPS dropdown filters We can place them in specific PPS page zones – arguably works cleaner than web parts Must specify the report server URL, and the location of the report (No help with discovery – have to provide the URLs ourselves) Sometimes must specify SSRS virtual directory (VTI_BIN) Note: must uncheck “show toolbar” and “show parameters” We can place this in a dashboard, and use existing filter for CalendarYearsInTheMiddle to “link” to the existing Report Parameter • Full Report URL was http://sfmpbisql/sites/KSG2011B4/SSRSDeployedReports/B4SSRSSharePoint/rptPerformanceSal esGauge.rdl 99 Report 2: Map and Chart • Report that shows mapping, SSRS charting 100 SSRS Sales Map and Chart • This exists as a 2-part video: • http://www.commongroundsolutions.net/SSRSMap1_of_2.zip • http://www.commongroundsolutions.net/SSRSMap2_of_2.zip 101 Report 3: basic report w/subscription • A very simple report of monthly sales for a Category • We’ll use this to set up a report subscription, to run automatically for every category manager 102 SSRS 2008R2 – Automatic Delivery • Can run report schedules - send output to user Document Libraries • Uses SQL Server Agent – make sure Agent is running • Create report shared schedule – Site Actions/Site Settings/Reporting Services-Manage Shared Schedules – Add a new schedule (actually writes a job entry in SQL Server Agent) • Modify report data source to store credentials securely on the server (for unattended execution) • Create a new subscription for the report – – – – – Go to Report/Manage Subscriptions/Add subscription Deliver to SharePoint Document Library (Generated reports) Set output format Associate with the report schedule Assign any parameters (can’t used Linked Reports) 103 SSRS 2008R2 – Automatic Delivery • Instead of creating subscriptions manually, we can populate a relational control table with entries we’d otherwise provide manually • SharePoint interface will prompt us for necessary fields • Once again, the source of data (as well as the data source for the relational control table that contains the subscription information) must have credentials securely on the server (for unattended execution) • This can be a time saver – if you have a large # of recipients • Also dynamic – will pick up changes when we insert new rows to the relational control table 104 SSRS 2008R2 – Automatic Delivery • T-SQL code to create tblSubscriptionFileShare, to store data-driven subscription information 105 Reporting Services 2008R2 – Configuration continued • Some important links: • Configuring Report Server Integration: – http://msdn.microsoft.com/en-us/library/bb326213.aspx • Install and Configure SharePoint Integration on multiple servers: – http://msdn.microsoft.com/en-us/library/bb677365.aspx • Configure SSRS on an NLB (Network Load Balance Cluster): – http://msdn.microsoft.com/en-us/library/cc281307.aspx 106 Excel Services 2010 - Configuration • Excel Services is installed as a Service Application with SharePoint 2010 (similar to PerformancePoint Services being installed as a Service Application) • Go to Central Administration…Application Management…Manage Service Applications…Excel Services Application • Important configuration feature: Unattended Service Account Application ID (in Global Settings), Maximum Workbook Size (Trusted File Locations) 107 Excel Services 2010 - Configuration • Must create a secure store service application ID 108 Excel Services 2010 - Configuration • Secure Store Application ID will be used as SignOn ID in Excel worksheet when published to SharePoint 109 Excel Services 2010 - Configuration • In Excel, when creating a connection to an OLAP database, must use the SSS ID • Deployment to SharePoint will not function without this! 110 Excel Services 2010 – Scatter Chart for cities in a country (What we’ll create) Y-axis: revenue by city Pearson correlation: measures the correlation or strength of linear dependence. Observation points in a scatter graph: each marker represents a city, their # of customers (bottom axis) and Internet sales (left axis). Chart shows relationship between the 2 variables .85 to 1 = strong correlation .75 to .85 = moderate correlation < .75 = weak correlation (not very reliable) We can create this spreadsheet in Excel against OLAP data, deploy to SharePoint, and then use in a PPS dashboard, and take advantage of PPS filters Regression trendline: shows slope calculation (every 1 customer results in $1508.7 + $)4640.9 in revenue) R-squared represents “goodness of fit” of plotted points relative to trendline (closer the line passes through the points, closer to 1 is the value) Bottom axis: Customer Count by City 111 Excel Services 2010 – Scatter chart for cities in a state Stronger correlation, better “fit” when running for a state, versus a country 112 Excel Services-Step 1: Set up Sharepoint site library • • • In the site collection, Create a new Document Library called ExcelDocuments In the library, go to Connect Office and Add the Document Library to the list of SharePoint Sites in Office (This will make it easier to save Excel Spreadsheets to this specific library) 113 Excel Services-Step 2: Access OLAP data in Excel • • • Go onto Excel, Make a data connection to Analysis Services Select the sfmpbisql server Select the adventureworks 2008R2 database, and the ADW BI SharePoint Perspective 114 Excel Services-Step 3: Define Secure Store Service ID in the Connection • • When saving the connection, make sure to go to Authentication settings and set the SSS ID to ExcelServicesAppID_1 Otherwise, users won’t be able to interact with it when Deployed to SharePoint 115 Excel Services-Step 4: Create Pivot Table Create a default Pivot Table (Ultimately we’ll create a pivot chart that will read from the Pivot Table range of cells) 116 Excel Services-Step 5: Define Pivot table from measures • • • • Using the Pivot Table field list, click on the Customer Count measure and the Internet Sales Amount Measures Drag the Customer Geography hierarchy into the Report Filter quadrant Drag the City Location into the Row Labels CRITICAL: make sure to change the worksheet name at the bottom to CustomerCountSales 117 Excel Services-Step 6: Try to create Pivot Chart from Pivot table • • • Try to create a Pivot chart directly against the Pivot table data, using a Scatter Chart Note the error: we can’t – limitation of Excel What can we do???? 118 Excel Services-Step 7:Must build range for Pivot Chart manually, from cell offsets • • • • Workaround: we can create 2 range names in Excel that use the Excel function OFFSET, to read the range of cells down to row 288 288 is the max number of rows for cities Go to Design, then name manager, and add 2 new names Name the formulas CustomerCount and SalesAmount 119 Excel Services-Step 8: Create Pivot Chart manually, “outside” Pivot Table • • • The Name manager should now look like what you see on the left Now, click “outside” the pivot table (column E, for instance), and try to insert a Pivot chart as a scatter chart, where we’re not selecting the Pivot table as the source (In a minute, we’ll tell the pivot chart to use the formula names) 120 Excel Services-Step 9: Create Ranges • • • Right-click on the empty chart and select “Select Data” Click Add (under Legend Entries) Enter the 2 formula names for X and Y axis – =CustomerCountSales!CustomerCount – =CustomerCountSales!SalesAmount 121 Excel Services-Step 10: Scatter Chart from Ranges • Excel Pivot Chart based on all cities 122 Excel Services-Step 11: re-run for Oregon (easier to test) • • • Let’s filter this down to a simpler list Select Oregon…pivot chart reads the named formulas to generate scatter graph of cities, their customer counts, and revenue, for Oregon One problem…Pivot table named formula range shows Grand total…we DON’T want to plot the grand total in the chart. Just cities!!! 123 Excel Services-Step 12: Turn off totals in Pivot Table • • Go into Pivot Table options (right-click on Pivot table) In Totals and filters tab, uncheck the 2 options for showing totals 124 Excel Services-Step 13: Pivot Chart without totals • Now the pivot chart looks better…only plots the cities, not the total (which otherwise skews the results) 125 Excel Services-Step 14: Format and add Trendline • • • • • Some formatting Right click and change the inner chart plot area background fill color Change the outer background fill color area Change Y axis to avoid showing decimals Right-click on plotted markers to Add a trendline 126 Excel Services-Step 15: Add trendlines • • Select option for Linear regression (default) Set options to show the slope equation, along with the Rsquared value for “goodness of fit” of linear regression with respect to the actual observations 127 Excel Services-Step 16: Result of trendlines • • Result of pivot chart. You can move the textbox showing slope and R-squared calculation to the lower right corner of chart 128 Excel Services-Step 17: Pearson formula • • • Some analysts might want to use the Pearson formula, to determine how densely packed the observations are (how much correlation there is between the counter count and the Sales) Use Pearson formula in a cell outside the chart We’ll give those cells a name, so that we can access them from PPS 129 Excel Services-Step 18: Name the formulas • • • Click on the label and shift click to the formula itself, then right-click and define that cell range with a name of PearsonFormula Also, click in cell B1 (where we have the dropdown for the geography filter) and go to the name manager and give the filter the name of GeoFilter These names will be critical when we publish this sheet to SharePoint 130 Excel Services-Step 19: Rename the chart • Also…name the chart. Click on the chart, then click on the Layout menu option at the top, and in the upper right corner, change the chart name to ScatterChart. 131 Excel Services-Step 20: Save to SharePoint • • • Click on File, then Save and Send, and then Save to SharePoint Notice in the lower right corner that the site collection library (from when we created the SharePoint Document library ) shows as the location to save Double click on that folder selection 132 Excel Services-Step 21: Publish options • • • • That will take us to the site collection. Before saving, must go to publish options Only save the following items in the workbook (ScatterChart, GeoFilter, and PearsonFormula) Then go to the 2nd publish options tab (Parameters) 133 Excel Services-Step 22: Publish parameters • • In the parameters tab of the publish options, click ADD and check the GeoFilter parameter….this must be published to SharePoint for PPS to recognize it Back in the SAVE AS screen, uncheck the option to Open with Excel in the Browser. Just click the option to Save/Publish 134 Excel Services-Step 23: Access in PPS • • • • Now we want to access the chart from inside a PPS page In PPS dashboard designer for the site collection, create a new report as an Excel services report Specify the site collection name (core site collection name): PPS will prompt for the document library, workbook and item name VERY IMPORTANT…must do this twice…(2 Excel reports). One for the ScatterChart, one for the PearsonFormula) 135 Excel Services-Step 24: Build PPS Filter • • • Create a new dashboard filter: Customer Country/State Use filter and descendants to only go from Country to State-Province, and only where Internet Sales Amount is > 0 Use Tree display 136 Excel Services-Step 25: Add Dashboard page • • • • In the Dashboard, create a new page as 2 rows Go to zone settings in the top row and set the height to 7% The filter and the Pearson formula will go into the top zone The chart will go in the bottom zone 137 Excel Services-Step 26: Manage zones • • • In the top zone, after setting the height to 7%, split the zone in half Drag the new filter and the Pearson Formula into the top zone Drag the chart into the bottom zone 138 Excel Services-Step 27: Connect filters • • • • Must link the filter ( Customer Country / State) to BOTH the Excel Scatter Chart AND the Excel Pearson Formula section Both filter links will connect to the same filter parameter (GeoFilter), using Member Unique Name Save and publish!!! Note that if you make a change to the spreadsheet back in Excel, all you need to do is resave and republish in Excel 139