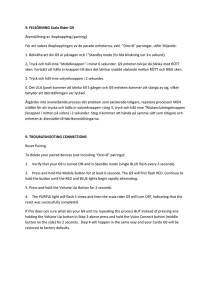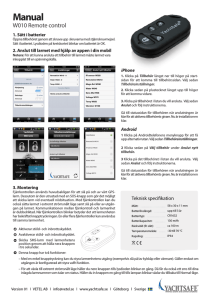Felsökning - Miraclebox
advertisement
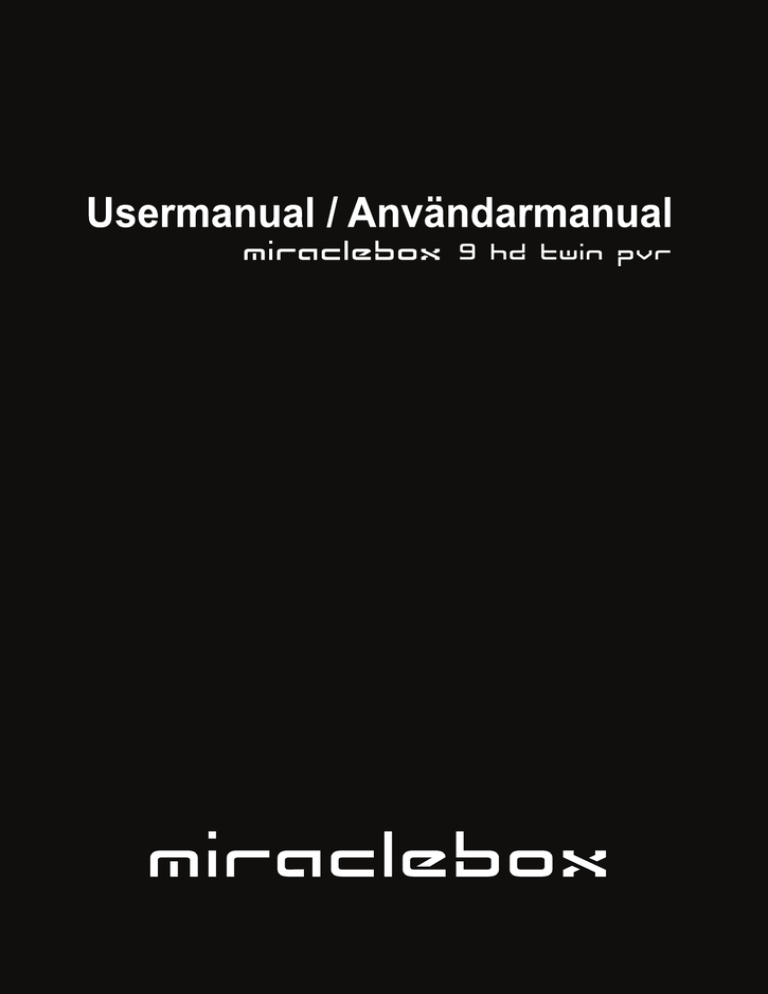
Innehållsförteckning Innehållsförteckning ........................................................................................................... 3 Försiktighetsåtgärder ......................................................................................................... 5 1. 2. 3. 4. 5. Viktiga säkerhetsinstruktioner .................................................................................................... 5 Observera ................................................................................................................................... 5 Copyright .................................................................................................................................... 6 Ansvarsfriskrivning ..................................................................................................................... 6 Varumärken ................................................................................................................................ 6 Innan du börjar .................................................................................................................... 7 1. Huvudfunktioner ......................................................................................................................... 7 2. Tillbehör ...................................................................................................................................... 8 Hårdvarubeskrivning .......................................................................................................... 9 1. Frontpanel .................................................................................................................................. 9 2. VFD (Vacuum Fluorescent Display) ........................................................................................... 9 3. Bakpanel................................................................................................................................... 10 4. Fjärrkontroll .............................................................................................................................. 13 5. Anslutning ................................................................................................................................. 16 1. Strömanslutning ........................................................................................................................ 16 2. Digitalmottagare till TV med Digital A/V utgång ....................................................................... 16 3. Digitalmottagare till TV med Analog A/V utgång ...................................................................... 17 4. Mottagare till TV och VCR ........................................................................................................ 18 5. Anslutning till parabol/antenn/kabel ......................................................................................... 19 5.1 S2 + S2 (Satellit + Satellit) tuners ....................................................................................... 19 5.2 T(T2) + T(T2) (Antenn/Marknät + Antenn/Marknät) tuners ................................................. 20 5.3 C + C (Kabel + Kabel) tuners .............................................................................................. 20 5.4 S2 + T(T2) (Satellit + Antenn/Marknät) tuners .................................................................... 21 5.5 S2 + C (Satellit + Kabel) tuners .......................................................................................... 21 5.6 T(T2) + C (Antenn/Marknät + Kabel) tuners ....................................................................... 21 Funktionsguide ................................................................................................................. 22 1. Att välja kanal ........................................................................................................................... 22 1.1 Genom CH UPP/NER knapparna ....................................................................................... 22 1.2 Genom kanallistan ............................................................................................................. 22 1.3 Genom snabblista ............................................................................................................... 22 1.4 Genom föregående kanallista ............................................................................................. 23 2. Informationsfönster ................................................................................................................... 23 3. Multi-Picture läge. ..................................................................................................................... 23 4. Elektronisk Program Guide (EPG) ........................................................................................... 23 5. Favoritlistor ............................................................................................................................... 24 6. Volymkontroll ............................................................................................................................ 24 7. Pausa ....................................................................................................................................... 24 8. Undertext .................................................................................................................................. 25 9. Ljudkontroll ............................................................................................................................... 25 10. Text-TV ..................................................................................................................................... 26 11. PIP - Picture in Picture (Bild i Bild) ........................................................................................... 26 3 PVR (Personal Video Recorder) ....................................................................................... 28 1. Inspelning ................................................................................................................................. 28 1.1 Inspelningsmetoder ............................................................................................................. 28 1.2 Inspelningsredigering .......................................................................................................... 30 Inte tillgänglig : EPG är inte tillgängligt. ................................................................................. 30 1.3 Långvarig inspelning ........................................................................................................... 30 1.4 Pausa under inspelning....................................................................................................... 30 2. Time Shifting ............................................................................................................................. 32 3. Uppspelning (Spellista) ............................................................................................................. 33 3.1 Inspelade filer ...................................................................................................................... 33 3.2 Importerade Filer ................................................................................................................. 34 3.3 Musik ................................................................................................................................... 34 3.4 Foto ..................................................................................................................................... 34 4. Bokmärken ............................................................................................................................... 35 5. Trick mode ................................................................................................................................ 35 Menystruktur ..................................................................................................................... 36 Huvudmeny ....................................................................................................................... 37 1. Systemverktyg .......................................................................................................................... 37 1.1 Lagringshanterare ............................................................................................................... 37 1.2 Timerinställning ................................................................................................................... 37 1.3 Kanalhantering .................................................................................................................... 38 1.4 Dataöverföring ..................................................................................................................... 40 2. Konfiguration ............................................................................................................................ 41 2.1 Inspelningsalternativ ........................................................................................................... 41 2.2 Föräldrakontroll ................................................................................................................... 42 2.3 Gränssnitt ............................................................................................................................ 42 2.4 Tidsinställning ...................................................................................................................... 43 2.5 Språkinställningar ................................................................................................................ 43 2.6 A/V-inställningar .................................................................................................................. 44 3. Installation ................................................................................................................................ 45 3.1 Satellitkonfiguration ............................................................................................................. 46 3.2 Motorinstallation .................................................................................................................. 47 3.3 Kanalsökning ....................................................................................................................... 48 3.4 Nätverksinställningar ........................................................................................................... 50 3.5 Systemåterställning ............................................................................................................. 51 3.6 Systeminformation .............................................................................................................. 51 4. Verktyg...................................................................................................................................... 52 4.1 Kalkylator............................................................................................................................. 52 4.2 Kalender .............................................................................................................................. 52 4.3 CAS (Conditional Access System) ...................................................................................... 52 4.4 Plugin .................................................................................................................................. 53 4.5 Free TV + ............................................................................................................................ 54 4.6 Internet TV+ ........................................................................................................................ 55 Felsökning ......................................................................................................................... 56 Specifikationer .................................................................................................................. 57 4 Försiktighetsåtgärder 1. Viktiga säkerhetsinstruktioner Läs dessa instruktioner. Behåll dessa instruktioner. Beakta alla varningar. Följ alla instruktioner. Använd inte denna apparat nära vatten. Rengör endast med torr trasa. Blockera inte några ventilationshål. Installera endast enligt tillverkarens instruktioner. Inga modifikationer får göras på hårdvaran så som exempelvis installation av andra komponenter. Använd endast tillbehör specificerade genom tillverkaren. Koppla ur denna apparat under åska eller om den inte används under en längre period. Lämna all service åt kvalificerad serviceverkstad. Service behövs om apparaten har blivit skadad på något sätt, så som exempelvis strömaggregatet har blivit skadat, vätska har spillts eller objekt har trillat in i apparaten eller att apparaten har blivit utsatt för fukt eller regn. VARNING : För att förhindra elstötar utsätt inte apparaten för regn eller fukt. 2. Observera Dessa serviceinstruktioner är endast till för kvalificerad service personal. För att förhindra risken mot elstötar utför inga fysiska åtgärder förutom de som står i manualen. Apparaten ska inte vara utsatt för droppande och att inga objekt fyllda med vatten, så som vaser, ska stå på eller vid apparaten. Huvudkontakten används för urkoppling. Strömkontakten skall alltid vara åtkomstbar. För att förhindra risker mot elstötar ta inte bort lock eller bakpanel. Vänd dig alltid till kvalificerade serviceverkstäder vid behov. 5 Denna symbol syftar på att det finns risk för elstötar och farlig spänning Denna symbol indikerar på att du ska vara observant och observera hur du hanterar apparaten 3. Copyright Denna manual är skyddad genom copyright lagar. Kopiering, användning och omproduktion av denna manual, delvis eller som helhet, utan tillverkarens tillstånd är förbjudet. 4. Ansvarsfriskrivning Tillverkaren, distributören och alla återförsäljare ansvarar inte för några skador orsakade genom användning av denna apparat. Instruktionerna och beskrivningarna som står i denna manual är baserade på tiden som manualen producerades. Tillverkaren uppdaterar konstant med nya funktioner och ny teknologi. Se miraclebox.se för mer info. Alla specifikationer kan ändras utan förvarning. 5. Varumärken HDMI, HDMI logotypen och High-Definition Multimedia Interface är varumärken registrerade till HDMI Licensing LLC Tillverkad under licens av Dolby Laboratories. Dolby och dubbel-D symbolen är Dolby Laboratories’s varumärken. 6 Innan du börjar 1. Huvudfunktioner HD-förberedd digitalmottagare med dubbla utbytbara tuners Stödjer följande tuners: DVB-S2 / DVB-T(T2) / DVB-C (Både HD och SD-kanaler) Stödjer MPEG4 /MPEG2 - HD/SD ( H.264/ MPEG4 HD ) Kraftfull kompatibilitet med integrerad Linux OS Inspelning & Uppspelning med extern USB 2.0 enheter Inspelning och Time Shifting samtidigt Inspelning och uppspelning samtidigt Kraftfullt EPG stöd och Programbaserad inspelning USB 2.0 Host stöd (MP3 spelare & JPEG visare) Stöd för uppspelning Xvid- och .mkv filer Nätverksanslutning (stöd för WLAN via USB) Blind Scan för både SD och HD TV & flersatellitsökning Högkvalitativ VFD Display HDMI Video & Audio-utgång (576i, 576p, 720p, 1080i) PIP (Picture-in-Picture / Bild I Bild) * Multi-LNB kontroll med DiSEqC stöd för Version 1.0, 1.1, 1.2 and USALS Högupplösta menyer (On-Screen Display OSD) Favoritlistor Kanalhantering med favoriter, föräldralåsta, flytta, radera eller hoppa över Kanalsortering genom alfabet, transponder eller CAS Användarvänlig & flerspråkig OSD och meny Teletext stöd (Text-TV) Max 10,000 kanaler Föräldralås / Systemlås / Installationslås Stöd för Y/Pb/Pr (komponent) utgång i HD CVBS (komposit) Video & Audio utgång via RCA Optisk ljudutgång (SPDIF) Mjukvaru & Kanaldatabas uppgradering via USB & RS-232C port 2 kortläsare och 2 Common Interface platser 1W Stand-by Strömförbrukning 7 2. Tillbehör Användarmanual Fjärrkontroll 2 st AAA batterier HDMI-kabel Kabel för loopgenomgång Strömkabel OBS : Om någon av ovanstående tillbehör saknas var vänlig kontakta din återförsäljare. 8 Hårdvarubeskrivning 1. Frontpanel 1. Strömknapp: Tryck för att växla mellan STANDBY och PÅ. 2. Volym Upp/Ner knapp : Tryck för att ändra volymen i standardläge eller att navigera genom menyn I meny läge. 3. CH Upp/Ner knapp : Tryck för att ändra kanal i standardläge, eller för att flytta framhävd kanal i menyläge. 4. Fjärrkontroll Sensor : Mottager signal från fjärrkontrollen. 5. VFD Display : VFD består av åtta alphanumeriska tecken. Dessa tecken och ikoner visar din närvarande status på apparaten så som kanalnamn, kanalinformation osv. 6. USB (Front) : Använd när USB extern hårddisk ska anslutas. 7. KORTLÄSARE : Stoppa in kortet med chippet neråt. 8. COMMON INTERFACE : Två CA-modulplatser som kan utökas med två CA-Moduler. 2. VFD (Vacuum Fluorescent Display) 1. Fjärrkontrollens indikation : LED lampan lyser när du trycker på en knapp på fjärrkontrollen. 2. Information : Visar information om kana loch och andra meddelanden på denna display. 9 3. Bakpanel Två tuners kan installeras i olika kombinationer. För professionell installation av dessa tuners, var snäll och kontakta din lokala försäljare eller distributör. 1. VCR SCART : Anslut till VCR eller DVD via en SCART-kabel. 2. TV SCART : Anslut till TV ingång via en SCART-kabel. 3. SPDIF : Anslut till ljudsystemet med optisk kanal för digitalt ljud (S/PDIF kabel). 4. VIDEO : Anslut till TV eller VCR med RCA-kabel. (Komposit videoutgång / Gul) 5. LJUD L/R : Anslut till TV eller VCR med RCA-kabel. (Stereo ljudutgång / Vit, Röd) 6. Komponent : Anslut till TV eller Video med komponentkabel. ( YPbPr) 7. USB : Används när du ansluter en extern USB enhet (Lagring eller trådlöst nätverk) 8. HDMI : Anslut till TV med en HDMI kabel för bästa bild och ljud. 9. RS-232C : Serial-port för mjukvaruuppdatering och dataöverföring. 10. LAN : Nätverksanslutning för anslutning till nätverk (Internet) 11. e-SATA : Anslut till en extern HDD via en e-SATA kabel. 12. A/C Switch : Strömswitch 13. A/C strömkabel uttag : Anslut till A/C ström sladd. 10 S2 + S2 [ TUNER 1 ] 1. LNB IN (OBS! Nedre ingången till vänster) Anslut koaxialkabeln från parabolen till ingången (LNB IN) på Tuner 1. 2. LNB OUT Vill du endast ha loopgenomgång räcker det med att ansluta den medföljande kabeln mellan LNB OUT på Tuner 1 och LNB IN på Tuner 2. [ TUNER 2 ] 3. LNB IN (OBS! Nedre ingången till höger) Anslut koaxialkabeln från parabolen till ingången (LNB IN) på Tuner 2 alternativt via loopgenomgång från Tuner 1. Notera att du måste ha en separat kabel från parabolen för att spela in helt oberoende. 4. LNB OUT Se LNB OUT för TUNER 1 ovan. T(T2) + T(T2) [ TUNER 1 ] 1. ANT IN Anslut koaxialkabeln från din antenn till ingången (ANT1 IN) på Tuner 1. 2. LOOP OUT För att kunna spela in en kanal medan du tittar på en annan ska du ansluta den medföljande kabeln mellan LOOPOUT från TUNER 1 till ANT IN på TUNER 2. [ TUNER 2 ] 3. ANT IN Se LOOPOUT för Tuner 1 ovan. 4. LOOP OUT Anslut vidare för loopgenomgång till annan mottagare. C+C [ TUNER 1 ] 1. CABLE IN Anslut antennkabeln från kabeluttaget till ingången (CABLE IN) på Tuner 1. 2. CABLE OUT För att kunna spela in en kanal medan du tittar på en annan ska du ansluta den medföljande kabeln mellan CABLE OUT från TUNER 1 till CABLE IN på TUNER 2. [ TUNER 2 ] 3. CABLE IN Se CABLE OUT för TUNER 1 ovan. 4. CABLE OUT Anslut vidare för loopgenomgång till annan mottagare. 11 S2 + T(T2) [ TUNER 1 ] 1. LNB IN (OBS! Nedre ingången) Anslut koaxialkabeln från parabolen till ingången (LNB IN) på Tuner 1. 2. LNB OUT Anslut vidare för loopgenomgång till annan mottagare. [ TUNER 2 ] 1. ANT IN Anslut koaxialkabeln från din antenn till ingången (ANT1 IN) på TUNER 2. 2. LOOP OUT Anslut vidare för loopgenomgång till annan mottagare. S2 + C [ TUNER 1 ] 1. LNB IN (OBS! Nedre ingången) Anslut koaxialkabeln från parabolen till ingången (LNB IN) på Tuner 1. 2. LNB OUT Anslut vidare för loopgenomgång till annan mottagare. [ TUNER 2 ] 3. CABLE IN Anslut antennkabeln från kabeluttaget till ingången (CABLE IN) på TUNER 2. 4. CABLE OUT Anslut vidare för loopgenomgång till annan mottagare. T(T2) + C [ TUNER 1 ] 1. ANT IN Anslut koaxialkabeln från din antenn till ingången (ANT1 IN) på TUNER 1. 2. LOOP OUT Anslut vidare för loopgenomgång till annan mottagare. [ TUNER 2 ] 3. CABLE IN Anslut antennkabeln från kabeluttaget till ingången (CABLE IN) på TUNER 2. 4. CABLE OUT Anslut vidare för loopgenomgång till annan mottagare. 12 4. Fjärrkontroll 1. POWER : Sätter på eller försätter apparaten i Standby-läge. 2. MUTE : Stänger av/sätter på ljudet. 3. Numeriska knappar: Används till bl .a. kanalhantering. 4. Information : Visar ett informations fönster för det aktuella programmet. Tryck in knappen en gång till och ett fönster med mer detaljerad information visas. 5. Teletext : Visar text-TV. 6. Sida Upp & Ner : Flyttar till nästa eller föregående sida om fler än en sida är tillgängliga. De här knapparna kan även ändra placering av bilden för PIP-funktionen. 7. Media(Inspelningslista) : För att visa fillistan i SATA HDD eller USB lagringsenhet. 8. Recall : Visar en lista med föregående program du har tittat på. 9. EPG (Electronic Program Guide) : Visar TV/Radio program guide. 10. FAV : För att visa satellit- och favoritlistor. 11. Vol Upp & Ner : Används för att ändra volym. 12. Ch Upp & Ner: Används för att ändra kanal. . 13 13. Färgknappar a. Röd : Används för speciella funktioner i menyn. Används även för att sortera kanaler i kanallistan eller för att gå till föregående dag i EPG. b. Grön : Används för speciella funktioner i menyn. Används för attställa in favoritlistor. c. Gul : Används för speciella funktioner i menyn. Används för att hitta en kanal i kanallistan eller för att byta ljudspår. d. Blå : Används för speciella funktioner i menyn. Blå knapp används för att välja alternativ i kanallistan eller för Multi-Picture.(*) 14. . Pil knappar a. Upp & Ner knapparna: För att bläddra upp eller ner alternativt byta värde i menyn. b. Vänster & Höger knapparna: För att flytta markören vänster och höger i menyn. 15. OK eller Kanallista : Visa kanallista när du är i kanalläge eller välj alternativ eller bekräfta val när du är i menyn. 16. Menu : För att gå till huvudmenyn eller för att gå tillbaka till föregående meny. 17. EXIT : Går ut från menyläge eller stänger av ett pop-up fönster. 18. Tillbakaspolning : Spolar tillbaka i hög hastighet. Varje gång du trycker ökar hastigheten 19. Framspolning: Spolar fram det som spelas upp. Varje gång du trycker ökar hastigheten. 20. Spela upp / Timeshift : Visar statusfält på uppspelning, spelar upp i standardhastighet eller återgår till standardhastighet vid tillbaka- eller framåtspolning. 21. Inspelning : Används för att påbörja en inspelning. 22. Föregående fil : Används för att spela upp föregående MP3 fil i MP3 läge. Används också för att gå tillbaka till början på en inspelning under uppspelning. 14 23. Nästa fil : Spela upp nästa fil. Används även för att hoppa till slutet ab in inspelning under uppspelning. 24. Pause : Används för att pausa video. Tryck en gång till för att återuppta video. 25. Stopp : Används för att stoppa time shifting, uppspelning eller inspelning. 26. PIP knappar a. PIP(Picture in Picture) : För att ställa in ett PIP fönster. b. PIP Swap : Skiftar mellan huvudbild och ”subbild” c. PIP(Picture in Picture) Kanallista :För att visa kanallistan för ”subbild” 27. Sleep : För att reglera sov timer. 28. Resolution : För att välja resolutions format. Varje gång du trycker in Resolution knappen ändras resolutionen i följandes sekvens: 576i > 576p > 720p > 1080i > 1080p 29. TV/RADIO : Växlar mellan TV och Radio. 30. Subtitle : För att visa mångspråkig undertext. 31. Repetition (*): Den här knappen används för att spola tillbaka en inspelning upprepade gånger. OBS! : (*) Den här knappen (Repetition) kommer att vara tillgänglig i senare mjukvaror. 15 5. Anslutning 1. Strömanslutning Anslut den medföljande strömkabeln mellan strömingången på mottagaren och eluttaget. 2. Digitalmottagare till TV med Digital A/V utgång Anslut HDMI-kabeln till HDMI-anslutningen på TV:n. Anslut SPDIF till den digitala ljudingången på ljudanläggningen. NOTE : Beroende på vilken A/V utrustning du använder, finns det olika sätt att ansluta din mottagare. För att välja den bästa möjliga anslutning, hänvisar vi till manualen för den utrustning du vill ansluta till. För att få högupplöst uppspelning med högupplöst innehåll rekommenderar vi att du ansluter din högupplösta display med en HDMI kabel. HDMI stödjer högupplösta videosändningar och multikanals ljud i en och samma kabel. 16 3. Digitalmottagare till TV med Analog A/V utgång Anslut TV SCART till SCART-ingången på TV:n. Anslut komponentkabel från mottagare till komponent-ingången på TV:n. Anslut RCA kabeln till RCA-ingången på TV:n. NOTE : Komponentanslutning är rekommenderat till Digital-TV för bästa bild. SCART kabel anslutning är rekommenderat för analog TV eller VCR. Komposit (RCA) är rekommenderat för analoga TV-apparater. Du kan inte titta på högupplöst video med en SCART och en komposit anslutning. 17 4. Mottagare till TV och VCR Anslut TV SCART till SCART-ingången på TV:n. Anslut VCR SCART till SCART-ingången på din VCR. 18 5. Anslutning till parabol/antenn/kabel 5.1 S2 + S2 (Satellit + Satellit) tuners Anslutning av en parabol till båda tuners genom loopgenomgång. Anslutning av två paraboler till varsin tuner. (motsvarande LNB med dubbla utgångar – Twin LNB) Anslutning av koaxialkabel till varje tuner. Notera att om du har två LNB på din parabol krävs det två Twin LNB som går in i två 2/1 DiSEqC-switchar och sedan två kablar till Tuner 1 och Tuner 2. 19 5.2 T(T2) + T(T2) (Antenn/Marknät + Antenn/Marknät) tuners Anslutning av en antenn till både Tuner 1 och Tuner 2 via loopgenomgång. (Standard) Anslutning av två antenner till varsin tuner. 5.3 C + C (Kabel + Kabel) tuners Anslutning av en antennkabel till båda tuners via loopgenomgång. (Standard) Anslutning av två sändningskablar till varsin tuner. 20 5.4 S2 + T(T2) (Satellit + Antenn/Marknät) tuners Anslutning av parabol till LNB IN på Tuner 1. Anslutning av en antenn till ANT IN på Tuner 2. 5.5 S2 + C (Satellit + Kabel) tuners Anslutning av parabol till LNB IN på Tuner 1. Anslutning av antennkabel till CABLE IN på Tuner 2. 5.6 T(T2) + C (Antenn/Marknät + Kabel) tuners Anslutning av antenn till ANT IN på Tuner 1. Anslutning av antennkabel till CABLE IN på Tuner 2. 21 Funktionsguide 1. Att välja kanal För att välja kanal se instruktionerna nedan. 1.1 Genom CH UPP/NER knapparna Du kan navigera mellan kanaler genom att trycka CH UPP/NER knapparna. När du trycker på dessa knappar ändras aktuell kanal till nästkommande alternativt föregående. 1.2 Genom kanallistan För att välja kanal genom kanallistan trycker du först OK för att se listan. Med piltangenterna bläddrar du till den kanal du vill titta på. Bekräfta med OK. Du ser nu att kanalen ändras i den lilla skärmen till höger på TV:n. För att titta på kanalen trycker du OK igen. För att istället gå tillbaka till den kanal du tittade på sist trycker du EXIT knappen. I fönstret med kanallistan kan du även utnyttja andra funktioner med FÄRG knapparna. Röd knapp: Sortera kanaler efter Alfabet, Transponder(TP), Lista, Tuner eller CAS (Conditional Access System). Grön knapp: Lägg till kanalen till en av de tio favoritlistorna. Gul knapp: Sök och hitta kanaler via det virtuella tangentbordet. Blå knapp: Används för att ändra alternativ för kanallistan. 1.3 Genom snabblista Om du trycker en SIFFER knapp eller UPP/NER knappen visas direkt kanallista. Välj kanal med piltangenterna och bekräfta med OK. Du kan även skriva in kanalen direkt med sifferknapparna. 22 1.4 Genom föregående kanallista För att gå tillbaka till och titta på föregående kanal som tittades på, tryck på knappen RECALL. För att visa föregående kanallista håll inne RECALL knappen för en längre stund. För att välja kanal från föregående kanallista bläddra med piltangenterna och bekräfta med OK. Tryck på EXIT knappen för att stänga fönstret. 2. Informationsfönster Vill du se informationen för aktuell kanal trycker du på knappen INFO. Ett fönster dyker upp på skärmen. Denna information visas automatiskt när du skiftar mellan olika kanaler. Information som visas är information som kanalnummer, kanalnamn, signalstyrka, undertext, text-TV, tid kvar på aktuellt program m.m.. Genom att trycka på INFO igen får du mer detaljerad information om kanalen, så som frekvens. 3. Multi-Picture läge. Tryck BLÅ knapp för att visa bild från flera kanaler och används RÖD knapp för att välja kanal. 4. Elektronisk Program Guide (EPG) Elektronisk Program Guide (EPG) visar en programtablå från flera kanaler samtidigt. Här visas föregående och efterföljande program för den aktuella kanalen samt när det börjar/slutar. Mer detaljerad information om de olika programmen kan också visas. Tillgängligheten av denna information varierar helt och hållet beroende på kanalsändaren och dess tjänster. 23 Tryck på knappen EPG för att visa EPG:n på TV:n. Använd piltangenterna för att bläddra mellan olika kanaler eller program. Tryck på EPG en gång för att visa full EPG med flera kanaler och tryck två gånger för att visa mer information. Fortsätt att trycka på EPG för att skifta mellan de olika lägena. Tryck Grön knapp för att visa EPG för nästa dag och Röd knapp för föregående dag. Välj prgram med piltangenterna och ställ in timer med OK. Du kan ställa in och planera inspelning med EPG-menyn enligt följande: - Tryck på SPELA IN knappen för att ställa in en inspelning. Denna timerinspelning kan du följa i timerinställningarna i menyn Systemverktyg. - För att avbryta en planerad inspelning trycker du OK på den planerade inspelningen. För att redigera en inspelning trycker du på knappen SPELA IN för den aktuella planeringen. 5. Favoritlistor Tryck på FAV (Favorit) för att visa alla favoritlistor så som Sport, Film, Drama m.m.. Scrolla mellan de olika listorna med piltangenterna och välj önskad lista genom att trycka OK. 6. Volymkontroll För att justera volymen trycker du bara på knapparna VOL UPP/ NER. Ljudvolymen visas uppe på TV-skärmen och försvinner efter fyra sekunder. Vid behov, tryck på MUTE för att stänga av eller sätta på ljudet. 7. Pausa PAUS knappen används för att frysa bilden. Tryck PAUS igen för att återuppta bild. 24 8. Undertext Du kan välja språk för undertexter om kanalen stödjer detta. Tryck på knappen SUBTITLE på fjärrkontrollen. Välj önskat språk och tryck OK för att välja. Undertexter kommer att visas längst ner på skärmen. För att stänga av visning av undertext väljer du alternativet OFF i listan för undertexter. NOTERA : När en kanal inte har undertexter är knappen SUBTITLE inaktiv. 9. Ljudkontroll Du kan välja ljudspår genom att trycka på AUDIO (GUL) knappen. Använd piltangenterna för att välja önskat ljudspår och sedan OK för att välja och bekräfta. Ljudspår : Här ser du alla ljudspår av kanalen som du tittar på. Använd piltangenterna för att välja önskat ljudspår. Om du väljer Auto, kommer det ljudspår att spelas som du har valt i språkinställningar i menyn. Ljudtyp : Välj ljudtyp: Stereo / Mono / Left / Right. Ljudnivå : Välj ljudnivå: Låg(-30%) / Normal / Hög(+30%) / Av. 25 10. Text-TV När TELETEXT ikonen på INFO-fönstret visas kan du trycka på TELETEXT för att visa Text-TV. 11. PIP - Picture in Picture (Bild i Bild) OBS! Förutsätter att kabel till både Tuner 1 och Tuner 2 är anslutna. När du trycker på knappen PIP visas en mindre skärm på huvudskärmen. Trycker du på PIP knappen igen, kommer den primära och sekundära bilden att visas sida vid sida enligt bild nedan. Bilden till vänster är den primära. Trycker du PIP igen växlar du mellan de två olika lägena nedan. I PIP-läge kan du byta mellan primär och sekundär bild genom knappen PIP SWAP. 26 Trycker du på knappen PAGE UP/DOWN ändras positionen på den lilla skärmen enligt nedanstående. Trycker du på knappen PIP SERVICE LIST visas kanallistan för kanalen i den lilla skärmen där du kan välja vilken kanal som ska visas. OBS : Att ändra kanal kan begränsas om en inspelning är aktiv. 27 PVR (Personal Video Recorder) 1. Inspelning Du kan välja en enhet att spela in till på följande ställe i menyn: Meny > Konfiguration > Inspelningsalternativ > Inspelningsenhet. Som standard är det ‘Hårddisk’. 1.1 Inspelningsmetoder Det finns tre sätt att spela in på. (Direktinspelning / Tidsinställd inspelning / Programinspelning). Direktinspelning : Du kan när som helst trycka på knappen SPELA IN för att påbörja en inspelning omedelbart. Tidsinställd inspelning : I Timerinställningarna kan du välja tid och program du vill spela in på önskad kanal. (Meny > Systemverktyg > Timer inställning) - Tryck på Grön knapp för att aktivera en ny timerskärm. - I Timerredigerings skärmen kan du välja när inspelningen ska börja, hur lång den ska vara, vilken kanal m.m. När du är klar trycker du bara på JA knappen för att ställa in Timern. Observera att inspleningen måste vara på minst tre minuter för att läggas in. 28 Programinspelning via EPG : - I EPG-menyn kan du välja vilket program du vill spela in. - När du tittar på ”LIVE TV” tryck då EPG –knappen för att komma in i EPG-menyn - Gå till det program som du vill visa i EPG planeringen, tryck därefter OK. Programmet kommer att ha en blå ”Play”ikon som indikerar att du endast vill se detta program när programmet börjar. - Tryck på OK knappen en gång till för att programmet ska få en röd ikon. Denna ikon visar på att du vill spela in det aktuella programmet. - När du har ställt in ett program för inspelning via EPGmenyn läggs den samtidigt in i Timer menyn i huvudmenyn. Meny > Systemverktyg > Timer inställning. 29 1.2 Inspelningsredigering Tryck på REC under inspelning för att se inspelningsfönstret. Paus : Välja Pausa inspelning och tryck sedan OK för att pausa en aktuell inspelning. Varaktighet : Här väljer du hur länge inspelningen ska vara. Tryck VÄNSTER/HÖGER PIL för att ändra varaktighet. Stopp position : Ställ in när inspelningen ska sluta. - Slut på aktuellt program : Avsluta inspelning efter aktuellt program. - Slut på nästa program : Avsluta inspelning i slutet på nästa program. Inte tillgänglig : EPG är inte tillgängligt. Record Slot : När du spelar in två kanaler kan du välja primär och sekundär via Vänster/Höger knapparna. Tryck på OK för att gå till kanalen som spelas in. 1.3 Långvarig inspelning Vid en långvarig inspelning på över 4GB kan flera filer skapas så som aaa.ts, aaa.ts1, aaa.ts2… osv. Du får inte radera någon av filerna. 1.4 Pausa under inspelning När du trycker PAUS under en inspelning är det endast LIVEuppspelningen som pausas. Inspelningen fortsätter som vanligt. (Meny > Konfiguration > Inspelningsinställningar > Inspelningsenhet) 30 Tryck PAUSE igen för att återuppta kanalvisningen. Tryck på SPELA UPP/TIMESHIFT uppspelningsfönstret på skärmen. för att visa När fönstret till höger visas kan du med piltangenterna höger/vänster spola inspelningstiden. fram eller tillbaka fritt inom Om du trycker GUL knapp i uppspelningsrutan, så kan du ange ”positions hopp” till Auto / 10sec / 30sec / 1min / 2min / 4min / 10min. Därefter trycker du på piltangenterna för att hoppa till den angivna tiden. Trycker du på knappen STOPP går du tillbaka till LIVE TV och du kan trycka på föregående fil för att spela upp inspelningen från början. Mottagaren kan spela in upp till tre olika kanaler samtidigt. När du spelar in tre kanaler samtidigt, kan du trycka STOPP knappen för att se ett meddelandefönster med aktuell inspelningsinformation. Om du väljer en av flera inspelningar och sedan trycker på OK knappen, kommer denna inspelning att stoppas. Om du trycker på STOPP knappen när endast en inspelning pågår kommer ett meddelande om att inspelningen stoppas att dyka upp på skärmen. Tryck sedan på JA för att avsluta inspelningen. OBS : Inspelning av två kanaler Mottagaren kan endast spela in kanaler från samma transponder. Timeshift är också en typ av inspelning. 31 2. Time Shifting Du kan välja lagrinsenhet för de temporära filerna under Time shifting genom att gå till: Meny > Konfiguration > Inspelningsalternativ > TimeShift enhet Standardenhet är vald som ‘Hårddisk( intern SATA)’. Om du trycker PAUS knappen under Time shift, pausas LIVE TV men en temporär inspelning för kanalen går igång i bakgrunden. Tryck PAUS igen för att återuppta uppspelningen/visningen. När du tittar på LIVE TV, tryck på SPELA UPP/TIMESHIFT för att visa uppspelningsstatusen. När statusen till höger visas kan du spola fram och tillbaka fritt med piltangenterna Höger/Vänster. Om du trycker GUL knapp i uppspelningsrutan, så kan du ange ”positions hopp” till Auto / 10sec / 30sec / 1min / 2min / 4min / 10min. Därefter trycker du på piltangenterna för att hoppa till den angivna tiden. Trycker du på STOPP under time-shifting återgår skärmen till LIVE TV. Du kan också trycka på knappen Föregående fil för att gå till början den temporära filen skapad vid Time-shifting. 32 3. Uppspelning (Spellista) Du kan spela upp många filer med spellistan genom att trycka på PLAYLIST. I spellistan kan du markera och spela upp inspelade filer, multmedia, mp3 och foton. Med VÄNSTER/HÖGER PIL kan du bläddra mellan Inspelade filer, Importerade Filer, Musik och Foton. 3.1 Inspelade filer För att se listan med inspelade filer tryck på PLAY LIST knappen. Välj den inspelade fil(er) du vill spela upp och tryck sedan OK för att spela upp. För att välja ett antal filer att spela upp, gå till de kanaler du vill spela upp och tryck röd knapp för att markera. Tryck därefter OK för att spela upp filerna. Välj enhet : Tryck PLAYLIST en gång till i Spellistan för att se ”Välj enhet”-fönstret. Välj här vilken enhet du vill spela upp ifrån. Sortering : Trycker du GUL knapp kan du sortera filerna efter Tid, Namn eller Storlek. 33 Filalternativ : Trycker du på BLÅ knapp kan du radera eller flytta filer, skapa en mapp, byta namn. Du kan även markera flera filer samtidigt och radera alla. - Radera :Raderar vald fil/filer - Ny mapp: Används för att skapa en ny mapp. - Flytta till mapp : Flyttar vald fil/filer till den mapp du önskar. - Kopiera till enhet : Kopierar valda filer till en annan lagringsenhet. - Byt namn : För att byta namn på mapp eller fil. - Lås / Lås upp : För att låsa eller låsa upp en fil du vill lägga en PIN-kod på. 3.2 Importerade Filer Om du trycker HÖGER PIL i listan med inspelade filer kommer du till listan med importerade filer. Välj den fil du vill spela upp och tryck OK för att spela upp. För att välja flera filer trycker du på RÖD knapp på de filer du vill spela upp. Tryck sedan OK för att spela upp dem. Du kan sedan välja välja samma alternativ med sortering och redigering så som du kan i ”inspelade filer” på förgående sida. 3.3 Musik Tryck HÖGER PIL för att gå till Musik-läget. Trycker du på knappen RECALL kan du avnjuta musik med olika uppspelningsmetoder så som ”Shuffle” eller ”Repeat”. Se ”Inspelade filer” för att se vilka andra alternativ du kan använda för sortering, namnbyte etc. 3.4 Foto Tryck HÖGER PIL för att gå till Foto-läget. Trycker du på RÖD knapp och sedan OK startar bildspelet med dina bilder. Tryck på EXIT för att avsluta. Trycker du däremot Grön knapp kan du justera tiden för bildspelet, repetition, nedskalning m.m.. Se ”Inspelade filer” för att se vilka andra alternativ du kan använda för sortering, namnbyte m.m.. 34 4. Bokmärken När uppspelningsstatusen visas kan du gå till önskat läge och skapa ett bokmärke genom att trycka på RÖD knapp. Bokmärken indikeras med en Grön linje. När uppspelningsfönstret nedan visas kan du flytta dig mellan de olika bokmärkena genom att trycka på GRÖN knapp. Om du vill radera något bokmärke, gå till det bokmärket genom att trycka på GRÖN knapp och sedan RÖD knapp för att radera det. 5. Trick mode Du kan ändra hastighet på en framåtspolning med knappen FRAMÅTSPOLNING. Tryck på knappen för att skifta hastighet mellan x2, x3, x4 och x5. Trycker du knappen en gång till när den är i 5x återgår den till standard (1x). Du kan också ändra hastighet på bakåtspolning på samma sätt men då med knappen BAKÅTSPOLNING. Du kan trycka på PAUS-knappen när som helst för att pausa ett förinspelat program. Tryck PAUS igen för att spela upp. 35 Menystruktur Huvudmeny 1. Lagringshantererare 2. Timerinställning 3. Kanalhantering 4. Dataöverföring Systemverktyg 1. Inspelningsalternativ 2. Föräldrakontroll 3. Display inställning 4. Tidsinställning 5. Språkinställningar Konfiguration 6. A/V-utgång inställning 1. Satellitkonfiguration 2. Satellitsökning 3. Marksökning 4. Kabelsökning 5. Nätverksinstallation 6. Fabriksåterställning Installation 7. Systeminformation 1. Kalkylator 2. Kalender 3. CAS 4. Plugin 5. Webbläsare 6. Free TV Tillbehörsfunktioner 7. Internet TV+ 36 Huvudmeny För att visa menyn tryck på knappen MENU. Du kan bläddra mellan de olika undermenyerna med piltangenterna. För att gå in i en meny tryck på OK. Vill du däremot gå tillbaka till huvudmenyn trycker du på MENU igen. Vill du avsluta eller gå ur meny-läget helt, trycker du på EXIT. 1. Systemverktyg 1.1 Lagringshanterare Alternativen i denna meny ger dig möjlighet att styra den lagringsenhet du har anslutit. Aktuell enhet : Välj den lagringsenhet du vill hantera. Status : Här ser du statusen på den valda enheten ‘Monterad’, ‘Inte tillgänglig’. Filsystem : Visar filsystemet på den aktuella enheten. Du kan också välja vilket filsystem du vill formatera till. NOTERA : NTFS är ett rekommenderat filsystem att formatera till. Då kan du även använda den på en Windows-PC. Total : Visas storlek på aktuell enhet. Free : Visar hur mycket lagringsutrymmer som återstår på enheten. Formatera : Trycker du OK formateras enheten med ovanstående filsystem. Spellista : Tryck OK för att gå till Spellistan direkt. 1.2 Timerinställning Lägg in en ny Timerinspelning eller redigera en befintlig. För att lägga till en ny inspelning : Tryck Grön knapp. Timer redigeringsfönstret visas och här kan du ställa in datum, varaktighet och kanal för den önskade inspelningen. Du kan även välja om du vill att inspelningen ska vara en gång, dagligen eller veckovis. - Väljer du 'Inspelning' spelas det önskade programmet in. - Väljer du 'Spela upp' kommer det istället att spelas upp. För att redigera en timer inselning : Välj timerinspelning och tryck OK för att redigera. 37 För att radera en befintlig timer inspelning : Välj timerinspelningen du vill radera och tryck RÖD knapp. Tryck GUL knapp för att komma till kalendern. Tryck BLÅ knapp om du vill radera alla timerinspelningar.. OBS : Om du lägger till ett eller fler program via EPG menyn kommer de tillagda programmen att läggas till i Timerinställningar automatiskt. 1.3 Kanalhantering För att komma till Kanalhantering går du till Huvudmenyn -> Systemverktyg -> Kanalhantering. Här kan du välja ett av nedanstående redigeringslägen genom att trycka BLÅ knapp. Lås kanal : Alla kanaler kommer att visas till vänster i fönstret. I mitten ser du listan på kanaler som ska låsas. Med piltangenterna och OK kan du lägga till och ta bort kanaler från listan med ”Låsta kanaler”. Flytta kanal : Alla kanaler visas till vänster på skärmen i en lång lista. Kanal(er) som ska flyttas läggs till i listan i mitten. Med piltangerna kan du navigera mellan listorna och flytta kanaler. Tryck OK för att lägga till kanalen bland kanaler som ska flyttas. Navigera därefter upp och ner för att flytta till önskad position och tryck OK för att flytta. Ta bort kanal : Alla kanaler visas till vänster på skärmen. Tryck på OK på de kanaler som du vill radera. Bekräfta därefter genom att trycka på GRÖN knapp och radera kanalerna. 38 Ignorera kanaler : Alla kanaler visas till vänster i menyn. I mitten visas alla kanaler som ska skippas. Lägg till och ta bort kanaler till listan i mitten med OK knappen och navigera genom piltangenterna. Visa/dölj favoritlista : Använd piltangenterna och OK för att välja önskad favoritlista. När listan är vald kommer du se hela kanallistan till vänster medan listan i mitten visar vilka kanaler som finns i den aktuella favoritlistan. Navigera till den kan du önskar lägga till i favoritlistan och tryck OK för att lägga till. Vill du däremot ta bort en kanal från favoritlistan går du till listan i mitten och trycker på OK på den kanal du vill ta bort. För att ändra namn på en kanal trycker du GRÖN knapp. Redigera kanal : I kanallistan till vänster ser du alla kanaler som finns i mottagaren. Gå till önskad kanal med piltangenterna och tryck OK för att redigera kanal. Ett virtuellt tangentbord dyker upp där du kan skriva in det namn du vill att kanalen i fråga ska ha. 39 1.4 Dataöverföring I denna meny kan man föra over data från mottagare till en USB-enhet för att göra en säkerhetskopia av dina kanallistor och inställningar. Denna funktion använder du också om du vill redigera kanallistorna i datorn. Kopiera all systeminformation till USB-minnet : Vill du föra över alla systeminställningar och kanallistor till USB-minnet ska du välja detta alternativ. Tryck OK för att lagra all information på minnet. Flytta kanalinformation till USB-minnet : Vill du endast föra över och lagra kanalinformation och kanallistor till USB-minnet ska du välja detta alternative. Tryck OK för att påbörja lagringen. Denna information kan också användas för att redigera kanallistan i en PC med program som DrEdit. Dataöverföring från USB-minnet : Detta alternativ överför all data från USB-minnet till din digitalmottagare. Tryck OK för att påbörja överföring. OBS : Finns det ingen USB-enhet ansluten till mottagaren kommer menyn att vara inaktiv. 40 2. Konfiguration 2.1 Inspelningsalternativ Bekräftselsemeddelande (Alarm): Välj ‘PÅ’ för att det ska dyka upp ett meddelande på skärmen när där finns en timerinspelning. Meddelandet visas tre minuter före inspelning. Inspelning stop meddelande : - Om 'På' : Trycker du STOPP under inspelning kommer en bekräftelseruta om du vill stoppa inspelningen. - Om 'Av' : Trycker du på STOPP under inspelning stoppas inspelningen omedelbart. Extra inspelningstid innan start (efter slut) : - Du kan lägga till extra inspelningstid innan start/efter slut (1 Min/2 Min/3 Min/4 Min/5 Min/10 Min/15 Min/off ) för planerade inspelningar. Lägger du till en extra inspelning med piltangenterna och OK, kommer den planerade inspelning att ha en ”Start” / ”Slut” tid. Detta alternativ fungerar endast för inspelningar i realtid. Har du en Timer inspelning planerad har detta alternativ däremot ingen effekt. TimeShift Start : Här kan du välja metod för Timeshift funktionen. - Auto : TimeShift spelas in automatiskt. - Off : TimeShift funktionen är avstängd. - Manual : TimeShift aktiveras först när du trycker in Pause. TimeShift längd : Du kan justera time-shifting i 30 minuters intervall. (Off/30 Min/60 Min/90 Min/120 Min). När detta har valts, fungerar time-shift automatiskt efter det intervall som har angetts så länge det finns tillräckligt med utrymme på lagringsenheten. Uppspelningsposition förflyttning : När du trycker VÄNSTER/HÖGER PIL på fjärrkontrollen för att flytta markören till önskad position i inspelningen. Välj förflyttningsintervall (10 Sec / 30 Sec / 1Min / 2 Min / 4 Min / 10 Min / Auto). Uppspelning (Numerisk funktion) : Denna funktion definierar siffertangenternas funktion vid en uppspelning. - Reklam : När en siffertangent trycks (1 till 9) förflyttas uppspelningen fram. Trycker du ”1” förflyttas uppspelningen en minut framåt medan den förflyttas fem minuter om du trycker ”5”. - Procentuell förflyttning : När en siffertangent trycks förflyttas uppspelningen fram procentuellt. Trycker du som exempel “10” på siffertangenterna förflyttas uppspelningen 10% framåt. TimeShift enhet : Du kan här välja enhet för Time-Shift. Inspelningsenhet : Du kan även välja enhet där inspelningarna ska göras. SATA Disk enhet : Här kan du välja mellan den interna eller externa SATA-disken. 41 2.2 Föräldrakontroll Användars åtkomst till kanaler och program som är låsta styrs av en 4-siffrig kod som anges av användaren. När du vill komma in i Föräldrakontroll-menyn ombeds du att skriva in PIN-koden. OBS : Stanard PIN-koden är ‘0000’ Åldersbegränsning: Ange föräldranivå som i ålder-baserade nummer. Ändra PIN kod : För att ändra PIN-kod skriver du in den nya PIN-koden med siffertangenterna på fjärrkontrollen. Verifiera genom att skriva in samma kod igen. System : Ange åtkomsträttigheter till Systemmenyn. Installation : Ange åtkomsträttighet till installationsmenyn. Inställningar : Ange åtkomsträttigheter till Konfigurationsmenyn. Anpassa kanaler : Ange åtkomsträttighet till redigera kanal. 2.3 Gränssnitt Inforutans position : Ange positionen för informationsfönstret. Inforutans visningstid : Ange hur länge informationsfönstret ska visas på skärmen efter ett kanalbyte.. Volymfönster visningstid : Ange hur länge du vill att fönstret med volymnivå ska visas vid ändring av volym. EPG Tidintervall : Här anger vilket tidformat du vill att EPG fönstret ska visas i. Zappning-läge : Här kan du ange hur du vill att kanalbytet ska ske och vad som ska visas. - Svart skärm : Visar en svart skärm innan kanalbytet. - Frysa : Visar bilden på senaste kanal vid kanalbyte. Scrolla frontdisplay : Ställ in hur frontdisplayen ska “scrolla”. - På : Scrollar kanalnamnet i displayen om namnet är längre än 8 tecken upprepade gånger. - Av : Scrollar kanalnamnet en gång endast vid varje kanalbyte. Front LED ljustid : Ange hur länge lampan på fronten ska lysa. Front LED Ljusstyrka : Ange hur ljust lampan på fronten ska lysa i 4 olika steg, ange ”Av” för att stänga av helt. 42 2.4 Tidsinställning Tids inställning : För att ange nuvarande tid kan du välja två sätt: Automatiskt eller Manuellt. - Automatisk Tidinställning Local förskjutning : Ange förskjutningläget genom att använda standardinformationen från nuvarande kanallista. Dagsljus sparare : Om du vill aktivera denna funktion använder du piltangenterna. - Manuell Tid inställning Datum : Ange datumet med piltangenterna och avsluta med OK. Tid : Skriv in tiden genom att använda de numeriska tangenterna. Klock-format : Välj vilket klock-format du vill använda – antingen 12H eller 24H.. Väckningsläge : Ange den tid då mottagaren ska slås på automatiskt. Välj mellan alterntiven ”Av”, ”En gång”, “Dagligen” och “Veckovis”. - Datum : Ange det datum som mottagaren ska slås på. Tryck OK för att välja I kalendern. - Dagar : Välj de dagar i veckan som funktionen ska vara aktiv. - Tid : Ange tid för uppstart med fjärrkontrollens siffertangenter. - Kanal : Välj den kanal som du vill visa vid uppstart. Tryck OK för att se kanallistan. Nedsläckningsläge : Här anger du de inställningar som behövs när du vill att din digitalmottagare ska försättas i standby-läge automatiskt efter en viss tid. Välj mellan alternativen ”Av”, ”En gång”, “Dagligen” och “Veckovis”. - Datum : Ange det datum som mottagaren ska slås på. Tryck OK för att välja i kalendern. - Dagar : Välj de dagar i veckan som funktionen ska vara aktiv. - Tid : Ange tid för uppstart med fjärrkontrollens siffertangenter. 2.5 Språkinställningar Menyspråk : Välj önskat språk med piltangenterna på fjärrkontrollen. Ljudspråk : Välj standardspråk för ljud vid kanalvisning. Om inget språk anges välj språket automatiskt enligt mjukvaran. Textningsspråk: Välj standardspråk för undertexter. Text-TV språk : Välj standardspråk för Text TV. User Font file : Välj det teckensnitt du vill använda. NOTERA : För att visa och använda andra teckensnitt vänligen för över önskat teckensnitt (*.ttf) till /Var/Font via FTP (nätverk). 43 2.6 A/V-inställningar TV-typ : Välj antingen PAL/NTSC/Aut. I autoläget väljs automatiskt antingen NTSC eller PAL beroende på kanalen som visas. Bildformat : Välj bildformat på TV:n - 4:3, 16:9. Bildupplösning : Välj upplösning på bildsignalen med piltangenterna eller OK. Du kan även ändra upplösning med ”Resolution” knappen på fjärrkontrollen. Varje gång du trycker ändras upplösningen i följande ordning: 576i > 576p > 720p > 1080i OBS : Notera att det finns en möjlighet att du inte får bild på din TV om du väljer för hög upplösning eller felaktig TV-typ. Väljer du en upplösning på SD(576i) samtidigt som TV:n är ansluten till komponentkabeln kommer du inte att få någon bild. Väljer du däremot HD(mer än 576p) får du ingen bild om du har en Scart eller Komposit anslutning till din TV, du måste då ha en HDMI kabel ansluten. Notera att vissa HD Tvappareter inte har stöd för 576i. Display Format : Om TV-apparaten är inställd på 4:3 kan du välja att visa Letter Box eller Pan&Scan. Är den däremot inställd på 16:9 kan antingen välja Pillar Box eller Full Screen. - 16:9 Display format på en 4:3 TV Letter Box : Du kommer att se fullskärm av en 16:9 bild men både på övre och nedre delen av skärmen finns en svart remsa. Pan&Scan : Bilden visas fullt ut men både vänster och höger sida skärs av. - 4:3 Display format på en 16:9 TV Pillar Box : Du ser full 4:3 bild men på höger och vänster sida ser du en svart remsa. Full Screen : Du får en full bild men då bilden dras ut förlorar du de ursprungliga proportionerna. HDMI Dolby Digital : Välj antingen “På” eller “Av” på Dolby Digital läges för HDMI signalen. Ljudläge : Ange ljudläge för RCA, optiska utgången samt HDMI. (Stereo/Mono/Vänster/Höger). Ljudsynkronisering : För att justera ljudfördröjning anger du ett värde mellan 0 och 400ms. Standby ström : Här kan du ange ström I standby-läge. - ‘På’ : Frontdisplayen visar tiden bredvid den röda lampan som indikerar på att mottagaren är i standby-läge. - ‘Av’ : Frontdisplayen visar endast en röd lampan när mottagaren är i standby-läge. 44 3. Installation Då Miraclebox 9 har utbytbara tuners beror installationen helt och hållet på vilka tuners du har installerade i din mottagare. OBS : Har du endast en tuner i din mottagare placerar du den i platsen för TUNER1. Olika installationstyper med olika tuners S+S(S) T+T(T) C+C(C) Marksökning Kabelsökning Nätverksinställning Nätverksinställning Nätverksinställning Systemåterställning Systemåterställning Systemåterställning Systeminformation Systeminformation Systeminformation S+T S+C T+C Satellitkonfiguration Satellitkonfiguration Marksökning Satellitsökning Satellitsökning Satellitkonfiguration Satellitsökning Kabelsökning Marksökning Kabelsökning Nätverksinställning Nätverksinställning Nätverksinställning Systemåterställning Systemåterställning Systemåterställning Systeminformation Systeminformation Systeminformation 45 3.1 Satellitkonfiguration Välj satlellit och LNB inställningar för kanalsökning. Inställningarna som anges här kommer att vara tillgängliga i menyn för kanalsökning nedan. Satellit : Välj den satellit du vill söka kanaler på. - Tryck PIL VÄNSTER/HÖGER för att välja satellit. - Trycker du OK ser du hela listan med satelliter. - Välj önskad(e) satellit(er). Finns inte satelliten i listan väljer du alternativet “User Defined”. Tuneranslutning : Här väljer du vilken anslutning du använder – Separat eller loopgenomgång. OBS : Har du endast en S(S2) tuner inkopplad är dessa val inaktiva. - Separat : Välj denna anslutningstyp om du har två kablar ner från parabolen anslutna i respektive tuner. Denna anslutning väljer du om du vill kunna titta på och spela in kanaler helt oberoende av varandra. Du kan alltså som exempel titta på de satelliter som är anslutna till Tuner 1 medan du spelar in en kanal från Tuner 2. - Loopgenomgång : Välj denna typ av anslutning om du endast har en koaxialkabel från din parabol och en kabel ansluten från utgången på Tuner 1 till ingången på Tuner 2. Vid detta alternativ kan du endast spela in en kanal och titta på en annan så länge de ligger på samma frekvens. OBS : Se till att välja rätt anslutningstyp för att säkerställa att alla funktioner blir korrekta. Se ”Anslutning” på sidan 16 för installationsinstruktioner. Tuner : Välj den tuner som du vill ställa in (Tuner 1 / Tuner 2). (Endast aktiv om du har två S2-tuners) Frekvens : Välj den satellitfrekvens som du vill använda för att kontrollera signalstatus. LNB Ström : Välj LNB ström PÅ eller AV. LNB Typ : Välj typ på LNB. LNB Frekvens : Välj L.O. frekvens som är specifierad för det LNB du använder. - Använd PIL VÄNSTER/HÖGER för att ange LNB Frekvensen. - Är den inte listad bland alternativet skriver du in frekvensen manuellt med siffertangenterna. - Väljer du “Universal LNB” finns stöd för både 9750 och 10600. Samtidigt är LNB 22KHz inställningen avaktiverad. LNB 22KHz : När du använder en seperat koax 22 KHz tonswitch aktivera eller inaktivera för att ange rätt inställningar för din tonswitch. DiSEqC Switch : Om du använder DiSEqC 1.0 eller DiSEqC 1.1 switch välj ingång på switchen här. 46 3.2 Motorinstallation Satellit : Välj den satellit du vill söka kanaler på: - Tryck PIL HÖGER/VÄNSTER för att välja satellit. Tryck OK för att se hela listan med satelliter. Välj de satelliter du vill söka kanaler på. Om önskad satellit inte finns listad välj “User defined”. Frekvens : Välj satellitfrekvens du vill kontrollera signalen på. Motor : Välj motorinställningar. - Ingen : (Ingen motor) - DiSEqC 1.2 : Flytta : För att flytta parabol, tryck VÄNSTER/HÖGER knappen. Finjustering : För att flytta parabolen med mindre steg, tryck VÄNSTER/HÖGER knapp. Steg: Ange rörelsesteg med 1, 2, 3 eller 4. Motorkontroll : För att använda olika motorkontroll tryck OK. Då kommer tillgängliga alternativ fram på skärmen. - USALS : Longitud : Ange longtid position för parabolen genom att använda siffertangenterna. Latitud : Ange latitud position på samma sätt. Gå Till : Tryck OK för att rotera parabolen till den valda satellitpositionen. Motorkontroll : För att använda olika motorkontroll tryck OK. Då kommer tillgängliga alternativ fram på skärmen. Satellitkonfiguration : Tryck OK för att gå direkt till menyn för Satellitkonfiguration. Kanalsökning : Tryck OK för att gå till kanalsökning. 47 3.3 Kanalsökning 1.3.1 Satellitsökning Automatisk sökning: - Satellit : Tryck OK för att ange vilken satellit du vill söka kanaler på. - Sökmetod : Ange vilken sökmetod som ska användas. - Nätverkssökning : Du kan antingen välja AV eller PÅ i detta alternativ. Väljer du PÅ kommer kanalsökningen att göras på mer transponders då den söker på respektive kanaloperatör alla transponders. Rekommenderas om du vill hitta alla kanaler för exempelvis en kanaloperatör så som Canal Digital eller Viasat. - Tidkalibrering : Du kan välja “Enkel”, “Full” eller “Av” för att få fram tiddata från varje transponder. - Satellitkonfiguration : Tryck OK för att gå direkt till denna meny. - Motorinstallaton : Tryck OK för att gå direkt till menyn för Motorinstallation.. - Starta sökning: Tryck OK för att påbörja kanalsökning. Manuell kanalsökning : Satellit : Tryck OK för att välja den satellit du vill söka på. Frekvens : Välj frekvens att söka på från listan. Symbolhastighet : Skriv in symbolhastighet med fjärren. Polaritet : Välj polaritet: Vertikal eller Horisontell. Sökmetod : Välj den sökmetod som ska användas. Nätverkssökning : Du kan antingen välja AV eller PÅ i detta alternativ. Väljer du PÅ kommer kanalsökningen att göras på mer transponders då den söker på respektive kanaloperatör alla transponders. Rekommenderas om du vill hitta alla kanaler för exempelvis en kanaloperatör så som Canal Digital eller Viasat. - Satellitkonfiguration : Tryck OK för att gå till denna meny. - Motorinstallaton : Tryck OK för att gå direkt till menyn för Motorinstallation. - Starta sökning: Tryck OK för att påbörja kanalsökning. - Blind Sökläge : - Satellit : Tryck OK för att välja flera satelliter. - Frekvens : Välj Auto för att söka på alla frekvenser. Välj Manuell för att söka på specifika satelliter. - Polaritet : Välj polaritet: Horisontell/Vertikal. - Sökmetod : Välj den sökmetod som ska användas. - Satellitkonfiguration : Tryck OK för att gå till denna meny. - Starta sökning: Tryck OK för att påbörja kanalsökning. 48 Avancerat sökläge : - Satellit : Tryck OK för att välja satellit att söka kanaler på. - Frekvens : Välj frekvens från listan. - Symbolhastighet : Skriv in symbolhastighet med din fjärrkontroll. - Polaritet : Välj polaritet: Antingen Vertikal eller Horisontell. - Video PID : Ange video PID med siffertangenterna. - Audio PID : Ange audio PID med siffertangenterna. - PCR PID : Ange PCR PID med siffertangenterna. - Transmission : Välj ‘DVB’ eller ‘DVB-S2’ - Starta sökning : Tryck OK för att påbörja kanalsökning. 1.3.2 Marksökning Automatisk sökning - Söktyp : Välj söktyp: Alla kanaler/Endast fria/Endast TV - Antenn 5V : Om du vill sända ström till antenn välj ”På” under detta alternativ. - Starta kanalsökning : Tryck OK knappen för att påbörja kanalsökningen. Manuell kanalsökning Kanal : Välj den kanal du vill söka på Frekvens : Välj kanalfrekvens. Bandbredd : Kanalens bandbredd. Söktyp: Välj söktyp: Alla kanaler/Endast fria/Endast TV - Starta kanalsökning : Tryck OK knappen för att påbörja kanalsökningen. - 1.3.3 Kabelsökning Automatisk sökning - Söktyp : Välj söktyp: Alla kanaler/Endast fria/Endast TV - Starta kanalsökning : Tryck OK knappen för att påbörja kanalsökningen. 49 Manuell kanalsökning - Frekvens : Välj den frekvens du vill söka på eller skriv in frekvensen manuellt med fjärrkontrollen. - Symbolhastiget : Ange symbolhastigheten med fjärrkontrollen. - QAM -läge : Välj ett av följande lägen: AUTO / QAM16 / QAM32 / QAM64 / QAM128 / QAM256 Söktyp: Välj söktyp: Alla kanaler/Endast fria/Endast TV - Starta kanalsökning : Tryck OK knappen för att påbörja kanalsökningen. 3.4 Nätverksinställningar Här ställer du in alla inställningar för ditt befintliga nätverk. När din dator och digitalmottagare är anslutna till samma nätverk kan du föra över filer och få tillgång till andra lagringsenheter. DHCP : PÅ/AV. Använd DHCP för att få IP-adress och inställningar automatiskt från din router. - PÅ : Du får all konfiguration från nätverket automatiskt. I detta fall får du IP-adress, Primär DNS m.m. automatiskt från routern. - AV : Du måste ange IP-adress och all annan information manuellt. IP-adress, Subnet Mask, Gateway, Primär DNS, Sekundär DNS : Skriv in adresserna manuellt med fjärrkontroll. Förflytta dig mellan de olika fälten med piltangenterna. Server för mjukvaruppdatering : Stöd för detta beror på mjukvaran. MAC-adress : Här visas din MAC-adress för digitalmottagaren i nätverket. Kontroll av filer via nätverket med PC. - Kontrollera IP-adressen i menyn för nätverksinställningarna. - Skriv in IP-adressen i Internet-läsaren på din PC enligt följande: Ex.//168.158.10.146/storage - Du kommer att se mappen för lagringsenheten (USB). - Du kan fritt föra över filer till och från mottagaren som vanligt. Gå in på miraclebox.se och se Nätverksfunktioner för mer information om alla mottagarens nätverksmöjligheter. 50 Dynamiska inställningar (Röd knapp) - Du kan ställa in dina DDNS inställningar i denna meny genom att trycka på den röda knappen. - För mer information om DDNS inställningar vänligen kontakta din DDNS leverantör. Du har stöd för trådlöst nätverk i din mottagare. Se full lista med trådlösa USB-adaptrar som är kompatibla med din Miraclebox på miraclebox.se. 1. Börja med att stänga av din mottagare och plugga in ditt trådlösa nätverkskort i USB:n 2. Gå till nätverksinställningarna genom att trycka på Meny 3. Du kommer att få upp alternativen Nätverkskabel och Wi 4. Tryck nu Blå knapp (AP Scanning) för att söka tillgängliga nätverk. Tryck OK 5. Är nätverket krypterat ombeds du att skriva in WEP tangentbordet på skärmen. Avsluta med att spara med röd knapp. 6. Välj anslutningstyp: HEX (oftast) eller ASCII 7. Bläddra ner till Anslut och tryck OK 8. Om inställningarna är korrekta ska du få en IP-adress: Exempelvis 192.168.X.XXX 3.5 Systemåterställning Systemåterställning till fabriksinställningar : Detta alternativ återställer mottagaren till fabriksåterställningarna. Lämpligt om du råkar ställa in inställningar felaktigt och inte vet hur du går tillbaka. Notera att alla kanaler raderas och allting återställs. Systemåterställning till lagrad plats : Detta alternativ återställer lagrade inställningar inklusive kanaler sysmteminställningar. Tryck på OK för att återställa. och Lagra systemdata : Om du vill använda systemparametrar och kanaldata i framtiden ska du välja detta alternativ. Tryck OK för att lagra till USB minnet. 3.6 Systeminformation Visar systeminformation, nuvarande mjukvara och allmän information om mottagaren. 51 4. Verktyg 4.1 Kalkylator För att använda kalkylatorn tryck OK. 4.2 Kalender För att visa kalender tryck OK. För att visa och se olika månader använder du piltangenterna. 4.3 CAS (Conditional Access System) Kortläsare - Conax kortmeny För att titta på kodade kanaler måste du ha ett lämpligt programkort och stoppa in det i en av kortläsarna i mottagaren. Meddelandet ”Kort initieras…” dykter upp på skärmen. Är kortet aktivt ska du få bild. - Kortinformation Här ser du statusen för ditt programkort. Välj den slot du vill visa genom att använda piltangenterna och OK. CAM initiering För att titta på kodade kanaler kan du även bygga ut mottagaren med en CA-modul. Stoppa in modulen i en av de två platserna och därefter kortet i modulen med chippet uppåt. Meddelandet ‘CI initieras…’ visas på skärmen. CAM information För att se statusen och informationen om din CA-modul väljer du plats med piltangenterna. Välj plats och tryck OK för att visa informationen. CI meddelande - On : För att visa CI meddelandet medan du tittar på TV. - Off : För att inaktivera CI meddelandet . 52 4.4 Plugin Plugin är extra program som du kan installera på din mottagare. Dessa plugin kan du enkelt lägga över på ett USB-minne för att enkelt installera det i mottagaren. Ladda ner Plugin - I USB-minnet skapar du en ny mapp med namnet ‘plugin’ och i denna ‘plugin’ mapp skapar du en mapp med namnet ‘bin.’ (plugin > bin) - Kopiera plugin filen i ‘bin’- mappen. - Anslut USB-minnet till mottagaren. Ett meddelande dyker upp på din TV-skärm som anger att det finns ett plugin. - Tryck RÖD knapp för att installera valt plugin. NOTE : Du kan även ladda ner genom Menu > System verktyg > Dataöverföring > Nerladdning från USB-minne. Plugin-meny - Röd knapp : För att ställa in plugin Starmetod. Du kan välja mellan Automitisk och Manuell. - Grön knapp : För att Starta valt plugin. Det kommer att visas ’Startad’ i status om plugin har startats. - Blå knapp : Tryck blå knapp om du vill radera valt plugin. 4.4.1 Webbläsare Den här mottagren är försedd med en speciell funktion kallad WebZeal – högupplöst webbläsare. Du kan använda denna funktion när du vill surfa i hög upplösning. WebZeal nedladdning. (64MB Modell) - Lagra WebZeal filen på ett USB mine. Fil namn : ‘WebZeal-201xxxxx.tar.bz’. - Anslut USB minnet till din mottagare. - När USB minnet är anslutet kommer ett fönster att visas på din TV-skärm. Om inte gå till Dataöverföring -> Nedladdning från USB-minne. - Inne i menyn trycker du på väster/höger piltangenter för att flytta till ”okomprimerat filläge”. Du ska här se filnamnet ‘WebZeal-201xxxxx.tar.bz’. - Tryck RÖD knapp för att ladda ner WebZeal. NOTERA : Uppgraderingen tar ca 10 minuter. Starta WebZeal med USB minne. - Lagra WebZeal filen på ett USB minne. Fil namn : ‘WebZeal-201xxxxx.mnt’. - Anslut USB minnet till din mottagare, gå sedan till Meny > Systemverktyg > Lagringshanterare. Ställ in Nuvarande enhet till din anslutna hårddisk. Ställ in Mount Fil namnet till WebZeal-201xxxxx.mnt Tryck Anslut o gå sedan till Meny > Verktyg > Plugin för att starta WebZeal. 53 NOTE : Om du använder dig av WebZeal kommer USB minnet inte tillåta använding av PVR funktioner som t.ex. inspelning och time-shift. Men dessa funktioner kan användas när webzeal inte är igång. WebZeal Val - Röd knapp : Tryck för att ställa in den aktuella hemsida som din startsida. - Grön knapp :Tryck för att lägga till den aktuella hemsidan i favoriter. - Gul/Blå knapp : Tryck för att zooma in eller zooma ut. - Meny knapp : Tryck för att visa internet menyn. 4.5 Free TV + Vad är Free TV+? Free TV+ är en unik funktion i Miraclebox som ger dig möjlighet att avnjuta gratis filmklipp så som Youtube och Earth-Touch HD. Du kan titta och sedan även ladda ner materialet till din mottagare för att kunna titta på klippet när det passar. Nödvändiga inställningar För att kunna använda FreeTV+ ber vi att du kontrollerar följande: - Din mottagare är ansluten till Internet med antingen nätverkskabel eller trådlöst nätverk (USBadapter). Vänligen se avdelning för ”Nätverksinställningar”. - Ansluten hårddisk eller USB-minne. Läge Uppspelning HDD el. USB-lagring Inget krav Notis För att spela upp material är det inget krav att ha en hårddisk ansluten till din Miraclebox. Det interna Flash-minnet i mottagaren kommer att användas automatiskt för buffring av det uppspelade materialet. De flesta filmklipp som spelas upp kan även laddas ner till din lagringsenhet. Nedladdning Nödvändig Om du har mer än en lagringsenhet ansluten samtidigt kommer nedladdning ske automatiskt till den snabbare och större lagringsanheten. NOTERA a) Problem i nätverket : Problem så som hack och frysningar kan uppstå vid uppspelning av diverse filmklipp. Dessa typer av problem uppstår då anslutningen till internet är för långsam eller nätverket fungerar dåligt. Skulle hela mottagaren frysa sig får du tyvärr starta om mottagaren genom att ta ut strömmen. Hantering Uppspelning: Bläddra till det filmklipp du vill spela upp och tryck OK. Inställningar (Röd knapp): Här kan du ställa in bildkvalitet, söktid och föräldralås. - Land : Du kan välja tillgängligt material för att visa material från ditt område (endast möjligt I YouTube). - Bildkvalitet : Hög – Medium – Låg 54 - Söktid: Välj sökintervall för fram- och bakspolning: 10 / 20 / 30 / 60 sekunder. - Föräldralås: Du kan låsa källor, flimklip och nedladdat material med lösenord. Kategori (Gul knapp): Tryck gul knapp för att visa en lista på tillgängliga kategorier. Välj den kategori du vill se. (olika kategorier för olika FreeTV+ källor). Källa (Grön knapp): Här kan du välja mellan olika källor/sidor att visa filmklipp ifrån. Varje källa (förutom YouTube och Earth-Touch) kräver en manuell installation. Neddladdning (Inspelningsknapp): Du kan ladda ner filmklipp direkt till din hårddisk eller USBminne. Bak- och framspolning: Tryck på respektive knapp för att spola fram eller bak. Du kan välja sökintervall i inställningsmenyn som beksrivs ovan. Fullskärm: Tryck OK-knappen för att visa i fullskärmsläge. 4.6 Internet TV+ Vad är Internet TV+? - Internet TV+ ger dig möjlighet att titta på media via Internet genom en angiven adress. Bläddra bland angivna webbradio och IPTV-kanaler précis som vanligt. Nödvändiga inställningar - Du måste ha en giltig Internet-anslutning för att kunna använda denna function. Se mer under nätverksinställningar. Både trådlöst Internet eller via nätverkskabel. Användning - Spela: Välj den kanal du vill spela upp och tryck OK. Lägg till : Du kan själv lägga till flera addresser på kanaler du vill titta eller lyssna på. Installationstyp: Ange URL. Titel : Ange den titel på den nya kanalen. URL: Skriv in den url-adress som du vill ansluta dig till. Beskrivning : Du kan definiera beskrivning av innehållet här. Mediatyp : Du kan välja typ av Mediakanal mellan ”Fil” och ”Live”. Notera : Protokoll som stödjs: RTMP, RTMPT och HTTP. De codecs som Internet TV+ funktionen har stöd för ; Video : MP1V, MP2V, MPEG4P2(MP4), H.264, VC1. Audio : MP1A, MP2A, MP3A, AC3, AAC, PCM Redigera : Redigera befintlig kanal/adress. Ta bort : Tar bort befintlig kanal/adress. Fullskärm : Spela upp på hela skärmen genom att trycka blå knapp. 55 Felsökning Problem Lösning Visar inget meddelande på fronpanelen Kolla strömkabeln och kontrolla att den är inkopplad ordentligt. Kontrollera att strömbrytaren på baksidan av mottagaren är satt på ”ON”. Ingen bild Se ‘Visar inget meddelande på frontpanelen’ ovan. För att matcha mottagarens system med TV:n tryck V.Format knappen tills bild visas. Kontrollera att kabeln till TV:n är ordentligt ikopplad. Kontrollera att korrekt Video-källa är visad på TV:n. Tryck på STB-knappen på fjärrkontrollen för att försäkra dig att du manövrerar mottagaren och inte någon annan enhet. Kontrollera upplösningen på TV:n, och sätt rätt upplösning med knappen “Resolution” på fjärrkontrollen tills bild visas. Dålig bildkvalitet Se ‘Ingen bild’ ovan. Kontrollera signalstyrkan och om den är dålig justera parabolen för optimal signal. Inget ljud Fjärrkontrollen fungerar inte Se ‘Ingen bild’ ovan. Kontrollera volymkontrollen på TV och mottagare. Kontrollera så “Mute”-statusen på TV och mottagare. Kontrollera att den ligger på STB och inte på någon annan enhet. Kontrollera batterierna. För DVB-S2 – Satellit ] Kontrollera Signalstyrka och Signalkvalitet. Kontrollera LNB ; byt om nödvändigt. Kontrollera koaxialkabeln från parabolen. Kontrollera parabolens position : Justera om nödvändigt. Om du använder en DiSEqC 1.0 switch, kontrollera att inställningarna i mottagaren är korrekta jämfört med parabolen. Ingen eller dålig signal [ För DVB-T(T2) – Antenn ] Check the connection of Aerial antenna line. [ För DVB-C – Kabel-TV ] Check the connection of Broadcasting Cable line. [För alla typer av DVB mottagare ] Kontrollera ‘Signal Stryka’ och ‘Signal Kvalitet’. 56 Specifikationer Tuner & Kanalavkodare Anslutning Loopgenomgång ut Frekvensområde Impedans ingång Signalstyrka LNB Ström 22KHz Ton DiSEqC kontroll Demodulation Symbolhastighet in FEC Avkodare Tuner & Kanalavkodare Anslutning Loopgenomgång ut Frekvensområde Demodulation Kanalen bandbredd FET mode Code Rate Guard Interval Tuner & Kanalavkodare Anslutning Loopgenomgång ut Frekvensområde Demodulation Kanalen bandbredd FET mode Code Rate Guard Interval [S2 tuner] F-type, IEC 169-24, Hona F-type, IEC 169-24, Hona 950MHz ~ 2150MHz 75Ω, obalancerad -65 to -25dBm 13/18VDC, max.400mA (22±2)KHz, (0.6±0.2)V V1.0/1.2/USALS kompatibel QPSK / 8PSK 1 ~ 45 Ms/s(QPSK of DVB-S) 1 ~ 45 Ms/s(QPSK of DVB-S2) 1/2, 2/3, 3/4, 5/6 and 7/8 with Constraint Length K=7(DVB-S) 1/2, 3/5, 2/3, 3/4, 4/5, 5/6, 8/9 and 9/10 (DVB-S2) [T tuner] IEC 169-2, Hona IEC 169-2, Hane VHF III : 174~230 MHz UHF IV : 470~606 MHz UHF V : 606~862 MHz OFDM 6, 7, 8 MHz 2K, 8K 1/2, 2/3, 3/4, 5/6, 7/8 1/4, 1/8, 1/16, 1/32 [T2 tuner] IEC 169-2, Hona IEC 169-2, Hane VHF III : 174~230 MHz UHF IV : 470~606 MHz UHF V : 606~862 MHz OFDM 6, 7, 8 MHz 1K, 2K, 4K, 8K, 16K, 32K 1/2, 2/3, 3/4, 3/5, 4/5, 5/6 1/4, 5/32, 1/8, 5/64, 1/16, 1/32, 1/64, 1/128 57 Tuner & Kanalavkodare Anslutning Loopgenomgång ut Frekvensområde Demodulation IF Bandbredd Symbolhastighet in [C tuner] IEC 169-2, Hona IEC 169-2, Hane 50MHz ~ 1GHz 16, 32, 64, 128, 256 QAM(for Annex A/C) 64, 256 QAM(for Annex B) 8 MHz(-3dB) TYP(for Annex A/C) 6 MHz(-3dB) TYP(for Annex B) 1 Msps ~ 7 Msps(for Annex A/C) 5.057 Msps(for 64QAM, Annex B) 5.361 Msps(for 256QAM, Annex B) MPEG Transportström A/V avkodning Transportström Profilnivå Hastighet in Videoformat Videoupplösning Audioavkodare Audioläge Sampling Rate H.264(MPEG-4 part 10, MPEG-4/AVC and H26L) MPEG-II ISO/IEC 13818-2/11172-2 MPEG-4/AVC MP@L4, MPEG-II MP@HL Max. 80Mbit/s 4:3 Letter Box, 4:3 PanScan, 16 : 9 720 x 576i, 720 x 576p, 720 x 480i, 720 x 480p 1280 x 720p, 1920 x 1080i, 1920 x 1080p (endast via HDMI) Dolby Digital, MPEG-1 Layer 1,2 and 3 Stereo/Joint stereo/Mono, Dolby Digital bitstream 32KHz, 44.1KHz and 48KHz(According to input) Huvudsystem Huvudprocessor Minne STi chipset Flash-ROM : 64 Mbyte SDRAM : 256 Mbytes EEPROM : 256 bytes 58 Audio / Video & Data IN/UT TV SCART VCR SCART RCA Komponent HDMI OPTISK RS-232C USB Nätverk e-SATA RGB, Y/C, CVBS Video, Audio L, R utgång CVBS Video, Audio L, R Output RGB Video ingång, CVBS Video, Audio L, R ingång CVBS Video utgång, Audio L, R utgång YPbPr Video utgång Video & Audio utgång Dolby Digital (SPDIF) 9 pin D-SUB (Male) type, Överföringshastighet 115Kbps USB 2.0-anslutningar på Front och Bak. (5V DC 500 mA Max.) RJ45 anslutning, 100 Mbps Extern SATA Frontpanel Slot Display Knappar 1 USB 2.0 anslutning 2 st CA-modulplatser 2 st kortläsare VFD(Vacuum Fluorescent Display) – 12 Tecken 5 Knappar (Standby, CH UP/DOWN, Volume UP/DOWN) Strömförsörjning Volt in Typ Strömförbrukning Strömförbrukning Stand-by Skydd AC 100 ~ 250V, 50/60Hz SMPS Max. 55W Max. 1W Separat säkring och blixtskydd Fysisk specifikation Storlek (B x H x D) Vikt (Net) Temp. Lagringstemp. 340mm X 60mm X 230mm 2.0 Kg (Utan HDD) 0°C ~ +45°C -10°C ~ +70°C 59 INDEX INDEX ................................................................................................................................... 3 Precautions ......................................................................................................................... 5 1. 2. 3. 4. 5. Important Safety Instructions...................................................................................................... 5 Notice ......................................................................................................................................... 5 Copyright .................................................................................................................................... 6 Disclaimer ................................................................................................................................... 6 Trademarks ................................................................................................................................ 6 Before You Begin ................................................................................................................ 7 1. Main Features ............................................................................................................................ 7 2. Accessories ................................................................................................................................ 8 Hardware Description ......................................................................................................... 9 1. Front Panel Configuration .......................................................................................................... 9 2. VFD(Vacuum Fluorescent Display) ............................................................................................ 9 3. Rear Panel Configuration ......................................................................................................... 10 4. Remote Control Unit ................................................................................................................. 13 5. Connecting diagram ................................................................................................................. 16 1. Receiver to A/C power.............................................................................................................. 16 2. Receiver to TV with Digital A/V Output ..................................................................................... 16 3. Receiver to TV with Analog A/V Output .................................................................................... 17 4. Receiver to TV and VCR .......................................................................................................... 18 5. Connecting to Antenna Cable .................................................................................................. 19 5.1 In case of S2 + S2 (Satellite + Satellite) tuners ................................................................ 19 5.2 In case of T(T2) + T(T2) (Terrestrial + Terrestrial) tuners ................................................. 20 5.3 In case of C + C (Cable + Cable) tuners .......................................................................... 20 5.4 In case of S2 + T(T2) (Satellite + Terrestrial) tuners ........................................................ 21 5.5 In case of S2 + C (Satellite + Cable) tuners ..................................................................... 21 5.6 In case of T(T2) + C (Terrestrial + Cable) tuners ............................................................. 21 Guide of Functions ........................................................................................................... 22 1. Selecting a Service ................................................................................................................... 22 1.1 Using CH UP/DOWN buttons.............................................................................................. 22 1.2 Using Service List ............................................................................................................... 22 1.3 Using Simple Service List ................................................................................................... 22 1.4 Using Recent Service List ................................................................................................... 23 2. Information Window.................................................................................................................. 23 3. Multi-Picture Display. ................................................................................................................ 23 4. Electronic Program Guide (EPG) ............................................................................................. 23 5. Favorite Group ......................................................................................................................... 24 6. Volume Control ......................................................................................................................... 24 7. Pause ....................................................................................................................................... 24 8. Subtitle...................................................................................................................................... 25 9. Audio Control ............................................................................................................................ 25 10. Teletext ..................................................................................................................................... 26 11. PIP (Picture in Picture) ............................................................................................................. 26 3 PVR (Personal Video Recorder) Function ....................................................................... 28 1. Recording ................................................................................................................................. 28 1.1 Recording methods ............................................................................................................. 28 1.2 Recording Edit ..................................................................................................................... 30 1.3 Long Time recording ........................................................................................................... 30 1.4 Pause during recording ....................................................................................................... 30 2. Time Shifting ............................................................................................................................. 32 3. Playback (Play List) .................................................................................................................. 33 3.1 Recorded Files .................................................................................................................... 33 3.2 Imported Files ..................................................................................................................... 34 3.3 Music ................................................................................................................................... 34 3.4 Photo ................................................................................................................................... 34 4. Bookmark ................................................................................................................................. 35 5. Trick mode ................................................................................................................................ 35 Menu Map .......................................................................................................................... 36 Main Menu of Guide .......................................................................................................... 37 1. System Tools ............................................................................................................................ 37 1.1 Storage Manager ................................................................................................................. 37 1.2 Timer Settings ..................................................................................................................... 37 1.3 Service List Manager .......................................................................................................... 38 1.4 Data Transfer....................................................................................................................... 40 2. Configuration ............................................................................................................................ 41 2.1 Recording Option ................................................................................................................ 41 2.2 Parental Control .................................................................................................................. 42 2.3 Display Setting .................................................................................................................... 42 2.4 Time Setting ........................................................................................................................ 43 2.5 Language Setting ................................................................................................................ 43 2.6 A/V Output Setting .............................................................................................................. 44 3. Installation ................................................................................................................................ 45 3.1 Dish Setting ......................................................................................................................... 46 3.2 Positioner Setting ................................................................................................................ 47 3.3 Service Search .................................................................................................................... 48 3.4 Network Setting ................................................................................................................... 51 3.5 System Recovery ................................................................................................................ 52 3.6 System Information ............................................................................................................. 52 4. Utility ......................................................................................................................................... 53 4.1 Calculator ............................................................................................................................ 53 4.2 Calendar .............................................................................................................................. 53 4.3 CAS (Conditional Access System) ...................................................................................... 53 4.4 Plugin .................................................................................................................................. 54 4.5 Free TV+ ............................................................................................................................. 55 4.6 Internet TV+ ........................................................................................................................ 56 Troubleshooting ................................................................................................................ 57 Specifications.................................................................................................................... 58 4 Precautions 1. Important Safety Instructions Read these instructions. Keep these instructions. Heed all warnings. Follow all instructions. Do not use this apparatus near water. Clean only with dry cloth. Do not block any ventilation openings. Install in accordance with the manufacturer’s instructions. Do not install near any heat sources such as radiators, heat registers, stoves, or other apparatus (including amplifiers) that produce heat. Do not reverse the safety purpose of the polarized or grounding-type plug. A polarized plug has two blades with one wider than the other. A grounding type plug has two blades and a third grounding prong. The wide blade or third prong is provided for your safety. If the provided plug does not fit into your outlet, consult an electrician for replacement of the obsolete outlet. Protect the power cord from being walked on or pinched particularly at plugs, convenience receptacles, and the point where they exit from the apparatus. Only use attachments/accessories specified by the manufacturer. Use only with the cart, stand, tripod, bracket, or table specified by the manufacturer, or sold with the apparatus. When a cart is used, use caution when moving the cart/apparatus combination to avoid injury from tip-over. Unplug this apparatus during lightning storms or when unused for long periods of time. Refer all servicing to qualified service personnel. Servicing is required when the apparatus has been damaged in any way, such as power-supply cord or plug is damaged, liquid has been spilled or objects have fallen into the apparatus, the apparatus has been exposed to rain or moisture, does not operate normally, or has been dropped. WARNING : To Prevent fire or shock hazard do not expose the set to rain or moisture. 2. Notice These servicing instructions are for use by qualified service personnel only. To reduce the risk of electric shock, do not perform any servicing other than that contained in the operating instructions unless you are qualified to do so. The apparatus shall not be exposed to dripping or splashing and that no objects filled with liquids, such as vases, shall be placed on the apparatus. The mains plug is used as the disconnect device. The disconnect device shall remain readily operable. 5 To reduce the risk of electric shock, do not remove the cover (or back). No user serviceable parts are inside. Refer servicing to qualified service personnel. The Lightning Flash with arrowhead symbol within an equilateral triangle, is intended to alert the user to the presence of un-insulated "dangerous voltage" within the product enclosure that may be of sufficient magnitude to constitute a risk of shock to persons The exclamation point within an equilateral triangle is intended to alert the user to the presence of important operating and maintenance (servicing) instructions in the literature accompanying the product 3. Copyright This manual is protected by copyright laws. Copy, use and reproduction of this manual in part or whole without Manufacturer’s prior written approval are prohibited. 4. Disclaimer The manufacturers, distributors and agents are not liable to any kind of damage caused by the use of the information contained in this manual. The instruction and descriptions which this manual contains are based on the time of this manual's production. The manufacturer constantly updates it with new functions and technology. All the specifications are subject to change without prior notice. 5. Trademarks HDMI, the HDMI logo and High-Definition Multimedia Interface are trademarks or registered trademarks of HDMI Licensing LLC Manufactured under license from Dolby Laboratories. Dolby and the double-D symbol are trademarks of Dolby Laboratories. 6 Before You Begin 1. Main Features For the feature of DVB-S/S2, Satellite tuner only Supports MPEG4 /MPEG2 - HD/SD and Fully DVB-S2 /DVB-S Compliant Intelligent Blind Scan for both SD and HD TV & Multi-Satellite Search Multi-LNB Controlled by DiSEqC Control Version 1.0, 1.1, 1.2 and USALS For the feature of DVB-C, Cable tuner only Supports MPEG4 /MPEG2 - HD/SD and Fully DVB-C Compliant For the feature of DVB-T, Terrestrial tuner only Supports MPEG4 /MPEG2 - HD/SD and Fully DVB-T Compliant For the feature of DVB-T2, Terrestrial tuner only Supports MPEG4 /MPEG2 - HD/SD and Fully DVB-T2 Compliant Common features for all types of DVB receivers Twin Tuner HDTV PVR Receiver ( H.264/ MPEG4 HD ) Embedded Linux OS Time Shifting, Recording & Playback with Internal HDD (SATA) / External HDD (E-SATA or USB 2.0) Simultaneously Records of 3 Services and allows Watching 2 others (PIP) Powerful Extended EPG supports and Event Recording Three USB 2.0 Host ports (MP3 Player & JPEG Viewer) Xvid file play back supported Ethernet port Supported Premium Grade White VFD Display (12 Digit Alphanumeric) Premium Grade Universal remote control unit On-Screen Display with Full Color & Resolution Favorite Groups Powerful Service List Manager for Favorites, Lock, Skip, Move, Edit and Delete Service Sorting by Alphabet, Transponder and CAS User Friendly & Multi-language Supported (OSD & Menu) Teletext / Subtitle Supported Maximum 10,000 Services(TV & Radio) Programmable Picture-in-Picture (PIP) & Multi-picture Display Parental Lock / System Lock / Installation Lock HDMI Video & Audio Output (576i, 576p, 720p, 1080i, 1080p) Supports Y/Pb/Pr(component) Output in HD CVBS(composite) Video & Audio Output via RCA CVBS, RGB, Y/C Video & Audio Output via TV SCART Optical Output for Digital Audio(SPDIF) Software & Service channel Database upgrade via USB & RS-232C port 2 Smart card reader and 2 Common Interface Slots 1W Stand-by Power Consumption 7 2. Accessories User's Manual Remote Control AAA size Batteries X2 HDMI Cable Loop through Cable AC Power Cord NOTE : If any accessories listed above are missing, contact the sales representative where you purchased this unit. 8 Hardware Description 1. Front Panel Configuration 1. POWER BUTTON : Press to switch between STANDBY and POWER ON modes. 2. Vol Up/Down BUTTON : Press to change audio volume in normal mode or to navigate menu in menu mode. 3. CH Up/Down BUTTON : Press to change services in normal mode, or to move highlighted-bar in menu mode. 4. Remote Sensor : Receives signal from remote controller. 5. VFD Display : The VFD consists of 12-digit letter. These letters display the current status of receiver such as service name, service information and so on. 6. USB (Front) : Use it when connecting to external USB storage device. 7. SMART CARD READER : Insert smart card for encrypted service access. 8. PCMCIA : To receive other pay-tv service you need a CA-Module(Viaccess, Irdeto, Nagravison, etc.) and a smart card from the service provider. 2. VFD(Vacuum Fluorescent Display) 1. Remote Indication LED : The LED lights on when a key on the Remote Controller is pressed. 2. Information : Display information including service name and other information. 9 3. Rear Panel Configuration Two tuners can be installed in different combination as follows. For the professional installation of these tuners, please ask your local agent or dealers for further assistance. 1. VCR SCART : Connects to the VCR or DVD using a VCR SCART cable. 2. TV SCART : Connects to the TV input using a TV SCART cable. 3. SPDIF : Connects to the audio system using a S/PDIF cable. (digital audio) 4. VIDEO : Connects to the TV or VCR using a RCA cable. (Composite video output / Yellow) 5. AUDIO L/R : Connects to the TV or VCR using a RCA cable. (Stereo audio output / White, Red) 6. Component : Connects to the TV or VCR using a component cable. ( YPbPr) 7. USB : Use it when connecting to external USB storage device. 8. HDMI : Connects to the TV by using a HDMI cable for the best quality picture and audio. 9. RS-232C : Serial port for firmware update and data transfer. 10. Ethernet : Local area network port for direct computer connection. 11. e-SATA : Connects to the external HDD via e-SATA cable. 12. A/C Switch : Power switch 13. A/C power cable socket : Connects to A/C power cord. 10 In case of S2 + S2 [ TUNER 1 ] 1. LNB IN (Caution : Socket on the left bottom) Satellite broadcasting signal input socket for the first tuner (TUNER 1). Connects a satellite antenna LNB cable. 2. LNB OUT Satellite broadcasting signal output socket through the first tuner (TUNER 1). Connects to a second tuner (TUNER 2) for loop-through. [ TUNER 2 ] 3. LNB IN (Caution : Socket on the right bottom) Satellite broadcasting signal input socket for the second tuner (TUNER 2). Connects a satellite antenna cable or from the first tuner (TUNER 1) LNB OUT connector. 4. LNB OUT Satellite broadcasting signal output socket through the second tuner (TUNER 2). Connects to another STB for loop-through. In case of T(T2) + T(T2) [ TUNER 1 ] 1. ANT IN Terrestrial broadcasting signal input socket for the first tuner (TUNER 1). Connects an aerial antenna. 2. LOOP OUT Terrestrial broadcasting signal output socket through the first tuner (TUNER 1). Connects to second tuner (TUNER 2) for loop-through. [ TUNER 2 ] 3. ANT IN Terrestrial broadcasting signal input socket for the second tuner (TUNER 2). Connects a aerial antenna cable or loopthrough cable from the first tuner (TUNER 1). 4. LOOP OUT Terrestrial broadcasting signal output socket through the second tuner (TUNER 2). Connects to another STB for loop-through. In case of C + C [ TUNER 1 ] 1. CABLE IN Cable broadcasting signal input socket for the first tuner (TUNER 1). Connects a cable antenna. 2. CABLE OUT Cable broadcasting signal output socket through the first tuner (TUNER 1). Connects to second tuner (TUNER 2) for loop-through. [ TUNER 2 ] 3. CABLE IN Cable broadcasting signal input socket for the second tuner (TUNER 2). Connects a cable antenna or loopthrough cable from the first tuner (TUNER 1). 4. CABLE OUT Cable broadcasting signal output socket through the second tuner (TUNER 2). Connects to another STB for loop-through. 11 In case of S2 + T(T2) [ TUNER 1 ] 1. LNB IN (Caution : Socket on the left bottom) Satellite broadcasting signal input socket for the first tuner (TUNER 1). Connects a satellite antenna LNB cable. 2. LNB OUT Satellite broadcasting signal output socket through the first tuner (TUNER 1). Connects to another STB for loopthrough. [ TUNER 2 ] 1. ANT IN Terrestrial broadcasting signal input socket for the second tuner (TUNER 2). Connects a aerial antenna cable. 2. LOOP OUT Terrestrial broadcasting signal output socket through the second tuner (TUNER 2). Connects to another STB for loop-through. In case of S2 + C [ TUNER 1 ] 1. LNB IN (Caution : Socket on the left bottom) Satellite broadcasting signal input socket for the first tuner (TUNER 1). Connects a satellite antenna LNB cable. 2. LNB OUT Satellite broadcasting signal output socket through the first tuner (TUNER 1). Connects to another STB for loopthrough. [ TUNER 2 ] 3. CABLE IN Cable broadcasting signal input socket for the second tuner (TUNER 2). Connects a cable antenna. 4. CABLE OUT Cable broadcasting signal output socket through the second tuner (TUNER 2). Connects to another STB for loop-through. In case of T(T2) + C [ TUNER 1 ] 1. ANT IN Terrestrial broadcasting signal input socket for the first tuner (TUNER 1). Connects a aerial antenna. 2. LOOP OUT Terrestrial broadcasting signal output socket through the first tuner. Connects to another STB for loop-through signal. [ TUNER 2 ] 3. CABLE IN Cable broadcasting signal input socket for the second tuner (TUNER 2). Connects a cable antenna. 4. CABLE OUT Cable broadcasting signal output socket through the second tuner (TUNER 2). Connects to another STB for loop-through. 12 4. Remote Control Unit 1. POWER : Turns the STB On/Off. 2. MUTE : Turns the sound On/Off. 3. Numeric : Controls the numerical operation and service numbers directly. 4. Information : Shows the information box of the current program. If you press one more time, a detail information box will be shown. 5. Teletext : To show the digital teletext. 6. Page Up& Down : Move to the next or previous page if more than one page is available. This button also is change the location of sub picture in PIP. 7. Media(Play List) : To show the file list in the SATA HDD or USB Storage Device. 8. Recall : Moves to previous service. 9. EPG(Electronic Program Guide) : Show the TV/Radio program guide. 10. Favorite : To display the satellites programmed into the receiver and the favorite groups. 11. Volume Up & Down : To change the Volume. 12. Channel Up & Down: To change the TV or Radio service channel. 13 13. Color Buttons a. RED : Used for special function in menu. RED key is used to sort lists in service list or go to previous day search in EPG or make/delete the current position as a bookmark. b. GREEN : Used for special function in menu. GREEN key is used to set favorites setting in service list or go to the next bookmark position. c. YELLOW : Used for special function in menu. YELLOW key is used to find service in service list or change the audio track. d. BLUE : Used for special function in menu. BLUE key is used to set service list option in service list or display Multi-Picture. 14. ARROW Buttons a. Up & Down Key : To change the value of a selected item with preprogrammed values in menu. b. Left & Right Buttons : To move the cursor left and right in menu. 15. OK or Service List : Show the service list in non-menu mode and select an item or confirm in menu mode. 16. Menu : To enter the main menu or to move to the previous menu. 17. EXIT : Exit from the menu or pop-up window. 18. Rewind : Rewinds at high speed. Each time you press this button the rewind speed is increased. 19. Fast Forward : Fasts forward at high speed. Each time you press this button the speed is increased. 20. Play / Time shift : Display the progress bar of playback when no progress bar is displayed. Start playback with normal speed. Return to normal speed from trick mode. 21. Recording : To start Recording. 22. Previous File : To play the previous MP3 file in MP3 play mode. This button is also used to jump back to beginning of recording during a playback. 14 23. Next File : To play the next file. This button is also used to jump to end of recording during a playback. 24. Pause : This key is used to pause the video. Press once more to resume the video. 25. STOP : To stop time shifting, play back or recording. 26. PIP Buttons a. PIP(Picture in Picture) : To set PIP window. b. PIP Swap : Switching between main-picture and sub-picture c. PIP(Picture in Picture) Service List : To shown the sub-picture service list. 27. Sleep : To adjust sleep timer. 28. Resolution : To select the resolution format. Each time you press the Resolution button, the resolution changes in the following sequence: 576i > 576p > 720p > 1080i > 1080p 29. TV/RADIO : Switches between TV and Radio. 30. Subtitle : To show multilingual subtitle. 31. Repetition (*): This key is used to play back a recording repeatedly. NOTE : (*) This button(Repetition) will be supported later, by new s/w version by upgrading. Please refer to your local dealer / distributor. 15 5. Connecting diagram 1. Receiver to A/C power Connect the A/C power cord between A/C power cord socket of receiver and A/C outlet. 2. Receiver to TV with Digital A/V Output Connect the HDMI Cable to the HDMI Connector of the TV. Connect SPDIF to Digital audio input of the equipment(Digital Audio) NOTE : Depending on the A/V equipment you own, there are various ways you can connect the STB. To choose the best connection option, please refer to the manual of the equipment you would like to connect to. To get High Definition playback of High Definition content, we recommend that you connect your high definition display with a HDMI cable. HDMI supports standard, enhanced or high-definition video and multichannel audio in a single cable. 16 3. Receiver to TV with Analog A/V Output Connect the TV SCART to the SCART input of the TV. Connect the Component to the Component input of the TV. Connect the RCA to the RCA input of the TV. NOTE : The component connection(YPbPr) is recommended for Digital TV. The SCART cable connection is recommended for analogue TV or VCR The composite connection(RCA cable) is recommended for analogue TV You cannot view high definition video with the SCART and the composite video connector. 17 4. Receiver to TV and VCR Connect the TV SCART to the SCART input of the TV. Connect the VCR SCART to the SCART input of the VCR. 18 5. Connecting to Antenna Cable 5.1 In case of S2 + S2 (Satellite + Satellite) tuners Connecting one dish to both tuners by Loop through Connecting each Dish to each Tuner Connecting Antenna cable to each Tuner using DiSEqC SW (Recommend) 19 5.2 In case of T(T2) + T(T2) (Terrestrial + Terrestrial) tuners Connecting one aerial antenna to both tuners by Loop through Connecting two aerial antenna to each Tuner 5.3 In case of C + C (Cable + Cable) tuners Connecting one broadcasting cable to both tuners by Loop through Connecting two broadcasting cable to each Tuner 20 5.4 In case of S2 + T(T2) (Satellite + Terrestrial) tuners Connecting dish antenna to LNB IN of the tuner Connecting aerial antenna to ANT IN of the Tuner 5.5 In case of S2 + C (Satellite + Cable) tuners Connecting dish antenna to LNB IN of the tuner Connecting broadcasting cable to CABLE IN of the Tuner 5.6 In case of T(T2) + C (Terrestrial + Cable) tuners Connecting aerial antenna to ANT IN of the Tuner Connecting broadcasting cable to CABLE IN of the Tuner 21 Guide of Functions 1. Selecting a Service To select the desired service (channel), please refer to the instructions below. 1.1 Using CH UP/DOWN buttons You can navigate between services by pressing CH UP/DOWN buttons. Whenever you press the CH UP(DOWN) button, current service will be changed to next/previous service. Please press CH UP or CH DOWN button until you fine the service you want to watch. 1.2 Using Service List To select the desired service in the service list, you should firstly display the service list by pressing the OK button. Use the ARROW buttons to select a desired service and press the OK button. You can see that the service is changed in the small screen on the top-right. To watch that service, press the OK button once more. To watch the previous service, press the EXIT button. In the Service List window, you can also select additional functions with the COLOR buttons. Press the RED button, and you can sort the services by the Alphabet, Transponder(TP), Group, Tuner and CAS (Conditional Access System). Press the GREEN button, and you can add the services to one of 10 Favorite List. Press the YELLOW button, and you can search & find the service via a virtual keyboard. Press the BLUE button, and you can adjust service list option. NOTE : If you connect the tuner with a loop-through, you cannot use the sort list option. 1.3 Using Simple Service List If you press NUMERIC buttons or UP/DOWN ARROW button, instant service list will be displayed. Select the desired service by using the ARROW button, and press OK button to watch. You can also enter the service number directly by using the NUMERIC button. 22 1.4 Using Recent Service List To display recent service list, press the RECALL button for a short time. To return to the previous service that you were watching, press RECALL button twice or for a longer time. Choose the service from the recent service list, use the ARROW button to select, and then press the OK button. Press EXIT button to exit from the recent service list. 2. Information Window If you want to view the information of the current service that you are watching, press INFO button. Then the Information window will be displayed. This Information window is automatically displayed when changing between the services. This window contains much useful information such as service number, service name, scrambled types of service, teletext, subtitle, Audio indication for Dolby Digital, Time duration of the service and so on. By pressing INFO button once again, you can get more detailed information about the service. 3. Multi-Picture Display. Press the BLUE button to display multiple pictures and use the RED button to select the display options for 9 or 12 multiple pictures. 4. Electronic Program Guide (EPG) Electronic Program Guide (EPG) allows you to see program schedule and program information from the service which includes this data as part of their transmission. Multiple services will be shown with a time line of programming events. The EPG supplies additional information of channel service, such as program listings, start/end times and detailed information about the program listings for all available services. The availability and details of information of these program details can be varied, depending on the particular broadcasters, individual services. 23 Press the EPG button, then the EPG menu will be displayed. Use the ARROW buttons to move to other services or to see previous/next guide. Press the EPG button once to view full EPG with multi service list, and press it twice to view the additional EPG information of a specific channel service. Keep pressing the EPG button to toggle between the full and detailed menus of EPG. Press the GREEN button to view next day EPG and the RED button to view EPG for a previous day. Select the program by using the ARROW buttons then set the event timer by pressing OK. You can schedule a recording with the EPG menu as follows. - Press RECORD button to schedule the event. This schedule can be checked in the menu of Timer Settings, in the System tool menu. - To cancel the schedule of the recording, press the OK button for the appointed event. - To edit the schedule of the recording, press the RECORD button for the appointed event. 5. Favorite Group Press the FAV(Favorite) button to view all favorite groups such as sports, movie, drama, satellite group and so on. Scroll through the various favorite group using the UP/DOWN ARROW buttons, and select the desired favorite group by pressing OK button. 6. Volume Control To adjust the audio volume, press the VOL UP/ DOWN buttons. Audio volume control bar will be displayed at the top of the screen and disappear after 4 seconds. When necessary, press the MUTE button to turn on/off the audio sound. NOTE : The mute function remains set while you change services. 7. Pause PAUSE button is used to freeze the video. Press PAUSE button once more to resume the video. 24 8. Subtitle You can select the language for a Subtitle, if the program provides subtitle information. Press the SUBTITLE button on your remote control unit. Select the desired subtitle language then press OK button. The subtitle will be displayed in the selected language at the bottom of the screen. To turn OFF the subtitle from the screen, Select ‘Off’ from the subtitle language list. NOTE : When program does not provide subtitle information, SUBTITLE button will not be active. 9. Audio Control Press YELLOW button on live TV service to display Audio Control menu. You can set Audio Track / Sound Mode / Sound Level. Audio Track : You can see all the audio track of the service you are watching. Use the ARROW buttons to choose the preferred audio track. If you select Auto, audio track will play as what you set for audio language in language setting menu. Sound Mode : To set sound mode, Stereo / Mono / Left / Right. Sound Level : To set sound level, Low(-30%) / Normal / High(+30%) / Off. 25 10. Teletext When the TELETEXT icon on the INFO Banner, press the TELETEXT button to view the teletext. 11. PIP (Picture in Picture) When you press the PIP button, a sub picture screen will appear on the main screen view. If you press the PIP button one more time, the primary picture and the sub picture will appear together side-by-side with the same size. The picture of the left side is the primary and the picture on the right side is sub. If you press the PIP button one more time, the sub picture will disappear. In the PIP mode, you can change primary and sub with the PIP SWAP button. 26 If you press the PAGE UP/DOWN button, the location of the sub picture is changed. If you press the PIP SERVICE LIST button, you can see the list of services of sub picture. You can change the service of the sub picture from the service list shown. NOTE : Changing services of sub the picture could be limited by the condition of the tuner connection or a recording event ongoing. 27 PVR (Personal Video Recorder) Function 1. Recording You can select a recording storage device with the following sequence : Menu > Configuration > Recording Option > Record Device. Default is set to ‘Hard Disk’. 1.1 Recording methods There are 3 type recording methods. (Instant Recording / Time Scheduled Recording / Event Scheduled Recording). Instant Recording : You may press the RECORD button to start your recording instantly at anytime. Time Scheduled Recording : - In Timer Settings menu, you may set the time & program to record your desired service program. (Go to Main Menu > System Tools > Timer Settings) - Press the GREEN button to activate the new timer edit screen. - In the Timer Edit screen, you may choose start date/time, duration, service, mode, type (Recording/Play), Tuner (Auto/1/2) then simply press the Yes button to schedule your recording event. Please note that the minimum offset time of 3 minutes is required from the Start time & current time for appropriate recording process to take place. 28 Event Scheduled Recording via EPG : - In the EPG menu screen, you can choose the event you wish to schedule or record. - While watching the LIVE TV screen, press the EPG button to access the EPG menu screen. - Go to the event which you wish to view at the time indicated on the EPG schedule, then press OK. The event will be scheduled with the BLUE play icon. This BLUE play icon means that you want to just watch the event at the scheduled time. - Press the OK button one more time, then the event will be scheduled with the RED dot icon. This RED dot icon means that you want to record the event at the scheduled time. - When you set an event for scheduled recording via the EPG menu. It automatically sets a Timer Event in the Main Menu > System Tools > Timer Settings. 29 1.2 Recording Edit Press the REC button while recording to see the recording message window. Pause : Select Pause Recording then press OK to pause the current recording process. Duration : Set recording duration. Press LEFT/RIGHT ARROW button to change recording duration. Stop Position : Set the finishing time of recording. - End of current event : finish recording at the end of current event - End of next event : finish recording at the end of next event. - Not Available : EPG is not available. Record Slot : When you are recording 3 services, you can select Primary / Secondary / Tertiary by pressing Left/Right Arrow button, then go to Change Service and press OK button to show that recording service. 1.3 Long Time recording During lengthy time recording processes of 4GB(Giga Byte) or more, additional files may be created per every 4GB. (For example; aaa.ts, aaa.ts1, aaa.ts2… and so on). You must remember not to delete any of duplicated file. These files are only able to be viewed with your PC not with the receiver (STB). 1.4 Pause during recording When the PAUSE button is pressed during recording, only the live video is paused, but recording is continued at the selected recording device. (Menu > Configuration > Recording Option > Record Device) 30 Press PAUSE button once again and event will resume from the pause time. During recording, press the PLAY/TIMESHIFT button to show the Play bar screen. While the Play bar is shown on your screen, you may use the LEFT/RIGHT Arrow button to move (forward & backward) freely within recorded time. If you press YELLOW button in the Play bar, you can set the Position Jump time at Auto / 10sec / 30sec / 1min / 2min / 4min / 10min. Then press LEFT/RIGHT Arrow button to jump as you set the time. If you press the STOP button, it will go to LIVE and you may press PREV FILE button to view the recorded file from the beginning. STB can record up to 3 different services simultaneously. When recording 3 services at the same time, you can press the STOP button to see a message window of current recording status / information. If you select one of the 3 or 2 recordings and press the OK button, that recording service will be stopped. If you press the STOP button during recording 1 service, a recording stop message window will appear. Then select YES to stop recording. NOTE : If If you want the recording up to 3 services, please format the storage devise with ‘NTFS’ or 'Journaled(JFS)' file system. Menu > Storage Manager > Format > File System > select ‘NTFS’ or 'Journaled(JFS)'. 31 2. Time Shifting You can select a storage device for a temporary file of the Time shifting with the following sequence: Menu > Configuration > Recording Option > TimeShift Device. Default storage device is set to ‘Hard Disk( internal SATA)’ If pressing the PAUSE button during Time shift, the live video is paused but the temporary recording for time shift is continued at the selected storage device. Press the PAUSE button once again, then the event will resume from the paused time. While watching live TV, press the PLAY/TIMESHIFT button to show the play bar on your screen. When the play bar is displayed on your screen, you may use the LEFT/RIGHT Arrow buttons to move freely through the recorded times bar. If you press YELLOW button in the Play bar, you can set the Position Jump time at Auto / 10sec / 30sec / 1min / 2min / 4min / 10min. Then press LEFT/RIGHT Arrow button to jump as you set the time. If you press the STOP button while time-shifting, the screen will be turned to a live TV channel. You can also use PREV FILE button to move to a start location of the Time-shifted file. 32 3. Playback (Play List) You can playback many files with the Playlist which you access by the PLAYLIST button. In the Playlist, you can check and playback recorded files, multimedia movie files, MP3 music files, and image files. With the LEFT/RIGHT ARROW button, go to the Recorded Files, Imported Files, Music and Photo category and check & for playback files in each category. If press the PLAYLIST button, you can see all playable files. In this mode, Green button is not in operation (not working). And when you select the file, you will not be able to select the different types of file format files together at once. You can press LEFT/RIGHT Arrow button to move to Recorded Files / Imported Files / Music / Photo / Play List menu. 3.1 Recorded Files If you press RIGHT Arrow button in Play List, you can go to Recorded Files menu. Locate the recorded file(s) you wish to play with the UP/DOWN button and press the OK button to playback the recorded file(s). To choose a particular selection of files, select a desired file and press the RED button. Press the OK button to begin the selected files. Select Device : Press PLAYLIST button one more time in the Playlist mode to see “Select Device” window, and select the device which has the file you want to play. NOTE : “Select Device” window shows devices which are currently connected to the STB. Sorting : If you press the YELLOW button, you can sort the files by Time / Name / Size / Type. 33 File Option : If you press the BLUE button, you can select a option for Delete, New Folder, Move to Folder, Copy to Device, Rename, Lock/Unlock. You can select multiple files together and delete or move all of them at once. - Delete : To delete file(s) - New Folder : To make new folder. Default name of the folder is “Group#”. - Move to Folder : To move the selected file(s) to a folder you want. This option is available if there is no folder. - Copy to Device : To copy the file(s) to other storage device. This option is not available if only one storage device is connected. - Rename : To rename the folder or file. - Lock / Unlock : To lock and/or unlock the file with your PIN Code. You must select a file to do this option. 3.2 Imported Files If you press RIGHT ARROW button in Recorded Files, you can go to Imported File menu. Locate the file(s) you wish to play with the UP/DOWN button and press the OK button to enjoy the movie. To choose a particular selection of files, select a desired file and press the RED button. Press the OK button to begin the selected files. You can use the same ‘Select Device’, ‘Sorting’ and ‘File Option’ features as in the Recorded Files. 3.3 Music If you press the RIGHT ARROW button in Imported Files, you can go to Music menu. If you press the RECALL button, you can enjoy music with Shuffle playback and repeat. You can use the same ‘Select Device’, ‘Sorting’ and ‘File Option’ features as in the Recorded Files. 3.4 Photo If you press the RIGHT ARROW button in Music, you can go to the Image Photo menu. If you press the RED button or OK button, you can start the slide show of image files. Press the EXIT button to stop slide show. - RED button : Auto Slide show - OK button : Manual Slide show If you press the GREEN button, you can adjust the Slide Time, Repetition, Title, Down-scale. You can use the same ‘Select Device’, ‘Sorting’ and ‘File Option’ features as in the Recorded Files. 34 4. Bookmark When the Play bar is displayed, you may move to desired time and book mark it by pressing the RED button. Bookmark(s) are indicated with a Green line on the play bar. Also, you may press the RED button to activate the play bar to mark your bookmark(s). When the play bar is on, user can move / jump between the bookmarks by pressing the GREEN button. If you wish to delete any Bookmarks, go to that bookmark by pressing the GREEN button, then press the RED button to delete the current bookmarks. 5. Trick mode The user can change the speed of a fast forward play with FF(Fast Forward) button. Press FF button to change the speed to x2, x4, x6, and x8. If you once again press FF button in its x8 mode, it returns to normal(x1) speed play. You can also change rewind speed with the REWIND button. Press REWIND button to change the speed to x2, x4, x6, and x8. If you press the REWIND button again in it is at the x8 mode, it returns to normal speed. You may press the PAUSE button at any time to pause a prerecorded event. Press the PAUSE button once again to resume play of the recorded event. 35 Menu Map Main Menu 1. Storage Manager 2. Timer Settings 3. Service List Manager 4. Data Transfer System Tools 1. Recording Option 2. Parental Control 3. Display Setting 4. Time Setting 5. Language Setting 6. A/V Output Setting Configuration 1. Dish Setting 2. Service Search 3. Terrestrial Search 4. Cable Search 5. Network Setting 6. System Recovery Installation 7. System Information 1. Calculator 2. Calendar 3. CAS 4. Plugin 5. Free TV + Utilities 6. Internet TV+ 36 Main Menu of Guide To display the menu, press the MENU button at any time. You can select the sub menus by using the ARROW buttons. The selected sub menu becomes highlighted. After selecting (highlighting) the sub menu you want to access, press the OK button. If you want to return to the previous menu, press the MENU button. And if you want to exit from the menu, press the EXIT button. 1. System Tools 1.1 Storage Manager The items in this menu allow you to access and control the storage devices that you want. Current Device : Select the storage device you want to access with the ARROW/OK buttons. Status : You can see the information of current connected devices, such as ‘Mounted’, ‘Not Available’ File System : It shows the file system of the current device. You can also select desired file system that you want when you format the device. NOTE : NTFS is the recommended file system to format, and it will be also recognized in Windows system Total : Displays total size of current device. Free : Displays free size of current device. Format : If you press the OK button to format current device, the device will be formatted with above file system. NOTE : When file system is ‘Unknown’, the device will be formatted with ‘NTFS’. Storage Check : Check the current connected device. Play List : Press OK button to move to ‘Play List’ menu directly. 1.2 Timer Settings Insert a new timer entry or modify an existing timer entry. To add new timer entry : Press the GREEN button. Timer Edit window will popup. You can set the specific start date, time, duration and service for its reservation. And you can choose one of Timer Modes as 'Once' or 'Daily' or 'Weekly'. You can choose timer operation type as ‘Recording’ or just to 'Play'. - If you choose 'Recording', it will start recording at that time. - If you choose 'Play', it will change and tune to the service that you wish to watch. - If you set Alarm Confirm Message to ‘On’, alarm message will activate. Or choose ‘Off’ to disable. 37 To modify existing timer entry : Choose the timer entry which you wish to modify and press the OK button. To delete an existing timer entry : Choose the timer entry that you want to delete and press the RED button. Press YELLOW button to enter to Calendar. Press BLUE button if you want to delete all the event(s). NOTE : If you reserve one or more event through the EPG menu, the reserved event(s) will be added to Timer Settings automatically. 1.3 Service List Manager Service List Manager menu will appear when you press the OK button. You can select Edit Mode by pressing the YELLOW button. Lock Services : All service lists will be shown on the left side of the window, the middle will show the list of service to be locked. By using the ARROW and OK buttons, you may move the chosen service to the middle window to lock that service. Services can also be moved back from the middle to the left side to un-lock them. Move Services : All service lists will be shown on left side of the window, services to be moved will be shown on the middle window. Move the service to the middle window by using the ARROW and OK buttons, then the middle window service will be moved to a specified location when the desired location is selected from the left window. 38 Delete Services : All service lists will be shown on left side of the window. By using the ARROW and OK buttons you may select services to be deleted by placing them in the middle window. The press the GREEN button to delete the selected services. Skip Services : All services will be shown on left side of the window, the middle window will only show the services that are chosen to be skipped. By using the ARROW and OK buttons you may move the selected services from the left to middle window to skip them. Set Favorite Services : Use the ARROW and OK buttons to select your desired favorite group. Once, favorite group is chosen, the left side window will show all service lists and the middle window will only show the selected services of the favorite group selected. By using the ARROW and OK buttons, you may ADD the desired services to a favorite group or DELETE any from the favorite group. The name of the favorite group can be edited by pressing the GREEN button. You can go to Select Favorite Group by pressing GREEN button. In this mode, you can select Lock Group / Edit Group Name / Add Group / Delete Group. Edit Services : All services name will be shown on the left side of the window. Move the highlighted bar to the service where you want to edit its name and press the OK button for Edit Service menu. Then move the highlighted bar which you want to edit. You can edit Service Name, Video Stream Type, Video PID, Audio Stream Type, Audio PID, PCR PID. 39 1.4 Data Transfer When the data transfer task is in process, the Front USB slot is set to a default device slot. But, if no USB device is connected on a front USB slot, then the Rear USB slot is set as a device to be used for the data transfer process. NOTE : If no USB device is connected on either two (Front & Rear) USB slots, then a Menu item will not be available. Transfer all System data to USB storage : If you want to transfer and use BOTH of the current system parameters and service data in the future, this menu will allow you to store all data to your USB device. Press OK button to store all current data to an external USB storage. Transfer Service data to USB storage : If you want to transfer and use ONLY the service data in the future, this menu allows you to store current service data. Press the OK button to store the current service data to your external USB storage. The service data can also be viewed and edited on a PC with an appropriate editor (DrEdit) for the file saved. Data download from USB storage device : This menu allows you to download the saved data from the external USB storage to your STB. Press OK button to download data. 40 2. Configuration 2.1 Recording Option Alarm Confirm Message : Turn ‘ON’ this Alarm message to indicate and show the alert pop-up message when there is a reserved recording event. The alert message will show 3 minutes before the starting time of the reserved recording event. Recording Stop Message : - Set 'On' : When you press the STOP button while recording, then a confirmation window is displayed. - Set 'Off' : When you press the STOP button while recording, the STB will stop the recording process immediately / instantly without asking the additional confirmation from the user. Extra Recording Time Before(Start) & After(Finish) : - You can add an extra recording time before start / after finish (1min /2min /3min /4min /5min/ 10min/ 15min/ off) to scheduled recording events. If you set an extra recording time by using the ARROW and OK buttons, the scheduled recording event will have a ‘Start’ / ‘Finish’ time of additional recording time added to the basic event. This option only works for real time events. But, when you schedule a service recording in the Timer Settings menu, this option has no affect. TimeShift Start : You can choose the method of TimeShift function. - Auto : TimeShift function is automatically activated. - Off : TimeShift function will be disabled. - Manual : TimeShift will be activated when the Pause key is pressed. TimeShift Duration : You can adjust TimeShift duration in 30 minute intervals. (Off /30min /60min /90min /120min). This duration defines the maximum time length of the TimeShift as long as the storage device has enough memory space left. Playback Position Jump : When you use LEFT/RIGHT ARROW button to move back/forward through the recorded time bar, You can select the time intervals. (10 Sec / 30 Sec / 1Min / 2 Min / 4 Min / 10 Min / Auto). Playback Numeric Function : This selection of function defines the operation type of the NUMERIC buttons of your remote control unit (RCU) while the ‘Playbar’ is displayed on the screen. - Commercial Skip : When the NUMERIC buttons (1 to 9) are pressed the video will move forward according to the NUMERIC buttons pressed. For example ; when ‘1’ is pressed, 1min move forward, ‘5’ is pressed, 5min move forward from current position. When ‘0’ is pressed, it will move back for 1minute. - Percentage Move : When the NUMERIC buttons are pressed, the video will move to the location of that % percentage of numbers pressed. For example ; if you press ‘10’, you will move to the 10% location of the total video length. If you press ‘99’, you will move to the end of the video clip recorded. TimeShift Device : You can select the TimeShift Device you wish to use. - Hard Disk, USB1(Front), USB2(Rear Top), USB3(Rear Bottom), Network Drive. Record Device : You can select the Recording device you wish to use. - Hard Disk, USB1(Front), USB2(Rear Top), USB3(Rear Bottom), Network Drive. SATA Disk Select : You can choose between Internal, or External SATA disk connected. 41 2.2 Parental Control User’s access rights to a service and programs are controlled by a 4-digit secret code that is defined by the user. Whenever you attempt to access the parental control menu, a pop-up window will ask you to input a PIN code. (If necessary, you can change it.) NOTE : The default PIN code is ‘0000’ Censorship : Set the parental guidance rating of highlighted censorship classification. The parental level is given as an agebased number. Change Pin code : To change your PIN code, input the new PIN code using the NUMERIC buttons. To verify the new PIN code, input the new PIN code again. System : Set the access rights to the System menu. Installation : Set the access rights to the Installation menu. Configuration : Set the access rights to the Configuration menu. Edit Service : Set the access rights to the Edit menu. Plugin : Plugin Set the access rights to the Plugin menu. 2.3 Display Setting Info Box position : Set a position of the information window. Info Box Display Time : Set the time duration of the information window being displayed on the screen after changing services. Info Box Event Type : Set the event type that display in left bottom part of the information window. - Present Event with Time : Display the present event name with time. (Default) - Present and Follow Event : Display the present and following event name. Volume Bar Display Time : Set the time duration of the volume bar being displayed on the screen after changing audio volumes. EPG Time scale : You can set the time scale in hours which is displayed for a program in the EPG window. Zapping Mode : You can set the zapping mode as follows (zapping mode is when changing services). - Black screen : Display a black screen when changing between services. - Freeze : Display the last still picture when changing services. Simple Service List : To set the simple service list ‘On’ to display or ‘Off ‘. - On : Press UP/DOWN ARROW button to display the simple service list while watching live TV. - Off : If you set Off, channel Up/Down when you press UP/DOWN ARROW button. Front Display Scroll : You can set how the VFD Display Scrolls. - Once : Scroll the service name only once. - Continuous : Continually scroll the service name, if the letters of the service name is over 12 characters. - Off : Scroll off. Front LED Lighting Time : You can adjust the lighting time of the front LED. Front LED Brightness : You can adjust brightness of the front LED with 4 steps. By setting ‘off’ this option, will turn off the front LED lighting. 42 2.4 Time Setting Time Setting : To set the current time, you can use two modes; Auto or Manual. Local Offset : Enter the offset value by using the standardized information of current service area. Daylight Saving : If you want to apply daylight saving, select the counter by using the ARROW buttons. Clock Mode : Select the type of clock display(12 Hours or 24 Hours) using ARROW buttons. Wake Up Mode : Enter the time for the receiver to automatically power ON. And you can choose one of Wake Up Mode as ‘off’ or ‘Once’ or ‘Daily’ or ‘Weekly’. - Wake Up Date : Select the date when the STB is turn on. Press the OK button to display calendar. - Wake Up Days : Select a day of the week when the STB is turn on. - Wake Up Time : Enter the wake up time of the STB using the NUMERIC buttons. - Wake Up Service : Select the service when the STB is turn on. Press the OK button to display the service list. Sleep Mode : Enter the time for the receiver to automatically switch OFF and go to standby mode. And you can choose one of the Wake Up Mode as ‘off’ or ‘Once’ or ‘Daily’ or ‘Weekly’. - Sleep Date : Select the date when the STB is turn off. Press the OK button to display the calendar. - Sleep Days : Select a day of the week when STB is turn off. - Sleep Time : Enter the turn-off time of the STB using the NUMERIC buttons. 2.5 Language Setting Menu Language : Select the desired menu language by using the ARROW buttons. NOTE : The menu and operation languages can be changed depending on the country sold. Available languages are subject to change without prior notice. Audio Language : Select the default language for the audio when changing services. If no other language is provided, then the default language of current will be automatically selected. Subtitle Language : Select the default language for subtitle when changing service. Teletext Language : Select the default language for Teletext. User Font file : Select a font you want to use. NOTE : To show and use the User Font, please install a desired font file(*.ttf) to the /Var/Font directory(folder) in your PC which is connected with your receiver(STB) by network. Then press LEFT/RIGHT button to select a font and press OK button. 43 2.6 A/V Output Setting TV Type : Select the TV types.(PAL/NTSC/Auto) In Auto mode, the STB is automatically selected to NTSC or PAL accordingly to the service played. TV Aspect Ratio : Select the aspect ratio of TV which is connected to the STB (4:3/16:9). This menu must be set prior to selecting the Display Format function. Display Resolution : Select the Display Resolution of the screen by using ARROW or OK button. You can also change the resolution with Resolution button in the remote. Each time you press the Resolution button, the resolution changes in the following sequence: 576i > 576p > 720p > 1080i > 1080p. NOTE : Please note that your TV may not show a picture depending on the Display Resolution set by your STB as well as if set to PAL when NTSC is required or vice versa. If you set the Display Resolution as SD(576i), your TV cannot display anything when the TV is connected to the Component Video(YPbPr). If you set the Display Resolution as HD(more than 576p), your TV cannot display anything when the TV is connected to the SCART or Composite Video output of the STB. In case of HDMI, your TV can display a picture for all of the resolution settings of the STB. But it is also possible that your TV may not display a picture with 576i, because some HDTV’s does not support 576i. Display Format : In case of a 4:3 ratio TV set, you can select Letter Box or Pan&Scan. In case of a 16:9 ratio TV set, you can select Pillar Box or Full Screen. - 16:9 Display format on 4:3 TV set Letter Box : You can see the full screen of 16:9, but top and bottom edges of your TV screen display black horizontal Pillars. Pan&Scan : The picture is displayed in full on your 4:3 TV screen, but left and right sides of the original picture cannot be displayed. - 4:3 Display format on 16:9 TV set Pillar Box : You can see the full screen of 4:3, but left and right sides of your TV screen display black vertical Pillars. 4:3 Full Screen : The picture is displayed in full on your 16:9 TV screen, but left and right sides of the original picture is displayed with widening of the screen from left and right. Because of the artificial widening, the TV picture will be distorted. Video Output Mode : According to Display Resolution, you can select the Video Output Mode. - In case of More than 576p(HD) : The ‘RGB’ output will be disabled automatically. You can select Video Output Mode (CVBS, YPbPr, YC). - In case of 576i(SD) : The ‘YPbPr’ output will be disabled automatically. You can select Video Output Mode (CVBS, RGB, YC). HDMI Dolby Digital : Set the Dolby Digital mode 'On' or 'Off' in status of HDMI output. Dolby Digital Default : Set the Dolby Digital Default mode 'On' or 'Off'. If you set 'On', Dolby Audio will play on the service that support Dolby Audio. Sound Mode : Set the audio mode output among the RCA jack, optical SPDIF and HDMI (Stereo/Mono/Left/Right). Standby Power : You can select the standby power. - ‘On’ : Front window displays clock besides standby red LED in case of standby mode. - ‘Off’ : Front window only displays standby red LED in case of standby mode. Audio Sync Delay : To adjust Audio Sync. You can adjust from 0ms to 400ms. 44 3. Installation If your receiver(STB) is tuner(Satellite, Terrestrial, Cable) changeable type, installation menu will be apply as which type of tuner(Satellite, Terrestrial, Cable) you have installed. When you install two tuners, you may install any types of tuner and position you want. NOTE : When you install only one tuner, you must install it at the Outer(TUNER 1) part of the tuner position. If you installed it at the Inner(TUNER 2) part, it will be disabled. Different types of Installation Menus based on the tuner settings S+S(S) T+T(T) C+C(C) Dish Setting Terrestrial Search Cable Search S+T S+C T+C Dish Setting Dish Setting Terrestrial Search Satellite Search Satellite Search Terrestrial Search Cable Search Network Setting Satellite Search Cable Search Network Setting Network Setting Network Setting Network Setting System Recovery System Recovery System Recovery System Recovery System Recovery Network Setting System Recovery System System System System System System Information Information Information Information Information Information 45 3.1 Dish Setting Select the satellite/antenna and LNB settings for service search. The values that are set in this menu will be available for selection in other service searching menus. Satellite : Select the satellite which you want to do a search for. - Press the LEFT/RIGHT ARROW button to select the satellite. - If you press the OK button, the entire satellite list will be displayed. - Select the desired satellite name to search. - If the desired satellite name is not listed then select User Defined. Tuner Connection : You can set connection type, Separate or Loop-Through. NOTE : Tuner Connection menu is disabled if tuner is not connected in twin satellite or only one tuner is connected. - Separate : Set the connection type option to ‘Separate’, if each of the tuners are connected to different LNBs (TUNER 1 / TUNER 2) individually / independently. This Separate connection is used, when each two tuners are connected to different LNBs. Due the independent & separate connections between two Tuners & LNBs, user can watch all the services scanned by one TUNER 1, while the other TUNER 2 is set for recording at the same time. - Loop-Through : Set the connection type option to ‘Loop-Through’, if you have connected the LNB OUT (TUNER 1) and LNB IN (TUNER 2) with a loop-through cable. In this case, you would have some limitations in using some features such as dual recording. This connection is used when the TUNER 1 is connected with LNB output, and the Loop-through output of the TUNER 1is connected with input of the TUNER 2. This is the way to use & activate both tuners when you have only 1 LNB with your dish antenna. However, this will limit the possible tuning range (Satellite & Polarization) of the 2nd tuner, while the 1st tuner is being used for its recording process (Because the input signal of 2nd tuner is dependent of the signal which the 1st tuner is tuned to). NOTE : User should make the appropriate connection by choosing the right tuner connections between the Loop-Through and Separate connections. Due to the difference of these two connections, wrong LNB and Tuner connection may cause the loss of signal reception. We strongly recommend the use of professional service personnel to make this installation and connection if your knowledge is limited. Tuner : Select the tuner which you want to set (Tuner 1/ Tuner 2). If you set ‘Loop-Through’ on the menu(Installation-Dish Setting-Tuner Connection), this menu(Tuner) will be disabled automatically. Frequency : Select the satellite frequency which you want to use for checking the signal. LNB Power : Select the LNB power on or off. LNB Type : Select the LNB type. LNB Frequency : Select the local oscillator (L.O.). frequency that is specified for the LNB used. - Use the LEFT/RIGHT ARROW buttons to select the LNB frequency. - If the required LNB frequency is not listed, then enter the frequency manually using the NUMERIC buttons. - When you select Universal LNB type, both 9750 and 10600 are supported at the same time. And then the LNB 22KHz setting is disabled. LNB 22KHz : When you use a separate coax 22 KHz tone switch box, make the 22 KHz tone switch enabled or disabled to select the input you desire of the tone switch. DiSEqC Switch : If you use DiSEqC 1.0 or DiSEqC 1.1 switch, select one of the DiSEqC inputs. 46 3.2 Positioner Setting Satellite : Select the satellite which you want to search for the Service. - Press the LEFT/RIGHT ARROW button to select the satellite. - If you press the OK button, a complete satellite list will be displayed. - Select the wanted satellite name. - If the desired satellite name is not listed then select User Defined. Tuner : Select tuner that you want to set (Tuner 1/ Tuner 2). If you have set ‘Loop-Through’ in the menu(Installation-Dish Setting-Tuner Connection), this menu(Tuner) will be automatically disabled. Frequency : Select the satellite frequency you want to use to check for a signal. Positioner : Select the positioner. - None : (No Positioner) - Using DiSEqC 1.2 : Move : To move the dish, press LEFT/RIGHT button. Fine Move : To move the dish in smaller steps, press the LEFT/RIGHT ARROW button. Step : Set to positioner moving steps as 1, 2, 3, 4 Positioner Command : To use various positioner commands, press the OK button. Then, available positioner commands will appear. - Using USALS : Move : To move the dish, press the LEFT/RIGHT button. Fine Move : To move the dish in smaller steps,, press the LEFT/RIGHT ARROW button. Step : Set to positioner moving steps as 1, 2, 3, 4 Dish Longitude : Enter the longitude position of the antenna using the NUMERIC buttons. Dish Latitude : Enter the latitude using the NUMERIC buttons. Go To : Press the OK button to rotate the dish to the selected antenna position. Dish Setting : Press the OK button to move to Dish Setting menu directly. Service Search : Press the OK button to move to Service Search menu directly. 47 3.3 Service Search You can select the following search mode. 1.3.1 Satellite Search Auto Search Mode : - Satellite : Press the OK button to select the target satellite to be searched. - Tuner : Select tuner what you want to set (Tuner 1/ Tuner 2). If you set ‘Loop-Through’ on the menu (InstallationDish Setting-Tuner Connection), this menu (Tuner) will be automatically disabled. - Search Type : Select the search type. - Network Search : You can select ‘Off’ or ‘On’. When you select ‘On’, you can find more transponders using the home network. As it refers to NIT during searching, if there is the frequency information of other transponder, it searches the other transponder besides the transponder that the user inputs. - Time Calibration : You can select ‘Simple’, ‘Full’ and ‘Off’ to get TDT(Time Data Table) from each TP - Dish Setting : Press the OK button to move to Dish Setting menu directly. - Positioner Setting : Press the OK button to move to the Positioner Setting menu directly. - Start Search : Press the OK button to start search. Manual Search Mode : - Satellite : Press the OK button to select the target satellite for search. - Tuner : Select tuner what you want to set (Tuner 1/ Tuner 2). If you set ‘Loop-Through’ on the menu (InstallationDish Setting-Tuner Connection), this menu (Tuner) will be automatically disabled. - Frequency : Select the frequency from the list to search. - Symbol rate : Enter the symbol rate using the NUMERIC buttons. - Polarity : Select the polarity. (Vertical/Horizontal) - Search Type : Select the search type. - Network Search : You can select ‘Off’ or ‘On’. When you select ‘On’, you can find more transponders using the home network. As it refers to NIT during searching, if there is the frequency information of other transponder, it searches the other transponder besides the transponder that the user inputs. - Dish Setting : Press the OK button to move to Dish Setting menu directly. - Transmission : You can select ‘DVB’ and ‘DVB-S2’. - Start Search : Press the OK button to start search. 48 Blind Search Mode : - Satellite : Press the OK button to select multiple satellites. - Tuner : Select tuner what you want to set (Tuner 1/ Tuner 2). If you set ‘Loop-Through’ on the menu (InstallationDish Setting-Tuner Connection), this menu (Tuner) will be automatically disabled. - Frequency : Set Auto to search whole frequency, Set Manual to search only desired frequency. - Polarity : Select the polarity. (All Polarity/Vertical/Horizontal) - Search Type : Select the search type. - Dish Setting : Press the OK button to move to the Dish Setting menu directly. - Start Search : Press the OK button to start a search. Advanced Search Mode : - Satellite : Press the OK button to select the target satellite for search. - Tuner : Select tuner what you want to set (Tuner 1/ Tuner 2). If you set ‘Loop-Through’ on the menu (InstallationDish Setting-Tuner Connection), this menu (Tuner) will be automatically disabled. - Frequency : Select the frequency from the list to search. - Symbol rate : Enter the symbol rate by using the NUMERIC buttons. - Polarity : Select the polarity. (Vertical/Horizontal) - Video PID : Enter the video PID using the NUMERIC buttons. - Audio PID : Enter the audio PID using the NUMERIC buttons. - PCR PID : Enter the PCR PID using the NUMERIC buttons. - Transmission : You can select ‘DVB’ and ‘DVB-S2’ - Start Search : Press the OK button to start a search. 49 1.3.2 Terrestrial Search Auto Search Mode - Search Type : Select the search type. (All Service/FTA Only/TV Only) - Antenna 5V : If you want to out the power of antenna, select the power on. - Start Search : Press OK button to start search. Manual Search Mode Channel : Select the channel what you want to search Frequency : Information of channel frequency. Bandwidth : Information of channel bandwidth. Search Type : Select the search type. (All Service/FTA Only/TV Only) - Start Search : Press OK button to start search. - 1.3.3 Cable Search Auto Search Mode - Search Type : Select the search type. (All Service/FTA Only/TV Only). - Start Search : Press OK button to start search. Manual Search Mode - Frequency : Select the frequency what you want to search. Or enter the frequency manually using NUMERIC buttons. - Symbol rate : Enter the symbol rate using NUMERIC buttons. - QAM Mode : Select the constellation using ARROW buttons. (AUTO / QAM16 / QAM32 / QAM64 / QAM128 / QAM256) - Search Type : Select the search type. (All Service/FTA Only/TV Only) - Start Search : Press OK button to start search. 50 3.4 Network Setting To use a Network connected to the STB Ethernet port, you have to prepare the STB Network settings. When the STB and a PC are connected via a network, you can access the files of the STB storage device such as the SATA Hard Disk Drive (HDD) or USB storage device. NOTE : If you use DHCP function of router, you can set easily network configuration. DHCP : You can select On/Off for the Dynamic Host Configuration Protocol (DHCP) to get the all configuration from the router. - If you select ‘On’ : You will obtain the configuration from network and be set up automatically. In this case, the remaining item (IP Address, Subnet Mask, Gateway, First DNS, Second DNS) are automatically set and you don’t have to configure them manually. - If you select ‘Off’ : You have to input the IP address manually together with the following data. - IP Address, Subnet Mask, Gateway, First DNS, Second DNS : You can input the address with the OK button, NUMERIC buttons and the LEFT/RIGHT buttons. You can move to the next item of Subnet Mast with the DOWN button and you can configure the following items in the same way. Firmware Upgrade Server : To upgrade the firmware by downloading from a internet server. NOTE : Server installation and settings must be controlled by expert server manager. A storage device must be connected with your receiver(STB) when firmware upgrade from server. MAC Address : This will display the MAC address of the STB Ethernet interface and is a fixed assignment unique to each STB. Control of the files via the network and your PC : - Check the IP Address of the STB on the Network Setting menu. - Press Enter button on your PC, after writing IP Address on the web browser address line. Ex.) \\168.158.10.146\storage - You can see the folder name of HDD, USB1, USB2 and USB3 in the Storage folder. - HDD : SATA HDD (internal HDD or external-SATA) - USB1 : Front USB Storage Device - USB2 : Rear Top USB Storage Device - USB3 : Rear Bottom USB Storage Device - You may be able to load and retrieve data between the PC and the STB via the browser Dynamic settings (RED key) - You can make your DDNS setting in this menu by pressing the RED colored button. - For more details about your DDNS settings, please ask your local DDNS service provider. 51 Wireless LAN can be supported by using the ‘USB to Wi-Fi’ module connected (*Option) - By pressing the BLUE colored button, you can automatically find and do the settings for AP. - For the details of Wireless Wi-Fi settings, please refer to the additional AP manual. NOTE : The speed of Wireless LAN is slower than the Wired LAN. So, it could take much more time when a file copy / move functions are performed. NOTE : Inevitably, only the limited types of Wireless LAN modules are supported. So, you MUST check for the compatible / supported types BEFORE you purchase. Currently supported types are : RT73 series, RT3070 series, RT2870 series. 3.5 System Recovery System restore to factory default : Restore the factory set values in case the user has encountered some problems after changing any new parameters of service data and other parameters which may be in error. Press the OK button to erase all services and restore default setting. Reset Configuration data : Maintain the service data and reset the configuration data. Reset Service data : Maintain configuration data and reset the service data. System restore to stored position : Restore the stored values including service data and system parameters. Press the OK button to restore all data. Store system data : If you want to use system parameters and service data in the future, this menu allows you to store current state. Press the OK button to store current state. Delete store position : Delete stored system data. 3.6 System Information This menu displays general information about the hardware and software version of your receiver. 52 4. Utility 4.1 Calculator To use the calculator, highlight the calculator and press the OK button. 4.2 Calendar To display the calendar, highlight the calendar and press the OK button. Utilize the ARROW buttons to choose the date. If you press PAGE UP/DOWN button, you can see the past/next month of the calendar. 4.3 CAS (Conditional Access System) Smart Card Slot - Conax smart card menu : To watch scrambled services, you need to have an appropriate Conax smart card from the service providers. Insert a valid smart card into smart card slot (only the bottom slot of the two is active). The message of ‘Smart card Initializing…’ will appear on the screen. After the message disappears, you can watch the service you want. - Smart card information : You can view the current status of smart card. Select the slot which you want to view using the ARROW buttons. And press the OK button. CAM Initializing To watch scrambled services, you need to have a Common Interface Conditional Access Module(CAM) and an appropriate smart card from the provider. Insert the CAM together with a valid smart card into CI slot (two slots available). The message of ‘CI Initializing…’ will appear on the screen. After the message disappears, you can watch the service you want. CAM information You can view the current status of CAM. Select the slot which you want to view using the ARROW buttons, and press the OK button. If the CAM is available, you can view information about each slot. NOTE : The displayed information of each CAMs may be different depending on the CAM used. CI message - On : To display the CI message on live TV service. - Off : To disable the CI message on live TV service. 53 4.4 Plugin If you have the program file for Plugin, you can download the file(s) to Plugin then enjoy the program. Download Plugin File - In the USB storage, please create a new folder name ‘plugin’ and in this ‘plugin’ folder, create a folder name ‘bin’. (plugin > bin) - Store(Copy) the plugin file in the ‘bin’ folder. - Connect the USB storage to the receiver. When Software Download menu is appeared, then press LEFT/RIGHT ARROW buttons to move to User Data Download mode. - Press RED button to start download the plugin file that you want. NOTE : You can also download by Menu > System Tools > Data Transfer > Data download from USB storage. Plugin Menu - RED button : To set the plugin Start Type. You can select Auto or Manual. - GREEN button : To Start the plugin. You will see ‘Started’ in State if the plugin is started. - BLUE button : Press BLUE button if you want to delete the plugin file. We provide a special feature called WebZeal which is for WebBrowsing. You can simply enjoy the WebZeal when you want web surfing. WebZeal Plugin File Download. [64MB Model] - Stored the WebZeal file to the USB storage device. File name : ‘WebZeal-201xxxxx.tar.bz’. - Connect the USB storage device to your receiver. - When USB storage device is connected, Software Download window menu will appear. Or you may go to Data Transfer menu > Data download from USB storage. - In this menu, press LEFT/RIGHT ARROW buttons to move to Uncompress File mode then you will see the file name ‘WebZeal-201xxxxx.tar.bz’. - Press RED button to download the WebZeal. NOTE : Upgrading time takes approximately 10 minutes. Executing WebZeal with USB Storage device - Stored the WebZeal file to the USB storage device. File name : ‘WebZeal-201xxxxx.mnt’. - Connect the USB storage device to your receiver then go to Menu > System Tools > Storage Manager. Set the Current Device to File Mount Drive. Set the Mount File Name to WebZeal-201xxxxx.mnt Press Connect then go to Menu > Utilities > Plugin to start the WebZeal. 54 NOTE : If you are using WebZeal by File Mount Drive, current USB storage device will not allow to use PVR functions such as recording and time-shift. But it can be use when WebZeal is not in use. WebZeal Option - RED button : Press to set the current web page as home. - GREEN button : Press to add the current web page to favorite. - YELLOW/BLUE button : Press to adjust the page Zoom In and Zoom Out as you want. - MENU button : Press MENU button to show simple internet menu. 4.5 Free TV+ What is Free TV+? - Free TV+ is a unique feature that enables you to play & enjoy FREE web media contents like Youtube and other free (but premium) contents from various internet websites such as documentary and more. So, you can enjoy watching and also downloading various free web contents with our HD receiver. Required settings - To enjoy your great Free TV+ feature, please make sure to check for the following conditions. - STB (Set-top-box) should be connected with Ethernet cable, with proper network settings. (Please refer to the menu of “Network setting”, and its operating instructions). - USB or HDD storage requirement Mode USB or HDD storage connection Remark For playing function, no additional storage connection is required. Playing Not Required The internal Flash memory in the STB will be used automatically for the buffering of the contents being played. The available web contents can also be downloaded to your USB or HDD storage connected. Downloading Required If more than one storage devices are connected with the STB at the same time, then the Downloaded files will be saved at the faster and bigger storage device automatically. NOTE a) Problems in network environment : Problems such as flickering and freezing of the screen can occur while you are watching the YouTube service. These kind of problems can often occur due to the lagging and poor network status from your local internet service provider at home. This may also cause the STB to be halted, then we kindly recommend you to reboot your STB by resetting Power. 55 Control part. Play: Select the media content you wish to play, and press OK button. Settings (Red button): You can set Picture quality, Unit seek time and Parental lock options. - Country : You can change the available contents area where you would like to watch (this option is only valid for YouTube). - Picture Quality: High – Medium – Low - Unit Seek Time: Set Forward and Backward seeking time interval for 10 / 20 / 30 / 60 sec. - Parental Lock: You can lock each contents and video downloading function with password. Category (Yellow button): Press this Yellow button to view the list of categories, then choose the one you prefer to watch in the list of contents. Service (Green button): You can select among various free contents provided from web-site. - Note: Each web-site is removable by pressing Green key on the list. Download (Recording button): Web contents are available for download into USB or HDD storage. - Note: If more than one storage devices are connected with the STB at the same time, then the Downloaded files will be saved at the faster and bigger storage device automatically. Backward and Forward (Rewind and Fast forward button) playing - Note: Forward and Backward seeking interval can be set for 10 / 20 / 30 / 60 sec at Settings menu. Full Screen: Press OK button to view in full screen size. 4.6 Internet TV+ What is Internet TV+? - Internet TV+ feature enables you to watch the ‘Media contents’ being served from the Internet through a specific URL. It is just like a web-browsing but watching TV instead of web contents. This feature is not only supporting the streaming of the live broadcast service, but also supports FMS (Flash Media Server) and Wowza server (RTMP) Required settings - All users are required to do the below settings before you can enjoy the Internet TV+ feature with your set-top-box (STB). - STB should be connected with Ethernet cable, with proper network settings. (Please refer to the menu of “Network setting”, and its operating instructions). Control part Play: Select the service which you wish to play, and press OK button. Add : User can add the URL of the specific site which they want to watch. And they can add more sites continuously. - Install Type: You can define the type of URL. (default : Input URL) - Title : You can input the name of the media contents here. - URL You can input the URL address that you would like to watch. - Description : You can define the description of contents here. - Media Type : You can choose the type of Media service between the “File” and “Live”. Note : Supported protocols are RTMP, RTMPT, HTTP only. The codec types supported in this Internet TV+ feature are ; Video : MP1V, MP2V, MPEG4P2(MP4), H.264, VC1. Audio : MP1A, MP2A, MP3A, AC3, AAC, PCM Edit : You can edit the existing contents that you have. Delete : You can delete contents you have with this function. Full Screen : You can watch the contents with full screen size with this function. 56 Troubleshooting Problem Solution Does not display any message on the front panel. Check the main power cable and check that it is plugged into a suitable power outlet. Check the STB main power switch ‘ON’ at the rear of the STB. No Picture See ‘Does not display any message on the front panel’ above. To match the STB system with your TV system (PAL/NTSC), press V.Format button until a picture is displayed. Check the video output port is firmly connected to the TV or VCR. Check that you have selected the Video Input on your TV. Press the STB button on the remote to assure you are controlling the STB and no other device with the remote. Check the brightness level of the TV. Check the resolution that your TV supports, and set the proper resolution with the remote Resolution button to obtain a picture. Poor picture quality See ‘No Picture’ above. Check the signal level, if this is low then tries adjusting the alignment of your dish. No Sound Remote Control does not operate See ‘No Picture’ above. Check the volume level of the TV and STB. Check the Mute status of the TV and STB. Point remote control directly towards the STB. Check that the STB button lights up when you press any button Check and replace batteries. [ For DVB-S2 tuner model only] Check the LNB ; Replace the LNB if necessary. Check the cable from the LNB. Check the position of the dish; realign dish if necessary. If you are using a DiSEqC 1.0 switch, check that you have connected and programmed the LNBs to the correct connections on the switch. No or Bad Signal [ For DVB-T(T2) tuner model only ] Check the connection of Aerial antenna line. [ For DVB-C tuner model only ] Check the connection of Broadcasting Cable line. [Common features for all types of DVB receivers ] Check the ‘Signal Level’ and the ‘Signal Quality’. 57 Specifications Tuner & Channel Decoder Input Connector Loop through out Frequency Range Input Impedance Signal Level LNB Power 22KHz Tone DiSEqC Control Demodulation Input Symbol Rate FEC Decoder Tuner & Channel Decoder Input Connector Loop through out Frequency Range Demodulation Channel Bandwidth FET mode Code Rate Guard Interval Tuner & Channel Decoder Input Connector Loop through out Frequency Range Demodulation Channel Bandwidth FET mode Code Rate Guard Interval [S2 tuner] F-type, IEC 169-24, Female F-type, IEC 169-24, Female 950MHz ~ 2150MHz 75Ω, unbalanced -65 to -25dBm 13/18VDC, max.400mA (22±2)KHz, (0.6±0.2)V V1.0/1.2/USALS Compatible QPSK / 8PSK 2 ~ 45 Ms/s(QPSK of DVB-S) 2 ~ 45 Ms/s(QPSK of DVB-S2) 2 ~ 37 Ms/s(8PSK of DVB-S2) 1/2, 2/3, 3/4, 5/6 and 7/8 with Constraint Length K=7(DVB-S) 1/2, 3/5, 2/3, 3/4, 4/5, 5/6, 8/9 and 9/10 (DVB-S2) [T tuner] IEC 169-2, Female IEC 169-2, Male VHF III : 174~230 MHz UHF IV : 470~606 MHz UHF V : 606~862 MHz OFDM 6, 7, 8 MHz 2K, 8K 1/2, 2/3, 3/4, 5/6, 7/8 1/4, 1/8, 1/16, 1/32 [T2 tuner] IEC 169-2, Female IEC 169-2, Male VHF III : 174~230 MHz UHF IV : 470~606 MHz UHF V : 606~862 MHz OFDM 6, 7, 8 MHz 1K, 2K, 4K, 8K, 16K, 32K 1/2, 2/3, 3/4, 3/5, 4/5, 5/6 1/4, 5/32, 1/8, 5/64, 1/16, 1/32, 1/64, 1/128 58 Tuner & Channel Decoder Input Connector Loop through out Frequency Range Demodulation IF Bandwidth Symbol rate [C tuner] IEC 169-2, Female IEC 169-2, Male 50MHz ~ 1GHz 16, 32, 64, 128, 256 QAM(for Annex A/C) 64, 256 QAM(for Annex B) 8 MHz(-3dB) TYP(for Annex A/C) 6 MHz(-3dB) TYP(for Annex B) 1 Msps ~ 7 Msps(for Annex A/C) 5.057 Msps(for 64QAM, Annex B) 5.361 Msps(for 256QAM, Annex B) MPEG Transport Stream A/V Decoding Transport Stream Profile Level Input Rate Video Formats Video Resolution Audio Decoding Audio Mode Sampling Rate H.264(MPEG-4 part 10, MPEG-4/AVC and H26L) MPEG-II ISO/IEC 13818-2/11172-2 MPEG-4/AVC MP@L4, MPEG-II MP@HL Max. 80Mbit/s 4:3 Letter Box, 4:3 PanScan, 16 : 9 720 x 576i, 720 x 576p, 720 x 480i, 720 x 480p 1280 x 720p, 1920 x 1080i, 1920 x 1080p(supports only HDMI) Dolby Digital, MPEG-1 Layer 1,2 and 3 Stereo/Joint stereo/Mono, Dolby Digital bitstream 32KHz, 44.1KHz and 48KHz(According to input) Main System Main Processor Memory STi chipset Flash-ROM : 64 Mbyte SDRAM : 256 Mbytes EEPROM : 256 bytes 59 Audio / Video & Data IN/OUT TV SCART VCR SCART RCA Component HDMI OPTIC RS-232C USB Ethernet e-SATA RGB, Y/C, CVBS Video, Audio L, R Output CVBS Video, Audio L, R Output RGB Video input, CVBS Video, Audio L, R Input CVBS Video Output, Audio L, R Output YPbPr Video Output Video & Audio Output Dolby Digital (SPDIF) 9 pin D-SUB (Male) type, Transfer rate 115Kbps USB 2.0 Host Front & Rear Support. (5V DC 500 mA Max.) RJ45 connector, 100 Mbps External SATA Front Panel Slot Display Buttons 1 USB 2.0 Host port 2 Common interface PCMCIA slot 2 Smart Card Slot VFD(Vacuum Fluorescent Display) - 12Digit 5 Buttons (Standby, CH UP/DOWN, Volume UP/DOWN) Power Supply Input Voltage Type Power Consumption Standby Power Protection AC 100 ~ 250V, 50/60Hz SMPS Max. 55W Max. 1W Separate Internal Fuse & Lighting protection Physical Specification Size (W x H x D) Weight (Net) Operating Temp. Storage Temp. 340mm X 60mm X 230mm 2.0 Kg (Excluding HDD) 0°C ~ +45°C -10°C ~ +70°C 60 Memo