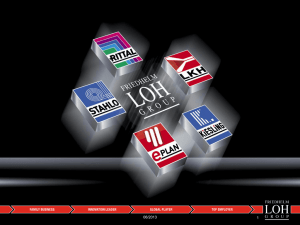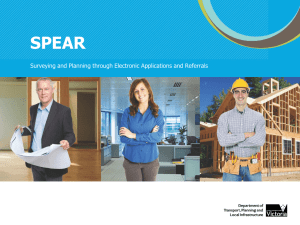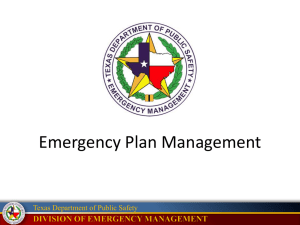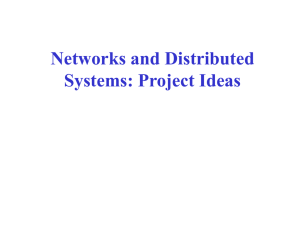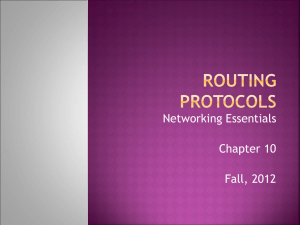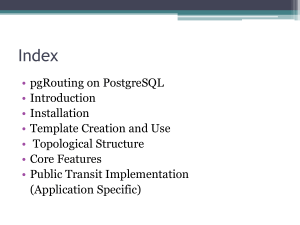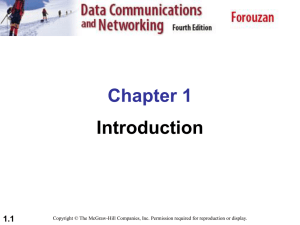EPLAN News for Version 2.2
advertisement

EPLAN NEWS for Version 2.2 Copyright © 2012 EPLAN Software & Service GmbH & Co. KG EPLAN Software & Service GmbH & Co. KG assumes no liability for either technical or printing errors, or for deficiencies in this technical information and cannot be held liable for damages that may result directly or indirectly from the delivery, performance, and use of this material. This document contains legally protected proprietary information that is subject to copyright. All rights are protected. This document or parts of this document may not be copied or reproduced by any other means without the prior consent of EPLAN Software & Service GmbH & Co. KG. The software described in this document is subject to a licensing agreement. The use and reproduction of the software is only permitted within the framework of this agreement. RITTAL® is a registered trademark of Rittal GmbH & Co. KG. EPLAN®, EPLAN Electric P8®, EPLAN Fluid®, EPLAN PPE®, EPLAN Cabinet®, EPLAN Pro Panel® and EPLAN Mechatronic Integration® are registered trademarks of EPLAN Software & Service GmbH & Co. KG. Windows NT®, Windows 2000®, Windows XP®, Windows Vista®, Windows 7®, Microsoft Windows®, Microsoft® Excel®, Microsoft® Access® and Notepad® are registered trademarks of the Microsoft Corporation. PC WORX®, CLIP PROJECT®, and INTERBUS® are registered trademarks of Phoenix Contact GmbH & Co. AutoCAD® and AutoCAD Inventor® are registered trademarks of Autodesk, Inc. STEP 7®, SIMATIC® and SIMATIC HW Konfig.® are registered trademarks of Siemens AG. InstallShield® is a registered trademark of InstallShield, Inc. Adobe® Reader® and Adobe® Acrobat® are registered trademarks of Adobe Systems Inc. TwinCAT® is a registered trademark of Beckhoff Automation GmbH. Unity Pro® is a registered trademark of Schneider Electric. RSLogix 5000® and RSLogix Architect® are registered trademarks of Rockwell Automation. All other product names and trade names are trademarks or registered trademarks of their respective owners. EPLAN uses the Open Source software 7-Zip (7za.dll), Copyright © by Igor Pavlov. The source code of 7-Zip is subject to the GNU Lesser General Public License (LGPL). The source code of 7-Zip and details on this license can be found on the following Web site: http://www.7-zip.org EPLAN uses the open-source software Open CASCADE, Copyright © by Open CASCADE S.A.S. The source code of Open CASCADE is subject to the Open CASCADE Technology Public License. The source code of Open CASCADE and details on this license can be found on the following Web site: http://www.opencascade.org Table of Contents Table of Contents Preface 9 10 Notes for the Reader Planning Routing Path Networks in the Topology 12 Routing Paths (Topology): Principle 14 Routing Connections (Topology): Procedure 17 17 18 19 20 Route on the basis of multi-line planning Connection point patterns Topology navigator Insert topology functions Routing Connections (Topology) Reports Settings for routing connections Function definitions of the connections Properties of the routing connections Routing connections in the connection navigator 20 21 22 22 23 23 Changing Route (Topology) 24 Synchronizing Topology Connections and Functions 25 New Features of the Entire EPLAN Platform User Interface Improved drag & drop in the EPLAN platform Additional information on project name More transparent popup menu in page navigator Display of identifying numbers Renamed boxes for structure identifiers Improved user guide through reduced settings and menu items Project Editing Update the project databases Specifying processing mode upon opening of projects Improved checking and reorganization of projects 26 26 26 27 28 29 30 30 34 34 34 35 37 Graphical Editor EPLAN NEWS 2.2 • Page 3 Table of Contents Use elements as background Set zoom "100%" with mouse wheel New line types for graphical elements 37 38 38 Using Extended Smart Connect 38 Use Graphical Macro Selection 39 Find and Replace 39 39 Extended search for placeholder objects Devices Assign functions to other device groups Defined Devices New behavior when generating devices in navigators Project Data Navigators Quick input filter in all project data navigators Connections Carry over connection designations to other connections Determining the next free connection designation Editing in Table Edit connection data in table Layer Management Set alignment and angle project-wide Reports Simplified generation of report projects Taking into account current page in embedded reports Labeling / External Editing Microsoft Office 2007 / 2010 support Automated Processing Synchronize parts data automatically Parts Management Update the parts database New exchange format for parts management Assigning function templates Extended full-text filter Menu item "Update search index" moved to parts management EPLAN NEWS 2.2 • Page 4 40 40 41 41 43 43 44 44 45 46 46 47 47 48 48 49 51 51 52 52 53 53 53 57 57 57 Table of Contents 58 Removed fields New Features in the "EPLAN Revision Management" Extension Module Extended deletion of revisions in change tracking New information on revision check 59 59 61 New Features in the "EPLAN Multi Language Translation" Extension Module Translate designations of hyperlinks automatically Licensing New EPLAN program variants Properties Renamed properties for cables / conduits Special Topics EPLAN Electric P8 Terminals / Plugs Definition of switching jumpers and isolating terminals Distributed terminal index for distributed terminals of the same name 62 62 63 63 64 64 65 65 65 70 New Busbar Definition 71 New Features in the "EPLAN PLC & Bus Extension" Extension Module 71 71 72 Take into account plug DT when generating symbolic address Updated interfaces for exchanging data with PLC configuration systems Special Topics EPLAN Fluid Extended Smart Connect Cutting and pasting of schematic elements using smart connect Settings for automatically placed interruption points New interruption point symbol for fluid power Graphical Macro Selection Activating graphical macro selection Structure of graphical macro selection Specifying image and text for a directory in the selection dialog Managing images and texts for graphical macro selection 73 73 74 76 78 82 83 83 86 86 Automatic Assignment of Function Templates for Device Selection 88 Fluid Connections 92 92 New layers for representing connections EPLAN NEWS 2.2 • Page 5 Table of Contents 93 Diameter character in connection definition points Display and reports of conduits 93 94 96 Special Topics EPLAN Pro Panel 98 Definition of Conduits Inserting conduit definitions Switchgear Construction – EPLAN Pro Panel Copper for the Construction of Busbars Enclosure engineering with copper items: operation Form for bent copper rails: principle Copper parts: principle Busbar (bending): principle Copper bundle: principle Editing a copper item: principle Copper unfold: principle Copper bundles in mounting lists Manufacturing integration Other New Features for EPLAN Pro Panel Extended licensed add-ons for EPLAN Pro Panel Professional Inserting routing connections Modified settings for data import and routing connections Modifying origin of a mounting surface Additional handle for busbar supports 98 100 101 103 105 106 107 108 110 111 112 112 113 114 115 116 Special Topics EPLAN PPE 117 Extended Planning of Piping 117 118 122 124 126 126 127 127 128 Defining process data Junctions for piping Entering and checking cross-sections / diameters Connection numbering for piping Extensions to device selection Outputting process overview Improved graphical working method New P&I symbols New Line Types for P&I Diagrams EPLAN NEWS 2.2 • Page 6 129 Table of Contents New line types for drawing graphical elements 130 131 132 Influencing Distance While Drawing PCT Loops 135 Extensions in layer management Application in the P&I diagram New Features in the EPLAN Data Portal 137 Using New Filter for Function Templates 141 142 Part selection via the EPLAN Data Portal Editing Extended Information in the Shopping Cart 143 New Features in the "EPLAN API Extension" Extension Module 145 New Features in the Master Data 150 Extended Synchronization of Project Master Data 150 Master Data: Symbols 151 Master Data: Function Definition Library 159 Master Data: Forms 160 Master Data: Schemes 160 Other New Features and Information 161 Improved Support Request 161 Validation Code 163 163 Retrieving the validation code online Installation Installation of server-stored profiles Software Requirements and Approvals General requirements Operating systems Microsoft products SQL server Autodesk products PDF redlining PLC systems (PLC & bus extension) Unsupported operating systems EPLAN software no longer supported EPLAN NEWS 2.2 • Page 7 165 167 169 169 169 170 170 170 170 170 171 172 Table of Contents EPLAN NEWS 2.2 • Page 8 Preface Preface Dear EPLAN users, Modern automization projects place great demands on complete and highquality machine / plant documentation. At the same time, however, there is less and less time available for planning. The version of the EPLAN platform targets precisely this task. Efficient planning, while creating high-quality and meaningful documentation. Quick filters in project data navigators, comprehensive parts data exchange, and extended terminal planning translate to more convenience and speed in project editing. Innovative extension modules, such as EPLAN Pro Panel Copper, EPLAN FieldSys, and EPLAN P&ID, open up a variety of possibilities that will allow you to optimize your total engineering process. Take a look at EPLAN News, and be blown away by the many other highlights of EPLAN platform 2.2. Of course, for this version, too, we offer interesting update training – step on the gas right now and give your engineering that extra thrust. We wish you much success with your new EPLAN platform 2.2. Please visit our website at www.eplan.de/en for more information. Your EPLAN Software & Service team EPLAN NEWS 2.2 • Page 9 Notes for the Reader Notes for the Reader Important information: Before installing the version, please note the information in chapter "Other New Features and Information" (starting on page "161"). Pay special attention to the section "Software Requirements and Approvals" (see page "169"). Before you begin reading, please note the following symbols and styles used in this document: Warning: Text preceded by this symbol contains a warning; you should be absolutely sure to read this warning before proceeding! Note: Text preceded by this image contains extra notes. Example: Examples are highlighted by this symbol. Tip: Useful tips to facilitate your interaction with the program are presented after this image. User interface elements are marked in bold (and blue) so they can immediately be located in the text. Italic text provides particularly important information that you should definitely pay attention to. Code examples, directory names, and direct input (among others) are displayed in a non-proportional font. EPLAN NEWS 2.2 • Page 10 Notes for the Reader Function keys, keyboard keys, and buttons within the program are shown in square brackets (e.g., [F1] for the "F1" function key). To improve the flow of the text, we often use "menu paths" in this document (for example, Help > Contents). In order to find a particular program function, the menus and options shown in a menu path must be selected in the sequence shown. For example, the menu path mentioned above calls up the EPLAN help system. In combination with settings or fields (e.g., check boxes) which can only be switched on or off, in this document we often use the terms "activate" (after which the setting is active ) and "deactivate" (after which the setting is inactive ). EPLAN NEWS 2.2 • Page 11 Planning Routing Path Networks in the Topology Planning Routing Path Networks in the Topology Note: The "EPLAN FieldSys" extension module is available as an option for EPLAN Electric P8 Select, EPLAN Electric P8 Professional, and EPLAN Electric P8 Professional+. This extension module is part of the default scope of delivery for EPLAN Electric P8 Ultimate. Using the new "EPLAN FieldSys" extension module, you can plan routing path networks in a topology. Such routing path networks are used to route connections, such as cables, conductors, and wires. This way, you can generate reports, on the basis of the routing path networks, for graphical, possibly properly scaled overviews of a machine shop, a plant, etc. Benefit: The design of routing path diagrams for cables can now be done directly in EPLAN. The topology component is added to the machine and system documentation in a transparent and consistent manner. Extensive reports and documents that contain important information on the route of cable connections help facilitate the work of the on-site assembly teams. When routing connections, the program looks for the shortest path in the routing path network. This also takes into account wire termination processing. The connection lengths are determined automatically for the routed connections. "Topology" in EPLAN refers to an area within the two-dimensional schematic editing where routing path networks are planned and connections are routed. For these connections, in the topology you define routing tracks through which the connections are to run. EPLAN NEWS 2.2 • Page 12 Planning Routing Path Networks in the Topology A routing path network can be created independently of other displays in the project. The structuring of a routing path network is done via the identifier structure (for pages, devices, etc.). For example, you can assign each routing path network a separate mounting location by dividing the project pages accordingly and, if necessary, using structure boxes. A routing path network can be designed as placed or unplaced. The "Topology" page type is available for placement. Generally, a routing path network can be drawn on any page type. But using the "Topology" page type has the advantage that the symbols placed there are assigned the "Topology" representation type automatically. There is no autoconnecting on topology pages. In the page navigator tree view, a page of this new page type is identified by the icon. We discuss the following topics in the next sections: "Routing Paths (Topology): Principle" on page "14" "Routing Connections (Topology): Procedure" on page "17" "Routing Connections (Topology)" on page "20" "Changing Route (Topology)" on page "24" "Synchronizing Topology Connections and Functions" on page "25". EPLAN NEWS 2.2 • Page 13 Routing Paths (Topology): Principle Routing Paths (Topology): Principle The section introduces you to the most important planning objects used in the topology. Routing paths Routing paths connect routing points or topology functions. Routing paths are automatically or manually inserted sections along which connections can be routed. Routing paths can, but do not have to, consist of a material, and can have a part. Routing points Routing points are characteristic positions in the routing path network, such as curves, wall cut-outs, an offset, an outlet in the path, enclosure openings, etc. The routing points can, but do not have to, consist of any material. The routing point serves as a jump-in position for the connection to a target, as a position for a junction to other routing paths or for connecting routing paths. Routing paths always end at a routing point, i.e., the routing point interrupts the routing paths. Topology functions A topology function is a normal function with the "Topology" representation type. For the display of topology functions, there are additional symbol libraries with special topology symbols. If a multi-line or single-line function is placed with the "Topology" representation type (e.g., via the popup menu items Place > Topology in the device navigator), the appropriate symbol with the "Topology" representation type will be located and placed according to the function definition. For this, there is a symbol each per function category in the topology symbol libraries. EPLAN NEWS 2.2 • Page 14 Routing Paths (Topology): Principle Each device may contain only one function of the "Topology" representation type. Terminal strips are an exception; these may contain several topology functions. Example: The following illustration shows topology functions, routing paths, and routing points: The figures have the following meaning: (1) topology function, (2) routing point, (3) automatically generated routing path, (4) manually inserted routing path. Topology connection points Topology connection points are used only to set up the routing path network; they are not evaluated as normal function connection points, and there is no autoconnecting between topology connection points. EPLAN NEWS 2.2 • Page 15 Routing Paths (Topology): Principle Usually each topology symbol has only one topology connection point per symbol variant. Even if the symbol has only topology connection points, the topology function still also has logical function connection points. These function connection points, however, are visible only in the connection point pattern of the function. Topology connection points are connected with routing paths. However, routing connections are connected to the function connection points in the connection point pattern of the topology function. Cable definition lines If a cable definition line is inserted on a topology page, it will be assigned the "Topology" representation type automatically, as well as the "Topology cable" function definition. Cable definition lines do not have topology connection points. No DT adoption occurs for connections intersected by the cable definition line. Topology interruption points A routing path can be continued on another project page by means of a topology interruption point. The topology interruption point behaves like any normal interruption point. Terminal strips Only terminal strips can be managed as topology functions, but not the individual terminals. The terminals are managed via the terminal strip. A terminal strip with the "Topology" representation type may occur in several routing path networks, but it should occur only once within the same routing path network. EPLAN NEWS 2.2 • Page 16 Routing Connections (Topology): Procedure Routing Connections (Topology): Procedure Routing is the generation of routing connections with the "Topology" representation type. The easiest way is to generate the routing connections on the basis of the multi-line planning. But it is also possible to generate routing connections on the basis of the topology planning. In addition, you can use the topology navigator to design routing path networks without graphical representation. Below, only the routing on the basis of the multi-line planning is described. Route on the basis of multi-line planning Starting with the multi-line planning, the connections are routed in several consecutive steps: Multi-line planning Define multi-line functions, cables, and multi-line connections through the planning in the schematic. If you want to route cables in the topology, a clear designation must be entered for the multi-line cable conductors. Definition of a routing path network This is done by inserting routing points and routing paths on a topology page. In the process, you can insert routing points and routing paths by using the new menu items Insert > Topology > Routing point and Insert > Topology > Routing path. Routing paths are drawn like lines. Routing paths are displayed graphically by means of dark-red lines with snap points at the starting, end and center points. Placing of topology functions This is done by placing functions from the device navigator. Select the required multi-line function, and pull it to a topology page via drag & drop. Alternatively, you can select in the device navigator the Place > Topology popup menu item. EPLAN NEWS 2.2 • Page 17 Connection point patterns Routing connections This is done using the new Project data > Topology > Route menu item or via the Route popup menu item in the new topology navigator. During the route, routing connections are generated and routed in the routing path network. The routing track and length of the connection are determined automatically for the routing connections. Detailed information on the length determination can be found in the online help in the section "Determining Connection Length (Topology)". Tip: If you want to know which cables or connections run through a routing path, select the routing path and select the Cables / Connections popup menu item. In the Cables / Connections dialog that then opens, the connections running through the routing path are listed. If a complete cable (i.e., all routing connections of the cable) runs through the routing path, the individual connections are not listed, but instead the DT of the cable is displayed. Connection point patterns The connection point patterns of the topology function play a vital role in routing. The data of the connection points that belong to a connection point pattern of a topology function are displayed in the property dialog of the Connection point pattern tab. If there are local connection points, the function connection points of the topology function are used for routing connections. Otherwise, the connection point data from the part will be taken into account. On the part, the connection point data can be defined either in the assigned connection point pattern or in the function templates. EPLAN NEWS 2.2 • Page 18 Topology navigator If there is no connection point pattern, or there are no connection points, the connection points will be generated from the multi-line functions during the routing. Detailed information on the connection point pattern can be found in the online help in the section "Connection Point Patterns (Topology)". Topology navigator To open the new topology navigator, select the menu items Project data > Topology > Navigator. Use this dialog to manage and edit the routing path networks defined in the project. In the Tree view and List view, the components of the routing path networks – routing paths, routing points, and targets – are displayed with their complete identifier structure. As targets, only topology functions are displayed, but not the complete devices. In the List view, you can additionally display other properties that are possible for the routing path networks and devices. You can use predefined filters to display routing paths, routing points or targets separately. The icons displayed in the tree view of the topology navigator include the following: Icon: Icon: Meaning: Unplaced Placed Devices Target (main function with "Topology" representation type) Routing point Routing path Topology auxiliary function EPLAN NEWS 2.2 • Page 19 Insert topology functions Using appropriate menu items in the popup menu, you can generate in the navigator new, unplaced routing points, routing paths, and targets, and subsequently place them on the topology pages. Insert topology functions There are different ways of inserting topology functions: You can place functions on a topology page from a navigator. In the process, the function is assigned to a topology function according to its function definition, and this topology function is placed. You can place topology functions directly on the topology page (using the "Insert symbol" action). But these functions are not yet defined precisely, and you must assign the multi-line functions to the topology functions at a later point in time (e.g., via the popup menu item Assign in the device navigator). You can work with devices. Either you generate the devices in the topology navigator and place them, or you insert the devices directly on the topology page (using the "Insert device" action). If a macro with the "Topology" representation type is stored for the device, the corresponding topology functions will be generated from it and placed. Alternatively, you can also work with unplaced devices in the topology navigator. Routing Connections (Topology) Routing connections are connections with the 'Topology' representation type. These connections are generated from the multi-line connections during the route. EPLAN NEWS 2.2 • Page 20 Reports Routing is done in two steps: First, routing connections are generated from the multi-line connections (if multi-line connections are highlighted), and then all the routing connections that exist in the selection are routed in the topology. For a multi-line connection and /or routing connection to be routed, there must be topology functions for their sources and targets. A routing connection has all the properties that a multi-line connection also has, but it also additionally contains information about its routing track. If during a route a connection cannot find a routing track through which it can run, a non-routed routing connection is created. Such a connection graphically takes a direct path (i.e., also diagonal) between the source and target, and is represented by default as a thin orange line. Routing connections are copied as well if their targets are highlighted. If both targets of a routing connection are deleted, this will also delete the routing connection. Reports The following reports can be generated on the basis of the routing path networks and the routed connections: Topology: Routing path list: Outputs the routing paths with their data and routing points, or the topology functions and their data. Topology: Routing path diagram: Outputs for each routing path the connections and cables that pass through it. Topology: Routed cables / connections: Outputs all routed cables and connections of the project. In addition, cable reports – following a corresponding adjustment of the forms – can also be supplemented to include information on the routing track (lists of all routing paths that a cable runs through) to support the on-site assembly team. EPLAN NEWS 2.2 • Page 21 Settings for routing connections Settings for routing connections When generating routing connections, the project settings are considered that are generally defined for routing connections in the layout space and the topology (menu path: Options > Settings > Projects > "Project name" > Connections > Routing connections). These settings concern the wire termination processing, the connection filter for the generation of routing path networks and the global extra length for the route. The following special features apply to topology routing connections: Tab Wire termination processing The use of dual sleeves is not evaluated. Tab Connection filter The settings made here are carried over to the Topology: Connection filter property (ID 20247) that is available on the routing paths. The connection filter is used during routing to control which connections may be routed through which routing track (routing paths and routing points). The values of such criteria can be color assignments of wires or voltage values. Connection filters are considered only if the Topology: Routing track specification property (ID 31119) is not filled. Tab Route For topology routing connections, only the entry in the Global extra length field is evaluated. All other settings are not considered. Function definitions of the connections Only connections with the following function definitions are routed: Conductor / wire Connection general Tube Pipe Non-electrical connection EPLAN NEWS 2.2 • Page 22 Properties of the routing connections Optical fiber Process engineering. Properties of the routing connections The following properties are entered at the connection during routing: Length (ID 31003) Connection: Connection point length source (ID 31080) Connection: Connection point length target (ID 31083) Topology: Routing track (ID 20237) Topology: Routing track specification (ID 31119) Wire termination processing source (ID 31051) Wire termination processing target (ID 31052) Connection size source (ID 31096) Connection size target (ID 31097). The following properties are additionally entered on cables: Cable / Conduit: Length (ID 20046) Cable: Connection point length source (ID 20243) Cable: Connection point length target (ID 20246) Topology: Routing track (ID 20237) Cable / Conduit: Source: Stripping length (ID 20081) Cable / Conduit: Target: Stripping length (ID 20082). Routing connections in the connection navigator In the tree of the connection navigator, the generated routing connections are displayed in the "Topology" representation type in parallel to the existing multi-line connections. This type of connection is marked in the tree view by the icon. EPLAN NEWS 2.2 • Page 23 Changing Route (Topology) You can use a predefined filter to display only the routing connections for the topology. You can also use the connection navigator to route connections. To do so, use the Route (topology) menu item in the popup menu of the connection navigator. Using the Show routing connections popup menu item, you can highlight, for example, selected routing connections in the graphical editor. Changing Route (Topology) The routing track, determined by the routing, of a routing connection can be influenced by modifying the routing. Routed connections can be routed from a routing path to another routing path. Non-routed connections can be placed on a routing path, so that routing connections are created from them. When modifying the route manually, the Topology: Routing track specification connection property is filled. Subsequently, the connection filters set for the routing paths are no longer taken into account for the routing of these connections. To modify a routing, use the center points of the routing paths and routing connections. By dragging such a center point to another routing path, the routing track of the connections can be modified. If several connections run through the routing path, a selection dialog is displayed that you can use to decide which of these connections are to be moved into the new routing path. At the selected connections, the routing paths are then entered in the Topology: Routing track specification property. EPLAN NEWS 2.2 • Page 24 Synchronizing Topology Connections and Functions Synchronizing Topology Connections and Functions When synchronizing connections displayed in a distributed manner via the menu items Utilities > Synchronize > Connections, the topology functions are now also taken into consideration under "All representation types". To apply the properties of routing connections in the topology to the other representation types of these connections, you can select the new submenu item Topology --> all representation types. When synchronizing the data of functions displayed in a distributed manner, the topology functions are now also taken into consideration (under "All representation types"). EPLAN NEWS 2.2 • Page 25 New Features of the Entire EPLAN Platform New Features of the Entire EPLAN Platform User Interface Improved drag & drop in the EPLAN platform The drag & drop function in the EPLAN platform has been optimized. Among other things, this has resulted in improved performance for drag & drop actions. As for drag & drop in the EPLAN platform, you are now shown an additional information text in the status bar as soon as the action is permitted. This way, you can see when the action is possible and which action you are currently executing in connection with drag & drop (move pages, place function, insert external file, etc.). Place or assign functions via drag & drop Previously, you had to decide, prior to the drag & drop in the device navigator (or another project data navigator), whether you wanted to place or assign the function. Now, you can do this while executing the action. So, if you now decide to assign the function while executing the drag & drop, simply press the [Ctrl] + [Shift] shortcut keys while performing the dragging action. When you let go of the left mouse button, the function description of the highlighted function will hang on the cursor. Move the cursor to a suitable component, and with one click you can apply the data of the function to the component. A function can no longer be assigned directly via drag & drop. EPLAN NEWS 2.2 • Page 26 Additional information on project name Additional information on project name In the tree view of the page navigator and all other project data navigators, you can now additionally display for the project name the values of the project properties as additional information. Benefit: Projects that are difficult to distinguish based on their project names can now be identified better by means of the additionally displayed information in the navigators. You can specify the required additional information using the new user-specific setting Additional info for project name. (The menu path to the corresponding settings dialog is: Options > Settings > User > Display > User interface.) From this drop-down list, select which of the following project properties are to be displayed as additional information on the project name: User supplementary field 1 (ID 40001) None Commission (ID 10014) Project description (ID 10011) Job number (ID 10013) Supplementary field [1] (ID 10900 1). To update the view in a navigator, press the [F5] key. EPLAN NEWS 2.2 • Page 27 More transparent popup menu in page navigator More transparent popup menu in page navigator Previously in the page navigator, the popup menu item Properties was often used to open the page properties instead of the required project properties. To modify this, the program behavior was changed for this context. As well, some unnecessary popup menu items were removed. Changed behavior Select in the popup menu of the page navigator the menu item Properties, and it is now the current selection in the navigator that determines whether the properties of a page are displayed, as before, or whether the project properties are also displayed. Once you have selected a project, the Project properties dialog is opened in this way. In the submenu Project of the popup menu, the menu item Properties has been removed accordingly. This behavior has also been carried over to the other navigators (device navigator, terminal strip navigator, etc.). If you have highlighted in a navigator the tree structure level of an opened project, the project properties are now opened via the popup menu item Properties (or Properties (global)). Removal of unnecessary popup menu items In addition, the following submenu items have been removed from the popup menu of the page navigator: Symbol Plot frame Outline (extrusion) Outline (NC data) Form. The functions of these menu items are not required for regular project planning, and will continue to be available to you in the main menu Utilities. EPLAN NEWS 2.2 • Page 28 Display of identifying numbers Display of identifying numbers In the Settings: User interface dialog, the Display message numbers setting for displaying system message numbers was combined with the settings for the property number. Due to this modification, the settings Display property numbers and Show property number behind property name were renamed. Old name: New name: Display property numbers Display identifying numbers Show property number behind property name Behind the name In addition, the display of identifying numbers was extended. Thus, it is now possible to display a unique number for the representation type of a function. If you activate the Display identifying numbers check box, the following identifying numbers will be displayed: In the list of Properties in the property dialogs, the property numbers are displayed as well. The number of each property is displayed before the property name in angle brackets (e.g. "<20026> Function definition). The property dialog displays a unique number for the representation type of functions. A unique message number is displayed in the title bar of the message dialog when a system message occurs. EPLAN NEWS 2.2 • Page 29 Renamed boxes for structure identifiers Renamed boxes for structure identifiers When you want to assign to elements in the schematic other structure identifiers than those specified in the page properties, you can use special boxes. These boxes were previously called "location boxes". Since the designation "location box" does not cover all possible structure identifier elements that can be assigned to such boxes, the designation "location box" was changed in this version. Old name: New name: Location box Structure box Improved user guide through reduced settings and menu items For reasons of simplification and transparency, several settings and menu items have been removed from the program. Benefit: More transparent settings and menus in the EPLAN platform will make it easier for you to navigate the program. Settings The following unnecessary settings have been removed: The setting Edit projects exclusively. Exclusive project editing is now defined upon opening projects by means of an edit mode (see section"Specifying processing mode upon opening of projects" on page "34"). The setting Show key combination in tooltip. The associated check box was located in the user-based dialog Settings: User interface. In the tooltips for the symbols of a toolbar, possible shortcut keys are now always displayed as well. EPLAN NEWS 2.2 • Page 30 Improved user guide through reduced settings and menu items The settings Use Place identifiers dialog. This user-specific setting of the Settings: Identifiers dialog and the associated Place identifiers dialog have been removed. Using the two existing settings for new structure identifiers, you can make the default setting that all newly generated structure identifiers are sorted into the respective identifier table alphabetically or inserted at the end of the respective identifier table. If desired, you can also set another sorting of new structure identifiers in structure identifier management later on. The filter settings for the data backup of the master data. During the data backup of master data (basic projects, project templates, symbol libraries, etc.), it is all data that are backed up now. Accordingly, the settings dialogs (under User > Data backup > Filter) and the Filter field have been removed from the dialogs used to back up master data. Two settings for the automatic generation of subcables. In the Settings: Cable generation dialog, the two little-used fields Max. no. of conductors for subcable and PE conductors included have been removed. The setting Spare as %. In the settings for the automatic cable selection, the associated check box has been removed. The setting Extend symbol connection points. In the two dialogs Settings: Contact image on component and Settings: Contact image in path has been reduced by removing the Extend symbol connection points setting. In these dialogs, for the settings Display of 1st part number, Display of 1st part type, Display of 2nd part number, and Display of 2nd part type, the "Above and below" option has additionally been removed. EPLAN NEWS 2.2 • Page 31 Improved user guide through reduced settings and menu items The settings for the personal coordinates and increments. For this purpose the settings dialogs Settings: Coordinates and Settings: Increments, as well as the corresponding fields in the dialogs Coordinate input and Select increment have been removed. The 3D-specific settings for the export of PDF files. In the Settings: PDF export dialog, the 3D tab has been removed for this purpose. Highlighted 3D models are now always taken into account during the PDF export. Menu items Other settings are generally specified by the user only once, and then changed only rarely or never again. The associated menu items have now been removed from the user interface. The following table lists the removed menu items and the options in the settings where the respective program behavior can continue to be specified. Menu item: Setting option: Menu View: Property names New check box Show property names (setting category Projects > "Project name" > Graphical editing > General) Minimum font size New check box Minimum font size (setting category User > Graphical editing > 2D) Cross-cursor for element selection The function was removed completely. Now (depending on the cursor setting), for each action a crosshair or small cross is displayed on the cursor. Scroll bar New check box Display scroll bars (setting category User > Display > General) EPLAN NEWS 2.2 • Page 32 Improved user guide through reduced settings and menu items Menu Options: Toolbars Like previously too: in the popup menu of the toolbars. Here, you now also find the two popup menu items Import and Export for the import and export of userdefined toolbars. Shortcut keys Like previously too: in the Settings: Shortcut keys dialog (setting category User > Management > Shortcut keys) Menu Project data > PLC: Correct The function was removed completely. The menu item only served to correct old PLC macros from the EPLAN Version 1.8 and to carry over the bus data from auxiliary functions to the main function. EPLAN NEWS 2.2 • Page 33 Project Editing Project Editing Update the project databases As part of miscellaneous extensions and optimizations, the project databases have been changed in Version 2.2. These modifications and optimizations make it possible to create new projects essentially with new project databases. Consequences for legacy projects In order for old projects to be edited in the new EPLAN version, updating of the project databases is absolutely essential for these projects. Old projects are updated the first time they are opened with the current EPLAN version. You will see a prompt asking you whether you wish to update. If you do not update an old project, you will still be able to open this project in the version 2.2, but you can only view it, and not edit it. Warning: New projects and old projects that have been updated can be opened with the EPLAN versions 2.1, 2.1 SP 1 and 2.2. Older EPLAN versions (prior to version 2.1) cannot open the updated projects anymore! Specifying processing mode upon opening of projects To prevent operating errors when working with several projects, you can now open projects in a read-only mode. Benefit: From a template project set to read-only, you can easily and quickly copy pages and schematic sections to the project in which you work productively. With the "Read-only" processing mode defined when a project is opened, you protect your template projects from any unwanted modifications. EPLAN NEWS 2.2 • Page 34 Improved checking and reorganization of projects You set the processing mode when opening a project. For this purpose, the Open project dialog now has the new Mode field. In this field, you can select from the following processing modes: Default: The project can be edited. If you work in the multi-user mode, such an opened project can be edited by several users simultaneously. Exclusive: Only you can edit the project. If you work in the multi-user mode, other users cannot access such an opened project. Read-only: You can view, but not edit the project. In the tree view of the page navigator, the other project data navigators, and project management, read-only EPLAN projects are identified by the icon. Notes: Since you can now set "exclusive" project editing when opening projects, the user-specific Edit projects exclusively setting has been removed (menu path Options > Settings > User > Display > General). In project management, too, you can open projects in miscellaneous processing modes. As a result, the popup menu of the Project management dialog contains, apart from the previous Open menu item (for the default mode), also the two new menu items Open (exclusive) and Open (write-protected). Improved checking and reorganization of projects When entering very long identifiers, numbers, and designations, it can happen sometimes that the maximum number of characters is exceeded. the cause for this being that most database fields of the project database have a length limit. A field length excess can lead to truncating the entered data. This may lead to incorrect results. EPLAN NEWS 2.2 • Page 35 Improved checking and reorganization of projects Benefit: Thanks to the new check run message 022017, users can spot exceeded field lengths more easily. Such problems can be fixed automatically through the extended reorganization of projects. New message for checking exceeded field lengths Previously, there were only three check run messages for fixing problems described earlier: 011000, 017000, and 020000. If such a problem occurred, users had to shorten the characters entered manually. These check run messages, some of which were very specific, have been removed. To check field lengths, you can now use the new project-wide check run message 022017 (message text "The project contains excessive field length values in the database: %1!s!"). For this message of the "Other" message class to be considered during a check run, the check run must be executed for the entire project. If such a message is listed in message management, you can now remove the problem automatically by reorganizing the project. Extended reorganization To correct exceeded field lengths in the project database automatically, the Reorganize function has been extended. For example, if you wish to run this for a highlighted project in page management, select the Project > Organize > Reorganize menu items. Then, activate in the opened Reorganize project dialog the new Advanced mode check box. As a result, the project database is browsed for exceeded field lengths, in addition to the previous reorganization. If a field length excess is discovered, the database is restructured so that the field length of the respective database field is adjusted in accordance with the entered data length (plus a 10 percent reserve). Then, the new field length is stored in the project. EPLAN NEWS 2.2 • Page 36 Graphical Editor Graphical Editor Use elements as background Elements, such as image files, graphical elements or imported DXF / DWG files, can be now used as background images in the graphical editor. For this purpose, the layer management comes with the new Background checkbox. Elements located on a layer with the activated Background setting cannot be highlighted and edited. They are always at the very bottom, that is, also behind the autoconnecting lines. Concerning the EPLAN705, Graphic.Wallpaper layer, the check box is activated per default. Benefit: An imported DXF / DWG drawing placed in the background can, thus, be stored in the schematic as additional information. The drawing elements of the background are locked and cannot be edited, and do not interfere with the graphical editing of the schematic. Use the background information as support during planning – e.g., a machine overview can be used for the local positioning of items, or a 2D hall layout as the basis for defining a routing path network using EPLAN FieldSys. Even scanned as-built plans can, thus, easily serve as drawing templates. Set elements as background image To set an element as a background image, select the Format tab in the properties dialog of the required element. In the Layer field, select a layer for which the Background check box is activated in layer management (e.g., the EPLAN705, Graphic.Wallpaper layer). EPLAN NEWS 2.2 • Page 37 Set zoom "100%" with mouse wheel Edit background image To edit an element in the background, select in the Options menu the new Edit background menu item. After editing, select the menu items again in order to deactivate this option. Set zoom "100%" with mouse wheel Depending on the set scroll behavior, you can use the mouse wheel to zoom in and out in the graphical editor. As with other CAD programs, double-click the mouse wheel to display the whole page (100% zoom). New line types for graphical elements For the drawing of graphical elements, the Line types field of the properties dialog now also displays a number of new line types in addition to the existing 7 line types. These new line types were mainly created for the design of P&I diagrams. For more information on this topic, see chapter "Special Topics EPLAN PPE". Pay special attention to the section "New line types for drawing graphical elements" (see page "132"). Using Extended Smart Connect It is also possible to cut out symbols or schematic sections on a page and paste them on another page when smart connect is enabled. In the process, the existing connections are maintained, and interruption points are inserted automatically at the autoconnect lines of the highlighted schematic area by EPLAN. Smart connect in this version has been improved and extended. For further information on this topic, see the section "Extended Smart Connect" (see page "73"). EPLAN NEWS 2.2 • Page 38 Use Graphical Macro Selection Use Graphical Macro Selection You can now use a graphical selection dialog for inserting macros. Users can now "browse" intuitively in this selection dialog on the basis of stored icons, symbols or other image files through the directory structure and thus find the required macro easily. For further information on this topic, see the section "Graphical Macro Selection" (see page "82"). Find and Replace Extended search for placeholder objects Previously, it was possible to look for placeholder objects only by the name of a placeholder object. In the new version of the EPLAN platform, you can now also apply the functions Find and Replace to the properties of placeholder objects (variable, values). Benefit: With this extension to find and replace, you can now modify the variables and values of placeholder objects quickly. For this reason, the Find dialog in the Search in group box has been extended to include the Placeholder objects check box. If this check box is activated, placeholder objects (both in the variables and value sets) are searched for the search term. This way, you can find the following properties in placeholder objects and list them in the Search results dialog: Variable on the Assignment tab (property: Assignment: Variable) Variable, value set name, and values on the Values tab (properties Values: Variable, Values: Value set name and Values: Value). EPLAN NEWS 2.2 • Page 39 Devices Using the Replace popup menu item, you can then modify the values of these properties in the Search results list and adjust them for the respective placeholder object. Devices Assign functions to other device groups Usually it is the function definition category of a function that decides the device group (General devices, Terminal strips, etc.) to which a function belongs. Based on the association with a device group (e.g., General devices, Terminal strips, etc.), the different device structures and DT formats are specified. In the properties dialog, you can now assign a function manually to another device group. To do so, use the property selection to select the new Device group (ID 20294) property. The following settings are available: Automatic (With this entry, the device group is determined automatically from the function definition.) General devices Terminal strips Plugs Black boxes PLC / Bus boxes Cables Busbars General Fluid devices Fluid distributors Mechanical devices. EPLAN NEWS 2.2 • Page 40 Defined Devices If another device group is assigned manually, all settings (identifier scheme for the device structure, DT formats for online numbering, etc.) of this device group will be carried over to the function. Benefit: Since functions can be assigned to other device groups, it is now possible, for example, that connections contain DT formats other than the "Cable" DT format. This way, device tags of fluid power connections (pipes, tubes, etc.) can be numbered with the same device structure as general Fluid devices. Defined Devices New behavior when generating devices in navigators In this version, the behavior for generating devices in navigators has changed. Now, by default, the macro entered on the part is no longer taken into account. A new project setting has been implemented for this: Consider macro when generating devices. Benefit: Thanks to the new behavior during the generation of defined devices, the user can control the desired system behavior precisely, and support the required planning workflow in an optimal manner. When generating a new device in the navigators (via the New device popup menu item), you can choose to use the functions from the macro entered on the part or from the function templates. This depends on the project setting Consider macro when generating devices (under Options > Settings > Projects > "Project name" > Devices > General). EPLAN NEWS 2.2 • Page 41 New behavior when generating devices in navigators If the project setting is deactivated (the default setting), an unplaced function is generated from the first main function that is entered in the function templates. If the part contains only one macro, but no function templates, an unplaced function is generated from the first main function found in the macro. If the project setting is activated, unplaced functions are generated from the functions contained in the macro. The exact behavior depends on whether function templates have been entered additionally for the part. For more detailed information on the previous behavior can be found in the online help in the section "Taking account of macro variants when generating devices". EPLAN NEWS 2.2 • Page 42 Project Data Navigators Project Data Navigators Quick input filter in all project data navigators Now you can filter the displayed project data in all project data navigators, in the page navigator, and in the comments navigator via quick input. Previously, this filter option existed only in few navigators (layout space, connection navigator, etc.). Benefit: Thanks to the new flexible quick input, it only takes a click of the button to reduce the project data displayed to the information currently important to you, and you can concentrate in your planning on what is essential. This helps save valuable planning time. In this context, there is the new Value: <Property> field below the filter in the respective navigator dialogs, both in the tree and list views. You can use quick input in this field to quickly modify the value of a filter criterion for a defined and selected filter. Displayed operator For the quick input field, the selected operator (e.g., Value: Mounting location =) is now additionally displayed behind the property that has been set as the filter criterion. This makes the logical operation between property, operator, and value more transparent for the user. For further information on the quick input, refer to the online help for the navigators. EPLAN NEWS 2.2 • Page 43 Connections Connections Carry over connection designations to other connections When editing connections, you can now carry over automatically to other connections the connection designation that was changed in the properties dialog. The connection designation can be carried over to all connections of the potential, the signal or the net. Benefit: Since a changed connection designation can be carried over to a wider connection extent, you can run manual corrections on the connection designations more quickly. If you wish to use this new function, you must first activate the new user-specific Carry over connection designations to extent setting (menu path: Options > Settings > User > Graphical editing > Connection symbols). If this check box is activated, the Carry over connection designations dialog is displayed during the modifying of a connection designation (in the connections navigator or at a connection definition point). There, you have the possibility of carrying over the changed connection designation to other connections automatically. EPLAN NEWS 2.2 • Page 44 Determining the next free connection designation The changed connection designation is then – depending on the option selected – carried over automatically to all connections within the required extent (no transfer, potential, signal, net). Note: When carrying over connection designations, the filter is taken into account that you have defined for the connection numbering. This filter is defined in the Settings: Connection numbering dialog in the Filter tab (accessible, e.g., via the menu path Project data > Connections > Numbering > Settings). Determining the next free connection designation You can now determine the next free designation automatically for the connection designation of connections and connection definition points. Benefit: By determining the next free designation, a manually entered connection designation can be adjusted quickly to an existing connection numbering. For this purpose, the property dialog of connections and connection definition point has been extended to include in the Connection designation field the new Determine new designation popup menu item. Alternatively, you can also use in this field the [Ctrl] + [N] shortcut keys. On the basis of the settings for the connection numbering, the next free connection designation is then determined and entered here. EPLAN NEWS 2.2 • Page 45 Editing in Table Editing in Table Edit connection data in table The properties of connections are now also displayed when editing in table and can be edited there in a blockwise manner. The editing of highlighted functions and connections is done independently of each other in separate tables. Benefit: Independent of the graphical placement of the connections, you can edit in a table the properties quickly, as well as in a concentrated and transparent manner. This way, also mass data can be edited easily, and extensive modifications and additions can be worked into the project with minimal effort. For editing in table, the Edit function data dialog now includes the two tabs Functions and Connections. The column configuration of these two tabs is set via a separate scheme. In the Connections tab, the properties of the highlighted connections are displayed (e.g., Source, Target, Connection color / number, etc.). This takes into account all connection definition points that have been placed on the connection. If different values have been entered for a property on the connection and the associated connection definition points, the value of the graphically first connection definition point is displayed for which this property has already been filled. For further information and notes on editing connections in table, see the online help for the Edit function data dialog. EPLAN NEWS 2.2 • Page 46 Layer Management Layer Management Set alignment and angle project-wide In layer management, you can now set the display properties Alignment and Angle project-wide for texts and property placements. Benefit: The alignment and angle of property texts can now be set once projectwide via settings in layer management, and then individually via the respective property dialog. The concentrated project-wide processing option saves time, and in an easy way ensures that your documentation has a uniform and high-quality appearance. For this purpose, the two columns Alignment and Angle have been added to the Layer management dialog. In the drop-down list, you will find the same setting options as in the property dialog, e.g., on the Display tab. In the property dialog, the two drop-down lists of these display properties (below the Format hierarchy level) now show the entry "From layer" by default. Warning: If schematic elements (e.g. texts) from EPLAN 2.2, for which the value "From layer" is set for the Alignment and / or Angle display properties, are used in an earlier EPLAN version (e.g. via copy & paste or via macro insertion), the values from the respective layer cannot be displayed correctly! EPLAN NEWS 2.2 • Page 47 Reports Reports Simplified generation of report projects In order to generate a report project while creating a report for another project, you had to execute several steps before and, for example, create a copy of the required schematic project (using the Only header data option). The present version substantially simplifies the generation of report projects. In the menu path Utilities > Reports, you will now find the new Generate report project menu item. Benefit: The report to a separate project allows for flexible handling in the layout of documentation – especially where extensive projects are involved. The new functions simplify the creation of report projects and thus facilitate the reports to a separate project. For more information on this topic, go to the online help of the EPLAN platform and look up the section "Reports from source projects". To generate a report project, select at first the project in the page navigator that you wish to use as the source project. After you have selected the menu item, the Generate report project dialog opens. Use this dialog to generate a report project automatically for an existing project. For this purpose, enter the desired name in the File name field and click [Save]. The header data of the selected project will then be copied and a report project without pages is generated. The correct source project is already entered in the report templates of the new report project. EPLAN NEWS 2.2 • Page 48 Taking into account current page in embedded reports Note: If there already is a source project in the report templates of the selected project, this entry will be retained when generating the report project. This may be of interest if a source project is simultaneously a report project (if, e.g., the table of contents of the report project is to be displayed in the source project). You can also select an existing project in the Report project dialog. This way, an existing report project can be overwritten. After having confirmed the subsequent prompt for confirmation with [Yes], the "old" report project will be replaced. Individual templates as basis for report projects In the reports, you can now also generate a report project on the basis of selected report templates. For this purpose, the new Generate report project menu item has been added to the popup menu of the Reports dialog in the Templates tab. The report project generated via the subsequent Generate report project dialog contains only the templates that were selected in the source project, as well as the header data of the source project. Taking into account current page in embedded reports If only the data from the currently opened page are to be taken into account when outputting embedded reports, you had to specify a special filter expression before. The new version does not require that anymore. Benefit: Using the new Current page setting, you can now output the data of the current page without a complicated definition of filter criteria in embedded reports. EPLAN NEWS 2.2 • Page 49 Taking into account current page in embedded reports For this type of report, you can now use, in the Select report dialog, the new Current page setting. Activate the check box to ensure that only the data of the current page are taken into account in connection with an embedded report. Note: An embedded report is placed manually into an open project page. For this purpose, you must set the "Manual placement" option in the Select report dialog in the Output format field. Only for this case is the Current page check box validated and can be activated. EPLAN NEWS 2.2 • Page 50 Labeling / External Editing Labeling / External Editing Microsoft Office 2007 / 2010 support In the new version of the EPLAN platform, both the labeling and external editing were extended in such a way that these functions now also support Microsoft Office 2007 and Microsoft Office 2010. Therefore, you can now select the following Excel formats in the settings for labeling / external editing besides the existing *.xls file type: *.xlsx: Format for Microsoft Office 2007 / 2010 without macros *.xlsm: Format for Microsoft Office 2007 / 2010 with macros *.xlsb: Binary format for Microsoft Office 2007 / 2010. The Excel formats listed here are also supported in the import of the externally edited data. In addition, we provide you in the Excel templates supplied with several files using the new formats for Microsoft 2007 / 2010. Note: If you have selected one of the new Excel formats for the target file or for a template to be used, but you have a version of Microsoft Office installed on your computer that does not yet support these formats, the EPLAN platform will display a note to this effect. In such a case, you should use the old Excel format *.xls for Microsoft Excel 97-2003. EPLAN NEWS 2.2 • Page 51 Automated Processing Automated Processing Synchronize parts data automatically In the automated processing of projects, you can now also complete or update the parts data automatically. In the Settings: Automated processing dialog, you have the following new actions available to you for this purpose: Update parts in project Updates outdated parts data in the project. This will replace outdated stored parts in the project by newer system parts (i.e. newer parts in the parts database). Complete parts in project Searches project for missing parts; if they exist, they will be stored automatically. Missing parts can occur if parts have first been entered at the main function in the project and only afterwards have been created in the parts database. Complete parts in system Supplements the system (i.e., the parts database) with parts that are present in the project, but not in the system. In the user interface, you find the corresponding actions under the menu path Utilities > Parts. These involve the menu items Update current project and Complete current project, as well as the two menu items in the Synchronization of parts dialog below the [Extras] button. EPLAN NEWS 2.2 • Page 52 Parts Management Parts Management Update the parts database When starting the program following an initial installation, the current parts database will be available to you immediately. If you work with several EPLAN versions (e.g., when switching to version 2.2) and have in version 2.2 an "older" parts database, you will be prompted upon opening parts management to update the parts database. If you answer this prompt with [Yes], the parts database is updated. If you click [No], then the parts database is not updated. The parts management data fields will then remain empty and cannot be edited. Other program features which also access the data in the parts database will output an equivalent message if the parts database does not correspond to the current version. Note: If you work with several EPLAN versions, then we recommend using the latest EPLAN version when editing and managing the parts database. An updated parts database can be opened in older EPLAN versions, for example, to select parts or devices, but cannot be edited. New exchange format for parts management For the exchange of records in parts management, you can now use a new data format. Using the new "EPLAN Data Portal exchange format", you can fully export one or several parts including associated reference data (drilling patterns, manufacturers, etc.) and associated additional files (images, macros, PDF documents) and then re-import on another computer. EPLAN NEWS 2.2 • Page 53 New exchange format for parts management Benefit: The new exchange format for parts data allows you to exchange complete parts (i.e., with all reference data and additional files, such as images, macros, etc.) with other users. You export and import complete parts data records at the click of a button, and save yourself the trouble of manual management and assignment of supplementary parts information. This facilitates the extension of your parts database especially in connection with the application of new parts data from external sources. The "EPLAN Data Portal exchange format" was originally developed for the import of parts data from the EPLAN Data Portal to the EPLAN platform. With such an import, the parts and associated additional files (images, documents, etc.) are compressed internally into a zipped file with the file name extension *.edz. The extension *.edz stands for EPLAN Data Archive Zipped. An edz file can contain one or several parts with reference data and the associated additional files. Note: Only when you are authorized to use the EPLAN Data Portal is it possible to exchange records via the "EPLAN Data Portal exchange format". If you are successfully logged into the EPLAN Data Portal, you will see export and import dialogs in the drop-down list of the File type field with the new exchange format. EPLAN NEWS 2.2 • Page 54 New exchange format for parts management Export individual files When exporting data in parts management, you can now also generate a separate export file for each record – instead of outputting the records in a single entire file, as before. This extension can be used with all file types. In the Export records dialog, you can now choose between the following two options: Entire file Select this option if you want to export the selected data in one file. In this case, the File name field is validated; here, enter the name for the export file. Individual files Select this option if you want to export the selected data in individual files. In this case, the Directory field is validated, and it is here that you specify the directory to which the data to be exported will be output as files. The file name of the respective export file corresponds to the part number, the name of the drilling pattern, the name of the manufacturer, etc. As before, the extent of the export depends on the location in parts management where you start the export. If you have highlighted the data to be exported in the tree, list, etc. of parts management, and then select the EPLAN NEWS 2.2 • Page 55 New exchange format for parts management Export popup menu item, these selected records will be exported as an entire file or individual files. The export of the entire parts database – or subsets thereof – occurs when you select the Export menu item in the Parts management dialog below the Extras button. New features in the import of records You can access the new "EPLAN Data Portal exchange format" also in connection with the import of records in parts management. If you are logged into EPLAN Data Portal, the drop-down list File type in the Import records dialog also shows such an entry. You can now enter one or several import files in the File name field. This allows for the import of several individual files. For this purpose, in the file selection for the files to be imported, you can make a multiple selection of files in the Open dialog. This applies to edz files and all other file types. Use the familiar options for import behavior to specify how existing or new records are to be taken into account during the import. If you have set the "EPLAN Data Portal exchange format" for the import, the respective record with the reference data (drilling patterns, manufacturers, etc.) and the associated additional files will be carried over to parts management after selecting an edz file. This will consider the directories specified in the EPLAN platform, while the additional files (images, macros, etc.) are copied to the specified directories. If there already are one or several additional files in the respective EPLAN directory, you will be shown a corresponding confirmation prompt. This is possible, for example, when existing records are updated or when, for example, a PDF has been stored for several parts as a document. If you want to view all existing additional files one after the other, click [Yes] in the prompt. Click [Yes to all] if you want to overwrite all existing additional files without any further prompt (e.g., in case of an extensive import). EPLAN NEWS 2.2 • Page 56 Assigning function templates Assigning function templates For a part in the schematic to be taken into account for the purpose of device selection, a set of function templates must be stored at the respective part in parts management. In fluid power and process engineering, it has been impossible to use a number of parts for device selection due to missing function templates. When setting up devices, parts were assigned macros, but there were no function templates. Thanks to the new Assign function templates function, you can now generate in parts management the missing function templates automatically from the stored macros. For further information on this topic, see the section "Automatic Assignment of Function Templates for Device Selection" (see page "88"). Extended full-text filter In the parts management, when you carry out a full-text search within the tree view via the Full-text filter field, it is now also possible to find texts from the main nodes "Accessory list", "Accessory placement", "Drilling pattern", and "Connection point pattern". Entry of the search term is subject to the syntax (+, blank, etc.) familiar to you from Internet search engines. Note: Please note that the tabs List and Combination display only parts data and no data from the other main nodes of parts management (Accessory list, Accessory placement, etc.). Accordingly, a search via the full-text filter in these tabs can locate only parts data. Menu item "Update search index" moved to parts management The menu item Update search index was moved from the menu Utilities > Parts to parts management. In the Parts management dialog, you can now use the menu item below the [Extras] button. EPLAN NEWS 2.2 • Page 57 Removed fields Benefit: The search index for the full-text filter in parts management can now be updated faster, because it is available directly in parts management. Removed fields In the Mounting data tab, the unnecessary EMI model field has been removed; in the Technical data tab, the outdated Accessory code field has been removed from the user interface of parts management. In previous versions, accessory parts were identified by the accessory code. Starting with EPLAN Version 2.0, this is done via the Accessories tab. Note: The two fields EMI model and Accessory code have been removed only from the user interface of the tabs mentioned. But for reasons of compatibility, these properties continue to be included in the parts database. EPLAN NEWS 2.2 • Page 58 New Features in the "EPLAN Revision Management" Extension Module New Features in the "EPLAN Revision Management" Extension Module Note: The "EPLAN Revision Management" extension module is available as an option for the following program variants: Electric P8 Select, EPLAN PPE. This extension module is by default part of the scope of delivery for the following program variants: EPLAN Electric P8 Professional, EPLAN Electric P8 Professional+, EPLAN Electric P8 Ultimate, EPLAN Fluid, EPLAN Fluid Professional, EPLAN PPE Professional, EPLAN Pro Panel Professional Stand-alone. Via Revision control, the "EPLAN Revision Management" extension module, modifications of existing machine and plant documentation can be captured and documented automatically. Extended deletion of revisions in change tracking Previously, revision control only allowed you to remove from a project completely the revision markers and data that were created in a revision project. With the most recent version, you can now use change tracking to delete specific revision information of individual pages or layout space, or to remove the last revision status of change tracking. Benefit: With the extensions for deletion, the project revision in EPLAN has been rendered even more flexible. As a result, for example, you can copy pages of an already revised project to another project, and remove specific, unwanted revision information there. EPLAN NEWS 2.2 • Page 59 Extended deletion of revisions in change tracking Delete revision information for the current selection If you delete revision information in change tracking, the current selection is now taken into account in the project. The Delete revision dialog comes with the familiar Apply to entire project check box. If the check box is deactivated, only the revision markers / revision data of the highlighted pages or layout spaces will be deleted. Otherwise, the revision information is deleted in the entire project. Delete latest revision To remove the last revision status during the post-processing of revisions, the popup menu in the Edit revision data dialog has been extended to include the Delete latest revision menu item. This popup menu item deletes the most recently created revision (i.e., with the most recent date). In the process, all revision information of such revision is deleted from the page properties. Modifications made on the project pages and the revision markers remain. Note: If there are several revisions for a project, they can be removed one by one using the Delete latest revision popup menu item. If there is only one revision left in the project, it cannot be deleted via this popup menu item anymore. Tip: If necessary, you can remove the revision markers using the menu items Utilities > Revision control > Change tracking > Delete revision. However, this will delete all revision markers on the highlighted pages, regardless of the associated revision. EPLAN NEWS 2.2 • Page 60 New information on revision check New information on revision check Some companies require that each revision must be checked and approved. To enter and display such data, you can now use the following two page properties in the change tracking of revision control: Revision: Approved by (from change tracking) (ID 11087) Revision: Approved date (from change tracking) (ID 11088). Benefit: Using these new properties, you can capture centrally this important information on a revision check in a revision project, and manage it in a transparent manner for all those involved in the project. You enter the data after closing pages (or layout spaces) during the post-processing of revision information. For this purpose, the Edit revision data dialog now displays the two new columns Approved by and Approved date. After you have entered the check data for a changed page, the two new properties Revision: Approved by (from change tracking) and Revision: Approved date (from change tracking) are displayed in the page properties of the respective page. The index of the two properties corresponds to the revision index that was entered upon completing the pages. EPLAN NEWS 2.2 • Page 61 New Features in the "EPLAN Multi Language Translation" Extension Module Output in revision overview By placing them as placeholder text in a corresponding form, these two page properties can also be displayed in a revision overview. New Features in the "EPLAN Multi Language Translation" Extension Module Note: The "EPLAN Multi Language Translation" extension module is available as an option for the following program variants: EPLAN Electric P8 Select. For the following program variants, this extension module is part of the delivery scope by default: EPLAN Electric P8 Professional, EPLAN Electric P8 Professional+, EPLAN Electric P8 Ultimate, EPLAN Fluid, EPLAN Fluid Professional, EPLAN PPE, EPLAN PPE Professional, EPLAN Pro Panel Professional Stand-alone. This version includes extensions also in the Translation utility, the "EPLAN Multi Language Translation" extension module. Translate designations of hyperlinks automatically Previously, in the automatic translation by way of a translation run, the designations of hyperlinks were not considered (menu path: Utilities > Translation > Translate). In the new version, hyperlink designations are now also considered in the automatic translation. The translation settings of the Extent tab have been extended so that you can exclude hyperlink designations from the automatic translation if necessary. The new Hyperlink Text / designation check box is activated by default in this tab. This way, all hyperlinks are translated by default during a translation run. EPLAN NEWS 2.2 • Page 62 Licensing Licensing New EPLAN program variants With the new version, we provide you with a few new interesting program variants for the EPLAN platform. With these new variants, EPLAN offers comprehensive expert systems for a variety of tasks related to machine and plant engineering. This involves the following systems: New system: Basic system: Plus extensions: EPLAN Fluid Professional EPLAN Fluid EPLAN Pro Panel (Add-On) EPLAN Step Export EPLAN PPE Professional EPLAN PPE EPLAN Revision Management EPLAN Project Management EPLAN P&ID (Add-On) EPLAN Electric P8 Professional+ EPLAN Electric P8 Professional EPLAN User Rights Management EPLAN Project Options EPLAN Electric P8 Ultimate EPLAN Electric P8 Professional EPLAN User Rights Management EPLAN Project Options EPLAN Net Based Wiring EPLAN Multiuser Monitor EPLAN Change of Standard EPLAN Project Reference EPLAN Pro Panel (Add-On) EPLAN Step Export EPLAN Fluid (Add-On) EPLAN P&ID (Add-On) EPLAN NEWS 2.2 • Page 63 Properties Properties Renamed properties for cables / conduits In Fluid power, you can now define (tube) conduits, in similar fashion to the cables in electrical engineering (see page"93"). Since many properties are used both in cable and conduit definitions, a number of cable properties have been renamed in this version: Old name: New name: ID: Cable type Cable / Conduit: Type 20040 Cable length ... (e.g., Cable length with unit) Cable / Conduit: Length ... (e.g., Cable / Conduit: Length with unit) 20041, 20046, 20078, 20079, 20257 Cable: ... (e.g., Cable: No.f conductors) Cable / Conduit: ... 20042, 20043, (e.g., Cable / Conduit: Number 20053, 20068, of connections) 20070, 20071, 20072, 20124, 20125, 20126, 20127 Cable designation in graphic Cable / Conduit: Designation in 20067 graphic Cable type, No. of conductors, coss-section / diameter with ... Cable / Conduit: Type, number 20073, 20074 of connections, cross-section / diameter with ... Screw connection size Cable / Conduit: Screw connection size 20080 Stripping length ... Cable / Conduit: Stripping length ... 20081, 20082 Cable length unit Cable / Conduit: Unit of length 20065 EPLAN NEWS 2.2 • Page 64 Special Topics EPLAN Electric P8 Special Topics EPLAN Electric P8 Terminals / Plugs Definition of switching jumpers and isolating terminals Switchable jumpers (switching jumpers) and isolating terminals are frequently used in energy-supply engineering. In terminal editing in EPLAN, it is now also possible to take into account these components and their switching states in the schematic and to output them in the reports. Benefit: This possibility of the direct setting of terminals with switching jumpers and isolating terminals improves the effective editing of terminal strips. These switching states can be displayed graphically, if needed, in the terminal diagram On the basis of information on the switching states of isolating terminals and switching jumpers stored in the project, you can generate meaningful reports at the click of a button. Thus, your colleagues in manufacturing and service are also supplied with important information without any substantial additional effort. Switching jumpers A switching jumper connects one terminal with the subsequent terminal in a switchable manner. Switching jumpers have two switching states ("Open" or "Closed"), and are defined separately for the internal and external sides of the terminal. To form switching jumpers, saddle jumper connection points are used (where they are free); otherwise, the next free terminal connection points. To connect terminals by means of switching jumpers, the following new properties are now available to you in the property dialog of terminals: Switching jumper (internal) (ID 20291) Switching jumper (external) (ID 20292). EPLAN NEWS 2.2 • Page 65 Definition of switching jumpers and isolating terminals Using the drop-down list of these properties, you specify the state of the respective switching jumper. The following settings are available: The "Closed" setting also affects the logic (connections, potentials, etc.). The "Open" setting does not affect the logic; it only serves to recognize the switching state. No switching jumper is generated with the "None" setting. If you have selected the "Closed" setting at a terminal, a switching jumper connection is generated from this terminal to the next terminal. Note: If these properties do not exist yet in the properties table, they will have to be selected via the Property selection dialog. For this purpose, click the (New) button. This also applies to the two properties Terminal opened and Switching lock that display the state of an isolating terminal. EPLAN NEWS 2.2 • Page 66 Definition of switching jumpers and isolating terminals Check run message for switching jumpers Errors in switching jumpers are reported by way of the new module-specific check run message 001032. For example, a switching jumper cannot be closed if the jumper end does not exist. Isolating terminals Isolating terminals connect or separate the external and internal sides of a terminal. The state of an isolating terminal can be indicated in the property dialog of a terminal by means of the following two properties: Switching lock (ID 20293) Using the check box of this new property, you specify whether the terminal is locked and cannot be switched. Terminal opened (ID 20232) You can use the check box for this property to indicate whether the terminal is open. This existing property has been extended for the new version. If the property is activated, the connection between the internal and external sides of the terminal is separated, i.e., the potential transfer within the terminal is interrupted. Tip: You can recognize an interruption of the potential transfer of the respective terminal if you highlight the potentials in the schematic by color using potential tracking. Extensions to editing terminal strips Both the states of switching jumpers and those of isolating terminals can be displayed and edited in the Edit terminal strip dialog. EPLAN NEWS 2.2 • Page 67 Definition of switching jumpers and isolating terminals For this purpose, in the Column configuration dialog activate the check boxes for the properties Switching jumper (internal), Switching jumper (external), Switching lock, and Terminal opened. Through an appropriate modification of the drop-down list / check boxes in the columns Switching jumper (internal), Switching jumper (external), Switching lock, and Terminal opened, the state of a switching jumper / isolating terminal can be changed. Changed settings are written back to the schematic. Display of the switching states in the schematic At the terminals in the schematic, switching states (of switching jumpers and isolating terminals) can be displayed directly via the properties listed above or via the block properties. New features for generating reports of terminals For the graphical display of switching jumpers in terminal reports, the "Terminal" placeholder element was extended to include the following new properties: Graphic for internal switching jumpers (ID 13094) Graphic for external switching jumpers (ID 13095). If you have placed such a placeholder text, for example, in a terminal diagram form, a simple display will show whether terminals are connected to each other by means of a closed or opened jumper. EPLAN NEWS 2.2 • Page 68 Definition of switching jumpers and isolating terminals Example: Excerpt from the data area of a terminal diagram: There is a closed switching jumper connection between the terminals –X3:1 and –X3:2. For this purpose, the Switching jumper (internal) property for the terminal –X3:1 is set to the value "Closed". At the terminal –X3:3, the value "Open" is set for the Switching jumper (internal) property. Accordingly, an open switching jumper is displayed in the terminal diagram between the terminals –X3:3 and –X3:4. The properties Switching jumper (internal) (ID 20291), Switching jumper (external) (ID 20292), Switching lock (ID 20293), and Terminal opened (ID 20232), too, can be inserted in the forms of many report types as placeholders. EPLAN NEWS 2.2 • Page 69 Distributed terminal index for distributed terminals of the same name Distributed terminal index for distributed terminals of the same name Distributed terminals are usually identified clearly via the terminal designation. But if you want to use identical designations for several distributed terminals (e.g., because terminals within a signal are to have the same terminal designation), then the distributed terminals must also have the same terminal designation. In such a case, you can now differentiate distributed terminals with the same designation using the new property Distributed terminal index (ID 20223). Benefit: The new Distributed terminal index property allows you to identify clearly terminals within a signal with the same terminal designation. You can select the Distributed terminal index property in the property dialog of the terminals via the property selection. The value of this property can be entered manually, or be assigned automatically during the optimization of the distributed terminals. Distributed terminals with the same distributed terminal index are recognized as belonging together. Extended optimization of distributed terminals If the distributed terminal index is to be assigned automatically during the optimization of distributed terminals, you must activate the Keep existing terminal designations check box in the Optimize distributed terminals dialog. If this check box is activated, existing terminal designations for distributed terminals are retained. If several terminals have the same terminal designation, a distributed terminal index is assigned automatically. In addition, the Optimize distributed terminals dialog has been extended to include the Keep existing distributed terminal index check box. By activating this setting, you can specify that manually entered values or values assigned during the above optimization are retained for the distributed terminal index. EPLAN NEWS 2.2 • Page 70 New Busbar Definition New Busbar Definition In analogy to the terminal strip and plug definitions, EPLAN now comes also with busbar definitions. This way, parts that belong to the total busbar can be entered at the busbar definition and managed. In addition, parts especially required for the respective connection point can be stored at the individual busbar connection points. Open the Symbol selection dialog to insert busbar definitions. In the SPECIAL symbol library, select the new symbol with the name BBDEF. You will find this symbol without symbol graphic in the tree of the symbol selection under Electrical engineering > Special function in electrical engineering > Busbar definition. After inserting it in the schematic, the property dialog is opened with the new Busbar definition tab. New Features in the "EPLAN PLC & Bus Extension" Extension Module Note: The "EPLAN PLC & Bus Extension" extension module is an optional for EPLAN Electric P8 Select. This add-on is part of the standard scope of delivery for EPLAN Electric P8 Professional, EPLAN Electric P8 Professional+, and for EPLAN Electric P8 Ultimate. The "PLC & Bus Extension" extension module helps you to manage PLC controllers and bus systems. Take into account plug DT when generating symbolic address When generating the symbolic address of PLC connection points automatically, the plug DT of a connected device connection point is now taken into account by default. EPLAN NEWS 2.2 • Page 71 Updated interfaces for exchanging data with PLC configuration systems Benefit: By taking into account the plug DT of device connection points, duplicate symbolic addresses can be avoided. For this purpose, the Format of symbolic address tab in the Settings: PLC-specific dialog has been extended to include the Plug DT check box. If this check box is activated, the plug DT of the device connection point is part of the symbolic address. You have the option of specifying a different preceding sign for the assignment list. This setting has now been activated by default for all schemes supplied. Updated interfaces for exchanging data with PLC configuration systems In this version, several interfaces for the data exchange with PLC configuration systems have been updated. RSLogix Architect For the PLC data exchange between EPLAN Electric P8 and the PLC configuration software "RSLogix Architect" from Rockwell, the device family "FLEX I/O" is now also supported. The PLC interface in the EPLAN platform was extended accordingly. Beckhoff TwinCAT The PLC interface for "Beckhoff TwinCAT" was extended in such a way that it can be used also to design the "EtherCAT" fieldbus systems. Schneider Unity Pro This interface allows the exchange of PLC data between EPLAN Electric P8 and the "Unity Pro" PLC configuration software from Schneider Electric. EPLAN now also supports "Unity Pro" in Version 6.0. EPLAN NEWS 2.2 • Page 72 Special Topics EPLAN Fluid Special Topics EPLAN Fluid Extended Smart Connect It is also possible to cut out symbols or schematic sections on a page and paste them on another page when smart connect is enabled. In the process, the existing connections are maintained, and interruption points are inserted automatically at the autoconnect lines of the highlighted schematic area by EPLAN. Benefit: Using the extended smart connect, you can distribute schematic sections from confusing schematic pages to several other pages quickly. This way, for example, large-format schematics can be distributed easily to several small-format schematic pages. For every interrupted connection, EPLAN places on the source page an interruption point and on the target page an interruption point with identical full DT. The assignment of device tags for automatically generated interruption points occurs independently of the manually inserted interruption points that already exist in the project. There are new settings available to you for this DT assignment of interruption points in connection with smart connect. In the process, no interruption point designations are assigned that already exist in the project. We discuss the following topics in the next sections: "Cutting and pasting of schematic elements using smart connect" on page "74" "Settings for automatically placed interruption points" on page "76" "New interruption point symbol for fluid power" on page "78". EPLAN NEWS 2.2 • Page 73 Cutting and pasting of schematic elements using smart connect Cutting and pasting of schematic elements using smart connect If you want to use smart connect when cutting and pasting schematic elements, activate first the Smart connect menu item in the Options menu. Select the required schematic elements and cut those elements using Edit > Cut. Interruption points are immediately inserted on the affected autoconnect lines on the source page. These interruption points are numbered automatically according to the settings in the Settings: Smart connect dialog (see section"Settings for automatically placed interruption points" on page "76"). To insert the schematic elements at any position in the schematic – this can also be on another page – select the Edit > Paste menu items. In addition to the cut schematic elements, the automatically inserted interruption points are also displayed on the cursor. With a single click, the schematic section is inserted on the target page with the interruption points. By default, when cutting and pasting, schematic elements are not supposed to be changed. Therefore, for the numbering, select from the subsequently opened Insertion mode dialog the Do not modify option. As you know from cutting and pasting, the section remains on the clipboard and can be pasted several times. Only once you cancel the action is pasting terminated. On the automatically generated interruption points, cross-references to the counterpieces are displayed on the source page. Press the [F] key in order to jump back and forth between an interruption point and the respective counterpiece. EPLAN NEWS 2.2 • Page 74 Cutting and pasting of schematic elements using smart connect Example: The illustration shows the extended smart connect for the cutting out and inserting of schematic elements. Before: After: The circles clarify the automatically inserted interruption points with the cross-references. EPLAN NEWS 2.2 • Page 75 Settings for automatically placed interruption points Note: Insertion of schematic elements with smart connect in another project is not meaningful, because connections / autoconnect lines cannot be extended beyond the limits of a project, which also means that no cross-references can be displayed in such a case. Tip: If while moving you realize that it would be better to cut out the different schematic elements (e.g., due to lack of space), simply cut out this schematic section by using the [Ctrl] + [X] shortcut key and paste it, for example, on another page in the project using [Ctrl] + [V]. Settings for automatically placed interruption points As support for the extended smart connect, the project-specific settings now include the new settings dialog Settings: Smart connect (menu path: Options > Settings > Projects > "Project name" > Connections > Smart connect). EPLAN NEWS 2.2 • Page 76 Settings for automatically placed interruption points Use this dialog to specify the settings for interruption points that are inserted automatically when cutting and pasting schematic elements with smart connect. By default, different interruption point symbols are set for the different trades "Electrical engineering", "Fluid power", and "Process engineering". As a result, depending on the page type of the page on which the cut schematic elements are pasted, different interruption point symbols are used. Interruption point symbol: Select from this drop-down list a scheme for the interruption point symbol. EPLAN supplies you with different schemes and different interruption points for this purpose. Click [...] to open the Settings: Interruption points for smart connect dialog to create or edit an interruption point scheme there. For further information on schemes, refer to the online help for this dialog. Interruption point DT: Use this group box to specify the settings for assigning the displayed DT at the interruption points generated automatically by smart connect. The fields in this group box are identical to the settings used for other format settings as well (e.g., for online numbering). According to the settings, the displayed DT of an interruption point is generated as follows: As a number (check box Use alphanumeric counter is deactivated; this is the default setting) As an alphanumeric counter (check box Use alphanumeric counter is activated). EPLAN NEWS 2.2 • Page 77 New interruption point symbol for fluid power Notes: The DT of the automatically generated interruption points is displayed with a preceding sign if the Set preceding sign setting is activated for interruption points (menu path: Options > Settings > Projects > 'Project name' > Devices > DT). The settings in the Interruption point DT group box are also used for the Find new DT function. This function is available to you in the property dialog for interruption points in the popup menu of the Displayed DT field. New interruption point symbol for fluid power To meet the special requirements of fluid power, the SPECIAL symbol library has been extended to include the new interruption point symbol BPF. Using this symbol (symbol number 339), you can insert cross-references in a schematic that comply with the DIN ISO DIS 1219 standard. Such cross-references are displayed by default on schematic pages for fluid power at the automatically inserted interruption points. These interruption points are created when pasting and cutting schematic elements if the Smart connect option is enabled. Displayed data in the cross-reference Displayed DT of the interruption point Separator Identifier for the trade of the page on which the counterpiece of the interruption point is located Separator Row number where the counterpiece of the interruption point is located Separator Column number where the counterpiece of the interruption point is located. EPLAN NEWS 2.2 • Page 78 New interruption point symbol for fluid power Example: The illustration shows two interruption points with special cross-references for fluid power. Displayed are – each separated by a separator – the displayed DT of the interruption point (here 001 and 002), the identifier P (the counterpieces of the interruption points are located on a page set up for the "Pneumatics" trade), and the column number 3 (the counterpieces are found in this column). Extensions in fluid power templates To enable such a display of cross-referenced interruption points, the fluid power templates have been extended. The miscellaneous new features are described below. New page property "Trade" When creating a page of the "Fluid power schematic" page type, the new Trade page property (ID 11037) will be displayed for you by default in the properties table. EPLAN NEWS 2.2 • Page 79 New interruption point symbol for fluid power Using this property, you can specify which trade is to be used for a fluid power page. Via a drop-down list, you can select for a fluid power page one of the values: "Fluid power general", "Hydraulics", "Pneumatics", "Cooling", or "Lubrication". Overall, the following values are possible for the Trade property: 0 = Electrical engineering 2 = Hydraulics 3 = Pneumatics 4 = Cooling 5 = Lubrication 6 = Process engineering 7 = Fluid power, general. Extended project properties In addition, the fluid power project templates have also been extended. If you create a project on the basis of the current EPLAN project template FL_ tpl001.ept or the current EPLAN basic project Fl_bas001.zw9, the following two properties will be displayed additionally in the project properties: Block property: Format (interruption point) [5] (ID 10609 5) Block property: Replacement text [5] (ID 10660 5). The first of these project properties specifies the format of the placed Block property [5] property that is used for the cross-reference display at the interruption point symbol BPF. EPLAN NEWS 2.2 • Page 80 New interruption point symbol for fluid power Using the second project property, you can define replacement texts in a table for the Block property [5] property. This way, the values of the page property Trade in the placed cross-reference are replaced by the following identifiers: Value Technology / trade Identifier 0 Electrical engineering E 2 Hydraulics H 3 Pneumatics P 4 Cooling K 5 Lubrication S 6 Process engineering V 7 Fluid power general F This specification of the identifiers is used by default for all languages. If you wish to modify that or assign other identifiers, you will have to customize for the Block property: Replacement text [5] project property the output texts in the Replacement texts dialog accordingly. Information on how to replace the values of properties with replacement texts can be found in News 2.1 SP 1. For more information on replacement texts, go to the online help and look up the section "Predefining Block Properties". EPLAN NEWS 2.2 • Page 81 Graphical Macro Selection Graphical Macro Selection You can now use a graphical selection dialog for inserting macros. Users can now "browse" intuitively in this selection dialog on the basis of stored icons, symbols or other image files through the directory structure and thus find the required macro easily. Benefit: The graphical macro selection makes finding and selecting macros in a complex directory structure easier. Through a specific configuration in the company settings, the graphical macro selection can be adapted directly to the special features of a company. The use of the graphical macro selection is shown or hidden via the new user-specific Use graphical macro selection setting. We discuss the following topics in the next sections: "Activating graphical macro selection" on page "83" "Structure of graphical macro selection" on page "83" "Specifying image and text for a directory in the selection dialog" on page "86" "Managing images and texts for graphical macro selection" on page "86". EPLAN NEWS 2.2 • Page 82 Activating graphical macro selection Activating graphical macro selection If you want to use the graphical macro selection, you must activate the new Use graphical macro selection check box in the general user settings for the display. This setting can be found at Options > Settings > User > Display > General. If this check box is activated, the graphical macro selection is used at all positions in the EPLAN platform where macros are selected. This is true of the following actions: Insert macro (Insert > Window macro, Insert > Symbol macro, and Page > Insert > Page macro) Place macro in project data navigators Select macro in parts management. Structure of graphical macro selection The Graphical macro selection dialog consists of the following two areas: Area Directory: In this area, all existing subdirectories are displayed as images for a selected directory. By default, an EPLAN logo is used, and the respective name of the subdirectory is displayed as text. Area File selection: Here, the macros found in the selected directory are listed by name, type, date, and size in a table format. The preview is integrated in this area. These two areas (and the macro preview integrated in the file selection) can be shown and hidden via the appropriate arrow buttons . If a directory does not contain any macros, the File selection area is hidden automatically. EPLAN NEWS 2.2 • Page 83 Structure of graphical macro selection Select directory At first, the default macro directory is displayed in an input box below the dialog title. Here, you can enter the required directory manually, or select it by clicking the respective directory image. Using the button (One level up), or via the corresponding image in the Directory area, you can move up by one directory level in the directory structure. Tip: In this input box, enter for the directory path behind the directory name a backward slash (\), followed by a letter (or number), and the first macro file with this letter (or number) in a directory of macros will be selected in the File selection area. EPLAN NEWS 2.2 • Page 84 Structure of graphical macro selection Using the familiar button on the right margin of the dialog, you can open a popup menu and select the following menu items: Images: Allows for directory images to be displayed in the image sizes "Small", "Medium" or "Large". Filter: <File type>: Filters the display of the file selection according to the file type selected (*.ema, *.ems or *emp, or *.fc2). Go to default: Restores the selected directory automatically to the default macro directory. Tip: Besides the known macro file types, you can also filter the display of the file selection according to outlines of the "Outline extrusion" type (*.fc2). This is relevant to the Technical data tab in parts management. There, you can also assign to a part an outline drawing via the Macro field. With the selection of such outline drawing, it is also possible to use the graphical macro selection as well. When calling up the graphical macro selection again, the dialog with the macro most recently selected and the most recent settings is opened again. Further information on a macro To find out about the representation type of the macro, and whether there are possibly several variants, click the button in front of a macro name, and in the hierarchy levels below, the existing representation types ("Multi-line", "Single-line", etc.). Thanks to the listing in table form, you thus get a good overview of the macro variants of a macro. Select macro To select a macro, click the required variant, followed by [OK]. By doubleclicking a macro name, the first available macro variant is selected for insertion, and the selection dialog is closed. EPLAN NEWS 2.2 • Page 85 Specifying image and text for a directory in the selection dialog Note: In contrast to the usual macro selection, you cannot execute any functions in the Graphical macro selection dialog that affect the directories or files. For example, you cannot create, rename or delete any directories or files in this dialog. Specifying image and text for a directory in the selection dialog To specify for a directory a describing text and another image, click the required directory and open the following popup menu in the Graphical macro selection dialog in the Directory area: Set image: Opens a selection dialog for images in the set default directory. Allows for an image file (*.jpg, *.png, etc.) to be selected for the directory. Edit text: Opens the Input dialog. You can enter a multi-lingual text here for the directory selected. The settings specified for a directory here are stored in the company-specific settings. These settings can be changed at any time via the popup menu or the settings dialog. Managing images and texts for graphical macro selection The images and texts specified for directories in the graphical macro selection are stored in the Settings: Graphical macro selection dialog. The menu path to this dialog is: Options > Settings > Company > Display > Graphical macro selection. EPLAN NEWS 2.2 • Page 86 Managing images and texts for graphical macro selection You can also use this settings dialog to specify first the texts and images for your macro directories before opening the graphical macro selection. Click the (New) button, and then adjust the required settings for the new line in the columns Directory, Text, and Image. Using the [...] button in the column Directory or Image, you can navigate to a corresponding selection dialog where you select the required directory / image. The usual export and import functions for the settings dialogs allow you share these settings for directories with other users. EPLAN NEWS 2.2 • Page 87 Automatic Assignment of Function Templates for Device Selection Automatic Assignment of Function Templates for Device Selection For a part in the schematic to be taken into account for the purpose of device selection, a set of function templates must be stored at the respective part in parts management. In fluid power and process engineering, it has been impossible to use a number of parts for device selection due to missing function templates. When setting up devices, parts were assigned macros, but there were no function templates. Thanks to the new Assign function templates function, you can now generate in parts management the missing function templates automatically from the stored macros. Benefit: Using the Assign function templates function, users can use the device selection without major additional efforts throughout all program variants of the EPLAN platform. Assign function templates in parts management To assign in parts management the function templates to individual parts, selected product groups, assemblies or modules, you can now use the new menu item Assign function templates in the popup menu of the three tabs Tree, List, and Combination. In this, the function affects the area or the parts that have been highlighted in the respective tab. EPLAN NEWS 2.2 • Page 88 Automatic Assignment of Function Templates for Device Selection You can access the new Assign function templates menu item also under the [Extras] button. If you select the function in this way, the assignment of function templates for all parts occurs in the parts database. Note: Modifications resulting from the assignment of function templates cannot be undone via the Undo menu item. Prior to larger modifications, it is therefore recommended that you back up the parts data. EPLAN NEWS 2.2 • Page 89 Automatic Assignment of Function Templates for Device Selection After you have selected the menu item, you will be shown at first a confirmation prompt. Answer the prompt with [Yes], and all selected parts are assigned new function templates. If you click [No], the assignment takes place only for the selected parts on which no function templates have been stored yet. Transfer of data to function templates If the Assign function templates function is executed, the program first checks whether for the respective part a macro has been entered in the Technical data tab in the Macro field. Then, the macro is browsed for functions. A successful assignment requires that the macro must contain a main function. The functions found – starting with the main function – are carried over to the Function templates tab. In the process, all properties on a template are filled with the data of the function where possible. If in the Part selection group box of the Function templates tab no data have been entered for the properties Connection point designation, Technical characteristics, Symbol library, and Symbol number, these data are imported from the first assigned template. If these fields contain different data compared to the first function template, no function templates will be assigned. Note: Parts stored on the main function in the macro are not considered for the assignment of the function templates. It is not required that the respective macros be placed in the schematic (e.g., as a device) before the Assign function templates function is run. If the macros have already been inserted in the schematic without stored function templates, the function templates will not be overlaid at the device. After you have assigned the function templates for the EPLAN NEWS 2.2 • Page 90 Automatic Assignment of Function Templates for Device Selection respective part in parts management, you will then have to do a synchronization of parts with the project. Subsequently, the function templates at the device will be overlaid with those of the part. Log file in case of incorrect assignment If an error occurs in the assignment of function templates, a log file will be created in the specified parts directory. The file name of this log file will be structured as follows: LOG_<Name of parts database>_<Date and time>.txt. Possible sources of errors are, for example, a missing macro on the Technical data tab, or a macro that contains no or several main functions. EPLAN NEWS 2.2 • Page 91 Fluid Connections Fluid Connections New layers for representing connections Internal connections for reservoir lines for heating, cooling, and process media can now be stored in EPLAN Fluid on separate layers. Benefit: With the new lines, the different line types of fluid power in the schematic can be differentiated from each other even better now. For this purpose, the new version comes with the following new layers: EPLAN527, Symbol graphic.Connection symbols.Autoconnecting.Reservoir line internal EPLAN528, Symbol graphic.Connection symbols.Autoconnecting.Heating and cooling medium internal EPLAN529, Symbol graphic.Connection symbols.Autoconnecting.Process medium internal. The properties specified in layer management for these layers determine how the connections are displayed. By default, these layers have similar settings to the layer for internal connections, EPLAN510, Symbol graphic.Connection symbols.Autoconnecting.Internal connections / direct connections. In addition, the pattern length of the layer EPLAN524, Symbol graphic.Connection symbols.Autoconnecting.Drain line internal has been changed from "4.00 mm" to "2.00 mm". EPLAN NEWS 2.2 • Page 92 Diameter character in connection definition points Diameter character in connection definition points In the property dialog of a connection definition point, the popup menu of the Cross-section / diameter field now comes with the Special characters popup menu item. The Special characters dialog then opens. Use this dialog to place the diameter character – as required under the DIN ISO 12192 standard – in front of the measurements of a fluid power line in the schematic. Note: Please note that some special characters are not available for all fonts. If you want to use these special characters, you must select suitable fonts from the Settings: Fonts dialog. Definition of Conduits To define fluid power connections, you can now use the new "Conduit definition" function definition. This function definition is used in the same way as the Cable definition, and is also inserted via the same menu items. It also allows you to assign device tags for pipes, tubes, and conduits. The pipes, tubes, and conduits thus defined as devices are also displayed in the device navigator accordingly. This way, a connection can be reported as a device and as a connection. Benefit: Using the new conduit definition, you can now define several parallel connections as conduits. In addition, this extension allows you to assign the device tags of fluid power connections (pipes, tubes, etc.) in accordance with the DIN standard 1219-2. A number of cable properties have been renamed as part of this extension. For more information, please read the section "Properties" (see page "64"). EPLAN NEWS 2.2 • Page 93 Inserting conduit definitions Inserting conduit definitions To insert a conduit definition, select the menu items Insert > Cable definition. Whether you insert a cable or conduit definition depends on the page type of the selected page in the new EPLAN version. A conduit definition is placed on a fluid power schematic page. Depending on what it is you intend to do, you can select from two symbols for the conduit definition. In this context, the SPECIAL symbol library provides the two new special symbols PD and PDL. To open the Symbol selection dialog, press the [Back] key after selecting the menu items. Define conduit If you want to define a conduit, select the PDL symbol with the Conduit definition line symbol description. As in the case of a cable definition, click with the left mouse button to establish the start and end point of the conduit definition line. Drag the line over the connections to be included in the conduit. Define pipe or tube as device If you want to assign a device tag to a tube or pipe, select the PD symbol with the Conduit definition, two-sided symbol description. The symbol hangs on the cursor and can be placed on the required connection. Automatically placed connection definition points As with cable definitions, when you insert a conduit definition, a connection definition point is placed automatically. In the case of a conduit definition line, a connection definition point is placed on each intersection of the line with a connection. On such a connection definition point, the new Conduit connection (ID 31086) property is activated. The function definition of a connection created by the conduit definition is set to the "Tube" function definition automatically. EPLAN NEWS 2.2 • Page 94 Inserting conduit definitions Notes: To turn a tube connection into a "pipe", you must modify the function definition to "Pipe". This can be done either on the connection in the connection navigator, or on the automatically placed connection definition point. Which symbol is displayed on the connection definition points in connection with the conduit definition depends on the project-specific setting. For the conduit definition, the symbol for connection definition points defined in the Settings: Conduit dialog is used (menu path: Options > Settings > Projects > "Project name" > Devices > Conduit). By default, a symbol without graphic is set, so that the connection definition points placed automatically during the conduit definition are visible only by the insertion points in the graphical editor. Tip: If, when defining tubes as devices, you want to display the tube connection with an interrupted autoconnecting line (as with the CDPCP2F5 symbol for connection definition points), you can use for this purpose the supplied Tube.ems symbol macro. In this symbol macro, the PD symbol (with the conduit definition on both ends) was grouped with the CDPCP2 connection definition point (with the Connection definition text description). As a result, when inserting the symbol macro, the autoconnecting line is interrupted, and the connection is continued across the symbol. The following figure showing the inserted Tube.ems symbol macro illustrates this. EPLAN NEWS 2.2 • Page 95 Display and reports of conduits Set conduit properties After placing the conduit definition on the page, the Properties (components): Conduit dialog opens. Using the new Conduit tab, you specify the properties of the respective fluid power function. A device tag is entered in the Displayed DT field automatically. For the "Conduit definition" function definition to be sorted in the "Fluid power" trade, the DT is numbered automatically with the DT format for Fluid devices. The values in the fields Displayed DT, Length, Cross-section / diameter, and Unit are carried over from a defined conduit to the connection if the corresponding fields in the properties dialog of the automatically placed connection definition point have no entry. Display and reports of conduits Display in the navigators The defined conduits are displayed in the device navigator, but not in the cable navigator. Accordingly, the functions under the menu path Project data > Devices can be executed also for the conduits (Cross-reference DTs, Number, etc.). The tree of the device navigator displays the relevant conduit definitions and tubes / pipes below the conduit DT. The icons used for conduit definitions (placed / unplaced) are identical to the icons for cable definitions (e.g., ). To display in the device navigator only devices that were created by the conduit definition, use the "Conduit definition" function definition as a filter criterion. If you want to display in the connection navigator only the connections generated by the conduit definition, use the Conduit connection (ID 31086) property as a filter criterion. EPLAN NEWS 2.2 • Page 96 Display and reports of conduits Reports The conduit definitions are not output in the cable reports. To output defined tube conduits, you can use reports of the types "Parts list", "Summarized parts list", "Device tag list", and "Connection list". For the output of piping / tubing lists, you can already use, by default, the filters "Pipes" and "Tube". If you want to output in a connection list only the connections that were created by a conduit definition, use the Conduit connection (ID 31086) property as a filter criterion. EPLAN NEWS 2.2 • Page 97 Special Topics EPLAN Pro Panel Special Topics EPLAN Pro Panel EPLAN Pro Panel stands for customized enclosure engineering and enclosure construction in automation technology. Electrical engineering planning, 3D mounting layout, manufacturing, and mounting merge, through a uniform data basis, to form a fully integrated solution. With this version, we introduce our new extension module for the design of busbars. The other new features concerning EPLAN Pro Panel are described in a separate section (see page "112"). Switchgear Construction – EPLAN Pro Panel Copper for the Construction of Busbars Note: The "EPLAN Pro Panel Copper" extension module is available as an option for EPLAN Pro Panel Professional. It does not matter whether EPLAN Pro Panel Professional is installed as a stand-alone variant or as an add-on for EPLAN Electric P8. For effective switchgear design, bending and drilling information of copper rails is a key factor. With the new EPLAN Pro Panel Copper extension module for EPLAN Pro Panel Professional, individual copper rails and connection elements can be designed freely for switchgear construction, or configured easily on the basis of busbar systems technology of different manufacturers (e.g., Rittal). An ideal addition to the creation of type-tested or design-certified mounting layouts for busbar systems is the planning software "Rittal Power Engineering". Rittal Power Engineering allows the type-tested layout of a busbar system, and thus specifies also the defaults for the implementation of the mounting layout in EPLAN Pro Panel Copper, and provides such defaults in the form of bills of materials and 2D mounting diagrams. EPLAN NEWS 2.2 • Page 98 Switchgear Construction – EPLAN Pro Panel Copper for the Construction of Busbars For more information, visit the website of Rittal (e.g., http://www.rittal.com/de-de/content/de/support/software/projektieren/power_ engineering/Power_Engineering.jsp). The complete 3D mounting layout is visualized and checked for plausibility. The data obtained on the basis of a virtual prototype can be transferred to NC machines subsequently for the manufacturing of copper items. Benefit: Using the new "EPLAN Pro Panel Copper" extension module, you can construct freely individual copper rails and connection elements. The necessary expertise about materials, manufacturing techniques or manufacturing machines can be stored in EPLAN, and can be utilized as part of special planning assistance and to verify the construction. Potential disturbances are identified early on in the 3D prototype – this accelerates the process of switchgear construction and allows for project resources to be scaled. These innovations provide you with the following possibilities: The shape and form of copper items can be defined individually and adjusted for the circumstances in the enclosure. Length and angle changes and associated moving of bending positions can be effected directly on the item by moving the cursor, without any detours via parameter dialogs. This allows for actual designing in the mounting environment. The manufacturing data of the individually constructed copper items are provided via special machine interfaces and transferred to cutting, bending, milling, punching, or also drilling machines. Standardized copper items that are to be purchased in a fixed preset form are assigned the Prefabricated property. This makes it possible to control that the copper items cannot be modified after the placement. EPLAN NEWS 2.2 • Page 99 Enclosure engineering with copper items: operation We discuss the following topics in the next sections: "Enclosure engineering with copper items: operation" on page "100" "Form for bent copper rails: principle" on page "101" "Copper parts: principle" on page "103" "Busbar (bending): principle" on page "105" "Copper bundle: principle" on page "106" "Editing a copper item: principle" on page "107" "Copper unfold: principle" on page "108" "Copper bundles in mounting lists" on page "110" "Manufacturing integration" on page "111". Enclosure engineering with copper items: operation Enclosure engineering with bent copper items consists of the following working steps: 1. Create a form (path of the rectangular profile form to shape the copper rail) in the outline editor. 2. Place a "Busbar (bending)"; in the process, a rail part of defined height and width is selected, a form is assigned, and a bending radius is determined for the bending positions. 3. Modify the length, angle and bending positions at the placed rail; adjust for the specific spatial circumstances in the enclosure; in the process, the "unfolded total length" of the copper item is calculated and updated permanently. 4. Copy, rotate, move the placed rail. 5. Place other rails; this generates copper bundles. 6. Create report on copper parts (mounting list). EPLAN NEWS 2.2 • Page 100 Form for bent copper rails: principle 7. Unfold bent rails; this takes into account bending radii, material stretching and compression. 8. Transfer unfold to manufacturing machines. Form for bent copper rails: principle The form is the path along which a rectangular basic outline is moved in order to shape the bent copper rail. Generally, only rectangular outlines are shaped along a form; other cross-section forms cannot be assigned. A form is created in the outline editor and saved under the file type Form copper (*.fp1); only lines and polylines are permitted here. The form drawing must create a continuous set of lines; it must not contain any branch or double junction. The form can be checked for this purpose. This check is also run prior to closing the form drawing. When placing a bent rail, a form drawing must be selected that is assigned to the rectangular cross-section of the rail part. EPLAN NEWS 2.2 • Page 101 Form for bent copper rails: principle Example: Form and rail generated from it Position of the origin in the form drawing The position of the origin is of special significance, which is marked by a red circle. The handle of the rail is at the origin of the form drawing when placing on a mounting surface. EPLAN NEWS 2.2 • Page 102 Copper parts: principle Example: The position of the origin in the form drawing determines the handle of the copper rail. Copper parts: principle Parts for bent busbars can be found in parts management under the parent group Mechanics, subgroup Component, Busbars, Rail. When placing a "Busbar (bending)", a filter is used for the selection of the part number, and the suitable position in parts management is opened immediately. EPLAN NEWS 2.2 • Page 103 Copper parts: principle On the Mounting data tab of the rail part, the values for Width and Depth are entered. These values form the rectangular cross-section outline of the copper rail. They are read out during the placement and assigned to a form. The form is the path along which a rectangular basic outline is moved in order to shape the bent copper rail. If the part is assigned an Outline (extrusion) with the file extension *.fp1 (to create a user-defined rail), instead of the values for Width and Depth, this part cannot be used for a bent copper rail. An error message is displayed during the placement. On the Delivery length tab of the rail part, a Delivery length is entered for purchased rail parts. This value is taken into account during the placement of the rail, so that the rail can be shaped only up to this value along the form. When the delivery length is reached, a message is shown; in the design, another rail must be connected here. Unchangeable copper items The length, angle and bending positions of a placed copper item are generally changeable. In practice, however, there is the requirement that copper items are to be standardized or purchased in a fixed set form. Such parts, which are not variable, should not be possible to be modified after placement. This behavior can be controlled using the Prefabricated (ID 36011) property that can be activated on the item, e.g., in a macro. Once this property exists and has been activated, the copper item can no longer be modified after placement. If this property is deactivated, the functions for editing copper items can be applied again. EPLAN NEWS 2.2 • Page 104 Busbar (bending): principle Busbar (bending): principle For the purposes of enclosure construction, additional copper items of different forms are required besides the busbar systems. These items must be variable in terms of form, cross-section, and size, and must be able to be adapted to the respective layout situation in the enclosure. Another requirement is that such individually defined copper items must be able to be machined (bending, drilling, milling). In EPLAN Pro Panel, copper items are realized with the Busbar (bending) function. Such an item is defined by the following: One part (rail of defined height and width, or a macro with a rectangular cross-section) One form (path of the rectangular basic form to shape the rail) One bending radius for positions where the rail is to be bent. If a "Busbar (bending)" is placed, individually or following an already placed copper rail, in a layout space, this creates a copper bundle, a grouping of placed copper rails. Each busbar in the copper bundle has mounting surfaces that can be activated automatically or directly and, thus, be used for the placement of other rails. If a "Busbar (bending)" is brought close to a mounting surface for the purpose of placement, the item will rotate according to the alignment of the mounting surface. EPLAN NEWS 2.2 • Page 105 Copper bundle: principle Copper bundle: principle A copper item is always part of a copper bundle. A copper bundle is thus a grouping of placed copper items. When a copper item is placed, it is entered in the layout space navigator under the hierarchy level copper bundles with a bundle name and a number. Below each bundle, the individual busbars are entered that make up the bundle. This first generated bundle is activated automatically. Each following placed copper item is assigned to the active bundle. During the placement of a copper item, existing copper bundles can be activated automatically or selectively in order to assign the item to the required bundle. If no bundle has been activated, the placement of the item generates a new bundle. By pressing the [N] key during the placement, you can also generate a new bundle. Assignment to copper bundle The assignment of the copper item to a copper bundle is saved in the Copper bundle property for copper items. This property can be modified in the Properties (components): Part placement (3D) dialog. Using the [...], you can display the 3D object selection dialog. By selecting another, existing bundle, you can assign the copper item to this bundle. The [New] button generates a new bundle that is also activated in this way. Show copper bundle The separate showing of individual enclosure components is also possible for copper bundles. For this purpose, select in the layout space navigator the menu items Popup menu > Show > Copper. Selection copper bundle or rail If you highlight a copper item in the 3D display area, e.g., to display the properties, it is the parent copper bundle that is initially selected. To select an individual rail within the bundle, keep the [Shift] key pressed while selecting. EPLAN NEWS 2.2 • Page 106 Editing a copper item: principle Delete copper bundle A copper bundle highlighted in the navigator or 3D display area can be deleted using the [Del] key or via Edit > Delete. Individual copper items are deleted from a copper bundle by pressing the [Shift] key while selecting the part in the 3D display area to be deleted. Editing a copper item: principle To edit copper items, there are special functions that can be used to modify the form of the item: Change length Change angle Change bending positions Add new bending position. In addition, all the customary editing functions in EPLAN Pro Panel of the graphical editors can also be applied to copper items: Delete Copy Paste Cut Move Duplicate Edit properties Unite Rotate around axis. With all editing functions, you can use the design mode to select a handle. EPLAN NEWS 2.2 • Page 107 Copper unfold: principle Copper unfold: principle An unfold is a 2D representation of a copper item viewed from above in the state prior to mechanical bending. Unfolds are placed on graphical pages. For each unfold, only one item is represented. Since the copper items processed in EPLAN Pro Panel have a constant rectangular cross-section, an unfold will always display a rectangle as the outer outline. In addition to the display of the outer form, the unfold contains information on the bending positions. For this purpose, bending lines and bending extents are displayed. Furthermore, the bending positions contain information on the bending angle and the direction of the bending. The resulting unfolds – similar to the model views – can be dimensioned and labeled subsequently. The unfold is, thus, the manufacturing basis for the bending machine that processes the copper item further. The reports on the machining of copper items grab the information contained in the unfold and, thus, control the manufacturing on the NC machine. Unfolds can be edited and modified with the same functions as model views: Move contents Center contents Update Block updates by activating the Frozen property. EPLAN NEWS 2.2 • Page 108 Copper unfold: principle Example: Copper item with one drill hole and four bending positions: Unfold of the copper item: The numbers in the unfold shown have the following meanings: (1) Outer outline, (2) bending line, (3) bending extents, (4) bending notes, and (5) drill hole. EPLAN NEWS 2.2 • Page 109 Copper bundles in mounting lists Unfolded total length As soon as a copper item is placed in the layout space, the unfolded total length of the copper item is determined according to internally set rules. The calculated unfolded total length is entered in the part reference data of the part placement in the same way it is done for a channel. With each modification to the item (length or angle change), the total length is updated. The unfold is calculated from the unfolded total length and the adjustment values defined in the settings in the bending table. If the bending table does not contain the material thickness of a copper item with the relevant bending radii and bending angles, the total length cannot be calculated. This state is displayed in the properties of the busbar on the Bending positions tab in the Status field. After adjusting the bending angle or adjusting the bending table, the Update part dimensions function should be executed for the affected item. Subsequently, the total length is re-calculated and entered in the part reference data of the item. Copper bundles in mounting lists For the 3D part placements of a layout space, reports of the Mounting list type can be output in EPLAN Pro Panel. Mounting lists are used to map in a report the hierarchical structure of a mounting layout in the layout space. This report can also be generated for copper bundles and copper items. In such a function-based report, the copper bundles are evaluated for which the Create mounting list (ID 36032) property has been activated in the property dialog. This property can be selected via property selection for all 3D objects (except for mounting surfaces). For a copper bundle with the activated property, the output mounting list will show all copper items contained therein. The listed objects are sorted by legend item by default. EPLAN NEWS 2.2 • Page 110 Manufacturing integration For more information on mounting lists, go to the online help and look up the section "Mounting lists: Principle". Manufacturing integration Note: The extension modules "EPLAN Pro Panel - Production Copper DXF" and "EPLAN Pro Panel - Production Copper NC" are available as an option for EPLAN Pro Panel Professional. It does not matter whether EPLAN Pro Panel Professional is installed as a stand-alone variant or as an add-on for EPLAN Electric P8. The necessary information for the bending processing of items can be transferred from EPLAN Pro Panel Copper also for the manual manufacturing and control of NC-based bending robots. At the transfer of the manufacturing information, a report is generated on the unfold of the copper item. The two new extension modules EPLAN Pro Panel - Production Copper DXF and EPLAN Pro Panel - Production Copper NC can be licensed as interfaces for the respective machines. Using these interfaces, you can export the following formats for machining purposes: Export Copper DXF: Graphical export of the unfold in the DXF format Export Copper NC: Export of the unfold in the XML format. EPLAN NEWS 2.2 • Page 111 Other New Features for EPLAN Pro Panel Other New Features for EPLAN Pro Panel Extended licensed add-ons for EPLAN Pro Panel Professional For this version, the scope of the stand-alone variant of EPLAN Pro Panel Professional has been extended substantially. The following extension modules are now integral components of EPLAN Pro Panel Professional Standalone: EPLAN Multi Language Translation EPLAN Project Management EPLAN Revision Management. To add further special functions to the stand-alone variant, you can license the following optional extension modules: EPLAN Multi User Management EPLAN Project Options EPLAN Project Processing EPLAN Project Reference EPLAN User Rights Management. Note: A detailed account of the EPLAN extension modules that are used in connection with EPLAN Pro Panel Professional can be obtained from the performance description for EPLAN Pro Panel Professional. EPLAN NEWS 2.2 • Page 112 Inserting routing connections In the next section, we also introduce the following new features for EPLAN Pro Panel: "Inserting routing connections" on page "113" "Modified settings for data import and routing connections" on page "114" "Modifying origin of a mounting surface" on page "115" "Additional handle for busbar supports" on page "116". Inserting routing connections In addition to the routing connections generated during the automatic routing of connections, it is now possible to define the routing connections manually. To do so, in the Insert menu use the new Routing connection menu item. Thanks to this function, routing connections are generated, then routed automatically, and shown in the layout space. As a prerequisite for the 3D part placements in the layout space, you should have generated a routing path network. As well, you should activate the preview of the connections to rule out that any duplicate routing connections can be generated. After you have selected the menu items Insert > Routing connection, the view of the connection points will be activated. All defined connection points of the part placements shown in the layout space are thus visible. First, select the source of the connection. For this, you have the following options: Click one of the connection points of a part placement shown in the layout space. Or click a part placement. Then, a list with the connection points of this part placement is shown. Select a connection point here. EPLAN NEWS 2.2 • Page 113 Modified settings for data import and routing connections Then, proceed as before to select the target of the connection. Between the selected connection points of the source and target, a routing connection is generated, placed, and displayed in the preview of connections. Note: By manually inserting a routing connection, a counterpiece is not automatically generated in the multi-line planning. Using the check run 005067, you can check whether a routing connection generated in this way has a counterpiece in the multi-line schematic. If this is not the case, the missing source and / or missing target should be added to the schematic with the corresponding parts data (device) and connected via an autoconnecting line. Modified settings for data import and routing connections The settings dialogs for the import of devices and for the import of routing connections are now also available in the settings. For example, to make your assignments for the import of devices, follow the menu path Options > Settings > Projects > "Project name" > Devices > Import. All the settings for the routing connections have been combined in a new folder. Below the Projects > "Project name" > Routing connections setting category, you will find the settings for the import of routing connections. You will also find that all other general settings for the routing connections (tabs Wire termination processing, etc.) have been moved from the Connections settings folder to the new Routing connections folder. EPLAN NEWS 2.2 • Page 114 Modifying origin of a mounting surface Modifying origin of a mounting surface After importing STEP data, you can generate mounting surfaces on the imported 3D objects. If several 3D objects are combined into an item in the STEP data to be imported (e.g., mounting panel and support), it is possible that the mounting surface generated on it is geared to the dimensions of the attachments. Thus, the origin of the mounting surface is outside of the area set aside for the placement. To prevent errors in the placement of devices, in the new version you can adjust the position of the origin and, thus, correct the size of the area set aside for the placement. To do so, use the new Mounting surface > Change size menu item in the popup menu of the layout space navigator. After you select the popup menu item, two vertical and two horizontal lines will appear that delimit the size of the mounting surface. The origin is always on the bottom at the intersection of the left and bottom lines. The position of the origin is illustrated in the following figures by means of a white circle. By clicking one of the lines, you can move such a line with the mouse or arrow keys in parallel and, thus, redefine the size of this mounting surface. The action is completed via the [Space] key. The area set aside for the placement is redefined; the origin is set accordingly. EPLAN NEWS 2.2 • Page 115 Additional handle for busbar supports Additional handle for busbar supports When inserting busbar systems for whose supports a graphical macro has been stored in parts management, the handle of the graphical macro is now used by default during placement. This way, for example, it is possible to achieve that the handle is located in the center of a drill hole in the support. The default handles that are not defined in the macro can be selected in the Placement options dialog or via the [A] key during placement. Note: During the placing of an integrated busbar system, the handle is on the left side of the support when entering the starting point. For the input of the end point, the handle is switched to "Right". When using a macro for the supports, however, the handle from the macro for the starting and end point is used. EPLAN NEWS 2.2 • Page 116 Special Topics EPLAN PPE Special Topics EPLAN PPE Extended Planning of Piping Note: EPLAN P&ID is both an option and an add-on for miscellaneous program variants of the EPLAN platform, and it is also available as a stand-alone system. The "EPLAN P&ID" add-on is available as an option for the following program variants: EPLAN Electric P8 Compact, EPLAN Electric P8 Select, EPLAN Electric P8 Professional, EPLAN Electric P8 Professional+, EPLAN Fluid Compact, EPLAN Fluid, EPLAN Fluid Professional, EPLAN PPE. For the following program variants, this add-on is part of the delivery scope by default: EPLAN Electric P8 Ultimate, EPLAN PPE Professional. The new version substantially extends the planning of piping within EPLAN P&ID. The information on process-engineering processes required for P&I diagrams, such as raw-material media and their state size, can be stored on the piping in the project by means of the new symbols Process definition point / Process connection point. By using the new connection symbol Junction, connections are created that comply with the logic in piping construction. Benefit: The new functions in EPLAN P&ID allow for the convenient creation of P&I diagrams for the display of process-engineering process / plant overviews with relevant instrumentation. New project checks ensure data consistency, and allow for fast and error-free working. EPLAN NEWS 2.2 • Page 117 Defining process data We discuss the following topics in the next sections: "Defining process data" on page "118" "Junctions for piping" on page "122" "Entering and checking cross-sections / diameters" on page "124" "Connection numbering for piping" on page "126" "Extensions to device selection" on page "126" "Outputting process overview" on page "127" "Improved graphical working method" on page "127" "New P&I symbols" on page "128". Defining process data In EPLAN, you can now define process-engineering process data in a project. The media and states of such media used in the process are defined by means of process definition points and process connection points. A process definition is identified by the medium. You can place a process definition point on an autoconnecting line and, thus, assign process properties to the connection (piping) passing through below such point. Use a process connection point to place the process definition at the beginning of an autoconnecting line. To insert these new symbols, select the menu items Insert > Process definition point or Insert > Process connection point. When you have placed the respective symbol on a page, the familiar properties dialog opens. EPLAN NEWS 2.2 • Page 118 Defining process data Use the new Process definition tab to specify the properties for a process definition point / process connection point. Enter the required name (for a medium, for example, water, oil, oxygen, etc.) in the fields Medium and State. Via the [...] button, you can navigate to the Select medium / state dialog, and select media already in the project as well as the associated states. Aside from connection-specific properties (e.g., Connection designation), the process definition points / process connection points also have the following properties: EPLAN NEWS 2.2 • Page 119 Defining process data Pipe class (ID 22224) Material (ID 22081) Nominal width (ID 22225) Nominal pressure level (ID 22226) Standard (ID 22227) Pressure (ID 31082) Temperature (ID 31084) Flow (ID 31085). If the properties are not displayed in the property table, you will need to use the property selection. When connections are updated, the entered values for medium, state, and the other listed properties are carried over to the connection. The values for the properties Medium (ID 31068), State (process) (ID 31081), Pressure (ID 31082), Temperature (ID 31084), and Flow (ID 31085) can be displayed in the property dialog of the connection, but not modified. Tip: In the list view of the connections navigator, too, the medium and state of piping (connection) can now be displayed. For this, realize an appropriate column configuration via the Configure columns popup menu item. Transfer of media and states The media and states defined for a process behave in a way analogous to the potentials and signals in electrical engineering. Accordingly, some functions for potentials and signals also apply to these process-engineering properties. EPLAN NEWS 2.2 • Page 120 Defining process data Thus, the set medium is transferred across a function to other connections relative to the potential transfer set in the connection point logic. On some functions, the With signal isolation check box is activated (e.g., for pumps, control valves, etc.) on the Symbol / function data tab. In analogy to the signals, a state on such a function is not transferred. In order to highlight the set media and states in the P&I diagram by color temporarily, you can use the potential and signal tracking. To view the transfer of a medium, select the menu items View > Potential tracking, and click a connection line in the P&I diagram. Accordingly, for the visual tracking of a state, select View > Signal tracking. Navigator for processes Use the new process navigator to display processes defined in the project. To open this navigator, select the menu items Project data > Connections > Process navigator. Alternatively you can click the on the Navigators toolbar. (Processes) button In the Tree view, the media and states, as well as the placed process definition points and process connection points are displayed in a hierarchical structure. Here, the following icons, for example, are displayed: Icon: Meaning: Identifies the project level. This icon is only displayed when several projects are open. Medium State Placed process definition point Placed process connection point EPLAN NEWS 2.2 • Page 121 Junctions for piping In the List view, the medium, the state (process), and the placement are displayed by default. Other properties can also be displayed, e.g., the pipe class and nominal width. When you select a process definition point or connection point from the tree or list view, its placement is shown in the graphical preview. Junctions for piping For improved planning of piping in the P&I diagram, you can now use the new connection symbol Junction. A junction has three connection points, of which two pass through the connection, while the third is the place where the connection ends. When you place such a symbol on an autoconnecting line in the P&I diagram, a new pipe segment is created from such junction, rather than a complete second connection, as would be the case in electrical engineering. Generated connections The following figure shows the situation when three functions A, B, C are connected to each other via a connection symbol D through autoconnecting lines. EPLAN NEWS 2.2 • Page 122 Junctions for piping By using a junction as connection symbol D, the following connections are generated in the P&I diagram: Source: Target: A B C LN 100 For the connection that is created by the junction, the connection designation of the conducting connection serves as the target / source. Insert junctions To insert a junction, select the menu items Insert > Connection symbol > Junction. The junction symbol hangs on the cursor and can be placed on the page. Using the [Tab] key, you can browse the existing variants as before. The actual junction from a straight or angular connection is identified in the symbol by way of an arrow. There is no property dialog for junctions. Example: An example of a junction is the following variant A of the symbol TPIDL. The straight-line connection is passed through between the connection points 1 and 2. The arrow on connection point 3 identifies the junction. The arrow for identifying the junction is located on the new layer EPLAN555 for connection symbols. The default settings for this layer have been chosen in layer management such that the arrow is not visible in the graphical editor and while printing. To show invisible elements, such as this arrow, on a page again, press the [U] key. EPLAN NEWS 2.2 • Page 123 Entering and checking cross-sections / diameters When inserting the symbol, the hidden elements are always visible, and the displayed arrow allows for the selection of the correct variant. Tip: For junctions, the SPECIAL symbol library contains the two new symbols TPIDA (junction at angular connection) and TPIDL (junction at straight-line connection). If, after selecting the menu items Insert > Connection symbol > Junction, you press the [Back] button, the symbol selection opens, and you can select one of these two special symbols. Entering and checking cross-sections / diameters To check cross-sections / diameters of functions and piping in a project, miscellaneous extensions have been added. At the function: To enter the connection point cross-section / diameter at a function, you can use in the property dialog the new Connection point cross-section / diameter (all, depending on DT adoption) (ID 20297) property. If the property is not displayed in the property table, you will need to select it using the property selection. In analogy to the connection point designation, the individual connection point cross-sections / diameters are stated separated from each other by the "¶" character. At the function templates: To enable these data to be stored at the function templates in parts management, on the Function templates tab, the Connection point cross-section / diameter column has been added to the Device selection (function templates) table. The values entered here are taken into consideration during the device selection. When inserting devices, the values are carried over from the function template to the function. EPLAN NEWS 2.2 • Page 124 Entering and checking cross-sections / diameters To enter data on a connection, use the existing Cross-section / diameter field. As well, you can also use the same property in a process definition point or process connection point in order to carry over the values to a connection. Tip: To display the connection point cross-sections / diameters entered on a function in the schematic, you can use the new Connection point crosssection / diameter (all) (ID 20296) property. If you have selected this property in the property dialog in the Display tab for a property arrangement of the components, the individual connection point cross-sections / diameters are displayed on the function separated by semicolons ";". Check runs for process data Differing connection point cross-sections / diameters on the targets of piping or on piping and a connection point can be checked by means of the two new check runs 005073 and 005074. To check the process data, you can use the following new project check messages in the "Connections" message class: Message 005073 "Different connection point cross-section / diameter of targets" Message 005074 "Different connection point cross-section / diameter of connection and connecting point" Message 005075 "Several process definitions within a process" Message 005076 "Conflict between identical process definitions" Message 005077 "Process connection or definition point without specification of the medium" Message 005078 "Connection without specification of process" Message 005079 "Several process state definitions on a process". EPLAN NEWS 2.2 • Page 125 Connection numbering for piping In addition, the two project checks 005044 and 005045 to check identical connection designations have been extended and renamed. These now also take into account processes or process states. Connection numbering for piping The numbering of connections on a page of the "P&I diagram" page type has been possible for some time. For electrical engineering and process engineering, we recommend a separate numbering of connections (e.g., by way of schemes with different connection filters). Given the analogy of the process definition with potentials and signals, the settings for potentials and signals can be carried over to the connection numbering for piping. In the Connection numbering: Formats dialog, therefore, some options in the drop-down list Extent have been renamed (now: "Signal / state", "Potential / process"). In addition, you have a new format element at your disposal: the "Data of the process" entry. You can use this now to select also process-engineering properties (Pipe class, Nominal width, etc.) for the numbering. Extensions to device selection In order to be able to assign, in a targeted fashion, to a device process-engineering parts during device selection on the basis of technical data, the function templates in parts management have been extended. Besides the already mentioned property Connection point cross-section / diameter, it is now possible to store for parts from the "Process engineering" generic product group also data for the Pipe class property in a function template. In addition, you can now specifically filter for process-engineering parts for main functions from process engineering during device selection. For this purpose, the Settings: Device selection dialog has been extended to include the Process engineering tab. Here, you can use the following properties as selection criteria for parts: Connection point designation Connection point description EPLAN NEWS 2.2 • Page 126 Outputting process overview Connection point cross-section / diameter Technical characteristics Pipe class Relevant to safety Intrinsically safe. Outputting process overview To generate reports on process data, you can use the new report type "Process overview" in the Select report dialog. In such a report, the media, states, and properties such as pressure, flow, etc. that are defined in a process-engineering process are displayed. In outputting this new report type, the form is used that was specified in the project-specific Settings: Output to pages dialog for the new "Process overview (*.f37)" form type. An appropriate form is supplied in the master data for this new report. Improved graphical working method To achieve better support for the graphical working method, it is now possible to delete completely the PCT loops and loop functions placed on a project page by means of the graphical editor. Using the Delete placement menu item, you can now remove the placement from the project page. The PCT loop or loop function is retained in the functional view navigator. Via the Delete menu item, both the placed function and the associated object are deleted in the functional view navigator. The EPLAN PPE object is not deleted in the functional view navigator if there are references (assigned functions or project pages, another graphical placement) to this object. In such a case, only the placement on the project page is removed. EPLAN NEWS 2.2 • Page 127 New P&I symbols New P&I symbols PCT loops and PCT loop functions are represented using P&I symbols in the P&I diagram. These P&I symbols are located in the SPECIAL symbol library. This version also makes available P&I symbols according to the ANSI/ISA5.1-2009 standard. The P&I symbols have been extended to include the "PLC" implementation, as well as the activation sites "Measuring station (not visible)" and "Control room (not visible)". Accordingly, these options are also displayed in the PI symbol tab for PCT loops and PCT loop functions. An overview of the new symbols has been included in section "Master Data: Symbols" (starting on page "151"). EPLAN NEWS 2.2 • Page 128 New Line Types for P&I Diagrams New Line Types for P&I Diagrams There are numerous new line types available now for various graphical elements and the Autoconnecting lines of connections. These new line types were mainly created for the design of P&I diagrams. In the process, different standards, norms (DIN 2481, ANSI/ISA-5.1-2009, GOST 2.303-68) and customer requests relating to systems and process engineering have been taken into account. Using these new line types, piping and corresponding process media can be displayed clearly in P&I diagrams. Example: The illustration shows the 44 new line types in the overview; these line types have been inserted in a project page as lines. EPLAN NEWS 2.2 • Page 129 Extensions in layer management Benefit: The new line types help keep the creation of plant overviews (P&ID, P&I schemes) and the documentation thereof in accordance with the standards. The information content and transparency of plant overviews have been enhanced thanks to the corresponding graphical display. The custom definition of new layers in combination with the line types allows for company-internal standardization in the area of P&ID creation. The easy selection and use of the differing line types and layers accelerates and standardizes your planning process. Extensions in layer management For each of the new 44 line types, a new separate layer has been provided in layer management. You can find these layers below the tree structure layer Symbol graphic > Connection symbols > Autoconnecting > P&ID. The settings for the layers EPLAN750 to EPLAN793 have been selected such that they meet the requirements of miscellaneous standards. In addition, you can select one of the new line types for each of the existing layers, or any new layer to be created. For this, you can use also the new line types available from the drop-down list in the Line type column. This selected line type is then used by default for the respective line in a projectwide manner. Other default values for line thickness and pattern length To map the defaults from the standards to be considered better, the two display properties Line thickness and Pattern length have been extended to include further default values. You can select the following additional default values from the drop-down lists of the Line thickness property: 0.20 mm / 0.0079 In 0.40 mm / 0.0157 In. EPLAN NEWS 2.2 • Page 130 Application in the P&I diagram You can select the following additional default values from the drop-down lists of the Pattern length property: 1.50 mm / 0.0591 In 12.00 mm / 0.4724 In 20.00 mm / 0.7874 In 24.00 mm / 0.9449 In 28.00 mm / 1.1024 In 32.00 mm / 1.2598 In. Note: Whether values here are entered in mm or inches depends on the Displayed unit of length setting in the user settings. Application in the P&I diagram Previously, the data of piping was managed in the P&I diagram via connection definition points that were placed on autoconnecting lines. For the sake of improved piping design in EPLAN P&ID, the new special symbols "Process definition points" are now used instead. To use one of the new line types on an autoconnecting line in a P&I diagram, place such a process definition point on this line. In the property dialog of the process definition point, change to the Connection graphic tab, and select for the Layer field the required layer (e.g., the layer EPLAN759, Symbol graphic .Connection symbols.Autoconnecting.P&ID.Flammable gases). After updating the connections, the properties of the respective line type, specified on the layer, are displayed in the P&I diagram. Thus, for example, an autoconnecting line for flammable gases (layer EPLAN759) would be displayed in orange. EPLAN NEWS 2.2 • Page 131 New line types for drawing graphical elements Example: The example shows a P&I diagram where the autoconnecting lines have been assigned different line types by means of several process definition points. The process definition points, for improved identification in the illustration, have been highlighted by circles and letters (A: Layer EPLAN751 for "Oil-containing water", B: Layer EPLAN753 for "Waste water", C: Layer EPLAN756 for "Oil", D: Layer EPLAN756 for "Oil". To highlight the other state of the medium oil in this piping, the connection graphic uses in this process definition point a different, manually assigned, color). New line types for drawing graphical elements When drawing graphical elements using straight line segments, you can now use the new line types. In the property dialog of the Format tab, the dropdown list of the Line type field below the existing line types has been extended accordingly. EPLAN NEWS 2.2 • Page 132 New line types for drawing graphical elements To be as compliant with standards as possible while drawing a line for P&I diagrams, select in the property dialog the required P&ID layer in the Layer field, and leave the other fields set to the value "From layer". In this way, for example, you can create action lines between different PCT loops according to the ANSI/ISA-5.1-2009 standard. The new line types for P&I diagrams can be used with the following graphical elements: Lines Polylines Polygons Rectangles Rectangle through center. For graphical elements that consist of arcs or curves (e.g., circles, arcs, etc.), the new line types cannot be displayed. EPLAN NEWS 2.2 • Page 133 New line types for drawing graphical elements Note: If one of the new line types is set for a graphical element that consists of arcs or curves, this line type will be ignored, and the line will be displayed as a continuous line. Whether the line type has been determined directly in the Line type field or via the selected layer does not matter here. All other settings for the line (line thickness, color, etc.) are retained. The following special features apply to the handling of the new line types: Roundings: If the line segments of a polyline or the corner of a rectangle are rounded, no new line type will be used for the rounding. In such a case, the rounding will be displayed as a continuous line with the set line thickness an color. Additional graphics: Fixed measurements are used for the additional graphics (circles, crosses, etc.) applied to the new line types. In case of substantial changes (e.g., to the pattern length or line thickness), this can cause these additional graphics to be no longer recognizable. In addition, double lines are only displayed as single lines in the case of very small line thicknesses. Line patterns: When changing the length of a line, the line pattern is fitted in between the starting and end points in a centered manner. The partial lines at the start and end of a line up to the respective additional graphic are always of the same length. Line end styles: Different line end styles (round, rectangular, flat) can be displayed for all lines with a "base line". For line types that consist of several lines (double lines, etc.) or only of additional graphics, this behavior is not supported. A flat line end is displayed for such lines. EPLAN NEWS 2.2 • Page 134 Influencing Distance While Drawing PCT Loops Export of the new line types The new line types can also be output during export to the different formats (DXF / DWG, image file, PDF). For a DXF / DWG export to AutoCAD, you must – as before – create an assignment table in the settings in which the EPLAN layers are assigned to the layer names used in AutoCAD. Note: In case of a DXF / DWG export and subsequent import in AutoCAD, it can happen that lines with the new line types are displayed differently if the respective AutoCAD version does not support these line types. Influencing Distance While Drawing PCT Loops The Draw PCT loops function allows you to place one or several PCT loops automatically in the schematic by means of window or page macros. Previously, the macros were placed with a distance specified by the program. In the new EPLAN PPE version, you can now modify the distance. The distance is specified in the Settings: PCT loops dialog by means of the new group box Distance in drawing PCT loops (menu path: Options > Settings > Projects > "Project name" > PPE > PCT loops). EPLAN NEWS 2.2 • Page 135 Influencing Distance While Drawing PCT Loops In this group box you determine the distance of the macros when drawing PCT loops. From the margin: Enter here the distance of the first macro from the edge. Between macros: Enter here the distance between macros. Note: Whether values here are entered in mm or inches depends on the Displayed unit of length setting in the user settings. EPLAN NEWS 2.2 • Page 136 New Features in the EPLAN Data Portal New Features in the EPLAN Data Portal At the same time as the release of the new version of the EPLAN platform, a new version of the EPLAN Data Portal with increased functionality has also been released. Our Internet portal for device data – the EPLAN Data Portal – supplies you with the master data of known manufacturers for the direct application to the EPLAN platform. In addition to alphanumeric parts data, among other information this master data also contains schematic macros, multilingual parts information, preview images, documents, etc. The data, supplied by the manufacturers, is directly integrated into the EPLAN platform when downloaded. In version 2.2 of the EPLAN platform, the EPLAN Data Portal is available in the following program variants: EPLAN Electric P8 EPLAN Fluid EPLAN PPE EPLAN Pro Panel Professional EPLAN Education. In order to access the portal productively after installing a program variant, you will require a valid software service agreement for your EPLAN license. For a quick part search, you can also go directly to the website "http://eplandata.de/portal/". After creating a user account, open the navigator of the EPLAN Data Portal by selecting from the Utilities menu the menu items Data Portal > Navigator. EPLAN NEWS 2.2 • Page 137 New Features in the EPLAN Data Portal Notes: You must be connected to the Internet in order to use the EPLAN Data Portal, and you must make sure that access is not prevented by a firewall or any other security mechanism! If you have problems, you should first check your firewall, virus scanner, or proxy settings. Make sure that the EPLAN Data Portal has been approved for Microsoft Internet Explorer 8 and Internet Explorer 9. An overview of the main new features of the EPLAN Data Portal: Even more data and manufacturers The amount and scope of item data in the EPLAN Data Portal is constantly growing. Other manufacturers (e.g., EKF electrotechnica, Wieland Electric) have been added to the list of over 45 component manufacturers. Manufacturers already established in the portal continually add to the extent of their data in the EPLAN Data Portal. Installation together with the EPLAN platform The EPLAN Data Portal is more closely integrated with the EPLAN platform than before. If you now install a program variant of the EPLAN platform (e.g., EPLAN Electric P8), the current version of the EPLAN Data Portal will be installed at the same time. Benefit: There is no need anymore for an additional installation of the EPLAN Data Portal. You can access the EPLAN Data Portal directly from the EPLAN platform. EPLAN NEWS 2.2 • Page 138 New Features in the EPLAN Data Portal Highlighted manufacturers in the manufacturers' list Now, manufacturers can be positioned in a special area at the top of the manufacturers' list for a specific period of time. Whether to list manufacturers in this area, who they are, how long manufacturers will be highlighted for, and what to name the data header area for the special area – these are the questions that will be specified by the administrators of the EPLAN Data Portal at EPLAN. A highlighted manufacturer will also continue to be listed in the "normal" overview of all manufacturers. Benefit: Highlighted manufacturers show the user which manufacturers are new in the EPLAN Data Portal or which ones are important for him. Barcode as additional part information Now manufacturers can provide further information on the parts in the detailed view by supplying a barcode. In the Barcode field, both the barcode number and the barcode type are displayed. The entries are separated by a blank (e.g., 12345678 EAN) and correspond to the properties of the same name in parts management on the Prices / Other tab. In addition, the search in the EPLAN Data Portal has also been extended to include the "Barcode" criterion. Simplified characteristics In this version, the characteristics of parts data have been simplified. Both their designations, which now describe the data content, and their icons have been adapted to the EPLAN platform. Characteristics (e.g., order data stored on the parts by manufacturers, function templates, etc.) can be used as filter criteria or for searches. EPLAN NEWS 2.2 • Page 139 New Features in the EPLAN Data Portal Old name: New name: Commercial processes Order data Device-oriented working Function template Complex display Logic macro Simple manufacturing information 2D graphical data Extended manufacturing information (routing) Connection point pattern Extended manufacturing information (NC data) Drilling pattern 3D enclosure planning 3D graphic data New filter according to function templates The EPLAN Data Portal now allows you to filter the parts according to specific function definitions. For this purpose, the detailed view of many parts have been extended to include the associated function templates (see section "Using New Filter for Function Templates" on page "141"). Benefit: In the EPLAN Data Portal, you can now filter according to parts that have specific function definitions. As a result, it is possible to select the suitable part for a special device in the EPLAN platform. Extended information in the shopping cart In the shopping cart, further information on a part is now displayed, including the number, a description, as well as an identifier indicating the origin of the part. Some of that information ("Number of units", "Description") can be edited and transferred to the device list during the import (see section "Editing Extended Information in the Shopping Cart" on page "143"). EPLAN NEWS 2.2 • Page 140 Using New Filter for Function Templates Benefit: The number of main and accessory parts determined in the Rittal-Therm configurator, as well as the project name in Rittal Therm, are now also carried over to the shopping cart of the EPLAN Data Portal. For information on all new products, visit our website "www.eplan.de/portalnews". Information on new functionalities is also available in the online help function of the EPLAN Data Portal server. Using New Filter for Function Templates On many parts of the EPLAN Data Portal, the associated function templates are now stored. The function templates are listed in a table format in the detailed view of a part as the bottom item. Click one of the listed function templates to filter according to the respective function definition. The selected function definition is shown in the filter area above the list view in the new Function template filter, and the list is filtered based on this criterion. A part is listed when it contains the "searched" function definition in one of its function templates. If a part has several different function templates, you can now filter the portal for such a part. To filter for all function definitions of a part, in the detailed view click the plus sign located next to the Function template entry. In the Function template filter, then, several function definitions are listed. Subsequently, all suitable parts are listed in the parts list. Parts whose function templates are the best fit for the function definitions listed in the filter will be listed at the top positions of the list. EPLAN NEWS 2.2 • Page 141 Part selection via the EPLAN Data Portal Example: The following illustration shows a parts list for which a filter based on function templates with several function definitions was set. With one click on the respective minus sign , you can remove the function template filter completely, or remove the listed function definitions individually. Part selection via the EPLAN Data Portal In a part selection in the EPLAN platform via the EPLAN Data Portal, the parts in the portal are no longer filtered according to the identifier, but according to the function definition. As a result, more suitable parts are offered for selection for the respective device in the schematic. EPLAN NEWS 2.2 • Page 142 Editing Extended Information in the Shopping Cart Filter by accessories in the part selection If a device has already been assigned a part, on the basis of this part, the new Accessories for filter is set for a subsequent part selection for another part via the EPLAN Data Portal. Using this filter, EPLAN Data Portal filters for all parts that are accessory parts for the part already assigned. Editing Extended Information in the Shopping Cart You can now list a part in the shopping cart multiple times. To differentiate the individual parts in the shopping cart better, you can now store further information on a part, such as "Number of units" or "Description". This information is carried over to the properties Number allowed and Device description during the import from parts to the device list of the EPLAN platform. Also displayed is the origin of the part. Parts that were added to the shopping cart via the Rittal Therm configurator are given the identifier "RTH", and the other parts from the Data Portal the identifier "EDP". When carrying over parts from the Rittal Therm configurator to the shopping cart, the number of parts and the project name from Rittal Therm are also applied to the extended information. To edit the extended information of parts in the shopping cart, click the new button (Edit shopping cart). Subsequently, a view of the shopping cart is displayed where the fields Number of units and Description are validated, allowing you to edit them. Click the [Save] button to apply the changed information. EPLAN NEWS 2.2 • Page 143 Editing Extended Information in the Shopping Cart Example: The following figure shows a part in the shopping cart wit extended information. Tip: You can also modify the number of units of a part in the shopping cart directly by clicking the arrow buttons played. located behind the value dis- EPLAN NEWS 2.2 • Page 144 New Features in the "EPLAN API Extension" Extension Module New Features in the "EPLAN API Extension" Extension Module Note: The "EPLAN API Extension" extension module is available as an option as part of our EPLAN API Developer Network (EADN) as a developer's package for the following program variants: EPLAN Electric P8 Professional, EPLAN Electric P8 Professional+, EPLAN Electric P8 Ultimate, EPLAN Fluid, EPLAN Fluid Professional, EPLAN PPE, EPLAN PPE Professional, EPLAN Pro Panel Professional. A unified, and especially high-performance, programming interface (API, Application Programming Interface) is available for EPLAN platform products. This extension module – the EPLAN API – allows you to develop your own customized solutions in collaboration with EPLAN or other partners. For more information on EPLAN API and the EADN, visit the EPLAN webpages under the heading "Services > EPLAN API Developer Network". The following section provides information on the various new features of EPLAN API. To use the new EPLAN API version to develop your own applications, you will require the Microsoft .NET Framework 4.0. Removal of outdated methods and properties Due to the ongoing improvements to the EPLAN platform, some methods and properties of EPLAN API are no longer needed. In the new version of EPLAN API, the following methods and properties, which were outdated already in Version 1.8, have been removed: In the class Connection: AddArticle(string strArticleNR) AddArticle(string strArticleNR, string strVariantNR, Uint32 nCount). EPLAN NEWS 2.2 • Page 145 New Features in the "EPLAN API Extension" Extension Module In the class DeviceService: ExportDeviceList(Project oProject, string strExportFilePath) ExportDeviceList(string strFullLinkFileName, string strExportFilePath) ImportDeviceList(Eplan::EplApi::DataModel::Project oProject, string strImportFilePath) ImportDeviceList(string strFullLinkFileName string strImportFilePath). In the class Function: AddArticle(string strArticleNR) AddArticle(string strArticleNR, string strVariantNR, Uint32 nCount) HasLocalLogicalDefinition SymbolType. In the class MountingPanelService: CreateArticlePlacement(string strPartNumber, PointD pLocation). In the class Pen: DependsOnLayer. In the class Project: AddArticle(string strArticleNR) AddArticle(string strArticleNR, string strVariantNR, Uint32 nCount) Objects(Filters.Part). EPLAN NEWS 2.2 • Page 146 New Features in the "EPLAN API Extension" Extension Module In the class ProjectManagement: CompressProject(Project oProject, string strConfigScheme, string strFilterScheme, bool bUseFilter) CompressProject(string strFullLinkFileName string strConfigScheme string strFilterScheme, bool bUseFilter). In the class Renumber: DeviceTags(Function[] pFunctions, string strFilterScheme, bool bUseFilter, Int32 eDeviceTagKind, string strScheme, Int32 nStartValuePerIdentifier, Int32 nIncrementPerIdentifier) DeviceTags(Project pProject, string strFilterScheme, bool bUseFilter, Int32 eDeviceTagKind, string strSchemePerIdentifier, Int32 nStartValuePerIdentifier, Int32 nIncrementPerIdentifier). In the class SelectionSet: GetSelection(). In the class Shielding: Shielding.Create(Page page). In the class TextBase: BoxLocation. In addition, the following methods and properties have been removed from the Location class: Create(Eplan::EplApi::DataModel::Project oProject) SetParent(Location pParent) HierarchyId. EPLAN NEWS 2.2 • Page 147 New Features in the "EPLAN API Extension" Extension Module These methods and properties caused problems in the past, and were marked as outdated for version 2.1. Find filtered PLC connection points The DMObjectsFinder class of EPLAN API now comes with the new GetPLCTerminalsWithFilterScheme method. Use this method to find PLC connection points for the PLC navigator that remain when using a filter scheme. Define defined working sections EPLAN API can now be used to divide EPLAN projects into defined working sections. For this purpose, the new ProjectSections class has been added to the Eplan.EplApi.DataModel namespace. Functional placing of macros Thanks to the new EPLAN API, functional placing of macros in operational sequence sheets is now possible. The new PlaceFunctionalMacro method has been added to the Function class for this purpose. Functional placing of functions Using the PlaceAt method from the Function class, it is now possible to place functions with the "Functional" representation type correctly in the required operational sequence sheet. Generate PLC schematic In the EPLAN API, you can now also generate a PLC schematic. (In the user interface, this corresponds to the menu path Project data > PLC > Generate schematic.) The new GenerateSchematic method in the PlcService class is available for this. EPLAN NEWS 2.2 • Page 148 New Features in the "EPLAN API Extension" Extension Module Generate individual report pages When creating a report for a project by means of EPLAN API in the past, you could only create a report for the total project, update reports or generate embedded reports. Now, you can generate individual report pages via EPLAN API, thanks to the new CreateReport method in the Reports class. In addition, the new CreateReportsFromTemplates method has been added to the same class. Using this method, you can create reports for the templates of one or several report types. EPLAN NEWS 2.2 • Page 149 New Features in the Master Data New Features in the Master Data Extended Synchronization of Project Master Data For the synchronization of the project master data with the system master data, you can now switch between different directories for the system master data. Benefit: When synchronizing project master data, it is now more transparent to see the directory where the system master data is stored. Data synchronization is now faster when switching between directories. For this purpose, the Synchronize master data - <Project name> dialog for the list of system master data has been extended to include the dropdown list Directories. (A possible menu path to this dialog is, for example, Utilities > Master data > Synchronize current project.) You can select various directories for master data synchronization from this drop-down list. To be able to do this, you must first have saved these directory settings as a scheme. This may be useful if you are using different master data directories for different companies / customers. Click the [...] button located next to the drop-down list in order to open the Settings: Directories dialog. This dialog displays the set directories for the system master data. If necessary, you can modify these settings and create a new scheme for the directories. EPLAN NEWS 2.2 • Page 150 Master Data: Symbols Master Data: Symbols Note: The following pages show a number of illustrations of new symbols from different symbol libraries. The illustrations show variant "A" of the respective symbols in multi-line representation. The name and number of the symbol are shown underneath the symbol. IEC, GOST, and GB standards The following new symbols are now available in the symbol libraries IEC_ symbol, IEC_single_symbol, GOST_symbol, GOST_single_symbol, GB_symbol, and GB_single_symbol: QL2 // 113 FLTR3 // 1283 XU_2 // 1464 X5_NB // 1481 X5_B // 1482 X5_NB_1 // 1483 X5_B_1 // 1484 X5_B_2 // 1485 X7_NB // 1487 X7_B // 1488 X7_NB_1 // 1489 EPLAN NEWS 2.2 • Page 151 X7_B_1 // 1490 Master Data: Symbols X7_B_2 // 1491 NFPA standard The following new symbols are available in the symbol libraries NFPA_symbol and NFPA_single_symbol: QL2 // 1134 FLTR3 // 1283 X5_B // 1482 X5_NB_1 // 1483 X7_NB // 1487 X7_B // 1488 XU_2 // 1464 X5_NB // 1481 X5_B_1 // 1484 X5_B_2 // 1485 X7_NB_1 // 1489 X7_B_2 // 1491 EPLAN NEWS 2.2 • Page 152 X7_B_1 // 1490 Master Data: Symbols Special symbol library The following new symbols have been added to the SPECIAL symbol library for the display of complex devices: D2DCP1S // 512 D3DCP1S // 513 D4DCPI // 514 D2DCPFEM1S // 515 D3DCPFEM1S D4DCPFEMI D2DCPJICFEM1S D3DCPJICFEM1S // 516 // 517 // 518 // 519 D4DCPJICFEMI // 520 D2DCPM1S // 521 D3DCPM1S // 522 D4DCPMI // 523 D2DCPJICM1S // 524 D3DCPJICM1S // 525 D4DCPJICMI // 526 D2DCPNG1S // 527 EPLAN NEWS 2.2 • Page 153 Master Data: Symbols D3DCPNG1S // 528 D4DCPP3I // 532 D2DCPPO1S // 536 D4DCPNGI // 529 D2DCPPJIC1S // 533 D3DCPPO1S // 537 D2DCPP31S // 530 D3DCPP31S // 531 D3DCPPJIC1S // 534 D4DCPPJICI // 535 D4DCPPOI // 538 D3DCPPOJIC1S // 540 D4DCPPOJICI // 541 EPLAN NEWS 2.2 • Page 154 D2DCPPOJIC1S // 539 Master Data: Symbols The following new symbols have been created in the SPECIAL symbol library for PCT loops and PCT loop functions in EPLAN PPE: PID31 // 480 PID32 // 481 PID33 // 482 PID34 // 483 PID35 // 484 PID36 // 485 PID37 // 486 PID38 // 487 PID39 // 488 PID39 // 489 PID41 // 490 PID42 // 491 PID43 // 492 PID44 // 493 PID45 // 494 PID46 // 495 EPLAN NEWS 2.2 • Page 155 Master Data: Symbols PID47 // 496 PID48 // 497 PID51 // 500 PID52 // 501 PID49 // 498 PID50 // 499 The following new symbols have been added to the SPECIAL symbol library for the planning of piping in EPLAN P&ID: PCDP // 103 PCCP // 104 TPIDA // 105 EPLAN NEWS 2.2 • Page 156 TPIDL // 106 Master Data: Symbols The following new symbols have been added to the SPECIAL symbol library for the "EPLAN FieldSys" extension module: CABSP // 200 CABBP // 201 CABS // 202 CABSPCP // 203 CABSTND // 210 In addition, the symbols CABSP, CABBP, CABSPCP, and CABSTND are also included in the new symbol libraries for the topology (IEC_topology_symbol, etc.). In addition, the following symbols have been added to the SPECIAL symbol library: DCPOL // 58 // Device connection point (line only) DCPOL // 58 EPLAN NEWS 2.2 • Page 157 Master Data: Symbols BPF // 339 // Interruption point (Fluid power) BPF // 339 The symbol description of the symbol SC // 2 has been renamed to Structure box (previously: "Location box"). The symbol description of the symbol SC2 // 52 has also been renamed, to Structure box (polyline) (previously: "Location box (polyline)"). General For the "EPLAN FieldSys" extension module, the following four new symbol libraries with topology symbols have been created: - IEC_topology_symbol - IEC_topology_symbol_M20 - IEC_topology_symbol_M50 - IEC_topology_symbol_M100. M20, M50, M100 designate the scaling factor by which the topology symbols have been enlarged compared to the symbol library IEC_topology_ symbol. On the basis of the miscellaneous symbol libraries, you can also, in case of a scaling down of the topology pages (1:20, 1:50, 1:100), select enlarged topology symbols that are still visible on pages with the reduced scale. EPLAN NEWS 2.2 • Page 158 Master Data: Function Definition Library Master Data: Function Definition Library Some new function definitions have been added to the function definition library. For further information on the properties, the basic symbol, etc. of the function definitions listed below in the Function definitions dialog, navigate to the location indicated in the Selection field. Trade: General Under General // General special functions // Topology routing track // Topology routing path, the following new function definition has been added: – Topology routing path. Under General // General special functions // Topology routing track // Topology routing point, the following new function definition has been added: – Topology routing point. Under General // General special functions // Connection // Connection definition, the following new function definition has been added: – Switching jumper. Trade: Electrical engineering Under Electrical engineering // Protection device // Motor overload switch // Motor overload switch, 2 connection points, the following new function definition has been added: – Motor overload switch, single-line. Under Electrical engineering // Protection device // Motor overload switch // Motor overload switch, 4 connection points, the following new function definition has been added: – Motor overload switch, two-pole. EPLAN NEWS 2.2 • Page 159 Master Data: Forms Under Electrical engineering // Protection device // Motor overload switch // Motor overload switch, 6 connection points, the following new function definition has been added: – Motor overload switch, three-pole (previously: "Motor overload switch"). Trade: Mechanics Under Mechanics // Design mode // Area definition // Restricted area, the following function definitions have been renamed: – Restricted drilling area (previously: "Restricted hole area") – Restricted placing area (previously: "Restricted mounting area") – Restricted routing area (renamed in the German version only). Under Mechanics // Current distribution // Copper bundles // Copper bundle, the following new function definition has been added: – Copper bundle. Master Data: Forms The following five new forms have been created: F22_004.f22 (File type "Plug diagram") F34_001.f34 (File type "Topology: Routing path list") F35_001.f35 (File type "Topology: Routing path diagram") F36_001.f36 (File type "Topology: Routed cables / connections") F37_001.f37 (File type "Process overview"; for EPLAN PPE). Master Data: Schemes Two new filter schemes have been created for the Symbol selection dialog: PID_ESS PPE_SYM. EPLAN NEWS 2.2 • Page 160 Other New Features and Information Other New Features and Information Improved Support Request With the new version, we have created the possibility allowing you to create your inquiry to our support even faster and in a more direct manner. Benefit: With this type of support query, the user's effort is reduced by an automatic data transfer. For such improved support query, select from the Help menu the new Create EPLAN support request on the Web menu item. The Create EPLAN support request dialog opens. EPLAN NEWS 2.2 • Page 161 Improved Support Request This dialog displays the information (Dongle number, Version, etc.) that is transferred to EPLAN support automatically. If you agree to this transfer of information, click [Yes]. Subsequently, you will be logged into the support area automatically. There, you can submit your support request or view information on an existing support request. If you do not agree to the transfer of this information and click [No], the EPLAN website opens, and you have to log into the support area – as before. Note: This improved support request is available to you only if you have a valid software service agreement, and your customer number is stored in the EPLAN platform. For this purpose, the Settings: User code / address dialog has been extended to included the Customer number field. Enter your customer number here. EPLAN NEWS 2.2 • Page 162 Validation Code Validation Code To use this new version of EPLAN, you need a new validation code. This is provided on the delivery note sent with your storage medium. In addition, you have the option of retrieving the validation code via the internet (see the following section). Retrieving the validation code online EPLAN enables you to carry out the final installation step quickly and easily by allowing you to retrieve the validation code required for licensing via the internet. After the required data have been transmitted, the validation code is automatically copied into the license dialog. Note: Please note that you must be connected to the internet to download the validation code. You cannot retrieve a validation code for network licenses or licenses without a dongle. The Enter validation code dialog has been enhanced to allow you the option of retrieving the validation code online. This dialog, for example, opens when you start the application for the first time after an installation. Click the new [Retrieve online] button. The Company name and Serial number are automatically entered into the open Set validation code online dialog. This data is needed to retrieve the validation code successfully. EPLAN NEWS 2.2 • Page 163 Retrieving the validation code online Up-to-date information If you would like to receive information in the future (such as our eNewsletter), please activate the I would like to receive further information check box. EPLAN will then save your personal details (Name, Phone, E-mail address, etc.). Internet settings The settings for the existing internet connection are adopted by default. You can also use a proxy server as a network component via the [Settings] button and the dialog that then opens. If this is the case, you must enter the corresponding information on Address, Port, etc. Please consult with your administrator about the settings in this area. Returning the validation code Click [Send] to send the encoded data to EPLAN. If your details are already held by EPLAN and are valid, a validation code is created and sent to the license dialog. Then start the application by clicking [OK]. EPLAN NEWS 2.2 • Page 164 Installation Installation Starting with version 2.1, EPLAN program variants and add-ons are installed via the EPLAN Setup Manager. The basic procedure in the EPLAN Setup Manager has remained unchanged. For the user interface and directories, the following modifications have been made to the installation of this version: Separate installation of the dongle driver The installation of the dongle driver is now down independently of the installation of the EPLAN License Client. In the EPLAN Setup Manager, you specify whether you want to install the dongle driver or not. For this, you can use the new Install dongle driver check box below the [Master data and languages] button in connection with a user-defined installation. Notes: By default, the Install dongle driver check box is activated. For example, you must deactivate the check box so as not to install the driver again when installing another EPLAN program variant. With a distributed installation (e.g., MSI installation), too, the dongle driver is no longer installed automatically. For an installation with the dongle driver, you must make the call HASPUserSetup.exe with the parameter /passive. During the installation, the dongle driver is stored in the directory of the EPLAN License Client. For Windows 7, the directory for the corresponding file HASPUserSetup.exe could be, for example: C:\Program Files (x86)\EPLAN\COMMON. Tip: The dongle driver can be uninstalled in the Control Panel. In the uninstall dialog, select the entry "Sentinel Runtime" for this purpose. EPLAN NEWS 2.2 • Page 165 Installation Renamed installation packages for the master data To differentiate the data installation packages of the original EPLAN master data more clearly from the program add-ons to be installed, the installation packages for the master data have been renamed. Thus, for example, the installation package with the original EPLAN master data of the EPLAN variant EPLAN Fluid is now called "EPLAN Fluid Data 2.2", while the program add-on continues to be called "Fluid Add-on". New directory for settings databases The configuration directory for the settings databases generated at the time of the installation now has a new component, the directory Win32. The CFG directory with the user, company, etc. settings is generated as a subdirectory of this new directory (e.g., for the Windows 7 operating system in Windows Explorer: C:\Users\Public\EPLAN\Electric P8\2.2.0\Win32\Cfg). No empty directories for original EPLAN master data The installation of the EPLAN program variants no longer generates empty master data directories in the directories for the original EPLAN master data. Note: For the Windows XP operating system, the default directory for the original EPLAN master data is, e.g., C:\Documents and Settings\All Users\EPLAN\, and for Windows 7, the default directory is C:\ProgramData\EPLAN. EPLAN NEWS 2.2 • Page 166 Installation of server-stored profiles English directory names for original EPLAN master data In addition, the original EPLAN master data are now copied to directories with English designations during the installation. This way, the original EPLAN master data are now found in uniform directories all over the world. Note: The directory names of the master data that users work with (the system master data) continue to be translated into all EPLAN user interface languages. These directory names, at the time of the installation, are created in the language that is set as the activated language module in the EPLAN Setup Manager. Installation of server-stored profiles For the EPLAN platform to be used in connection with server-stored profiles, it is now possible also to specify environment variables (e.g., %APPDATA%) for the directories of the settings databases during the installation (see the following section). Installation of server-stored profiles Server-stored user profiles ("roaming profiles") allow users to log onto different computers within a network domain and to work there with their usual desktop settings. The new EPLAN version now allows for the settings databases to be stored below the %APPDATA%\EPLAN directory. Such a directory is required for the use of server-stored profiles. EPLAN NEWS 2.2 • Page 167 Installation of server-stored profiles To install the settings databases in such a directory, it is now permitted to specify environment variables for the settings databases in the EPLAN Setup Manager during the installation. The environment variables may be entered only for the target directories of the fields User settings, Workstation settings, and Company settings. A meaningful input would be, for example, %APPDATA%\EPLAN. The %APPDATA% environment variable returns the directory path where applications save data by default. During the installation, such a directory path is then carried over to the install.xml file. The settings databases are not generated in the %APPDATA%\EPLAN directory until EPLAN is started. In detail, the directory path could look like this, for example: C:\Users\<YourProfilename>\AppData\Roaming\EPLAN. Note: For such an installation, you should be logged in as an administrator and have a more profound knowledge of the program and system. In case of an automatic installation (e.g., via a MSI file), the directory path is resolved by the Windows command prompt. In this case, after the installation, you must modify the directories for the settings databases in the install.xml file to %APPDATA%. You can find the install.xml file in the CFG directory of the installed EPLAN program variant. EPLAN NEWS 2.2 • Page 168 Software Requirements and Approvals Software Requirements and Approvals All release information refers to the 32-bit version of the products, unless stated otherwise. General requirements The operation of the EPLAN platform requires .NET Framework 4.0 and Microsoft Core XML Services (MSXML6) 6.0 from Microsoft. Further information and the latest versions of these Microsoft components are available for download from the Microsoft website. You will find .NET Framework 4.0 on your EPLAN storage medium. Switch here to the following directory: cd-rom\Services\Net Framework 4.0\en_US To install .NET Framework, double-click the file DotNetFx40_Full_x86_x64.exe. Operating systems EPLAN recommends the use of a 64-bit Windows operating system due to improved memory management. The EPLAN platform has been cleared for the following operating systems: Workstation Microsoft Windows XP Professional SP3 (32 bit) Microsoft Windows 7 SP1 (32 bit and 64 bit) Professional, Enterprise, Ultimate Server Microsoft Windows Server 2003 SP2 (32 bit and 64 bit) Microsoft Windows Server 2008 SP2 (32 bit and 64 bit) Microsoft Windows Server 2008 RC2 (64 bit) EPLAN NEWS 2.2 • Page 169 Microsoft products Microsoft products Microsoft Office 2007 (32 bit) Microsoft Office 2010 (32 bit) Microsoft Internet Explorer 8 Microsoft Internet Explorer 9 SQL server Microsoft SQL Server 2005 SP2 Microsoft SQL Server 2008 R2 Microsoft SQL-Server 2010 Autodesk products AutoCAD 2011 (32-bit und 64-bit) AutoCAD 2012 (32-bit und 64-bit) Autodesk Productstream Professional 2011 Autodesk Productstream Professional 2012 Autodesk Vault 2011 Autodesk Vault 2012 Autodesk Vault 2013 PDF redlining Adobe Reader Version X Adobe Reader Version X Standard / Pro / Pro Extended PLC systems (PLC & bus extension) Beckhoff TwinCAT 2.10 Beckhoff TwinCAT 2.11 Phoenix Contact PC Worx 6 Rockwell RSLogix professional 20 Schneider Unity Pro 5.0 EPLAN NEWS 2.2 • Page 170 Unsupported operating systems Schneider Unity Pro 6.0 Siemens SIMATIC STEP 7 version 5.4 SP4 Siemens SIMATIC STEP 7 version 5.5 Unsupported operating systems Windows 2000 Professional The EPLAN platform no longer supports the Windows 2000 Professional operating system that is no longer supported by Microsoft. Windows 2000 Server The EPLAN platform no longer supports the Windows 2000 Server operating system that is no longer supported by Microsoft. Microsoft has ceased official support for this operating system. Windows Vista / Windows XP Beginning with EPLAN version 2.2, the Windows Vista operating system is no longer supported. Support for Windows XP will be terminated with the next version of the EPLAN platform. From 2013, the EPLAN platform only supports the 64-bit variant of the Microsoft operating systems Windows 7 and Windows 8. Note: Further information on the life cycle of operating systems is available on the Microsoft website. EPLAN NEWS 2.2 • Page 171 EPLAN software no longer supported EPLAN software no longer supported EPLAN License Manager (32-bit version) We are offering a new 64-bit version of our EPLAN License Manager for the management of network licenses alongside the new EPLAN platform. For this reason, the 32-bit versions of the EPLAN License Manager (versions 6.1 and 7.1) will not be supported anymore in the next version of the EPLAN platform. EPLAN Schematic Generator A transparent automatization strategy for tomorrow's requirements has been realized with our new product, EPLAN Engineering Center One (EEC One). EEC One extends our solution portfolio as a key link between conventional and mechatronic engineering. As part of this new product, the EPLAN Schematic Generator is replaced by the EEC One. Maintenance for the EPLAN Schematic Generator will be continued until September 2013. EPLAN NEWS 2.2 • Page 172