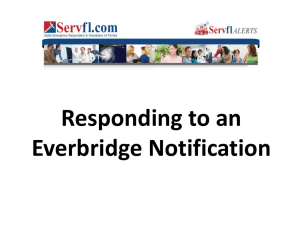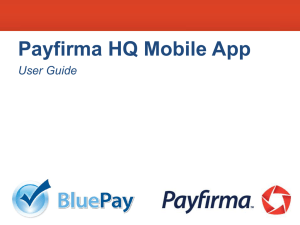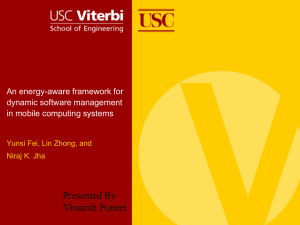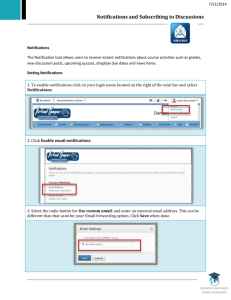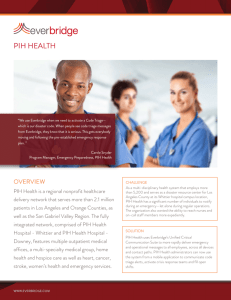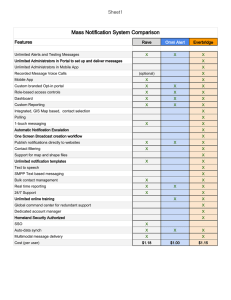Document
advertisement

Responding to an Everbridge Notification EVERBRIDGE SERVFL Notification System • • • • • • • • • • • Florida’s Health Alert Network Internet based notification system available 24/7/365 Used for multijurisdictional emergency and non-emergency notifications Broadcast messages to multiple communication devices Confirmation of notification by all devices Mobile application for smart phones and tablets allowing users to send notifications from the field. Member Portal allows individual contacts to view and edit profile information. Target groups for ESF8 response for activation and situational awareness Use of message templates and rules Quota and polling notifications with multiple-choice responses GIS-based message targeting defined by zip code, street address, radius from a specific point or other attribute Notification by Email Sample Alert To confirm this alert, click on the link. Alert by Telephone The Caller ID is 8668049169. This number is the Statewide Status Hotline that will direct callers to their local Group Manager. Telephone ringing – Answer the phone “Please stand by for an important message” Press 1 to hear the message Listen to the message Press 1 to confirm the message Thank you, your response has been received, Good bye Press 2 to replay the message Message begins again Once you have confirmed the message, hang up and take any action indicated in the message. Voice Mail If you do not answer a phone alert, you will receive a voice mail. Remember a voice mail is just a recorded message. • You hear the message • Check your email or other device for a message to confirm TEXT MESSAGES If you wish to be Notified by text message, you must add the number to your profile in the Member Portal. To confirm a text, reply with yes and send. We are able to confirm a notification by text messaging on our state phones. Install & Set Up for Mobile App To use the mobile application , you must first register in the Member Portal. Your Group Manager will send you an email with a registration link. The Everbridge Member App (approved for state devices) is available for download from the App Store or Google play or Apple iTunes. Search for Everbridge to find the App. Enter the Username and Password you created for the Member Portal. Mobile Member Continued The first time you login, the Setting for your account appears. Tap the ON/OFF switch to change the settings. • Always Share My Location = OFF-You can set the app to share your location by default. If you share your location, then your organization knows from where you are sending information. This can be extremely valuable during the response to an incident. • Allow Push Notifications = ON – Allowing push notifications will allow your organization to reach you quickly. A push notification is a way of communicating with a mobile device that goes directly to the application, not through email or some other path. You do not have to request the message. It simply arrives on your device, even if you are not in the Mobile Member app. • Tap DONE to save your initial settings. • To change your settings in the future, from the Menu, tap Manage Accounts, and tap your name. Make the changes then tap Settings. Using the Mobile App • Once the Mobile App is installed, you can receive a notification. Tap on the App to see the list of messages. You may need to refresh the Unread messages screen to see new messages. Tap the message to open. • Click Yes to confirm that you received the message. • The top of the message shows that you confirmed the message. If the message contains a poll, click on your response. If there is a recording attached, click on the recording to hear the message. QUESTIONS? Send questions to servfl@flhealth.gov