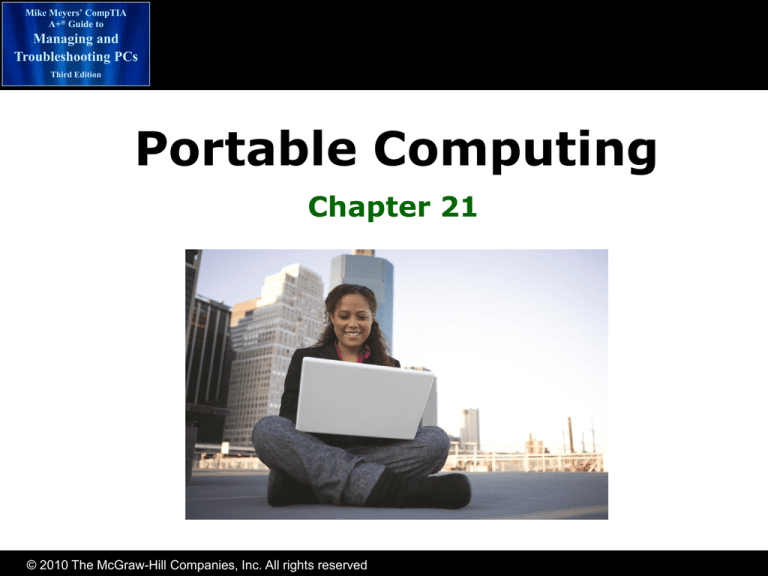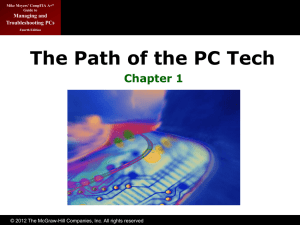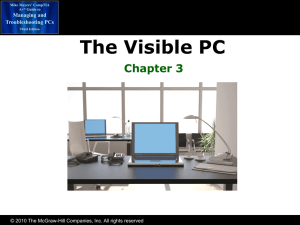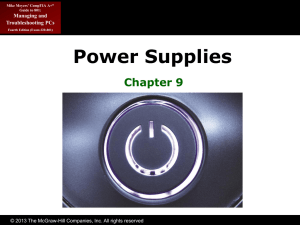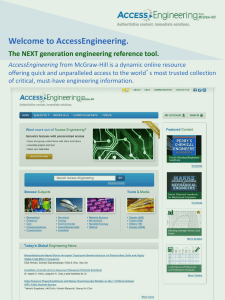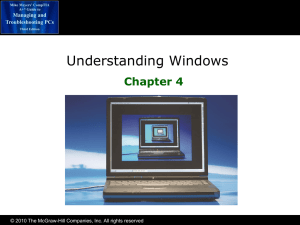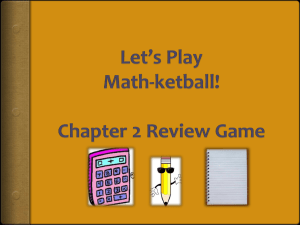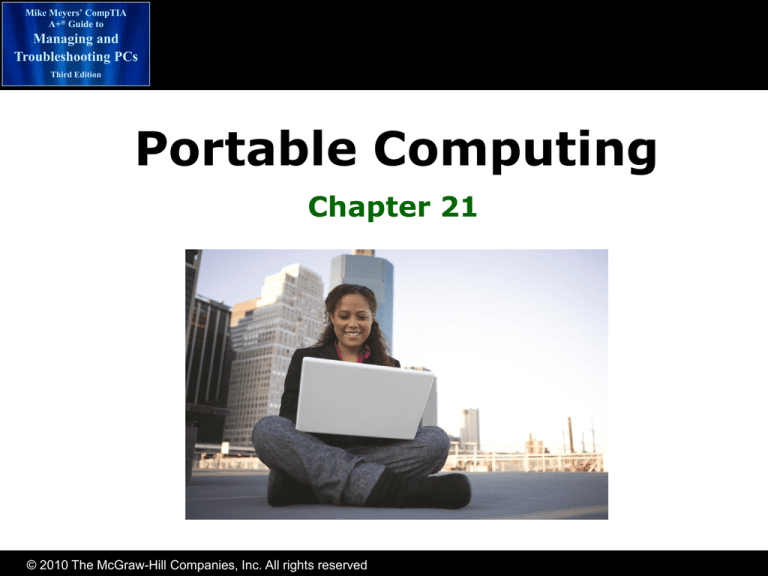
Mike Meyers’ CompTIA
A+® Guide to
Managing and
Troubleshooting PCs
Third Edition
Portable Computing
Chapter 21
© 2010 The McGraw-Hill Companies, Inc. All rights reserved
Mike Meyers’ CompTIA
A+® Guide to
Managing and
Troubleshooting PCs
Overview
Third Edition
• In this chapter, you will learn how to
– Describe the many types of portable computing
devices available
– Enhance and upgrade portable computers
– Manage and maintain portable computers
– Troubleshoot portable computers
© 2010 The McGraw-Hill Companies, Inc. All rights reserved
Mike Meyers’ CompTIA
A+® Guide to
Managing and
Troubleshooting PCs
Third Edition
Portable
Computing
Devices
Getting the
Right Sound
Card
© 2010 The McGraw-Hill Companies, Inc. All rights reserved
Mike Meyers’ CompTIA
A+® Guide to
Managing and
Troubleshooting PCs
LCD Screens
Third Edition
• Major contributor to cost
–
–
–
–
Most range from 12 inch to 17 inch
Aspect ratio changing from 4:3 standard
For comparison, 16:9 is standard for widescreen
16:10 is the standard for 17-inch LCD screen
© 2010 The McGraw-Hill Companies, Inc. All rights reserved
Mike Meyers’ CompTIA
A+® Guide to
LCD Screens (continued)
Managing and
Troubleshooting PCs
Third Edition
• Two types of finishes
– Matte
•
•
•
•
Traditional standard
Reduces glare
Washes out a lot in bright light
Hopeless in bright daylight
– High Gloss
• Relatively new
• Offers sharper contrast, richer colors, and wider
viewing angles
© 2010 The McGraw-Hill Companies, Inc. All rights reserved
Mike Meyers’ CompTIA
A+® Guide to
Managing and
Troubleshooting PCs
Desktop Replacements
Third Edition
• A desktop replacement laptop can
function as a fully standalone PC
– Can be used as a
desktop replacement
– Input devices
• Trackballs on early laptops
• IBM’s TrackPoint—pencil eraser–sized
joystick in the middle of the keyboard
• Touchpads
© 2010 The McGraw-Hill Companies, Inc. All rights reserved
Mike Meyers’ CompTIA
A+® Guide to
Managing and
Troubleshooting PCs
Desktop Extenders
Third Edition
• Desktop extenders are portable devices
– Not intended to take the place of a desktop
– Think of them as smaller, lighter, less-powerful
laptops for less intensive use
© 2010 The McGraw-Hill Companies, Inc. All rights reserved
Mike Meyers’ CompTIA
A+® Guide to
Managing and
Troubleshooting PCs
Netbooks
Third Edition
• Netbooks fill the gap between PDAs and
laptops
–
–
–
–
–
Focused on low price and size
Most have a 10.1” screen
Powered by Intel Atom processors
Long battery life
Relatively low
performance
© 2010 The McGraw-Hill Companies, Inc. All rights reserved
Mike Meyers’ CompTIA
A+® Guide to
Managing and
Troubleshooting PCs
PDAs and Smartphones
Third Edition
• Personal digital assistants (PDAs)
– Tiny, handheld portable computing devices
– Address book, personal notes, appointments, word
processors, image viewers
– Often use handwriting recognition with a pen-style
stylus for pen-based computing
– Use specialized OS such as PocketPC, PalmOS, or
Android
– Made by Apple, HTC, RIM, Hewlett-Packard, and
other companies
– Called smartphones when coupled with calling
capabilities
© 2010 The McGraw-Hill Companies, Inc. All rights reserved
Mike Meyers’ CompTIA
A+® Guide to
Managing and
Troubleshooting PCs
PDA and Smartphone Features
Third Edition
• Sync
– Can synchronize data between
PDA or smartphone and a PC
– Need to use specific software on
the PC to make this happen
• Apple iTunes
• Windows Mobile Device Center
• PDA to PDA communication
– Older PDAs typically have IR ports
– Can transfer data (beam) between PDAs
– Newer devices use cellular and wireless networks
to communicate just like other portable PCs
© 2010 The McGraw-Hill Companies, Inc. All rights reserved
Mike Meyers’ CompTIA
A+® Guide to
Managing and
Troubleshooting PCs
Third Edition
PDA and Smartphone Features
(continued)
• Memory
– Internal flash memory of 1+ MB on older devices
– Newer devices have internal memory of 16+ GB for
storing music, videos, and more
– Many support additional flash-media cards that are
removable and upgradeable for removable storage
needs
• SD cards common
© 2010 The McGraw-Hill Companies, Inc. All rights reserved
Mike Meyers’ CompTIA
A+® Guide to
Managing and
Troubleshooting PCs
Tablet PCs
Third Edition
• Combines handwriting benefits of PDAs
with power of traditional laptops
• Classical Tablet PCs require a stylus to
write or interact with menus, icons, and
so on
– Acts like mouse in non-tablet-aware applications
• Some feature a touch screen, just like
a PDA
– Some models offer pressure sensitivity
© 2010 The McGraw-Hill Companies, Inc. All rights reserved
Mike Meyers’ CompTIA
A+® Guide to
Managing and
Troubleshooting PCs
Tablet PCs (continued)
Third Edition
• Form factors
– Convertibles offer the look and
feel of a laptop, but can
transform into a flat
computer
– Slates start as flat
computers and
stay that way
© 2010 The McGraw-Hill Companies, Inc. All rights reserved
Mike Meyers’ CompTIA
A+® Guide to
Managing and
Troubleshooting PCs
Tablet PCs (continued)
Third Edition
• Applications can use digital
ink to capture pen strokes
– Add annotations directly to the
screen in Microsoft Office applications
• InkyBoard provides a virtual
dry-erase board and keeps a
digital copy of each board
– http://www.cfcassidy.com/inkyboard
© 2010 The McGraw-Hill Companies, Inc. All rights reserved
Mike Meyers’ CompTIA
A+® Guide to
Managing and
Troubleshooting PCs
Portable Computer Device Types
Third Edition
© 2010 The McGraw-Hill Companies, Inc. All rights reserved
Mike Meyers’ CompTIA
A+® Guide to
Managing and
Troubleshooting PCs
Lab – What’s in Your Class?
Third Edition
• It’s time for show and tell
• Survey the class to see what portable
devices people have
– What do they use the devices for?
– What variations are there?
– What’s the most unusual device?
• Expect to see the gamut from laptops to
netbooks to smartphones
© 2010 The McGraw-Hill Companies, Inc. All rights reserved
Mike Meyers’ CompTIA
A+® Guide to
Managing and
Troubleshooting PCs
Enhancement Options
Third Edition
• PC Cards
• Single-function ports
• General-purpose ports
• The modular laptop
© 2010 The McGraw-Hill Companies, Inc. All rights reserved
Mike Meyers’ CompTIA
A+® Guide to
Managing and
Troubleshooting PCs
PC Cards
Third Edition
• PC Cards are commonly known as the
Personal Computer Memory Card
International Association (PCMCIA)
– Hot-swappable devices
– Easy to use, inexpensive, and convenient
– Two flavors: parallel and ExpressCard
© 2010 The McGraw-Hill Companies, Inc. All rights reserved
Mike Meyers’ CompTIA
A+® Guide to
Managing and
Troubleshooting PCs
Parallel PC Cards
Third Edition
• 16-bit PC Cards
– 5-volt
– Cards can have one or two functions
• CardBus PC Cards
–
–
–
–
32-bit
3.3-volt
Cards can have up to eight functions
Slots support 16-bit PC Cards (not visa versa)
© 2010 The McGraw-Hill Companies, Inc. All rights reserved
Mike Meyers’ CompTIA
A+® Guide to
Managing and
Troubleshooting PCs
Parallel PC Card Types
Third Edition
• Sizes/Types
– Three sizes: Type I (thinnest), II, and III (thickest)
– Many laptops offer two Type-II slots that can also
accommodate one Type-III card
Type
Type I
Length
85.6 mm
Width Thickness
54 mm 3.3 mm
Typical Use
Flash memory
Type II
85.6 mm
54 mm 5.0 mm
I/O (modem, NIC, etc.)
54 mm 10.5 mm
Hard drives
Type III 85.6 mm
© 2010 The McGraw-Hill Companies, Inc. All rights reserved
Mike Meyers’ CompTIA
A+® Guide to
Managing and
Troubleshooting PCs
ExpressCard
Third Edition
• ExpressCard
– High-performance serial PC Cards
– Connect to either the USB 2.0 bus (480 Mbps) or
PCIe bus (2.5 Gbps)
– Many portable PCs have
ExpressCard sockets today
© 2010 The McGraw-Hill Companies, Inc. All rights reserved
Mike Meyers’ CompTIA
A+® Guide to
Managing and
Troubleshooting PCs
Software Support for PC Cards
Third Edition
• Two levels of software drivers
– Socket services
• Device drivers that enable the system to detect when a PC
Card is inserted or removed
• Provide necessary I/O to the device
• Standardized and handled by the system BIOS
– Card services
• Recognize the function of a particular PC Card and provide
the specialized drivers required to make the card work
• Handled by Windows
• Accessed via PCMCIA option in Control Panel
– Only for parallel PC Cards
– ExpressCards require neither set of services
© 2010 The McGraw-Hill Companies, Inc. All rights reserved
Mike Meyers’ CompTIA
A+® Guide to
Managing and
Troubleshooting PCs
Limited-Function Ports
Third Edition
• All portable PCs and many PDAs come
with a variety of ports
– Video connection(s) for hooking up an external
monitor (VGA, DVI, HDMI)
– PS/2 port for an external keyboard or mouse
– Built-in NICs and modems for network support
• All of these work the same as in desktop PCs
– Video ports
• External monitor, projector,
or a combination of both
– Speaker ports
– Extra function key
© 2010 The McGraw-Hill Companies, Inc. All rights reserved
Mike Meyers’ CompTIA
A+® Guide to
Managing and
Troubleshooting PCs
General-Purpose Ports
Third Edition
• Legacy ports
– RS-232, parallel
• USB, FireWire, and
eSATA
– Work same as in PC
• Port replicators
– Plug into a single port
– Usually USB
– Offer common PC ports
such as serial, parallel,
network, and PS/2
© 2010 The McGraw-Hill Companies, Inc. All rights reserved
Mike Meyers’ CompTIA
A+® Guide to
Managing and
Troubleshooting PCs
Docking Stations
Third Edition
• Gives laptops access to PC resources
– Large monitors, regular mice, network connections,
and full-size keyboards
• Provides an easy way to take your laptop
in and out of the office
• Almost always a
proprietary port
© 2010 The McGraw-Hill Companies, Inc. All rights reserved
Mike Meyers’ CompTIA
A+® Guide to
Managing and
Troubleshooting PCs
Lab – Expanding the Laptop
Third Edition
• Examine a laptop and answer these
questions
–
–
–
–
What sort of expansion options does it have?
Does it have a PC Card slot? What kind?
What about single and multifunction ports?
Does it have a proprietary connection for a docking
station?
© 2010 The McGraw-Hill Companies, Inc. All rights reserved
Mike Meyers’ CompTIA
A+® Guide to
Managing and
Troubleshooting PCs
The Modular Laptop
Third Edition
• Newer laptops offer some part-swapping
• Get parts off the Web
–
–
–
–
–
–
RAM
Hard drives
CPUs
Video cards
Optical drives
Network cards
© 2010 The McGraw-Hill Companies, Inc. All rights reserved
Mike Meyers’ CompTIA
A+® Guide to
Managing and
Troubleshooting PCs
Replacing RAM
Third Edition
• Usually first replacement item
• Many portables have insufficient RAM
• Get the right kind for the laptop
–
–
–
–
–
72-pin SO-DIMM with SDRAM
144-pin SO-DIMM with SDRAM
200-pin SO-DIMM with DDR or DDR2
172-pin micro-DIMMs with DDR or DDR2
204-pin SO-DIMM with DDR3
© 2010 The McGraw-Hill Companies, Inc. All rights reserved
Mike Meyers’ CompTIA
A+® Guide to
Managing and
Troubleshooting PCs
Replacing RAM (continued)
Third Edition
• No standard method
– You usually have to unscrew or pop open a panel
on the underside of the portable
– Disconnect AC power and battery before installing
© 2010 The McGraw-Hill Companies, Inc. All rights reserved
Mike Meyers’ CompTIA
A+® Guide to
Managing and
Troubleshooting PCs
Shared Memory
Third Edition
• Video subsystem “borrows” a portion of
system memory
• Reduces cost of video cards
– Reduces amount of memory on the video card
• System RAM will report less RAM
available
– Not shared as much as taken from OS
– Once taken, OS no longer has access to the RAM
© 2010 The McGraw-Hill Companies, Inc. All rights reserved
Mike Meyers’ CompTIA
A+® Guide to
Managing and
Troubleshooting PCs
Shared Memory (continued)
Third Edition
• Shared memory technologies
– TurboCache (NVIDIA)
– HyperMemory (ATI)
• You can make changes to shared
memory settings in the system
setup utility
• Adding more system RAM will increase
overall performance
© 2010 The McGraw-Hill Companies, Inc. All rights reserved
Mike Meyers’ CompTIA
A+® Guide to
Managing and
Troubleshooting PCs
Lab – Adjusting Shared Memory
Third Edition
• How much RAM does the laptop have,
according to Windows?
• Access the system setup utility to see how
much RAM is reported to BIOS
• Find the options for shared memory
– Does it have any shared memory?
– If so, what can you do here?
– How much RAM can you dedicate to memory?
© 2010 The McGraw-Hill Companies, Inc. All rights reserved
Mike Meyers’ CompTIA
A+® Guide to
Managing and
Troubleshooting PCs
The Modular Laptop
Third Edition
• Common components that can be
replaced or upgraded in a portable
PC
– Hard drives
• 2.5-inch ATA drives most common
• Cable select often required
• Otherwise the same as regular
3.5-inch drives
– Modular CPUs
• Just replace with a newer module from Intel or AMD
– Video cards
• Least standardized
© 2010 The McGraw-Hill Companies, Inc. All rights reserved
Mike Meyers’ CompTIA
A+® Guide to
Managing and
Troubleshooting PCs
The Modular Laptop (continued)
Third Edition
• Common components that can be
replaced or upgraded in a portable
PC
– Modular Drives
• CD, DVD, and Blu-ray Disc
• Hot-swappable, though use the Hardware Removal
Tool for safety
– Mobile NICs and Mini PCI
• Most laptops have dial-up modems and Ethernet
• Many also come with integrated wireless networking
support
• Many devices can be toggled on and off with key
combinations such as FN-F2
© 2010 The McGraw-Hill Companies, Inc. All rights reserved
Mike Meyers’ CompTIA
A+® Guide to
Managing and
Troubleshooting PCs
Mini PCI
Third Edition
• Support for NICs, Bluetooth, modems,
audio, and hard drive controllers
• 32-bit, 33-MHz
• Supports bus mastering and DMA
• Can swap out for newer/improved
components
© 2010 The McGraw-Hill Companies, Inc. All rights reserved
Mike Meyers’ CompTIA
A+® Guide to
Managing and
Troubleshooting PCs
Maintenance
Third Edition
• Everything you normally do to maintain a
PC applies to portable PCs
–
–
–
–
–
Windows patches and Service Packs
Upgrading drivers
Error-checking
Defragmenting
Disk Cleanup
• Plus there are other issues
–
–
–
–
Batteries
Power Management
Cleaning and heat
Protecting the portable from harm
© 2010 The McGraw-Hill Companies, Inc. All rights reserved
Mike Meyers’ CompTIA
A+® Guide to
Managing and
Troubleshooting PCs
Batteries
Third Edition
• Three types of commonly used batteries
– Nickel-Cadmium (Ni-Cd)
– Nickel-Metal Hydride (Ni-MH)
– Lithium-Ion (Li-Ion)
© 2010 The McGraw-Hill Companies, Inc. All rights reserved
Mike Meyers’ CompTIA
A+® Guide to
Managing and
Troubleshooting PCs
Nickel-Cadmium Batteries
Third Edition
• Nickel-Cadmium (Ni-Cd) batteries
– First batteries commonly used in mobile PCs
– Battery memory is the tendency of a Ni-Cd battery
to lose a significant amount of its recharge ability
– Conditioning charge can
sometimes resolve battery
memory problem
– At best, can only be
recharged about 1000 times
– Toxic – dispose of at recycling
centers
© 2010 The McGraw-Hill Companies, Inc. All rights reserved
Mike Meyers’ CompTIA
A+® Guide to
Managing and
Troubleshooting PCs
Nickel-Metal Hydride
Third Edition
• Nickel-Metal Hydride (Ni-MH) batteries
– Next generation of mobile PC batteries
– Less susceptible to memory problems and last
longer between recharges
– Still susceptible to heat
– Popular replacement for Ni-Cd
systems
© 2010 The McGraw-Hill Companies, Inc. All rights reserved
Mike Meyers’ CompTIA
A+® Guide to
Managing and
Troubleshooting PCs
Lithium Ion
Third Edition
• Lithium Ion batteries
–
–
–
–
–
Most common type of battery used today
Powerful
Completely immune to memory problems
Built-in circuitry to prevent accidental overcharging
Systems designed only to use Li-Ion
© 2010 The McGraw-Hill Companies, Inc. All rights reserved
Mike Meyers’ CompTIA
A+® Guide to
Managing and
Troubleshooting PCs
Other Portable Power Sources
Third Edition
• Smart batteries
– Tell the computer when they need to be charged,
conditioned, or replaced
– Can recalibrate smart batteries, so they remember
full length of charge
– http://www.rm.com/Support/TechnicalArticle.asp?c
ref=TEC49012
© 2010 The McGraw-Hill Companies, Inc. All rights reserved
Mike Meyers’ CompTIA
A+® Guide to
Managing and
Troubleshooting PCs
Battery Maintenance
Third Edition
• Batteries should be stored in a cool place
– But not the freezer!
• Ni-Cd and Ni-MH batteries should be
conditioned by using a special charger
• Battery contacts should be kept clean using
a little alcohol or dry cloth
• Never handle a ruptured battery
– Check the MSDS for what to do in case of an
emergency
• Used or old batteries should be recycled
© 2010 The McGraw-Hill Companies, Inc. All rights reserved
Mike Meyers’ CompTIA
A+® Guide to
Managing and
Troubleshooting PCs
Power Management
Third Edition
• All components on a portable draw
power
–
–
–
–
CPU
RAM
Drives
Motherboard
• Key for power management is the
hardware, BIOS, and OS working
together to reduce power use
– SMM
– APM/ACPI
© 2010 The McGraw-Hill Companies, Inc. All rights reserved
Mike Meyers’ CompTIA
A+® Guide to
Managing and
Troubleshooting PCs
System Management Mode
Third Edition
• System Management Mode (SMM)
– Set of features that enables the CPU to slow down
or stop its clock without deleting information
– Stops the CPU and all of the peripherals
– Requires a specialized BIOS and OS
– To further power management capabilities,
Intel introduced
• Advanced Power Management (APM) in 1992
• Advanced Configuration and Power Interface (ACPI)
in 1996
© 2010 The McGraw-Hill Companies, Inc. All rights reserved
Mike Meyers’ CompTIA
A+® Guide to
Managing and
Troubleshooting PCs
Requirements for APM/ACPI
Third Edition
• APM and ACPI require the following in
order to function properly
– An SMM-capable CPU
– APM-compliant BIOS (so CPU can shut off
peripherals)
– Devices that will accept being shut off
(“Energy Star”)
– A system OS that knows how to request the
shutdown of a particular device
• ACPI also supports hot-swappable
devices
© 2010 The McGraw-Hill Companies, Inc. All rights reserved
Mike Meyers’ CompTIA
A+® Guide to
Managing and
Troubleshooting PCs
APM/ACPI Levels
Third Edition
• Full On
– No power management—everything running
• APM Enabled
– CPU and RAM running at full power
– Unused devices may or may not be shut down
• APM Standby
– CPU is stopped (can easily be restarted)
– RAM still stores all the programs
– All peripherals are shut down (but still loaded)
• APM Suspend
– Everything is shut down or at its lowest powerconsumption
– Hibernation (stores everything in RAM on the hard drive
before powering down)
© 2010 The McGraw-Hill Companies, Inc. All rights reserved
Mike Meyers’ CompTIA
A+® Guide to
Managing and
Troubleshooting PCs
APM/ACPI Configuration
Third Edition
• CMOS settings
• Windows
– Overrides CMOS
settings
– Display applet in
Control Panel
– Settings | Advanced
| Monitor tab
– Power Management
applet in Control
Panel
© 2010 The McGraw-Hill Companies, Inc. All rights reserved
Mike Meyers’ CompTIA
A+® Guide to
Managing and
Troubleshooting PCs
Third Edition
Configuration of APM/ACPI—
Windows
© 2010 The McGraw-Hill Companies, Inc. All rights reserved
Mike Meyers’ CompTIA
A+® Guide to
Managing and
Troubleshooting PCs
Cleaning
Third Edition
• Keep it clean
– Use a screen cleaner to clean the LCD screen (not
a glass cleaner)
– Use compressed air to clean out the keyboard and
PC Card sockets
– Avoid moisture on keyboard
© 2010 The McGraw-Hill Companies, Inc. All rights reserved
Mike Meyers’ CompTIA
A+® Guide to
Managing and
Troubleshooting PCs
Dealing with Heat
Third Edition
• Heat can kill
– Use power management
– Keep air space between the bottom of the laptop
and the surface it sits on
– Don’t use a keyboard protector
– Listen for fan running a lot or stopping
– Use on a hard surface, not a lap or pillow
© 2010 The McGraw-Hill Companies, Inc. All rights reserved
Mike Meyers’ CompTIA
A+® Guide to
Managing and
Troubleshooting PCs
Protect the Machine
Third Edition
• Protect your investment with best
practices
– Tripping
• Watch the power cord
– Storage
• Protect from damage and dust
• Remove the battery for long-term storage
© 2010 The McGraw-Hill Companies, Inc. All rights reserved
Mike Meyers’ CompTIA
A+® Guide to
Managing and
Troubleshooting PCs
Protect the Machine (continued)
Third Edition
– Travel
• Use a padded case
• Have some battery power available to avoid problems
with security
• Keep portable in sight
• Remember foreign power is 230 V
• Make sure your laptop has autosensing
power supply
© 2010 The McGraw-Hill Companies, Inc. All rights reserved
Mike Meyers’ CompTIA
A+® Guide to
Managing and
Troubleshooting PCs
Protect the Machine (continued)
Third Edition
– Shipping
• Remove removable devices
• Don’t label box as “expensive portable computer”
– Security
• Protect from theft by using a laptop lock
• Software tracking programs in case of theft
• BitLocker drive encryption protects contents of drive
from thieves
© 2010 The McGraw-Hill Companies, Inc. All rights reserved
Mike Meyers’ CompTIA
A+® Guide to
Managing and
Troubleshooting PCs
Troubleshooting
Third Edition
• Laptop won’t power on
– Verify the outlet is good
– Verify the AC adapter is good
– Remove all peripherals
• Screen doesn’t come on properly
– Make sure the display is on
– Press FN key combination to activate the screen
– Bad inverter or CCFL = dim screen
• Wireless networking doesn’t work
– Check for physical switch to turn it on
– Ensure you’re in range
© 2010 The McGraw-Hill Companies, Inc. All rights reserved
Mike Meyers’ CompTIA
A+® Guide to
Managing and
Troubleshooting PCs
Troubleshooting (continued)
Third Edition
• Handwriting is not recognized
– May need to retrain the digitizer
• Keypad doesn’t work
– Probably unseated keypad connector
– Check manufacturer’s disassembly procedures
• Touchpad doesn’t work
– Clean with compressed air
– May need to reconfigure touchpad driver
© 2010 The McGraw-Hill Companies, Inc. All rights reserved
Mike Meyers’ CompTIA
A+® Guide to
Managing and
Troubleshooting PCs
Troubleshooting (continued)
Third Edition
• Numbers appear during normal
QWERTY typing
– Check the NUMLOCKS key
• Laptop screen turns on and off while
typing
– User might be pressing the CRT/LCD keyboard
button by mistake
• Touchpad overly sensitive or not
sensitive enough
– Adjust in the Control Panel applet
© 2010 The McGraw-Hill Companies, Inc. All rights reserved
Mike Meyers’ CompTIA
A+® Guide to
Managing and
Troubleshooting PCs
Troubleshooting (continued)
Third Edition
• Keyboard doesn’t work after installing
RAM or other internal component
– Check the fragile keyboard controller connector and
reseat if necessary
• Replace LCD Panel
– Remove all power, AC, and battery
– If laptop has WiFi, disconnect both video and WiFi
connections when replacing panel
© 2010 The McGraw-Hill Companies, Inc. All rights reserved
Mike Meyers’ CompTIA
A+® Guide to
Managing and
Troubleshooting PCs
Third Edition
© 2010 The McGraw-Hill Companies, Inc. All rights reserved