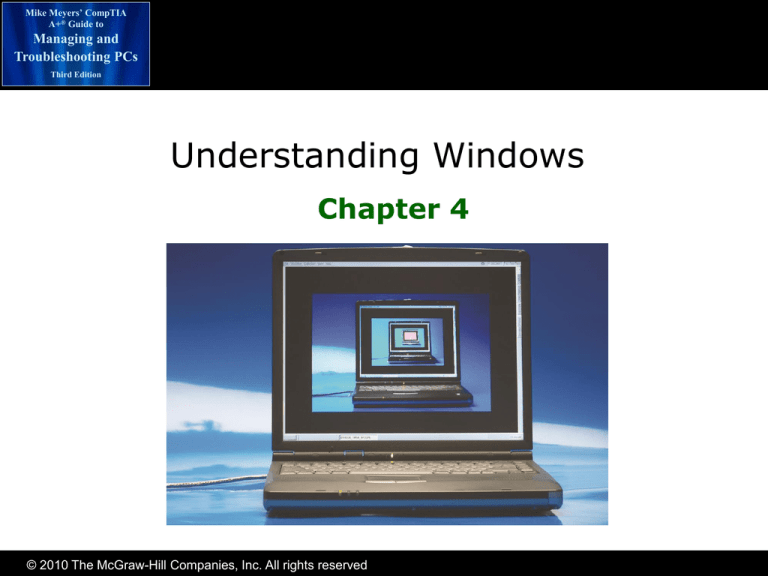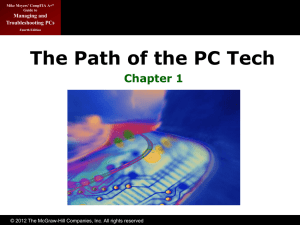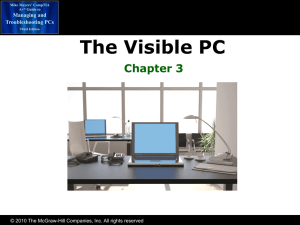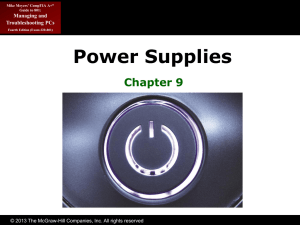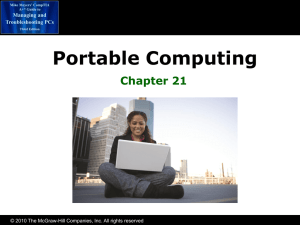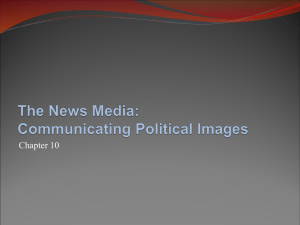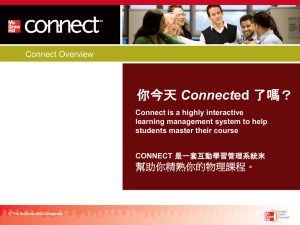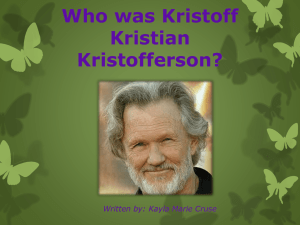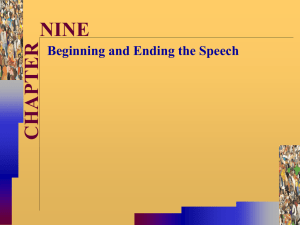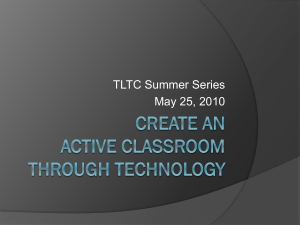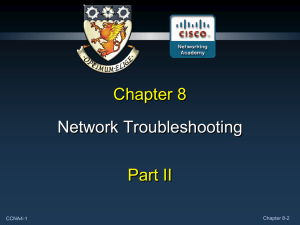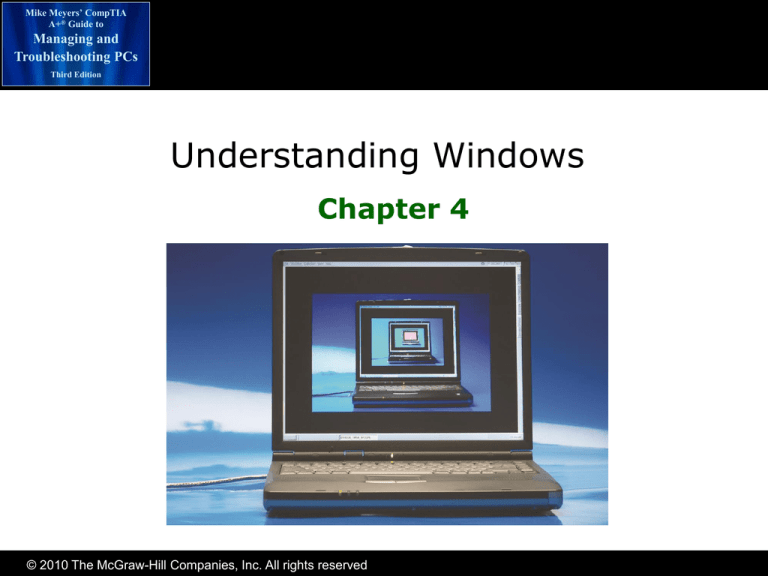
Mike Meyers’ CompTIA
A+® Guide to
Managing and
Troubleshooting PCs
Third Edition
Understanding Windows
Chapter 4
© 2010 The McGraw-Hill Companies, Inc. All rights reserved
Mike Meyers’ CompTIA
A+® Guide to
Managing and
Troubleshooting PCs
Overview
Third Edition
• In this chapter, you will learn how to
– Relate the history of Microsoft Windows
– Explain the Windows interface
– Identify the operating system folders of Windows
2000, Windows XP, and Windows Vista
– Describe the utilities in Windows essential
to techs
© 2010 The McGraw-Hill Companies, Inc. All rights reserved
Mike Meyers’ CompTIA
A+® Guide to
Managing and
Troubleshooting PCs
Third Edition
Windows
Family
Versions of Windows on the
CompTIA A+ exams
Versions (32-bit)
Windows 2000 Windows 2000 Professional
Versions (64-bit)
Nothing widely available
Windows 2000 Server
Windows XP
Windows XP Home
Windows XP 64-bit ver.
Windows XP Professional
Windows XP Professional
x64 edition
Windows Media Center
Windows XP Tablet
Windows Vista
Windows Vista Home Basic
Windows Vista Home Basic
Windows Vista Home
Premium
Windows Vista Home
Premium
Windows Vista Business
Windows Vista Business
Windows Vista Ultimate
Windows Vista Ultimate
© 2010 The McGraw-Hill Companies, Inc. All rights reserved
Mike Meyers’ CompTIA
A+® Guide to
Managing and
Troubleshooting PCs
Third Edition
Brief History of Microsoft
Windows
• Windows 3.x
– Graphic overlay of
DOS
• Windows NT
– First true Windows
OS
• Primarily used in
high-end systems
• Replaced FAT with
NTFS
© 2010 The McGraw-Hill Companies, Inc. All rights reserved
Mike Meyers’ CompTIA
A+® Guide to
Managing and
Troubleshooting PCs
Third Edition
Brief History of Microsoft
Windows (continued)
• Windows 9x
– First version of
Windows for typical
users
– Multiple versions,
such as 95, 98, 98
SE, and Me
© 2010 The McGraw-Hill Companies, Inc. All rights reserved
Mike Meyers’ CompTIA
A+® Guide to
Managing and
Troubleshooting PCs
Windows 2000
Third Edition
• Based on Windows NT, but with a
better interface
• Included support for NTFS
• Came in Professional
and Server versions
© 2010 The McGraw-Hill Companies, Inc. All rights reserved
Mike Meyers’ CompTIA
A+® Guide to
Managing and
Troubleshooting PCs
Windows XP
Third Edition
• Essentially the same OS as Windows 2000
• Dramatically improved interface and support
for hardware and software
• Multiple versions,
such as Professional,
Home, and Media
Center
© 2010 The McGraw-Hill Companies, Inc. All rights reserved
Mike Meyers’ CompTIA
A+® Guide to
Managing and
Troubleshooting PCs
Windows XP Professional
Third Edition
• Big claim to fame: Windows domain
© 2010 The McGraw-Hill Companies, Inc. All rights reserved
Mike Meyers’ CompTIA
A+® Guide to
Managing and
Troubleshooting PCs
Windows XP Home
Third Edition
• Easier to explain what Home can’t do
compared to Professional
–
–
–
–
–
–
No Windows domains
No encrypting file system
No support for more than one processor
No support for Remote Desktop
Cripples NTFS support – simple file sharing
No group policies
© 2010 The McGraw-Hill Companies, Inc. All rights reserved
Mike Meyers’ CompTIA
A+® Guide to
Managing and
Troubleshooting PCs
Windows Media Center
Third Edition
• Same as Home, but adds Media Center
© 2010 The McGraw-Hill Companies, Inc. All rights reserved
Mike Meyers’ CompTIA
A+® Guide to
Managing and
Troubleshooting PCs
Windows Vista (continued)
Third Edition
• Vista Home Basic
– Like XP Home, geared to basic home users
• Vista Home Premium
– Home Basic with upgraded multimedia
applications
© 2010 The McGraw-Hill Companies, Inc. All rights reserved
Mike Meyers’ CompTIA
A+® Guide to
Managing and
Troubleshooting PCs
Windows Vista (continued)
Third Edition
• Vista Business
– Basic business version with security, file sharing,
and domain access
• Vista Ultimate
– Includes all other
version features,
plus more
© 2010 The McGraw-Hill Companies, Inc. All rights reserved
Mike Meyers’ CompTIA
A+® Guide to
Managing and
Troubleshooting PCs
Enter 64-bit Windows
Third Edition
• Windows XP Professional x64 Edition
– Runs on any AMD or Intel processor that supports
both 32 bits and 64 bits
• Windows Vista x64
• Most 32-bit software runs fine in 64-bit OS
– Some software requires
emulation, called
Compatibility Mode:
• Right-click an executable
and select Properties.
• Select Compatibility tab.
© 2010 The McGraw-Hill Companies, Inc. All rights reserved
Mike Meyers’ CompTIA
A+® Guide to
Managing and
Troubleshooting PCs
Windows Interface
Third Edition
• All versions share common look and feel
–
–
–
–
Utilities same or similar
GUI works the same
Command-line interface has similar commands
Master one, and you’re well on your way to
mastering them all
• Three areas of interest
– Common user interface
– Tech-oriented utilities
– Typical OS folders
© 2010 The McGraw-Hill Companies, Inc. All rights reserved
Mike Meyers’ CompTIA
A+® Guide to
Managing and
Troubleshooting PCs
User Interface
Third Edition
• Login screen (2000/XP Pro in a domain)
• Welcome Screen (XP Home and Pro not in a
domain, Windows Vista)
© 2010 The McGraw-Hill Companies, Inc. All rights reserved
Mike Meyers’ CompTIA
A+® Guide to
Managing and
Troubleshooting PCs
Desktop
Third Edition
© 2010 The McGraw-Hill Companies, Inc. All rights reserved
Mike Meyers’ CompTIA
A+® Guide to
Managing and
Troubleshooting PCs
Aero Desktop
Third Edition
• Unique to Vista (and Windows 7)
– Transparency
– Flip 3D
© 2010 The McGraw-Hill Companies, Inc. All rights reserved
Mike Meyers’ CompTIA
A+® Guide to
Managing and
Troubleshooting PCs
Aero Desktop (continued)
Third Edition
• Hardware requirements
–
–
–
–
DirectX 9 capable video card or better
128 MB of video RAM
Windows Display Driver Model (WDDM) driver
Pixel Shader version 2.0
• Hot keys
– WINDOWS KEY-TAB to open and cycle
– WINDOWS KEY-TAB-SHIFT to cycle backward
© 2010 The McGraw-Hill Companies, Inc. All rights reserved
Mike Meyers’ CompTIA
A+® Guide to
Managing and
Troubleshooting PCs
Testing for Aero
Third Edition
• If WINDOWS KEY-TAB works, you have Aero
• Right-click Personalization, and then
Windows Color and Appearance
© 2010 The McGraw-Hill Companies, Inc. All rights reserved
Mike Meyers’ CompTIA
A+® Guide to
Managing and
Troubleshooting PCs
Taskbar and Start Menu
Third Edition
System Tray/Notification area
Start Button
© 2010 The McGraw-Hill Companies, Inc. All rights reserved
Quick Launch
Mike Meyers’ CompTIA
A+® Guide to
Managing and
Troubleshooting PCs
Third Edition
The Many Faces of
Windows Explorer
• My Computer
– Provides access to drives, folders, and files
– Customizable: Can display different views, show
hidden files, hide file extensions, and more
© 2010 The McGraw-Hill Companies, Inc. All rights reserved
Mike Meyers’ CompTIA
A+® Guide to
Managing and
Troubleshooting PCs
Lab – Toggle Folder List (XP)
Third Edition
• The Folder List view enables you to copy and
move files easily between drives and folders
• In Windows Explorer, click the Folders
button
• Now copy and move some files
– We do this all the time, but we don’t think about
what we’re doing
– When dragging files/folders, holding down the
CTRL key copies the files/folders versus moving
them
© 2010 The McGraw-Hill Companies, Inc. All rights reserved
Mike Meyers’ CompTIA
A+® Guide to
Managing and
Troubleshooting PCs
Lab – Changing Views
Third Edition
• Windows hides certain
things by default
– Change Folder Options to
see these things.
• In My Documents, click
Tools | Folder Options
– Select View tab
– Select Show hidden files
and folders
– Deselect Hide extensions
for known file types
– Deselect Hide protected
operating system files
© 2010 The McGraw-Hill Companies, Inc. All rights reserved
Mike Meyers’ CompTIA
A+® Guide to
Managing and
Troubleshooting PCs
My Documents / User’s Files
Third Edition
• Windows XP
– My Pictures, My Music, My Videos
• Windows Vista
– Documents, Pictures, Music, Video
© 2010 The McGraw-Hill Companies, Inc. All rights reserved
Mike Meyers’ CompTIA
A+® Guide to
Managing and
Troubleshooting PCs
User Interface
Third Edition
• Recycle Bin
– Deleted files sent to the Recycle
Bin
– Can retrieve them if desired
– Size can be adjusted
• My Network
Places/Network
– Shows the current network
connections available
• Windows Sidebar
– Enables small helper applications
called gadgets
© 2010 The McGraw-Hill Companies, Inc. All rights reserved
Mike Meyers’ CompTIA
A+® Guide to
Managing and
Troubleshooting PCs
Hot Keys
Third Edition
• Working with text
CTRL-C
CTRL-X
CTRL-V
CTRL-Z
CTRL-B
CTRL-U
CTRL-I
Copy
Cut
Paste
Undo
Bold
Underline
Italic
●
F1
F2
F3
F4
F5
F10
© 2010 The McGraw-Hill Companies, Inc. All rights reserved
Function keys
Help
Rename
Search Menu
Open the Address
Bar
Refresh current
window
Activate menu bar
options
Mike Meyers’ CompTIA
A+® Guide to
Managing and
Troubleshooting PCs
Hot Keys (continued)
Third Edition
• Popular hot keys
CTRL-ESC
ALT-TAB
ALT-F4
CTRL-Z
CTRL-A
SHIFT-DELETE
Open Start menu
Switch between open programs
Quit program
Undo the last command
Select all the items in the current window
Delete item permanently
SHIFT-F10
SHIFT
ALT-SPACE
ALT-ENTER
CTRL-SHIFTESC
Open shortcut menu
Bypass Autorun for CDs
Display system menu
Open properties
Launch Task Manager
© 2010 The McGraw-Hill Companies, Inc. All rights reserved
Mike Meyers’ CompTIA
A+® Guide to
Managing and
Troubleshooting PCs
Hot Keys (continued)
Third Edition
• Windows Key shortcuts
-R
-BREAK
-D
-M
-E
-L
-F
Open Start menu
Open Run command
Open system properties
Show desktop
Minimize all windows
Open My Computer
Lock computer
Search for file or menu
© 2010 The McGraw-Hill Companies, Inc. All rights reserved
Mike Meyers’ CompTIA
A+® Guide to
Managing and
Troubleshooting PCs
Operating System Folders
Third Edition
• Techs need to know where to find the
important OS folders and files . . .
• And what to do when they get there!
– System folder
– Other folders, such as Program Files, Documents
and Settings, and C:\WINNT or C:\WINDOWS
– Registry
– Page File
© 2010 The McGraw-Hill Companies, Inc. All rights reserved
Mike Meyers’ CompTIA
A+® Guide to
Managing and
Troubleshooting PCs
Third Edition
Operating System Folders
(continued)
• System folder
– Folder where the OS files are installed
– %systemroot%
– Typically C:\Windows in XP and Vista, C:\Winnt in
2000
© 2010 The McGraw-Hill Companies, Inc. All rights reserved
Mike Meyers’ CompTIA
A+® Guide to
Managing and
Troubleshooting PCs
Third Edition
Operating System Folders
(continued)
• C:\%systemroot%\Fonts
– All fonts reside here
• C:\%systemroot%\Offline Files
– Web pages saved for offline viewing
• C:\%systemroot%\SYSTEM32
– Even more OS files
• C:\%systemroot%\Temp
– Windows and apps create temp files here
© 2010 The McGraw-Hill Companies, Inc. All rights reserved
Mike Meyers’ CompTIA
A+® Guide to
Managing and
Troubleshooting PCs
Program Folders
Third Edition
• C:\Program Files (All Versions)
– For installed applications
• C:\Program Files (x86)
– Only seen in 64-bit Windows
– Where 32-bit apps are placed
– 64-bit apps are placed in C:\Program Files
© 2010 The McGraw-Hill Companies, Inc. All rights reserved
Mike Meyers’ CompTIA
A+® Guide to
Managing and
Troubleshooting PCs
Third Edition
Personal File Locations
(2000/XP)
• C:\Documents and Settings (2000 and XP)
– All user personal files and settings
• C:\Documents and Settings\Default User
(hidden)
• C:\Documents and Settings\All Users
• C:\Documents and Settings\Shared Documents
(XP only)
© 2010 The McGraw-Hill Companies, Inc. All rights reserved
Mike Meyers’ CompTIA
A+® Guide to
Managing and
Troubleshooting PCs
Third Edition
Personal File Locations
(2000/XP)
• C:\Documents and Settings\<User Name>
• C:\Documents and Settings\<User Name>\Desktop
• C:\Documents and Settings\<User Name>\<User
name>\Documents
• C:\Documents and Settings\<User Name>\Application
Data (hidden)
• C:\Documents and Settings\<User Name>\Start Menu
© 2010 The McGraw-Hill Companies, Inc. All rights reserved
Mike Meyers’ CompTIA
A+® Guide to
Managing and
Troubleshooting PCs
Third Edition
Personal File Locations
(Vista)
• C:\Users (Vista)
– All user personal files and settings
• C:\Users\Default (hidden)\Users\All Users,
\Users\<User Name>
• C:\Users\<User Name>
• C:\Users\<User Name>\Desktop
• C:\Users\<User Name>\Documents
• C:\Users\<User Name>\Downloads
• C: \Users\<User Name>\Start Menu
© 2010 The McGraw-Hill Companies, Inc. All rights reserved
Mike Meyers’ CompTIA
A+® Guide to
Managing and
Troubleshooting PCs
Registry
Third Edition
• Registry
– A unified database
• Stores all hardware and
software configuration
info for the local computer
• Data stored in Registry files called hives
• In %SystemRoot%\System32\Config folder
• Rarely modified directly
• Instead modified via Control Panel or Administrative
Tools
© 2010 The McGraw-Hill Companies, Inc. All rights reserved
Mike Meyers’ CompTIA
A+® Guide to
Managing and
Troubleshooting PCs
Registry (continued)
Third Edition
• Accessing the Registry
– Regedit
• Older version—allowed easy searches
– Regedt32
• Newer version—better for modifying Registry
– Combined version in XP and Vista
– When using the Registry Editors, be very careful!
• Does not recognize syntax or semantic errors
– May prevent your operating system from loading
© 2010 The McGraw-Hill Companies, Inc. All rights reserved
Mike Meyers’ CompTIA
A+® Guide to
Managing and
Troubleshooting PCs
Registry (continued)
Third Edition
• Regedit in
Windows 2000
• Regedt32 in
Windows 2000
© 2010 The McGraw-Hill Companies, Inc. All rights reserved
Mike Meyers’ CompTIA
A+® Guide to
Managing and
Troubleshooting PCs
Registry (continued)
Third Edition
• Combined in Windows XP and Vista
– Typing Regedit or Regedt32 launches same
program in XP and Vista
© 2010 The McGraw-Hill Companies, Inc. All rights reserved
Mike Meyers’ CompTIA
A+® Guide to
Managing and
Troubleshooting PCs
Registry (continued)
Third Edition
• Registry components
HKEY_CLASSES_ROOT
Defines standard
class objects
HKEY_CURRENT_USER
Personalized
information for
current user
Generalized
information for all
users
General hardware
configuration info
HKEY_USERS
HKEY_LOCAL_MACHINE
HKEY_CURRENT_CONFIG Hardware information
for this boot
© 2010 The McGraw-Hill Companies, Inc. All rights reserved
Mike Meyers’ CompTIA
A+® Guide to
Managing and
Troubleshooting PCs
Page File
Third Edition
• Also known as RAM cache or virtual memory.
• Default and recommended size is 1.5×
system RAM size.
• Windows page files are used to implement
virtual memory.
• Enables the system to work as though it has
more memory than it does.
– Uses hard drive for extra memory.
© 2010 The McGraw-Hill Companies, Inc. All rights reserved
Mike Meyers’ CompTIA
A+® Guide to
Managing and
Troubleshooting PCs
Tech Utilities
Third Edition
• Where to find the right tools for the job
1.
2.
3.
4.
5.
6.
7.
Right-click
Control Panel
Device Manager
System Tools
Command line
Microsoft Management Console
Administrative Tools
© 2010 The McGraw-Hill Companies, Inc. All rights reserved
Mike Meyers’ CompTIA
A+® Guide to
Managing and
Troubleshooting PCs
Right-Click
Third Edition
• Brings up a menu of
options for that object
• Also called:
– Alt menu
– Context menu
• Works almost everywhere
• Properties selection very
common
© 2010 The McGraw-Hill Companies, Inc. All rights reserved
Mike Meyers’ CompTIA
A+® Guide to
Managing and
Troubleshooting PCs
Control Panel
Third Edition
• Handles maintenance, upgrade, and
configuration aspects for Windows
– Start | Settings | Control Panel
– Contains many mini-programs, called applets
– Any icon in the Control Panel is a file with a CPL
extension
– If Control Panel won’t start, one of these is probably
corrupt—rename each one until you find the bad one
© 2010 The McGraw-Hill Companies, Inc. All rights reserved
Mike Meyers’ CompTIA
A+® Guide to
Managing and
Troubleshooting PCs
Device Manager
Third Edition
• Used to configure hardware
and drivers
• Access through
– System applet in Control
Panel
– Properties of My Computer,
Hardware (2000/XP)
– Properties of Computer,
Device Manager (Vista)
– -Break, Hardware
– Computer Management
– Start | Run, type
devmgmt.msc, click OK
© 2010 The McGraw-Hill Companies, Inc. All rights reserved
Mike Meyers’ CompTIA
A+® Guide to
Managing and
Troubleshooting PCs
Device Manager (continued)
Third Edition
• Devices are organized in special
groups called types.
• Problems identified with red
“X” or a yellow exclamation
point.
• Windows Vista/7 uses a down
arrow icon to display a
manually disabled device.
• Can also update drivers here.
• First place to check for
hardware issues.
© 2010 The McGraw-Hill Companies, Inc. All rights reserved
Mike Meyers’ CompTIA
A+® Guide to
Managing and
Troubleshooting PCs
System Tools
Third Edition
• A collection of tech utilities found on the
Start menu
– Start | All Programs | Accessories | System Tools
© 2010 The McGraw-Hill Companies, Inc. All rights reserved
Mike Meyers’ CompTIA
A+® Guide to
Managing and
Troubleshooting PCs
Command-Line Interface (CLI)
Third Edition
• Start | Run | cmd
• Not DOS
• DOS is dead, but CLI thrives
© 2010 The McGraw-Hill Companies, Inc. All rights reserved
Mike Meyers’ CompTIA
A+® Guide to
Managing and
Troubleshooting PCs
Third Edition
Microsoft Management
Console (MMC)
•
•
•
•
Shell program - holds utilities called snap-ins
Start | Run | mmc
Starts with blank console
Add snap-ins: File | Add/Remove Snap-ins
| Add
• Save the new customized console you created
© 2010 The McGraw-Hill Companies, Inc. All rights reserved
Mike Meyers’ CompTIA
A+® Guide to
Managing and
Troubleshooting PCs
Lab – Using the MMC
Third Edition
1. Create a collection of
tools that you can use
to manage the hard
drive
2. Select Start | Run |
MMC
3. Rename “Console
Root” to “My Disk
Tools”
4. Add the following
snap-in:
– File | Add\Remove SnapIns:
• Disk Defragmenter
• Disk Management
© 2010 The McGraw-Hill Companies, Inc. All rights reserved
5. Save to the desktop
as My Disk Tools
6. Close the MMC
7. Open the new
collection of tools from
your desktop
Mike Meyers’ CompTIA
A+® Guide to
Managing and
Troubleshooting PCs
Tech Utilities: Administrative Tools
Third Edition
• Administrative Tools
– A folder that holds many predefined MMC consoles
built by Microsoft
– Control Panel | Administrative Tools
– The three most used
administrative tools:
• Computer Management
• Event Viewer
• Performance or Reliability
and Performance Monitor
© 2010 The McGraw-Hill Companies, Inc. All rights reserved
Mike Meyers’ CompTIA
A+® Guide to
Managing and
Troubleshooting PCs
Third Edition
Lab – Add Admin Tools to
Start Menu
• Right-click Taskbar | Properties | Start
Menu | Customize | Advanced | Scroll
down to System Administrative Tools
– Select Display on the All Programs menu and the
Start menu
© 2010 The McGraw-Hill Companies, Inc. All rights reserved
Mike Meyers’ CompTIA
A+® Guide to
Managing and
Troubleshooting PCs
Computer Management
Third Edition
• A predefined MMC that pulls together
snap-ins related to many computer
management options
© 2010 The McGraw-Hill Companies, Inc. All rights reserved
Mike Meyers’ CompTIA
A+® Guide to
Managing and
Troubleshooting PCs
Event Viewer
Third Edition
• Keeps track of events that happen with
your computer
© 2010 The McGraw-Hill Companies, Inc. All rights reserved
Mike Meyers’ CompTIA
A+® Guide to
Managing and
Troubleshooting PCs
Lab – Security Log
Third Edition
1. If you have not already set up a password for the
main account on your PC, set one now
– Start | Control Panel | User Accounts | Click on Current
Account | Create Password | Use a Basic Password |
Confirm
2. Log off
3. Click on your account and purposely mistype your
password two times
4. Log in
5. Go to the Security Login Event Viewer
– Start | Administrative Tools | Event Viewer | Security
© 2010 The McGraw-Hill Companies, Inc. All rights reserved
Mike Meyers’ CompTIA
A+® Guide to
Managing and
Troubleshooting PCs
Performance
Third Edition
• System Monitor shows real-time data
• Performance Logs and Alerts shows captured data
• Performance is the tool in Windows 2000 and XP
© 2010 The McGraw-Hill Companies, Inc. All rights reserved
Mike Meyers’ CompTIA
A+® Guide to
Managing and
Troubleshooting PCs
Third Edition
Reliability and Performance
Monitor
• Vista’s greatly enhanced performance
© 2010 The McGraw-Hill Companies, Inc. All rights reserved
Mike Meyers’ CompTIA
A+® Guide to
Managing and
Troubleshooting PCs
Services
Third Edition
• Programs that run behind the scenes
© 2010 The McGraw-Hill Companies, Inc. All rights reserved
Mike Meyers’ CompTIA
A+® Guide to
Managing and
Troubleshooting PCs
Beyond A+
Third Edition
• Windows 7
• Windows Mobile
– PDAs and phones
• Windows XP Tablet PC Edition
– Laptop with a touch screen
• Windows Embedded
– OS embedded into devices
© 2010 The McGraw-Hill Companies, Inc. All rights reserved
Mike Meyers’ CompTIA
A+® Guide to
Managing and
Troubleshooting PCs
Third Edition
© 2010 The McGraw-Hill Companies, Inc. All rights reserved