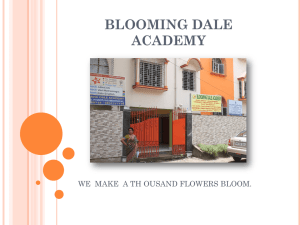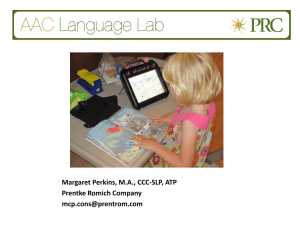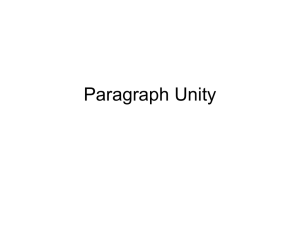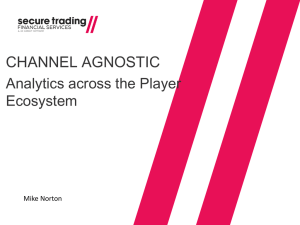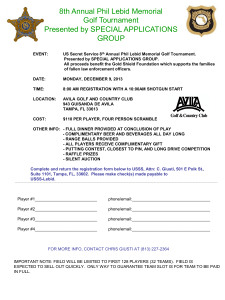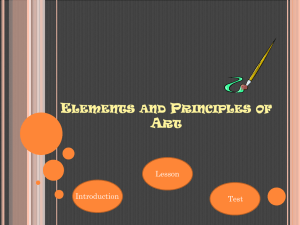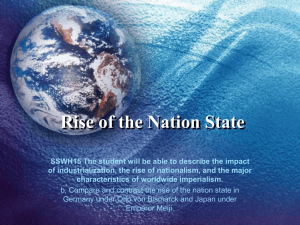Unity3D Tutorial 1
advertisement

Unity3D Tutorial
What is Unity
■ Free* multi platform (game) development tool
Set up scenes visually
Attach components to Gameobjects
Logic in scripts (Mono-C# or Javascript)
Integrated physics (PhysX), RakNet
(networking), sound etc...
Multi-platform, including web player
■ Unity 3D uses a left-handed coordinate system
What is Unity
■ 유니티의 역사
2005년 6월, 덴마크의 무명 개발자 3명이 모여 맥 전용 게임 엔진
공개
2005년 11월, 윈도우 플랫폼 지원
2006년 11월, 5종류의 웹브라우저 지원
2008년 Wii와 아이폰 지원
2010년 9월, 안드로이드, Xbox 360, Playstation 3 지원
2012년 2월, 플래시 지원
Unity 4.3 - 2D Game Development Walkthrough
Where to Get..
■ Tutorial
http://unity3d.com/learn
■ Download
http://unity3d.com/unity/download
Unity Interface
■ Learning the Interface
The Main Editor Window is made up of several Tabbed
Windows, called Views
• Project Browser , Hierarchy , Toolbar , Scene View
• Game View , Inspector , Other Views
Unity Interface
■ Project Browser
access and manage the assets that belong to your project
Unity Interface
■ Hierarchy
contains every GameObject in the current Scene
Parenting
• To make any GameObject the child of another, drag the
desired child onto the desired parent in the Hierarchy.
A child will inherit the movement and rotation of its parent.
Two unparented objects
One object parented to another
Unity Interface
■ Toolbar
The Toolbar consists of five basic controls. Each relate to
different parts of the Editor.
Transform Tools : used with the Scene View
Transform Gizmo Toggles : affect the Scene View display
Play/Pause/Step Buttons : used with the Game View
Layers Drop-down : controls which objects are displayed in Scene View
Layout Drop-down : controls arrangement of all Views
Unity Interface
■ Scene View
use the Scene View to select and position environments, the
player, the camera, enemies, and all other GameObjects
Scene View Navigation
• Move around on the X/Z plane : Use the arrow keys
• Flythrough mode
Hold the right mouse button
This turns your mouse and WASD keys (plus Q and E for up
and down) into quick first-person view navigation
• Orbit the camera around the current pivot point
Hold Alt and left click-drag
• Drag the Scene View camera around
Hold Alt and middle click-drag
• Zoom the Scene View
Hold Alt and right click-drag
Unity Interface
■ Scene View
Scene Gizmo
• displays the Scene Camera's current orientation
• allows you to quickly modify the viewing angle
• Each of the coloured "arms" of the gizmo represents a
geometric axis
• Click on the text underneath the gizmo to switch between
the normal perspective view and an isometric view
Unity Interface
■ Scene View
Positioning GameObjects
• Focusing
Select any GameObject and press the F key
• Translate, Rotate, and Scale
use the Transform Tools in the Toolbar to Translate, Rotate,
and Scale individual GameObjects
Unity Interface
■ Game View
Representative of your final, published game
Play Mode
• Use the buttons in the Toolbar to control the Editor Play
Mode and see how your published game will play
Game View Control Bar
Unity Interface
■ Inspector
displays detailed information about your
currently selected GameObject, including all
attached Components and their properties
Modeling
Texture
Sound
Unity Interface
■ Other Views
The Console shows logs of messages, warnings, and errors.
The Animation View can be used to animate objects in the
scene.
The Profiler can be used to investigate and find the
performance bottle-necks in your game.
The Asset Server View can be used to manage version
control of the project using Unity's Asset Server.
The Lightmapping View can be used to manage lightmaps
using Unity's built-in lightmapping.
The Occlusion Culling View can be used to manage
Occlusion Culling for improved performance.
Customizing Your Workspace
■ Customizing Your Workspace
customize your Layout of Views by click-dragging the Tab of
any View to one of several locations
Unity Project
■ 프로젝트 구조
Scene 과 Asset 으로 구분
Unity Project
■ Scene
게임제작을 위해 제공하는 하나의 가상 3차원 공간
게임(프로젝트)은 여러 개의 Scene으로 구성
Unity Project
■ Asset : Scene을 구성하기 위해 공용으로 사용되는 물질적인 자원
Unity Package
■ Unity Asset
원본 파일이외에도 인스펙터 뷰를 통해 추가적으로 설정되는 부가
정보가 합쳐져서 최종적으로 사용가능
유니티로 생성된 패키지: .unitypackage
Package Load
• Assets Import Package Custom Package
디렉토리의 전체 경로에 한글이 들어가면 제대로 동작하지 않음
Unity Package
■ Unity Basic Package
Prefabs
■ Prefabs
a type of asset : a reusable GameObject stored in Project View
Prefabs으로 만들어진 Game Object는 Prefab설정을 변경하면 만
들어진 Game Object의 설정도 동일하게 변경됨
Prefabs
Creating Prefabs
1. Choose Assets->Create->Prefab from the menu bar and
name your new Prefab.
2. In Hierarchy View, select the GameObject you wish to
make into a Prefab.
3. Drag & drop the GameObject from the Hierarchy onto
the new Prefab in Project View.
• The GameObject's name will turn blue to show that it is a
Prefab.
Your First Game
■ Project: Roll-a-Ball
Create a simple rolling ball game that teaches you many of
the principles of working with Game Objects, Components,
Prefabs, Physics and Scripting
Your First Game
■ Project: Roll-a-Ball
100. Introduction
101. Setting up the game
102. Moving the player
103. Moving the camera
104. Creating pick-up objects
105. Collecting and counting
106. Displaying text
107. Publishing the game
Setting up the game
■ Setting up the game
File Menu New Project “Roll-a-ball”
Save Scene (Ctrl + S)
• Create New Folder “_Scene”
• Save as “MiniGame.unity”
Create Game Object “Plane”
• Using Menu
Scale X 2, Y 1, Z 2
GameObject Create Other Plane
• Using Hierarchy Window
Create Tab Plane
• Rename “Ground”
• Select Gear Menu in Inspector View Reset
• Focusing : Select Game Object “Ground”
Edit Frame Seleceted || F Key
Setting up the game
■ Setting up the game
Create Game Object “Sphere”
• GameObject in Main Menu Create Other Sphere
• Rename “Player” & Reset
• Select Gear Menu in Inspector View Reset
• Focusing Game Object “Player” (F Key)
• Change Position Y 0.5
Scene View
Game View
Setting up the game
Add Directional Light
• Create Tab in Hierarchy View Directional Light
Rename “Main Light” & Reset
Change Transform in Inspector View
− Rotation X 30, Y 60
Shadow Type : Soft Shadow
Resolution: Very High Resolution
• Duplicate “Main Light”
Rename “Fill Light” & Reset
Change Transform in Inspector View
− Rotation X -30, Y -60
Change Color & Intensity 0.1
Turn off Shadow
Setting up the game
■ Organizing Hierarchy
Create Empty Game Object Create Empty
Rename “Lighting” & Reset to The Origin
Drag “Main Light” & “Fill Light” into “Lighting”
Change Y Position 100
Moving the player
■ Moving the player
Moving the player object using player input and physics
forces.
Select “Player” & Add Component “Physics”
1. Using Main Menu: Component Physics Rigidbody
2. Using Inspector : Press Button “Add Component”
Making Scripts
• Create New Folder in Project View
• Rename “Scripts”
• Create C# Scripts
1.
2.
3.
Assets Create C# Scripts (Main Menu)
Create C# Scripts in Project View
Select Player Add Component New Scripts
Rename “PlayerController”
Moving the player
Open MonoDevelop
• Select “PlayerController” & Press Open Button in Inspector
• Written below code & Build
Moving the player
■ Update()
Called Every Frame
Used for regular updates such as
• Moving Non-Physics objects, Simple Timers, Receiving Input
Update interval time vary (호출될 때 마다 인터벌시간이 다름)
■ FixedUpdate()
Called Every Physics Step
Fixed Update interval are consistent (인터벌시간 항상 일정)
Used for regular updates such as
• Adjusting Physics (Rigidbody) objects
■ LateUpdate
Called once per frame, after Update() has finished
Used for a following camera (모든 Update 함수가 호출된 후 호출)
Moving the player
Open MonoDevelop
• Using Help (Ctrl + ' )
Moving the player
Return to Unity Editor
• Input Manager
EditProject SettingsInput menu
• Play (Ctrl + P)
Use keyboard w, s ,a , d
• Change Script Code & Play
using UnityEngine;
using System.Collections;
public class PlayerController : MonoBehaviour {
public float speed;
void FixedUpdate() {
float moveHorizontal = Input.GetAxis("Horizontal");
float moveVertical = Input.GetAxis("Vertical");
Vector3 movement = new Vector3(moveHorizontal, 0.0f, moveVertical);
rigidbody.AddForce(movement*speed*Time.deltaTime);
}
}
deltaTime : The time in seconds it took to complete the last frame
Moving the camera
■ Moving the camera
Select “Main Camera” & Change Transform
• Position Y10, Rotation X 45
Make “Main Camera” as Child of Player
• Move & Rotate “Player”
• But, Play Game No Good
Camera follow the ball with rotation
• Detach “Main Camera”
Moving the camera
Create New script “CameraController”
• Add Component to “Main Camera”
• Open MonDevelop & Edit “CameraController”
• Assign “Player”
Play The Game
• Camera follow the ball without rotation
using UnityEngine;
using System.Collections;
public class CameraController : MonoBehaviour {
public GameObject Player;
private Vector3 offset;
// Use this for initialization
void Start () {
offset = transform.position;
}
void LateUpdate () {
transform.position = Player.transform.position + offset;
}
}
Creating pick-up objects
■ Creating pick-up objects
Setting up the play area and creating pick-up objects.
Making Walls
• Create Empty “Walls” & Reset Transform
• Create New Cube “West Wall”
Move “West Wall” into “Walls”
Change Scale: X0.5, Y2, Z20.5, Translate: X-10
• Duplicate “West Wall” “East Wall”
Change Translate: X10
• Duplicate “West Wall” “North Wall”
Scale: X20.5, Y2, Z0.5, Translate: Z10
• Duplicate “North Wall” “South Wall”
Translate: Z-10
Creating pick-up objects
Create Pickups
• Create New Cube “PickUp” & Reset
• Select “Player” & Deselect checkbox
• Select “PickUp”
Change Transform
− Position: Y0.5, Rotation: X,Y, Z45, Scale: X,Y,Z0.5
• Rotating “PickUp”
Create New Script “Rotator”
Open MonDevelop & Edit “Rotator”
using UnityEngine;
using System.Collections;
public class Rotator : MonoBehaviour {
void Update () {
transform.Rotate(new Vector3(15, 30, 45)*Time.deltaTime);
}
}
Play The Game : Rotating Cube
Creating pick-up objects
Making Prefabs Asset
• Create Folder “Prefabs” in Project View
Drag “Pickup” object into “Prefabs” folder
• Create Empty “PickUps” & Reset
Drag “Pickup” object into “PickUps”
Select Y Axis in Gizmo
Change Local Global mode
• Duplicate “PickUp” (Ctrl + D)
Creating 12 Pickups
Collecting Pick-Up Object
■ Collecting Pick-Up Object
discussing physics, collisions and triggers.
Collider(충돌자) : 충돌시 오브젝트의 경계를 설정하는 콤포넌트
• Select “Player” & select checkbox
• Check Sphere Collider
• Open MonDevelop & Edit “PlayerController”
void OnTriggerEnter(Collider other) {
if(other.gameObject.tag == "PickUp") {
other.gameObject.SetActive(false);
}
}
Collecting Pick-Up Object
■ There are 3 types of colliders in Unity3D:
Static colliders
• Used for collisions for anything that never moves in your
level (level floors, walls, obstacles, etc)
• these should only contain a collider without a rigidbody.
Dynamic colliders
• Used for collision detection for dynamic objects (enemies,
bullets, boulders, etc)
• the setup is pretty straightforward, a rigidbody is attached
to a collider
Kinematic colliders
• Used for collisions for anything that moves using code
and not physics (moving platforms, elevators, etc)
• these must have a rigidbody marked as kinematic with a
collider.
Collecting Pick-Up Object
Add Tag
• Add Tag “PickUp” Using Tag Manager
• Select Prefabs “PickUp”
Assign Tag “PickUp”
Select checkbox “Is Trigger” in Box Collider
• Play It !!! : Collecting Box
Collecting Pick-Up Object
One Small Mistake
• Static colliders by changing the Transform position since
this will impact heavily on the performance of the physics
engine
Dynamic Collider : Add rigidbody into “PickUp” Prefabs
• Triggers do not collide “Ground”
• Simple Solution : Uncheck “Use Gravity”
• Better Solution: Kinematic colliders
Check “Use Gravity” & “Is Kinematic”
Displaying text
■ Displaying text
Counting, displaying text and ending the game.
Create Object
• Create Empty “Display Text” & Reset
• Create GUI Text “Count Text”
Making Child: Drag into “Display Text”
Change Transform : X0, Y1
Change GUIText : Pixel Offset X10, Y-10
Displaying text
Select “PlayerController” : Open MonDevelop & Edit
Select “Player” & Assign “Count Text”
Play It
public class PlayerController : MonoBehaviour {
public float speed;
public GUIText countText;
private int count;
void Start() {
count=0;
SetCountText ();
}
void FixedUpdate() { ….. 중략 }
void OnTriggerEnter(Collider other) {
if(other.gameObject.tag == "PickUp") {
other.gameObject.SetActive(false);
count = count + 1;
SetCountText ();
}
}
void SetCountText() {
countText.text = "Count: " + count.ToString();
}
}
Displaying text
Create GUI Text “Win Text”
• Making Child: Drag into “Display Text”
• Change Transform : X0.5, Y0.75
public class PlayerController : MonoBehaviour
• Change GUIText
{
public float speed;
public GUIText countText;
private int count;
public GUIText winText;
Anchor middle center
Alignment center
• Select “PlayerController”
Open MonDevelop & Edit
void Start() {
count=0;
SetCountText ();
winText.text="";
}
…. 중략
• Select “Player”
Assign “Win Text”
Play It
void SetCountText() {
countText.text = "Count: " + count.ToString();
if(count==12) winText.text ="YOU WIN!";
}
}
Publishing the game
■ Publishing the game
Publishing the game to a web player
Save Scene
File Build Setting
• Select Platform “Web Player”
• Drag & Drop “MiniGame.unity”
• Build
Create Folder “Builds”
Save as “Roll-a-Ball_v01”
Publishing the game
■ Web Play
Copy ““Roll-a-Ball_v01” Folder to Web Server
Failed to download data file ??
• adding the custom file required to define own MIME Types
• put a custom web.config in the same folder of the
"*.unity3d" files
Play!!
<configuration>
<system.webServer>
<staticContent>
<mimeMap fileExtension=".unity3d" mimeType="TYPE/SUBTYPE" />
</staticContent>
</system.webServer>
</configuration>
web.config
Publishing the game
Reference
■ Reference
Project: Roll-a-Ball
Unity3D Tutorial
Walkerboy studio
Tutorial List
Unity Korea
http://www.unitylearning.co.kr/main/main.asp