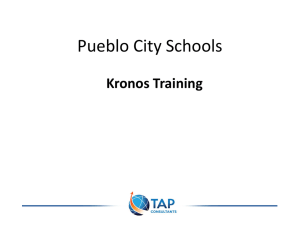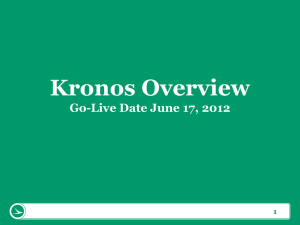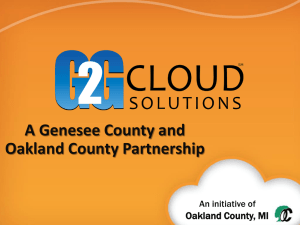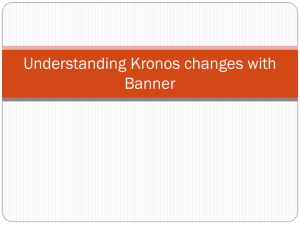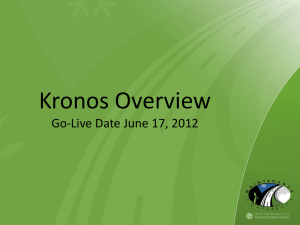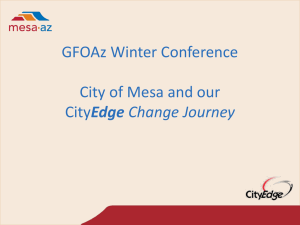as a power point slideshow
advertisement
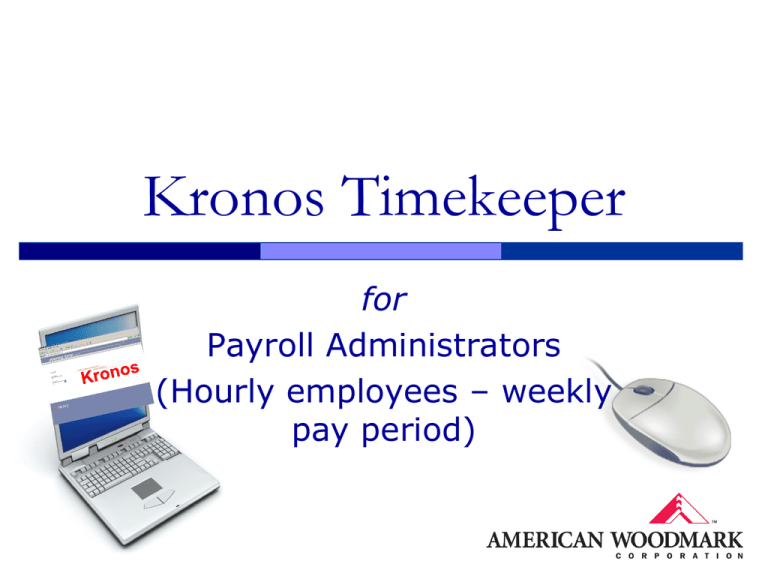
Kronos Timekeeper for Payroll Administrators (Hourly employees – weekly pay period) Location Payroll Responsibilities– Daily / Weekly Log onto Kronos Select Timekeeping tab Select Pay Period Close Payroll Review Once the Pay Period Close ‘genie’ appears. Review each section as directed on the daily checklist. Slide 4. Combined Hours column, Manager approval column and Missed Punch column. Payroll Review – Daily checklist 1. 2. 3. 4. 5. Kronos Verification - Pay Period Close (specific date or yesterday time period). Verify the manager has approved all timecards. If not, have manager approve. Manager approval should be a minimum of "1". **There should only be a "1 (Partial)“ approval if the EE was hired after the beginning of the pay period or was terminated prior to end of pay period - may indicate need for final check in certain states. May see 'partial‘ approvals if supervisor delegation was used. Note: California employees will need employee approval as well as manager approval. Review all employees with less than 8 combined hours. Exception is Terminated ee's. Verify if there are any missed punches. If so, contact manager to make applicable corrections. Payroll should never be processed with missed punches. This indicates the EE's time is incorrect Verify correct codes used if there are company down days **NP-Co Schld Dtime…this is used for down days. **See Kronos Memo - Company Scheduled Down Days Kronos Movement of Hours Review movement of hours between pay codes (meetings, training, etc) correct labor dept/function is used. Utilize the Invalid function to determine if a correction is needed. Contact manager to make correction for invalid function. Slide 5 Kronos Reports Generate the Employee Hours by Labor Account & review pay codes (should not have any salary pay codes, money, hours and $'s columns). Slides 6-7. Review for Missing Labor Accounts. Slides 8-9 Generate the Timecard Audit Trail & review edit punches. Any time edited must have employee and manager's signature. Slides 8-11 Preliminary SOX Retention Requirements: Payroll clerk should review and initial the daily timecard audit trail. Signatures of employees and supervisors as noted in step 3 should be retained with the audit trail. Can replace w/weekly audit trail at end of week. Payroll Review – Invalid Functions From the Pay Period Close screen, generate the invalid functions hyperfind. Payroll Review – Reports Employee Hours by Labor Account – proper pay codes used At the bottom of the ‘Employees Hours by Labor Account’ report, it will list all of the pay codes that have been used for the time frame selected. Ensure that there are no Salary pay codes listed. Contact manager for correction. Navigate to Reports - General Tab > Reports Expand Roll-Up Genie Category Select Employee Hours by Labor Account Payroll Review – Reports Employee Hours by Labor Account – proper pay codes used Payroll Review – Reports Employee Hours by Labor Account – Missing Labor Accounts At the bottom of the ‘Employees Hours by Labor Account’ report, it will list all of the employees that have missing labor accounts for the time frame selected. CONTACT Kronos Specialist (TERRI WERMTER) for correction instructions. Navigate to Reports - General Tab > Reports Expand Roll-Up Genie Category Select Employee Hours by Labor Account Select – hyperfind – Missing Labor Accounts – Run Report Payroll Review – Reports Employee Hours by Labor Account – Missing Labor Accounts When the Status changes to ‘Complete’, you can view the report This shows an example of an employee that is missing their labor accounts Payroll Review – Reports Timecard Audit Trail Any employee that is listed that has had a change to their ‘actual’ punch will require the employee’s signature. An indication of this is when you see 2 punch times and one is in brackets. The brackets indicate the employees ‘actual’ punch and the other is what it was changed to. This requires the employee signature. Navigate to Reports - General Tab > Reports Expand Timecard, Select Timecard Audit Trail Payroll Review – Reports Timecard Audit Trail Any employee that is listed that has had a change to their ‘actual’ punch will require the employee’s signature. An indication of this is when you see 2 punch times and one is in brackets. The brackets indicate the employees ‘actual’ punch and the other is what it was changed to. This requires the employee signature. Select the Options Tab, Select Audit types, Select Edit Punch Payroll Review – Reports Timecard Audit Trail Any employee that is listed that has had a change to their ‘actual’ punch will require the employee’s signature. An indication of this is when you see 2 punch times and one is in brackets. The brackets indicate the employees ‘actual’ punch and the other is what it was changed to. This requires the employee signature. Select Data Sources option, Select ‘include only selected data sources, select Timecard Payroll Review – Reports Timecard Audit Trail Any employee that is listed that has had a change to their ‘actual’ punch will require the employee’s signature. An indication of this is when you see 2 punch times and one is in brackets. The brackets indicate the employees ‘actual’ punch and the other is what it was changed to. This change requires the employee ‘s signature. Payroll Review – Weekly checklist Follow slides 4-15, changing time period to previous pay period. 1. 2. 3. 4. 5. 6. Kronos Verification - Pay Period Close (previous pay period). Verify the manager has approved all timecards. If not, have manager approve. Manager approval should be a minimum of "1". **There should only be a "1 (Partial)“ approval if the EE was hired after the beginning of the pay period or was terminated prior to end of pay period - may indicate need for final check in certain states. May see 'partial‘ approvals if supervisor delegation was used. Note: California employees will need employee approval as well as manager approval. Review all employees with less than 40 combined hours. Exception is Terminated ee's. Verify if there are any missed punches. If so, contact manager to make applicable corrections. Payroll should never be processed with missed punches. This indicates the EE's time is incorrect Verify correct codes used if there are company down days **NP-Co Schld Dtime…this is used for down days. **See Kronos Memo - Company Scheduled Down Days Verify if there are any terminated employees being paid. Confirm reason for payment. Review on screen. Verify any Active employees without payment. (Combined hours would be zero) Shows up on last page of Employee Hours report Kronos Time Record Adjustments Bonus Award Vacation Payout (Personal Floater payout for CA employees) Safety Award Vacation Advance – Prepaid (EE paid vacation in advance and will take time off later) Vacation Payout No Time Off ( EE paid vacation in advance will NOT take time off later) Vacation Payout – Terminated employee (Remaining vacation hours paid to terminated ee) Prepare spreadsheet summary of payouts/adjustments with documentation for controller review** Payroll Review – Weekly checklist Reports - Follow slides 6-11, changing time period to previous pay period. 7. Kronos Accrual Adjustments for Terminated employees. Zero out Birthday accrual Zero out Personal Floater accrual Process Vacation Payout for terminated employees. See slides 28 – 31. If vacation was processed via a manual payment, do NOT zero out hours. Process historical edit to correct balance in Kronos. Do NOT include in ‘Totals for effective date’, but be sure to check ‘Impact accruals’. Include on spreadsheet summary of payouts/adjustments with documentation for controller review** 8. Kronos Historical Edits Process historical edits to correct adjustments from prior payroll periods that have been signed off or locked by Corporate Payroll. See Slides 18 - 27 Include on spreadsheet summary of payouts/adjustments with documentation for controller review** 8. Kronos Movement of Hours or Missing Labor Account Review movement of hours between pay codes (meetings, training, etc) correct labor dept/function is used. Utilize the Invalid function or Missing Labor account hyperfinds to determine. See slides 5, and Contact manager to make correction. 9. Kronos Reports Generate the Employee Hours by Labor Account & review pay codes (should not have any salary pay codes, money, hours and $'s columns). Slide 5. Review for Missing Labor Accounts. Slides 8-9. Generate the Timecard Audit Trail & review edit punches. Any time edited must have employee and manager's signature. Slides 10-13. 10. Upon completion of above steps, approve Kronos timecards. Manager Approval column should now be a minimum of a ‘2’. Slide 17 Payroll Review – Weekly Checklist 8. HRS Time Entry Adjustments Enter any contract Labor. Also uses for Month-end Accruals 9. Cyborg Adjustments – TC1SCR (Must be keyed on Monday, unless otherwise instructed by Corp Payroll) Enter payment of flat $ dollar amounts (A&S payment, Retro pay, Service Awds, etc) Key replacement checks Adjust Kronos hours for manual and reversed payments by Corporate Payroll (manual checks) Include on spreadsheet summary of payouts/adjustments with documentation for controller review** 8. 9. Controller / Ops Manager Review / Sign Off Upon completing steps 1 – 9, give payroll adjustment spreadsheet packet to Controller / Ops Manager to review / sign off. Reconcile Kronos hours to Cyborg hours Reconcile Kronos hours report to Cyborg combined Register hours. **Assumes plants are maintaining a review packet of adjustments/payouts, etc. as a part of the payroll reconciliation packet. Preliminary SOX Retention Requirements: This checklist – dated at the top, initialed as each step is completed Review packet of payroll adjustments/payouts, etc. – with controller - ops manager review /approval Timecard audit trail report for the week (see daily checklist) – clerk can replace daily with weekly at the end of payroll week. Payroll Review On the Pay Period Close genie, review each section as directed on the weekly checklist. Combined Hours column, Manager approval column and Missed Punch column. After all corrections, payroll will approve. Now the Manager Approval column should have a minimum of a 2. Kronos Timekeeper Historical Edits for Payroll Administrators (Hourly) Kronos Timekeeper Historical Edits 1. Log on to Kronos 2. Select Employee that needs historical edit processing. You should have a ‘Historical Edit’ form turned into payroll. 3. Select timecard Kronos Timekeeper Historical Edits 4. Select Amount 5. Select Add Historical Kronos Timekeeper Historical Edits A new window will appear where you will enter the specific Information. This following slides illustrates correcting an accrual balance. Kronos Timekeeper Historical Edits A new window will appear where you will enter the specific Information. This following slides illustrates correcting an accrual balance. 6. Enter the date of the incorrect entry 7. Select the original pay code entry 8. Select the amount of the pay code entry. Note: if you are negating the amount, use the negative sign in front of the amount. 9. Choose the Effective date. Note: This will default to the last day of the current pay period (Sunday’s date). 10.Check – ‘Include in Totals for Effective Date’. Note: Be sure this is checked to ensure proper payment processing. 11.Check – ‘Impact Accruals’. Note: This will ensure that the accrual balance is updated. 12.Comments – This is an option to add with a note. 13.Select OK. Kronos Timekeeper Historical Edits Repeat slide 17 to add the correct accrual entry. A new window will appear where you will enter the specific information. Kronos Timekeeper Historical Edits This slide illustrates the correct entries. 14.Enter the date of the incorrect entry 15.Select the original pay code entry 16.Select the amount of the pay code entry. Note: if you are negating the amount, use the negative sign in front of the amount. 17.Choose the Effective date. Note: This will default to the last day of the current pay period (Sunday’s date). 18.Check – ‘Include in Totals for Effective Date’. Note: Be sure this is checked to ensure proper payment processing. 19.Check – ‘Impact Accruals’. Note: This will ensure that the accrual balance is updated. 20.Comments – This is an option to add with a note. 21.Select OK. Kronos Timekeeper Historical Edits You have completed Adding the Historical entries. 22.SAVE your entry. 23.Select the Historical Edits TAB to see the entries that were made. Check to make sure that the entries are correct. If they are incorrect, right-click and select DELETE and start over. Kronos Timekeeper Historical Edits 24.Check your Totals & Schedules TAB. This tab should display your entries. Both positive and negative amounts. If the entries are not displayed on this TAB, and the entries impact payment, the employee’s payment will not be corrected. Kronos Timekeeper Historical Edits 25.Check your Accruals TAB. 26.Select the day BEFORE the effective date on the timecard. Notice that the balance for FH and Vacation have not changed. Kronos Timekeeper Historical Edits 27.Select the day OF the effective date on the timecard. Notice that the balance for FH and Vacation have now changed. Kronos Timekeeper Accrual Payout Log on to Kronos Select the Timekeeping Tab Select Pay Period Close Select the employee that has been terminated. If the employee is no longer active, use the HYPERFIND titled “Terminated Employees” to find the employee. Select the Accruals link in the task bar. Select Payout from the menu Kronos Timekeeper Accrual Payout Select the appropriate Accrual to be paid out. • Select the effective date • Click OK. Kronos Timekeeper Accrual Payout To make sure that the pay code populated the timecard correctly. You will need to view the employees timecard. With the employee selected, Click Timecard in the upper right corner. Kronos Timekeeper Accrual Payout You may need to select “Action” Refresh Now you should see the pay Code “Vac Payout-Term’d-Hrly” with the remaining amount entered. This will automatically enter the remaining available amount of vacation hours that the employee is entitled to receive. If there are any future-scheduled dates, Kronos will display a negative amount in the projected balance column. You will need to remove this future-scheduled time off. See job aid ‘How to remove a scheduled pay code’.