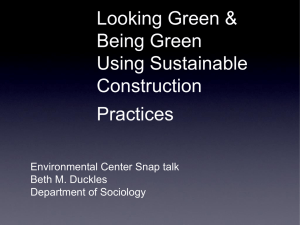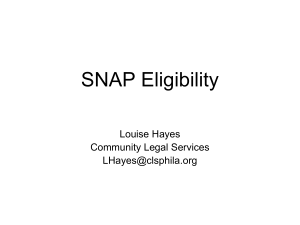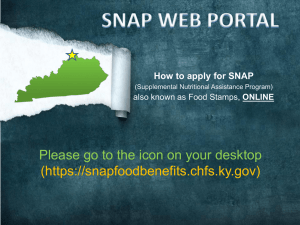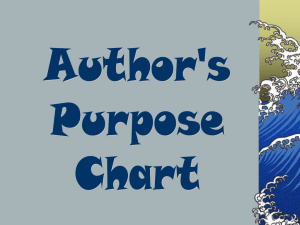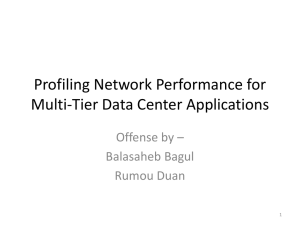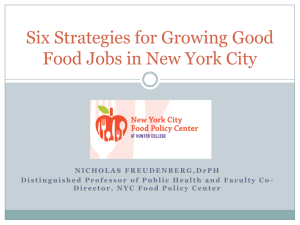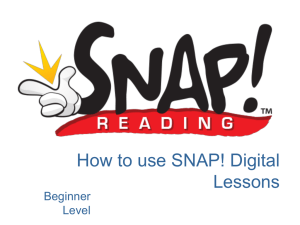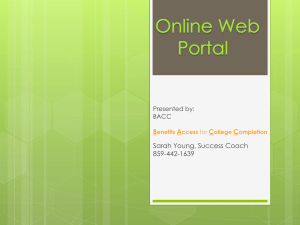HA2013_Chapter03
advertisement
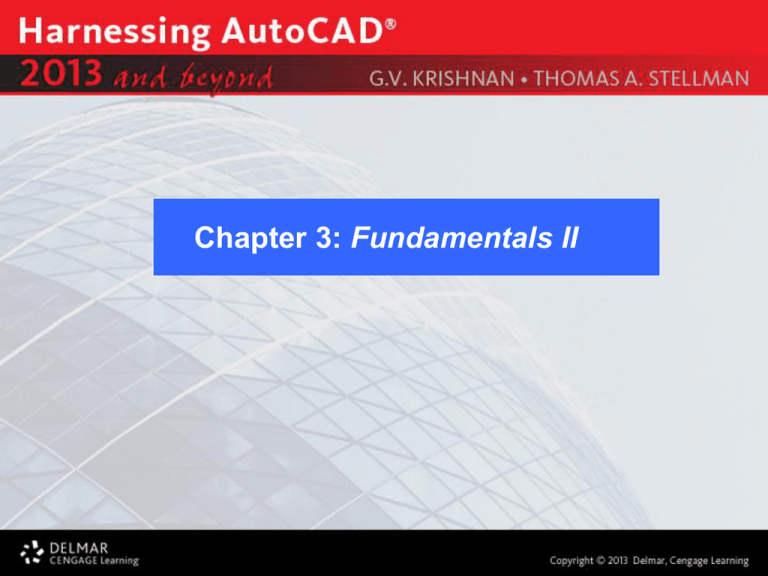
Chapter 3: Fundamentals II After completing this Chapter, you will be able to do the following: •Drafting Settings •Command Enhancer •Dynamic Input, On-Screen Prompts, and Geometric Values Display •Display Control Commands •Tiled Viewports •Layer System •Undo and Redo Commands Drafting Settings AutoCAD provides various tools that make it possible to create and modify objects more easily and accurately. Snap Grid Ortho Object Snap Snap The SNAP feature provides an invisible reference grid in the drawing area to a set spacing. When it is set to ON it forces the cursor to lock onto the nearest point on the specified Snap Grid. Open the Drafting Settings dialog box to change snap settings using one of the following methods: Tools Menu Choose Drafting Settings… Shortcut Menu Right-click Snap on the status bar and choose Settings… On-Screen prompt dsettings (ENTER) Settings related to Snap in the Drafting Settings dialog box You can also set the settings by invoking the SNAP command at the On-screen prompt: snap (ENTER) Specify snap spacing or [ON/OFF/Aspect/Rotate/Style/Type] <current>: (select one of the available options) To toggle snap feature ON/OFF, press the F9 function key. Grid The GRID command is used to display a visible array of horizontal and vertical lines. AutoCAD creates a grid that is similar to a sheet of graph paper. GRID feature with the SNAP feature is helpful when you create a design in terms of evenly spaced units. Open the Drafting Settings dialog box to change grid settings using one of the following methods: Tools Menu Choose Drafting Settings… Shortcut Menu Right-click Snap on the status bar and choose Settings… On-Screen prompt dsettings (ENTER) Settings related to Grid in the Drafting Settings dialog box You can also set the settings by invoking the GRID command at the On-Screen prompt grid (ENTER) Specify grid spacing(X) or [ON/OFF/Snap/Aspect] <current >: (select one of the available options) To toggle grid feature ON/OFF, press the F7 function key. Ortho The ORTHO feature lets you draw lines and specify point displacements that are parallel to either the X or Y axis. Lines drawn with the Ortho mode set to ON are therefore either parallel or perpendicular to each other. To toggle Ortho feature ON/OFF, invoke the ORTHO command at the On-Screen prompt ortho (ENTER) Enter mode [ON/OFF] <OFF>: (enter on to set ORTHO ON and off to set ORTHO OFF, or right-click and choose ON or OFF from the shortcut menu) In addition you can toggle Ortho feature ON/OFF by pressing the F8 function key. Object Snap The Object Snap (or Osnap, for short) feature lets you specify points on existing objects in the drawing, such as endpoint, center, midpoint, etc. Object snap modes can be invoked while executing an AutoCAD command that prompts for a point. Object Snap modes can be applied in either of two ways: Running Osnap - When Running Object snap mode set to ON (F3 function key toggle) and the mode(s) that are set are applied any time prompted to specify a point. Temp Osnap - When prompted to specify a point, select one of the available Object Snap mode, before specifying the point. This is a one-time-only Osnap method. Overrides Running Osnap mode for this one point selection only. Osnap Markers and Tooltips Following are the various Object Snap modes available: ENDpoint MIDpoint CENter NODe QUAdrant INTersection EXTension INSertion PERpendicular TANgent NEArest APParent Intersection PARallel SNAp From MTP NONe Endpoint, Intersection, Midpoint, and Perpendicular The ENDpoint mode allows to snap to the closest endpoint of a line, arc, elliptical arc, multiline, polyline segment, spline, region or ray, or to the closest corner of a trace, solid, or 3Dface. The INTersection mode allows to snap to the intersection of two objects that can include arcs, circles, ellipses, elliptical arcs, lines, multilines, polylines, rays, splines, or xlines. The MIDpoint mode allows to snap to the midpoint of a line, arc, elliptical arc, broken ellipse, multiline, polyline segment, xline, solid, or spline. The PERpendicular mode allows to snap to a point perpendicular to a line, arc, circle, elliptical arc, multiline, polyline, ray, solid, spline, or xline. Quadrant, Tangent, and Center The QUAdrant mode allows to snap to one of the quadrant points of a circle, arc, ellipse, or elliptical arc. The quadrant points are determined by the zero degree direction of the current coordinate system. The TANgent mode allows to snap to the tangent of an arc, circle, ellipse, or elliptical arc. The CENter mode allows to snap to the center of an arc, circle, ellipse, or elliptical arc. Apparent Intersection, Extension, and Parallel The APParent intersection mode allows to snap to the apparent intersection of two objects. These objects may or may not actually intersect but would intersect if either or both objects were extended. The EXTension mode allows to snap to a point that is the extension of a line or an arc. The PARallel mode allows to draw a line that is parallel to another object. Node, Insertion, Nearest, From, mtp, and None The NODe mode allows to snap to a point object. The INSertion mode allows to snap to the insertion point of a block, text string, attribute, or shape. The NEArest mode lets select any object (except text and shape) in response to a prompt for a point, and AutoCAD snaps to the point on that object nearest the cursor. The From mode locates a point offset from a reference point within a command. The MTP snaps to a point that is midway between two specified points. The None mode temporarily overrides any running object snaps that may be in effect. Command Enhancer AutoCAD provides various tools that enhances the usage of various commands to create and modify objects more easily and accurately. Tracking Direct Distance Polar Tracking Tracking Tracking specifies a series of temporary points, each offset from the previous one to specify a new point location from a series of directions and distances. These temporary tracking points are not necessarily associated with the object being created or modified by the command. The primary significance of tracking points is that they are used to establish a path to the point you wish to specify as the response to the command prompt. At any AutoCAD prompt to locate a point, enter tracking, track, or tk. Direct Distance Direct distance entry allows to quickly specify a point relative to the last point specified. At any AutoCAD prompt for a point location, move the cursor first to specify the direction, and then enter a numeric distance. The direct distance specified is measured along the path from the last point to the current location of the cursor. This feature is usually used with Ortho or Snap mode set to on. Polar Tracking The Polar Tracking feature creates or modifies objects by specifying point displacements in directions that are multiples of a specified increment angle. Increment angles are measured from the current coordinate system or from the angle of a previous object. Ten additional angles can be specified to which a line or displacement can be diverted from a base direction. To toggle polar tracking feature ON/OFF, press the F10 function key. Tools Menu Choose Drafting Settings… Shortcut Menu Right-click Polar on the status bar and choose Settings… On-Screen prompt dsettings (ENTER) Settings related to Polar Tracing Dynamic Input, On-screen Prompts, and Geometric Values Display Dynamic Input provides a command interface near the cursor to help you keep your focus in the drafting area. When Dynamic Input is set to ON, tooltips display information near the cursor and are dynamically updated as the cursor moves. When a command is active, a tooltip provides the field for user entry. The actions required to complete a command are the same as when you work from the command line. Dynamic Input can be toggled ON/OFF by choosing DYN on the status bar. Dynamic Input has three components: pointer input, dimensional input, and dynamic prompts. To change the settings, right-click DYN on the status bar and choose SETTINGS from the shortcut menu. Drafting Settings dialog box displaying the Dynamic Input tab Pointer Input Settings dialog box Dimension Input Settings dialog box Tooltip Appearance dialog box Display Control Commands AutoCAD provides various tools that allows to view the drawing in different ways which in turn will allow to create the drawing faster and more efficiently. Zoom Pan Steering Wheels Aerial View Redraw and Regen Zoom The ZOOM command allows to control the viewing area of the drawing. You can increase or decrease the viewing area, although the actual size of objects remains constant. Following are the available options for ZOOM command: Window – (default) specify two points represent diagonally opposite corners of a rectangle and the view in the rectangle is enlarged to fill the drawing area. Realtime – lets you zoom interactively to a logical extent. All – displays the entire drawing. In a plan view, it zooms to the drawing’s limits or current extents, whichever is larger. Center - select a new view by specifying its center point and the magnification value or height of the view in current units. Dynamic – lets you see entire drawing and allows to select the location and size of the next view by means of the cursor manipulation. Extents – displays the entire drawing extent immaterial of the limits of the drawing. Previous – displays the last displayed view. Restores up to last 10 views. Scale – displays to the set scale (or magnification) factor. Pan The PAN command allows to view a different portion of the drawing in the current view without changing the magnification. Pan Realtime pan interactively to the logical extent (edge of the drawing space). SteeringWheels SteeringWheels are tracking menus that are divided into different sections called wedges. Each wedge represents one navigation tool. These allow you to zoom, pan, or manipulate the current view of a model in different ways. Aerial View The DSVIEWER command is used to activate the Aerial View, which provides a quick method of visually panning and zooming. By default, AutoCAD displays the Aerial View window, with the entire drawing displayed in the window. Select any portion of the drawing in the Aerial View window by visually panning and zooming; in turn, AutoCAD displays the selected portion in the view window (current viewport). Redraw and Regen The REDRAW command is used to refresh the on-screen image and to remove the blip marks from the screen. A redraw is considered a screen refresh as opposed to database regeneration. The REGEN command is used to regenerate the drawing’s data on the screen and it goes through the drawing’s entire database and projects the most up-to-date information on the screen. The REGEN command displays the most accurate image possible. Tiled Viewports AutoCAD allows to divide the display into two or more separate viewports to display several different areas for drawing instead of just one. It is like having multiple zoom lens cameras, with each camera being used to look at a different portion of the drawing. AutoCAD displays Viewports dialog box Drawing with multiple viewports Layer System Layer systems are the equivalent of the overlays used in paperbased drafting and can be used to group information by function and to enforce linetype, color, and other standards. By default, AutoCAD assigns white color, continuous linetype and default lineweight to a newly created layer. Objects are drawn only on a layer, that is set as a current layer. You can control: Whether objects on a layer are visible (on/off) Whether and how objects are plotted (plot/noplot) Properties such as color, linetype, lineweight are assigned to a layer. Whether objects on a layer can be modified (lock/unlock) Open Layer Properties Manager from: By default, all new drawings AutoCAD creates a special layer named 0. By default, layer 0 is assigned white color, continuous linetype with default lineweight. Layer 0 cannot be deleted or renamed. Layer Properties Manager Various controls available in Layers toolbar Undo and Redo The UNDO command undoes the effects of the previous command or group of commands, depending on the option employed. The U command reverses the most recent Operation. The REDO command is reversal of the effects of the previous U and UNDO commands.