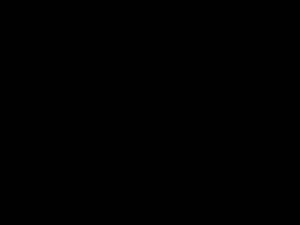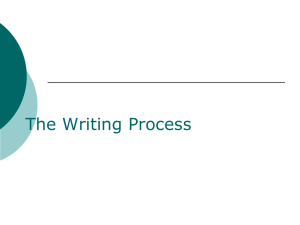Document
advertisement

PLASMACAM ® Introduction • Plasmacam® is a proprietary, computer controlled, plasma arc cutting torch. • The computer uses a drawing to direct the movement of the torch. – Newer machines are three axis control, X, Y & Z. – Older machines were just two axis control, X & Y. • The drawing can be produced with the Plasmacam® software, or with any drawing program that can export files in an acceptable format. – Because the Plasmacam® drawing software is a basic program, complex drawings will be easier to completed elsewhere and imported into the Plasmacam® software. • This power point will only cover the controls and operation of the machine. It will not include information on producing the drawings. Windows • The software has five drop down windows. 1. 2. 3. 4. 5. 6. • File Edit View Draw Machine Help Each window has multiple commands. File Commands File Window • The file window has ten (10) commands. 1. New 2. Open 3. Save 4. Save As 5. Import 6. Export 7. Print 8. Print Preview 9. Print Setup 10. Exit • All of these except 5 & 6 should be familiar, and will not be discussed in this presentation. File Window - import • The import command is used to bring drawings in from other drawing programs or scanners. • To be imported the file must be in one of the following formats. – – – – – – .bmp .dxf .pcm .plt .csv *.* [Bit map files] [AutoCad files] [Plasmacam files] [HPGL/2 plot files] [Spreadsheet text files] [G-Code] • Importing these file formats will be discussed in the following slides. File Window - Importing Files • Plasmacam® requires that all files must be black and white contrast line drawing before they can be converted to tool paths. • The import function provides some tools for the conversion, but colored photographs should be converted to line drawing in a drawing program before they are imported. • Fuzzy line drawings or fuzzy scans should also be redrawn in a drawing program before they are imported. File Window - Importing Photographs • • • • In theory, this photograph could be scanned and imported into Plasmacam®, but it would require multiple steps and be time consuming unless the scanner has the capability of exporting it as a black and white line drawing in .bmp format. It is a better use of resources to scan it and importing into a drawing program. If the scanner can not save the file in .bmp format, it would need to be saved as a .jpeg or similar format, and then imported into a drawing program that can save it as a .bmp file. While in the drawing program it should be traced as a line drawing and changed to the desired size. File Window - Import -.bmp • The bitmap (.bmp) format is a common format to use for importing files because almost all drawing programs will export in this format. • A bitmap file stores the drawing as many black and white dots on a grid. • A doughnut becomes • During the importation process the grid dots are converted back to the line drawing. File Window - Import -.bmp - drawing • High quality line drawings saved in .bmp format can be imported directly. • This line drawing was imported directly as a .bmp file without any clean up or changes. Note: the colors have be changed in the Plasmacam® desktop for following illustrations to make them black on white. File Window - Import -.bmp • One of the options on the import screen is to Link Segments. – If this box is checked lines with small gaps will be linked together when the file is imported. – Checking this box can reduce the modification time on the file after it is imported, but it takes an experienced user to insure the drawing and Link Settings produce the desired results. • The explanation of the Link Settings command will be discussed later. • The Import As Cut Paths should only be used when importing files in G-Code format. File Window - Import -.bmp - cont. • When a .bmp file is imported the first screen asks you to select the back ground color. – If you click on the white background the drawing will be black on white after it is imported. – If you click on the dark lines, the drawing with be white on black when it is imported. • In this example, white was used. File Window - Import -.bmp - cont. • The next screen provides an option for cleaning up the drawing. • This is necessary because all scanned drawings will have unwanted speckles (black spots) and unwanted holes (white spots). – These spots are call pixels. • Two options are provided – Hole width – Speckle width • These two commands are used to clean up fuzzy lines. File Window - Import -.bmp - Hole Width & Speckle Width • • When a .bmp file is imported it will have unwanted dark pixels (speckles) and missing dark pixels (Holes). The Hole Width command will fill in missing pixels. • • You must specify the size of hole that you want to fill--pixel width. Speckle Width command will remove unwanted dark pixels. • You must specify the size of dark spot that you want to remove-pixel width. The Save Current Button will save the file as a .bmp as it appears in that window. File Window - Import -.bmp - hole width & speckle width • It is difficult to predict the results of the hole width and speckle width settings. • Try one, select next and use the previous button to go back if you do not like the results. File Window - Import -.bmp - hole width • • The picture to the right was produced using a hole width setting of 0. The bottom picture used a hole width setting of 100. • To see the effect of this setting look at the eyes in the two pictures. File Window - Import -.bmp - speckle width The picture to the right was produced with a speckle width setting of 0. The bottom picture was produced with a speckle width setting of 100. Try a setting, select next and use the previous button to go back if you do not like the results. File Window - Import -.bmp - cont. • When next is selected in the hole width/pixcel width window the next window provides three options: – Bitmap resolution (dpi) – Line smoothing – Find arcs during smoothing. • Note: when next is selected in this window, the image is imported into the plasmacam drawing window and this cannot be undone. – If you do not like the results you must start the import process from the beginning to make a change. File Window - Import -.bmp - dpi • The picture on the right was imported at 100 dpi and the picture on the left was imported at 300 dpi. Both with line smoothing at 0. 300 dpi 100 dpi File Window - Import -.bmp - Line smoothing • • • • • In picture on the right a line smoothing of 0 was used. A line smoothing value of 10 was used for the picture on the left. Remember when the next button is selected in this window the file is imported and this step cannot be undone. Smoothing can be done after the file is imported when the Undo command is available. If done in this window a value between 0.7 and 3.0 is recommended. Note: the best one of these drawings is still fuzzy when imported and it will not link correctly. This picture is an example of a drawing that should be redrawn before it is imported. File Window - Import -.bmp - Find Arcs During Smoothing • The third setting on this page is find arc during smoothing. • Arc smoothing can also be discovered after importing, but leaving this box checked will usually result in a better drawing. File Window - Import - .dxf • Drawing Exchange Format (.dxf) is a file type used by AutoCAD and many other drawing programs. • Because .dxf files typically contain information not used by Plasmacam® you may need to experiment with the export function of the drawing program to get the best results. • Remember Plasmacam® converts everything to paths made up of line segments. • How arcs are imported can be adjusted by changing the Arc Recognition Tolerance in the Path Conversions Window of the Settings (tab) before the file is imported. File Window - Import - .pcm • PlasmaCam® files (.pcm) can be imported or opened. • When they are imported the new file is added to the existing window. • This provides a means to insert one .pcm file into another. File Window - Import - .plt • Hewlet-Packard Graphics Language (HPGL) was originally developed for computers to communicate with plotters. • HPGL/2 is a newer version that uses the recognized vector format. • Almost any windows program that can print can be set up to print to a HPGL/2 file. • When the HPGL/2 file is printed, the file extension is changed to .prn. • Both .plt and .prn files can be imported into PlasmaCam® • HPGL/2 files have fewer dots per inch, therefore the drawings may appear bristly and poorer in quality. File Window - Import - .csv • Spreadsheet Text (.csv) files define lines and shapes by x:y coordinates. • For example, if the following table was imported from a spreadsheet program, PlasmaCam® would draw a diagonal line. X Y 0.462644 0.099138 1.581609 1.818678 This provides a means to import complex shapes that are not possible to draw with the PlasmaCam® draw commands. File Window - Import - *.* • G-Code (*.*) is used to import Computer Numeric Control (CNC ) programs. • There is no standard file extension for CNC programs, therefore when attempting to import a G-code file use the all format extension *.* and select the G-code file. • Two dimension (x:y) programs import with fewer problems. • If the Import as Cut Paths is selected before the file is imported the shapes will be ready to cut as imported. File Window - Export • The export function can be used to save files produced in PlasmaCam® in formats that can be opened by other programs. • When the Export option is selected a window appears similar to when save as is selected. • Click on the down arrow next to the Save As type window and select the desired file type. Edit Commands Edit The Edit window provides 18 options. – – – – – – – – Undo Redo Delete Move Copy Stretch Points Rotate Scale Scale Height – – – – – – – – – Slant Mirror Offset Link Segments Explode Edit Path Break Trim/Extent Smooth Edit Notes 1. If the drawing window is set up with default colors, the edit commands only affect the lines that are green. 2. Note: F11 allows you to select groups of lines 3. Lines can be selected individually by holding down the control key [ctrl] 4. The left side of the command line at the bottom of the drawing window is used to input information for some edit commands. 5. The right side of the command line in the drawing window always displays the cursor location. Edit - Colors • The PlasmaCam® drawing window uses colors to indicate the drawing area and conditions of the line segments. – – – – – – – – – – Black Gray Aqua Yellow Red Red White Fuchsia Sky blue Green Background Sheet edge Grid/grate point Torch position Breaks/Intersections Link/Cut preview Open paths Closed paths Cut paths Selected paths Edit - Undo • Undo (PgUp) takes back the last change as long as it was a change in the drawing. • Undo allows up to 10 back steps. • Once a drawing is saved Undo will not make any changes. • The shortcut PgUp key may not work on some key boards. On others you must turn Numlk off to get it to work and then the numeric key pad does not work. Edit - Redo • Redo (PgDn) takes back the last Undo as long as it is used before a command was used to change the drawing, delete for example, and before the file is saved. Edit - Delete • The Delete command removes all selected paths from the drawing. • The delete command can not be undone. • The Delete key will also remove the selected lines. Remember: if the drawing window is set up with default colors, the edit commands only affect the lines that are green. Remember: F11 allows you to select groups of lines Edit - Move • Move [m] allows you to move the selected lines any where on the drawing window. • Select the lines you want to move – Note: F11 allows you to select groups of lines. • Click on the point you want to move from. – Note: if you want to move a desired distance note the cursor coordinates at the bottom of the screen. • Move the cursor to the desired location and right click the mouse. Edit - Copy • • • • • • The copy command [c] duplicates the selected lines. Select the desired lines. Left click on the starting point. Move to the desired location of the copy. Left click to position the copy. Because the copy command duplicates the selected lines, multiple copies can be located. Just move to the desired location and left click. • Use Escape key or right click to cancel the function. Edit - Stretch Points • • • • • Stretch Points allows you to move just part of a shape. Draw a window around the nodes you want to move. Left click on the start point. Scroll to the ending point and left click. Stretch points allows you to distort a common shape or group of nodes. Note: When you draw, a node is established at the end of each line and at predefined intervals of a arch. The stretch points command allows you to move these nodes individually or in groups. Edit - Rotate • Rotate [r] turns all of the selected paths around a pivot point. • Lines can be rotated manually or by degrees Edit - Rotate - Manual • • • • Select lines to rotate. Select Rotate command from Edit menu or r key. Click on pivot point Move cursor away from pivot point and a white line appears. – – A long line = less sensitive mouse movement. A short line = more sensitive mouse movement. • Left click and then move mouse in the desired direction. • Left click when the desired rotation is reached. Edit - Rotation - degree • • • • Select lines to rotate. Select rotate from edit menu or hit r key. Click on pivot point. Type in desired degrees of rotation and hit return or enter. • Note: + degrees are counter clockwise (CCW) rotation, - degrees are clockwise (CW) rotation. Edit - Scale • The Scale [s] command allows you to change the size of a group of lines. • Scaling can be done manually or by percent. Edit - Scale - Manual • • • • Select lines to be scaled. Select the scale command from the edit menu or hit the s key. Click on point to scale from. When you move the cursor a white line appears. – The length of the line can be used to determine the amount of scaling. – Left click the mouse and then scroll the mouse to reduce the length of the line by the amount of scaling you want. • Reduce the line length by 50% and the object is reduced by 50%. – Left click the mouse when you have reached the desired amount of scaling. • Alternative method: Establish the white line with a known length, type in the new desired line length (amount of scaling) and hit enter or return. – Example: drawn a white line one inch long and then enter 2 in the command line and the object will be scaled up to twice the size. Edit - Scale - % • • • • Select lines to be scaled. Select the Scale command from the edit menu or hit the s key. Click on point to scale from. Type in the desired scale factor. – Numbers greater than one will increase the size. – Numbers less than one will decrease the size. • Hit return or enter key. Edit - Scale Height • Scale height [h] works the same as Scale except it just affects the vertical (y) dimension. • Select object • Select Scale Height from the edit menu or hit h key. • Select point to scale from--point one. • Select point to scale to--point two. • Left click the mouse. • Alternative 1: Percent method – Enter the amount of scaling as a % after point one is selected. – Hit return or enter • Alternative 2: Dimension method – – – – Select point one Select the top of the object Type in the new desired height in the command line Hit return or enter Edit - Slant • Slant [n] allows you to lean all of the selected nodes to the right or left. • Select the object • Select the Slant command from the edit menu or hit the n key. • Click on the base point that you do not want to move--point one. • Click on node that you want to slant from--point two. • Click on point that you want to slant too--point three • Alternative: the Slant command line allows you to type in an angle after selecting point one. – A + angle slants to the right – A - angle slants to the left Edit - Mirror • • • • • • • • The Mirror command[I] reverses the selected lines. The segments are reversed around the node you establish. The effect is the same as rotate. Select lines to reverse. Select Mirror from the edit menu or hit the I key. Position the cursor at the point you want the object to flip from. Move cursor in the direction of desired rotation. Click mouse when object is in the desired position. • Alternative: Instead of moving mouse in desired location, type in the degrees of rotation you desire and hit Return or Enter. Edit - Offset • The Offset command [o] moves the select path(s) inward or outward the desired amount. • The Offset command can be used manually or for specific amounts. • Offset is useful for compensating for the torch kerf width. – Compensating for torch kerf width can also be accomplished using the Path Conversion command. Discussed under Settings. Edit - Offset - Manual • • • • • Select Offset from the Edit menu or hit the o key. Select the point on the path you want to offset from. Move the cursor the desired amount of offset. Left click the mouse. Click on the path you want to offset. – Note: click slightly to the side of a line in the direction you want the object to move. Edit - Offset - Dimension • • • • Select Offset from the Edit menu or hit the o key. Type in the desired offset. Hit Return or Enter. Position the cursor slightly to the side of the line in the direction you want it to move. • Left click the mouse. Edit - Link Segments • The Link Segments [k] command is used to join together individual line segments into continuous paths. • Select the desired paths to link. • Select Link Segments from the edit menu or hit the k key. Note: If you do not set the size of gap to link and the amount of overlap to ignore in the Path Conversion tab of the Settings window you may have undesirable results. It is recommended to keep the gap size small (0.01 to 0.001) initially and change it later if you have many larger gaps that will not link. It is recommended to set the overlap to zero initially and use the Detect Intersections under the machine window if you suspect that there are overlapping segments. Edit - Explode • The Explode command [x] is used to break all of the selected paths into individual line segments. • A rectangle exploded will result in four lines. • An arc or circle exploded will result in many line segments. Edit - Edit Path • The Edit Path command allows you to move individual nodes.