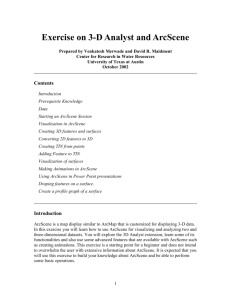Working in 3D using digital elevation models
advertisement
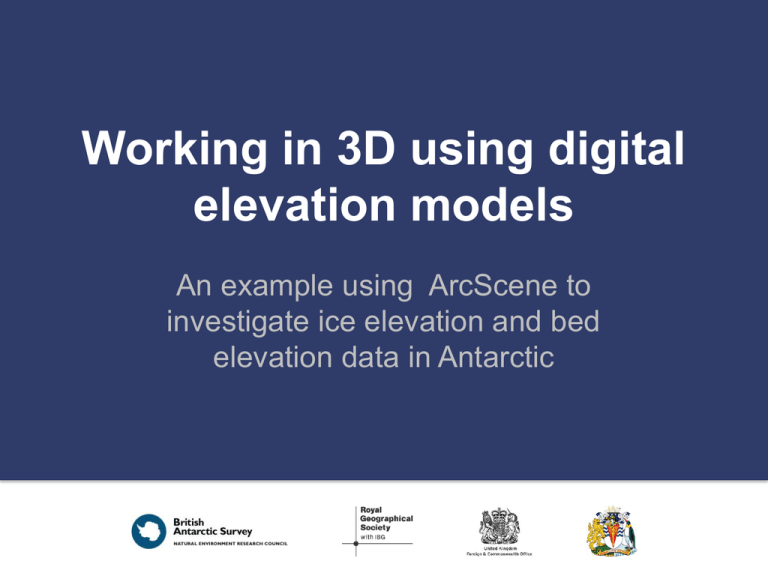
Working in 3D using digital elevation models An example using ArcScene to investigate ice elevation and bed elevation data in Antarctic Introduction • In this exercise we will use raster data. • Each Raster is a collection of equally spaced pixels much like digital images. • Rasters hold information about where they are in the world, how big the pixels are and how big the grid is. • Each pixel holds a value, this could refer to: – Colour (as in an image) – Elevation (these are called digital elevation models) – Other science data like temperature or salinity. Step 1: visualize the surface • Open an ArcScene project. • Using the add data button bring the Ice_Surface digital elevation model (DEM) into your project. • Click and drag your mouse to rotate the data. • Experiment with the Navigation toolbar. • The bird symbol allows you to “fly” through your data, using this may take a little practice! (Tip - use the escape button if you need to stop flying). add data button Navigation toolbar Antarctic ice surface Step 2: Re-colour the dataset • Right click on the name of the layer in the pane on the left hand side and open the Properties>Symbology tab. • First let’s re-colour the data to something that looks cold like an ice surface. Use the drop down box next to the “colour ramp” to change the colour to a shade of blue, going from dark to light. • Click apply. Step 3: make the data 3D • Go back into the Properties box (Right click the layer) and click on the Base Heights tab. • Click the second radio button to obtain heights of layer from surface, this makes the surface 3d based on the information in the layer. • Set the Z conversion to 50, this emphasises the height so that we can see it at a continental scale. • Click OK. Step 4: Add shadows • Before exploring your data let’s add some shadows. • From the view menu at the top of the screen, select Toolbars and click on 3D Effects. The toolbar shown below appears. • Click on the sun/shadow symbol. • Turn the lighting on. • Now use the navigation toolbar to zoom in and explore your data in 3D. 3d effects toolbar Step 5: add the bed In this step we will add a dataset representing the height of the bed of the ice-sheet - the interface between ice and rock at current sea level. •Using the Add data button bring in the Bed_surface dataset. •The bed of the ice is below the ice surface, so turn the icesurface layer off by un-clicking the small tick to the left of the data layer. •Use the same techniques we have just learnt to colour your data using the Symbology tab, and make the data 3D using the Base Heights tab (remember to set the Z conversion to 50). •Add shadow (make sure you shadow the appropriate layer). •Explore your data using the navigation toolbar. Antarctic ice surface Step 6: rock above sea level? (a) In this step we test how much of Antarctica would be above sealevel if It had no ice-sheets. To do this we exclude some of the data from the Symbology. •Go back into the Symbology of the Bed_Surface layer. Can you remember how to do this? •In the white pane on the left-hand side of the pop-up window it shows us that our data is being symbolized by the “Stretched” method. Change this to Classified. This brings up a different set of options. Step 6: rock above sea level? (b) • First change the number of classes to at least 12. • Next click on the Classify button - This brings up another window with many options - don’t worry all we need to do is exclude some data so click on the Exclusion... button. • We only want to symbolize the data above sea level, so write “-7000 - 0” in the window (i.e. all the data below zero). • Click OK twice until you are back at the main Symbology window. • Finally change your colour ramp to something appropriate and click OK. • Your screen should look something like this... As you can see, Antarctica above sea-level looks very different. Step 7: Cross sections (a) • In this step we will use the 3D Analyst toolbar in ArcMap to make a cross section of each dataset. • Save your ArcScene project, close it down and open a new ArcMap project. • Add the Ice_Surface DEM to your project. • Click on the View menu at the top of the screen, then choose the Toolbars option and tick 3D Analyst. 3D Analyst toolbar Step 7: Cross sections (b) • Use the Interpolate Line button to draw a line across your dataset. • left click on the map to start the line and double click to end it (it is best to draw your line from left to right or top to bottom). • Now use the Create Profile Graph button to create a cross sectional profile. Interpolate Line button Create Profile Graph button Step 8: interpreting your cross section (a) • Look at the map on the next slide. • Can you identify the features on your cross section that are on your map? • The features from our line are on the slide after the map. Step 8: interpreting your cross section (b) See below for an interpretation of our cross section.