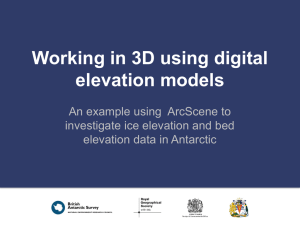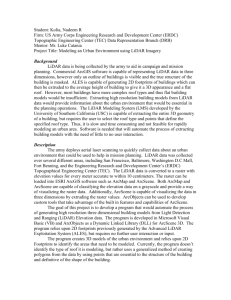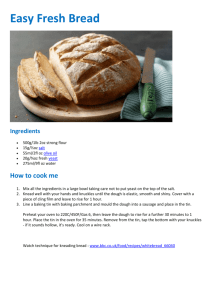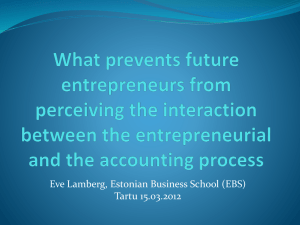Demo Exercise on ArcScene
advertisement

Exercise on 3-D Analyst and ArcScene Prepared by Venkatesh Merwade and David R. Maidment Center for Research in Water Resources University of Texas at Austin October 2002 Contents Introduction Prerequisite Knowledge Data Starting an ArcScene Session Visualization in ArcScene Creating 3D features and surfaces Converting 2D features to 3D Creating TIN from points Adding Feature to TIN Visualization of surfaces Making Animations in ArcScene Using ArcScene in Power Point presentations Draping features on a surface. Create a profile graph of a surface Introduction ArcScene is a map display similar to ArcMap that is customized for displaying 3-D data. In this exercise you will learn how to use ArcScene for visualizing and analyzing two and three-dimensional datasets. You will explore the 3D Analyst extension, learn some of its functionalities and also use some advanced features that are available with ArcScene such as creating animations. This exercise is a starting point for a beginner and does not intend to overwhelm the user with extensive information about ArcScene. It is expected that you will use this exercise to build your knowledge about ArcScene and be able to perform some basic operations. 1 Prerequisite Knowledge You should have some basic knowledge about ArcMap and ArcCatalog in order to complete this exercise. Specifically, in ArcMap, you should know how to add data, open the attribute table and look at the properties of a feature layer. If you have not used ArcScene before, you should not have any problems with these ArcScene operations since they are same for both ArcMap and ArcScene. Data All the data that you are going to use for this exercise is in Data.zip folder. This zip folder contains a geodatabase named Channel.mdb and one video file named exercise.avi. Download the data and unzip the file to your favorite directory. Open ArcCatalog and the data should appear as shown below: The channel feature dataset in the channel geodatabase contains six feature classes. Some information about these feature classes is given below Sr. No. 1 Name Type BathymetryPoints Points 2 3 Boundary Breaklines Polygon PolylineMZ 4 5 SmallBoundary SmallSection Polygon Points 6 SurroundingArea Points Description Bathymetry data collected for Brazos river near Sealy, TX River boundary Three-dimensional lines. These lines are described in detail later. Small area extracted from the boundary polygon. Bathymetry points enclosed by the small boundary. Three dimensional points covering the surrounding area of the Brazos river. Basically, SmallSection and SmallBoundary are extracted from BathymetryPoints and Boundary featureclass, respectively. The BathymetryPoints feature class contains about 37542 points and it is time consuming to work with such a large dataset. Of course, it’s your choice whether to use BathymetryPoints and Boundary combination or SmallSection and SmallBoundary combinations. This exercise uses SmallSection and SmallBoundary combination. 2 In ArcCatalog click on each of the featureclass and view it in the view area (ArcCatalog contains Catalog tree to the left and view area to the right). Click on the Preview tab to view the data. When you get to Breaklines, a three-dimensional featureclass, change the preview option at the bottom of the view area from Geography to 3D View as shown below. Once you change the preview option to 3D, notice the change in the cursor. Move the cursor and see how it interacts with the view. Right click and move the cursor in and out to zoom out and zoom in, respectively. Play with the cursor for a while and have fun! We will see later that the navigation button in ArcScene has the same functionality. Open the Channel feature dataset in ArcMap. Manipulate the display so that you see just the SmallBoundary, Boundary and SurroundingArea themes. You can see that the SmallBoundary is a section of the Brazos River selected from a larger section contained within the Boundary theme and that the SurroundingArea points represent the area around the river. These urroundingArea points were obtained from the National Elevation Dataset, while the ones within the Brazos River were obtained by bathymetric sampling from a boat operated by the Texas Water Development Board. In this exercise, we are going to focus on the SmallBoundary area because the small number of points makes the processing rapid. The same concepts can be applied to the other point datasets in the Channel geodatabase, if you’d like to do that for a larger study. Zoom in on the SmallBoundary and open the SmallSection theme, and close off all the others except for SmallBoundary. This is the dataset that we’ll work with. 3 Starting an ArcScene Session You can start ArcScene session in the same way as an ArcMap session: Start..Programs..ArcGIS. Instead of ArcMap, choose ArcScene as shown below: You can also open ArcScene by invoking the 3-D Analyst toolbar in Arc Map and hitting the ArcScene symbol: . (Use Tools/Extensions to Click on the 3-D Analyst extension if all your options on the 3-D Analyst bar are greyed out). Once ArcScene is open, Save the map document as Brazos.sxd. The document will be saved as a .sxd file as opposed to an ArcMap document which is saved as a .mxd file. Add the SmallSection featureclass from the channel geodatabase using the Add Data button as shown below 4 You will see that the cursor in ArcScene looks familiar! toolbar in ArcScene, use View/Toolbars Tools to obtain it. . If you don’t see this Play with it; Zoom in, zoom out, change the orientation and have fun. You will also notice that the SmallSection layer is still flat and does not have a three dimensional view. We will see in next paragraph how we can visualize two-dimensional features in three dimensions using the attributes. Visualization in ArcScene Right Click and open the attribute table of SmallSection as shown below. You can see in the attribute table that each feature has three additional attributes besides two default attributes, OBJECTID and Shape. The Lat, Long and Elev attributes stand for 5 latitude, longitude, and elevation of each point, respectively. Lat and long are in decimal degrees and elev is in feet above mean sea level (these data are taken from near the Texas coast). We can use the Elev attribute to make the points three-dimensional. Right click on the SmallSection layer to open the properties window. Click on “Base Heights” tab to get the window as shown below. If all the options for selection are greyed out here, make sure you have the 3-D Analyst toolbar clicked on under Tools/Extensions. There are three frames in this window: Height, Z Unit Conversion and Offset. We will start with the Height. This option assigns height to the points using values from the attribute table. Click on the calculate button expression builder as shown below: (in the height frame) to open the 6 Click on ELEV and then click OK. Let the conversion factor in the “z unit conversion frame” be 1.0. The z conversion factor is used for vertical exaggeration. A default value of 1.0 uses the original elevation for each point. Click Apply and then click OK. Use the navigation button and change the orientation of the view a to notice the change in the points from two- to three-dimensions as shown below. Depending on the orientation you may get a different view, but notice the change. Each point is now assigned an elevation equal to the value in the Elev field of the feature class. Open the properties window by right clicking on the feature class and change the z conversion factor from 1 to 3. Click OK. Notice the change in vertical exaggeration. Try some more values, 5,7, and 10 for z-conversion. Try a z-conversion factor of zero and 7 you will notice that the data becomes two-dimensional. After you finish playing with the z-factor, please leave the z-conversion factor at 1.0. Open the properties window, click on Base Heights tabs and look at two more options that are inactive right now. These two options are highlighted below The “Obtain heights for layer from surface” option allows user to extract the height from a raster or tin. In other words, if you do not have height as attributes for a layer, you can extract height from another surface. The “Layer features have Z values. Use them for heights” option is used when the layer is three-dimensional. We will explore these two options later in the exercise. Creating 3D features and surfaces We will first add the 3D Analyst toolbar to our document. Click on View, toolbar and then check 3D Analyst toolbar as shown below. If the 3D Analyst option is already checked, please do not uncheck it! 8 You now have a cool 3D Analyst toolbar, shown below, that can do lots of exciting stuff! If all the options are greyed out, used Tools/Extensions and select 3-D Analyst, to make them active. Click on the 3D Analyst menu and have a look at different options that are available with it as shown below. We will put more emphasis on only two options, namely the Create/Modify TIN and Convert, as the other options such as Interpolate to Raster, Surface Analysis, and Reclassify are related more to raster datasets and are also available with the Spatial Analyst toolbar. 9 Converting 2D features to 3D Since the Elev attribute contains the height for each point in the SmallSection feature class, we can use that attribute and convert the SmallSection featureclass into a threedimensional featureclass. Click on 3D Analyst ->Convert -> Features to 3D as shown below In the Convert Features to 3D window, choose SmallSection featureclass as the input. Since the SmallSection featureclass has the height attribute, we are not going to use a raster or TIN as the height source. Choose ELEV as the input feature attribute for height. Save the output features in a new featureclass called SmallSection_3D in the same feature dataset that contains SmallSection as shown below. 10 Click OK and the new 3D featureclass, SmallSection_3D, will be added to the document. If you have a z-conversion factor for SmallSection equal to 1.0, you will notice that both layers, SmallSection and SmallSection_3D, overlap each other. Right click on the SmallSection_3D feature to open the attribute table as shown below: Notice that SmallSection_3D has the same attributes as SmallSection, but the shape has changed from just Point to PointZ. PointZ means each point has a z-value assigned to its coordinates, that is, its geometry is now described by (x,y,z) rather than (x,y) as earlier. Close the attribute table. Open the properties window of SmallSection_3D featureclass by right clicking on it. Click on Base Heights to get a window as shown below. 11 Notice that the “Layerfeatures have Z values. Use them for heights.” is now active as SmallSection_3D featureclass is a three-dimensional layer and ArcScene is using the feature’s z values to project the points in a three-dimensional space. Since both SmallSection and SmallSection_3D are overlapping because they have the same heights, use the offset option to separate them. Put a value of 100 units in the offset box, click Apply, and then click OK. The two layers will be now separated from each other by 100 units as shown below. 12 You may go back to SmallSection_3D properties and change the offset value to 0 so that the two layers overlap each other again. After you know how to create three-dimensional features from two-dimensional features, we can now create a TIN from two or threedimensional features. Creating a TIN from points Add the SmallBoundary featureclass from the geodatabase to the ArcScene document using the add data button. We will use SmallBoundary to define the boundary for the TIN. Click on 3D Analyst ->Create/Modify TIN ->Create TIN from Features as shown below First check on SmallSection and specify following parameters: ELEV for Height source, triangulate as mass points and none for tag value field. Make a note of 2D points for the Feature type category. Call the TIN to be created BathymetryTIN. 13 Then check on SmallBoundary and specify following parameters: <none> for Height source, triangulate as soft clip and none for tag value field. Please note that we are using SmallBoundary only to define the extent of the TIN. Specify the output TIN as BathymetryTIN in the same folder and click OK. The BathymetryTIN will overlap with SmallSection and SmallSection3D as shown below. 14 Now create one more TIN using SmallSection_3D and SmallBoundary. Click on 3D Analyst->Creat/Modify TIN-> Create TIN from Features….. First check SmallBoundary and specify the same parameters that you specified for the earlier tin, <none> for Height source, triangulate as soft clip and none for tag value field. Check on SmallSection_3D. Note that ArcScene knows it is a 3D layer and specifies the Feature type as 3D Points. Specify <Feature Z Values> as the height source, triangulate 15 as the mass points and none for the Tag value field. Specify the output TIN as BathymetryTIN_2 in the same folder and click OK. BathymetryTIN_2 and BahtymetryTIN are the same. We will add breaklines to BathymetryTIN_2 in the next section. Adding Features to the TIN Turn off all the layers except SmallSection_3D so that you only see SmallSection_3D in the view. When you turn off a layer, it becomes invisible in the view. Any layer can be turned on or off in the Table of Contents as shown below. Add the Breaklines featureclass from the geodatabase. Since Breaklines is a 3D layer, it should match with the SmallSection_3D. Open the attribute table of Breaklines and look at the shape field, Polyline ZM. PolylineZM means the feature can store both Z and M values along with (x,y) coordinates. SmallSection_3D has PointZ shape and it can store only Z, values not M values. Turn BathymetryTIN_2 on so that you can see it in the view. Now we will add Breaklines to BathymetryTIN_2. Click on 3D Analyst-> Create/Modify TIN-> Add Features to TIN… as shown below. 16 Specify BathymetryTIN_2 as the input TIN. Then check Breaklines and specify following parameters: <Feature Z Values> for Height Source, Triangulate as hard line. This option “Triangulate as hard line” is very important. If you do not specify this, ArcScene with just add these lines without taking into account the z values of breaklines. Leave the default save option, “Save changes into the input TIN specified above”, unchanged. Click OK. 17 Turn off the Breaklines layer and you will see that breaklines are added to the BathymetryTIN_2. In order to see how these new features, breaklines, have changed the original TIN, we will compare BathymetryTIN_2 with BathymetryTIN. Visualization of surfaces Turn on BathymetryTIN and turn off SmallSection_3D. You should have all the layers turned off except the two TIN layers, BathymetryTIN and BathymetryTIN_2. Since the two layers have the same symbology, it is hard to see the difference. Right click on BathymetryTIN to open the properties window and click on Symbology tag to get a window as shown below. Uncheck Edge types and Elevation. Click on Add.. to get Add Renderer window as shown below 18 Select “Faces with the same symbol”, Click Add and then Click Dismiss to close the window. After you close the renderer window, you can change the color by clicking on the symbol button as shown below. Choose your favorite color (Blue is recommended) and click OK. Do the same for BathymetryTIN_2 and choose a different color (red). Do not forget to uncheck the Edge type and Elevation 19 You will see a red surface with blue patches on it as shown below. Zoom in to this small region shown below: 20 Change the orientation so that you look along the stream and pay attention to the areas circled below. While you look at these areas, turn the blue surface (BathymetryTIN) on and off to see the difference. You will notice that the breaklines have pushed the surface backwards in BathymetryTIN_2. So when you add any three dimensional line as a hard line to a TIN the original TIN has to follow the elevations of the hard line. For example when you add a small rectangle that has an elevation of about 100m as a hard line to a surface that is flat (say 10m throughout), the rectangle will appear as a 100m tall building on the original surface. 21 In the properties remove the “Faces with same symbol” and try “Edges with the same symbol”. You can see all the triangles in BathymetryTIN and how the breaklines are incorporated into BathymetryTIN_3D. Play around a little with the different types of symbology. If you choose the Edges with the same symbol option and turn off the Faces just displayed, you can see the Triangles of the Triangulated Irregular Network These are the Triangles of the original BathymetryTIN without breaklines. The dots are the original masspoints that were used to create the TIN. 22 These are the triangles of the BathymetryTIN_2 after the breaklines have been added. The Nodes at each triangle are displayed here by using the “Nodes with Same Value” option in the Renderer (it has a little arrow so you can promote the nodes above the edges in the display). Notice how in the earlier TIN, the triangle nodes exists only at the mass points in the original bathymetry dataset, while in the TIN with Breaklines, more Nodes are added to accommodate the breaklines. In this case, the Breaklines have been added to make the points form up more into a real river channel. Pretty cool!! Making Animations in ArcScene Now you will learn how to do some more cool stuff in ArcScene. Click on View>Toolbars->Animation as shown below. 23 First of all, make sure that only BathymetryTIN and BathymetryTIN_2 are turned on. This does not make any difference, but it is easy to deal with if you have fewer layers in the view. Zoom out using the full extent Animation camera highlighted below: Use the navigation button Click on camera button. In the animation toolbar, click on the to orient the view as shown below: to take second shot. Again, use navigation button to get the view as shown below Click on the camera to take third shot. Using the navigation button and the zoom button , pan button , navigate along the channel and take a number of shots (not 24 more than 15) as you move along the channel by clicking the camera. After you are done, zoom out using the full extent button and take the final shot. After you are done with taking camera shots, click on the Animation control button as shown below to open the animation control window. The animation control window should look like the image shown below If you do not see the whole window as shown above, click on options button to see all the options. Change the duration (by default it is 3 seconds) to 15 seconds. Finally, click on the play button to see the animation. You can also pause and stop your animation using the pause and stop button recommended to play with the record button with it and learn by yourself about this button. , respectively. It is not . Of course, if you wish, you can play If you are not happy with your animation because it is too fast or too slow or for whatever reason, that’s OK. This is the beginning! Now you will export your animation to a video file. Before doing so, it is very important to reduce the ArcScene window size using the restore button at the top right corner of the screen. Most of the time, just clicking the restore button does not help. Please change the size manually to get your window size to about 600 pixels horizontal and 400 pixels vertical as shown below (the smaller the better). 25 Now click on “Animation” on the animation toolbar and select the Export to video option as shown below Save the file as “Animation” and it will be saved as Animation.avi file. You will see that ArcScene will actually play the animation while exporting it to the video file. Once it is done, you can play this file on Windows media player. Open windows explorer and double click on the animation.avi file. There is also a readymade video (exercise.avi) in the data.zip folder. If you wish, you can play exercise.avi. 26 Using ArcScene in Power Point presentations Save the ArcScene document and close the ArcScene session. Open a blank powerpoint file and save it as Demo.ppt. Insert a blank slide. Add control toolbox toolbar from View->Toolbars->Control Toolbox as shown below. In the control toolbox toolbar, click on the More Controls button and select ESRI SceneViewer Control as shown below. 27 Draw a rectangle on the slide where you would like the SceneViewer control placed. Right click on the control and select properties as shown below Click on the General tab and browse the scene document that you want to place in the power point presentation as shown below: 28 The name of the scene document will appear on the Power Point slide. Switch Power Point into presentation mode and view the slide. It will take few seconds to load the scene on the slide. After the scene is loaded it will display and you can use the mouse to navigate. OK. You are done!! Here is some homework if you would like to learn more. The second task (creating a profile graph) can only be done in ArcMap. You will realize that the 3D Analyst toolbar has some extra functionalities in ArcMap. All the steps are copied from ArcGIS desktop help. Draping features on a surface. If you have a surface model for an area, you can use the values in the model as z-values for the features. This is called draping the features. Task: Drape SmallBoundary on BathymetryTIN Steps: In ArcScene, right-click the layer (SmallBoundary) and click Properties. Click the Base Heights tab. Click the option to Obtain heights for layer from surface. Click the dropdown list and click the surface (BathymetryTIN) that you want to use for the base heights. Click OK. The layer is now drawn in 3D, using the surface that you selected to provide the z-values. Create a profile graph of a surface 29 Add BathymetryTIN to ArcMap. In the 3D Analyst toolbar, select BathymetryTIN in the layer dropdown menu. Click the Interpolate Line button on the 3D Analyst toolbar. Click the surface and digitize a line. When you are finished, double-click to stop digitizing. Click the Create Profile Graph button . Optionally, to change the layout of the profile graph, right-click on the title bar of the profile graph and click Properties. Ok, this is it. We’re done! 30