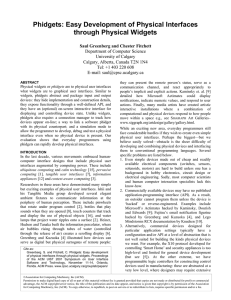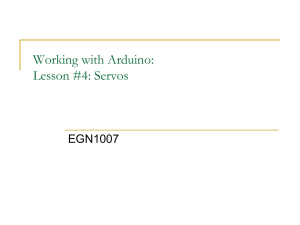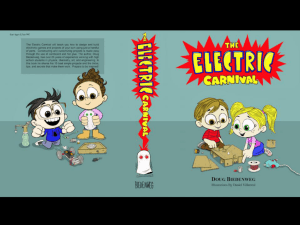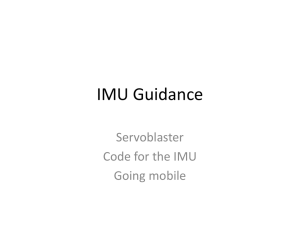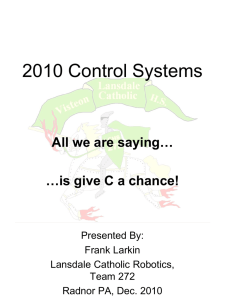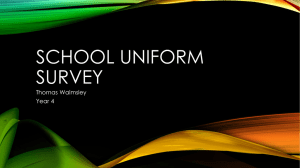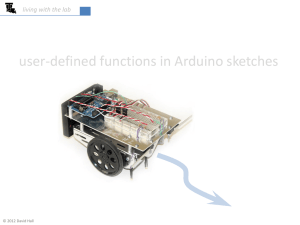Phidget Instructions
advertisement

Getting Started with Phidgets
CSCI 1302 Proposals
Equipment
Visit phidgets.com
Look up specifications for each sensor
Online documentation:
http://www.phidgets.com/documentation/web/javadoc/index.html
Order additional phidgets
http://www.phidgets.com
http://www.trossenrobotics.com
Company ships from USA, competitive pricing
Buy USB Hub
The laptop computers may only have 1 USB port so buy a
HUB to attach multiple devices
Interface Kit and Servo Motors each attach to a USB Port
Installation Procedure (1 of 6)
Computer must have
Java Installed
JGrasp or TextPad
Installation Procedure (2 of 6)
Go to location for Phidget Windows Downloads
www.phidgets.com
Downloads
Windows
Installation Procedure (3 of 6)
1.
Download Phidget Framework (Phidget 21.MSI)
2.
Install Phidget Framework
1.
2.
3.
Microsoft.NET should be installed on your computer,
After installing Microsoft .net., install Phidget 2.1 MSI. This will
create the folder Program Files/Phidget on your computer.
You will see a PH icon
on status bar to indicate success
Installation Procedure (4 of 6)
Create a Phidget Files Folder on your C Drive
Download “Java Files” and save in your Phidget Files Folder
Examples: Java (Zip file)
Additional Files: phidget21.jar
Java API Manual: javadoc.zip
Installation Procedure (5 of 6)
Unzip Files
Use UnZip to extract files from .zip
The phiget21.jar is a compressed java file. You can use JGrasp to
extract all files (Tools/Jar). Ultimate Zip is another program to
extract the java files.
Using JGrasp to Extract Files
2
1
Using JGrasp to Extract Files
4
3
Installation Procedure (6 of 6)
2 folders will be created. (com and meta-inf)
All source files you create must be in the Phidget Files folder. They
will import data from the com folder
Interface Kit
1. Connect the Analog Sensor to
any of the analog input ports
(labeled 0 to 7) using a
Phidgets sensor cable.
2. Connect the InterfaceKit
board to the PC using the USB
cable.
3. Connect one end of the wire
to a digital input port and the
other end to the ground
connection.
4. Connect the LED to one of
the digital output by inserting
the long LED wire into any of
the digital outputs (labeled 0
to 7) and the shorter wire to
Ground. 1.
Testing the InterfaceKitPhidget
Double Click on the
icon to activate the Phidget Control Panel and
make sure that InterfaceKitPhidget is properly attached to your PC.
General Tab
If you do not see the device listed
WebService Tab
Go to WebService Tab
Set [Start up Type] Automatic and Press [Start]
You may have to detach the Interface Kit from USB port and reattach after
WebService status is Running
Testing the InterfaceKitPhidget
When you double click on
the device name, GUI
appears that allows you to
interact with the device
Remember to close this
interface before executing
your program.
The interface kit may be
“connected” to one program
at a time.
Using Phidget Classes (1 of 6)
Source code must be saved in folder that contains the com
folder. Your program is looking for this structure.
Import the Phidget classes in your source code
import com.phidgets.*;
import com.phidgets.event.*;
Using the Phidget Classes (2 of 6)
LISTEN TO ANALOG SENSORS ATTACHED TO THE
INTERFACE KIT PHIDGET
•Declare an InterfaceKit Phidget instance field
InterfaceKitPhidget ik;
•Up to 8 analog sensors can attach to the interface kit.
•Open the interface kit with openAny() or open methods
•Add a sensor listener to monitor change in sensors values/
Using the Phidget Classes (3 of 6)
LISTEN TO ANALOG SENSORS ATTACHED TO THE INTERFACE KIT
PHIDGET
try
{ ik = new InterfaceKitPhidget(); // Allocate space
ik.openAny(); //Open interface attached
//Wait for the device to be attached
System.out.println("waiting for InterfaceKit attachment...");
ik.waitForAttachment();
System.out.println(ik.getDeviceName());
//Add a Listener to report change in sensors
ik.addSensorChangeListener( new InterfaceSensorChangeListener());
}//end try
catch (PhidgetException e)
{ System.out.println("Phidget Exception Generated");
e.printStackTrace();
}
THIS IS A
CLASS YOU
CREATE!
Using the Phidget Classes (4 of 6)
•Create your class that implements the SensorChangeListener.
.
private class InterfaceSensorChangeListener implements SensorChangeListener
{ public void sensorChanged(SensorChangeEvent se)
Required method
{
// Get the port number of the analog sensor that has changed.
int port = se.getIndex();
//Get the value of the sensor.
int value = se.getValue();
//You must know where each sensor has been attached to the interface kit
System.out.println(“Sensor in port: “ + port + “has the value: “ + value);
}
}
//SAMPLE CODE
if (port == 0) //left light sensor
{
if (value > 400) // too dark
// insert code
}
Using the Phidget Classes (5 of 6)
ACTIVATE A MOTOR CONNECTED TO YOUR USB PORT
• Create a servo motor instance field
ServoPhidget servo;
•Open the motor
try
{ servo = new ServoPhidget();
servo.openAny(); //If you just have 1 servo attached used openAny() method.
// Otherwise you can specify which servo you want to open servo.open(19844);
System.out.println("waiting for Servo attachment...");
servo.waitForAttachment();
System.out.println("Serial: " + servo.getSerialNumber());
}//end try
catch (PhidgetException e)
{ System.out.println("Phidget Exception Generated");
e.printStackTrace();
}
Using the Phidget Classes (6 of 6)
MOVE A MOTOR CONNECTED TO YOUR USB PORT
/* The range of a servo motor maybe -23 to 232 however this depends on the servo.
Typically, the range might be 25 to 180 degrees. */
try
{ // Set position to lowest position (rewind)
servo.setPosition(0, 90); //motor #0, angle 90 degrees
}
catch (PhidgetException e)
{ System.out.println("Phidget Exception Generated");
e.printStackTrace();
}
The setPosition method is used to move the motor.
A PhidgetExecption may be thrown when setting the motor
and must be caught in your code.
Frequently Asked Questions
Do NOT have the Phidget Control Panel open when you are
testing your code.
Only one program is able to open the interface at a time.
You must close all programs that are trying to access the
interface before your code will run.