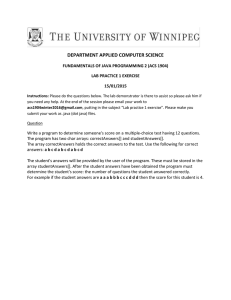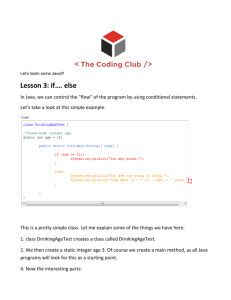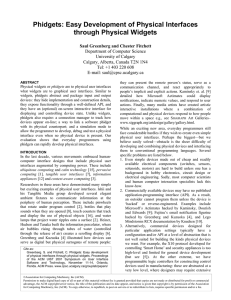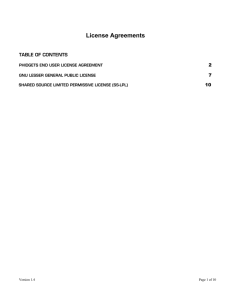1.00 Lecture 25 Phidget Interface Kit Introduction to Sensors (Phidgets)
advertisement

1.00 Lecture 25
Introduction to Sensors (Phidgets)
Reading for next time: Phidgets documentation
Phidget Interface Kit
1. Download the Phidgets software for your OS from
www.phidgets.com/drivers.php.
2. Install it. Choose 32 bit or 64 bit version to match your OS and the
version of Java you installed
3. Download the phidget .jar file from www.phidgets.com/
programming_resources.php under Java
4. Unzip it to someplace where you can find it again.
5. Open your Phidget kit and find:
1.
2.
3.
4.
USB cable to connect the interface board to your computer
Interface board (1018)
Force sensor (1106) with its cable
A green LED
6. Connect them as in the image
–
–
–
–
–
USB from laptop to interface board
Force sensor to Analog In1
LED wired between GND and Digital Out 1
Short wire in GND, long in Digital Out 1
Use the screwdriver for the LED
Courtesy of V. Judson Harward. Used with permission.
1
Phidget Interface Kit, 2
• If you have installed the Phidget software, you should see a
Phidget icon in your taskbar:
• Click it. It should bring up the Phidget test application
– If it brings up the Phidget control panel, click the General tab and then
double click the Phidget interface kit device to bring up the test app
• Press the Phidget force sensor button. Watch the reading
change.
• Click Digital Out box 1
• LED should light up
Courtesy of Phidgets. Used with permission.
Phidget Interface Anatomy
USB Connection (to Laptop)
Digital Outputs
Digital Inputs
Analog Sensor Inputs
Courtesy of V. Judson Harward. Used with permission.
2
Phidget Force Sensor (Button)
3 wire connector to:
interface card:
GND
+5V
Sensor out, 0-5V
Courtesy of V. Judson Harward. Used with permission.
• Sensor outputs a voltage from 0 to 5 volts that is
proportional to the force on the button
• Converted to a digital value by the interface card
and relayed to the laptop over USB
• Most Phidget sensors work this way
Phidget Architecture
3. USB Connection
2. Phidget Interface
4. Phidget software
Interfaces to Java
1. 0-5 volts
represents current
reading
Courtesy of V. Judson Harward. Used with permission.
0. Multiple Sensors
3
Phidgets
Sensor
Output Range
Output value
Units
1112 – slider
(60mm)
0 – 1000
0= left
1000= right
mm= 0.06*s
1109 – rotation
0 – 1000
0= 0°
1000= 300°
degrees= 0.3*s
1127 – light
1 – 950 approx
1= moonlight,
1000= TV studio
lux= s
1110 – touch
0 – 1000
0= touch, or
1000= no touch
Yes/no only
1106 – force
0 – 1000
0= no force, to
1000= max
Not accurate
enough to
measure force
1124 - temperature
-30°C - +80°C
°C
temperature=
0.2222*s -61.111
1108 – magnetic
0 – 1000
gauss
ᶲ(G)= 500 – s
1102 – IR reflective
(at 3 to 7mm)
0 – 1000
s<400: no object
s>= 400: object
Yes/no only
Phidgets technology
Sensor
Technology
1112 – slider (60mm)
Linear potentiometer
1109 – rotation
Potentiometer
1127 – light
NPN transistor
1110 – touch
Capacitive change sensor; will work
thru 1/8 glass, plastic or paper
1106 – force
Piezoelectric
1124 – temperature
Silicon diode
1108 – magnetic
Linear Hall effect
1102 – IR reflective (at 3 to 7mm)
Infrared emitting diode,
phototransistor
4
Phidgets and Java
• Download PressureController.java and compile it
in a new project
– You will get errors because Eclipse can't find the
Phidget .jar file, the library that tells Java how to
communicate with Phidgets
• Open the Java Properties/Java Build Path popup
by right clicking on the project
• Click "Add External Jars" and navigate to
where you unzipped the phidget21.jar file
• Select it and click Open, and then OK
– Next slide shows before and after shots
– Errors will disappear from java files
• Run PressureController
Phidgets and Java
Before adding
After adding
Courtesy of The Eclipse Foundation. Used with permission.
5
Phidget21.jar
• Jar file is a Java archive
– Zip format of compiled (byte code) Java classes
• By placing it in your project, you can use
all its classes
• See its documentation for a list of classes
and methods. Download from
– phidgets.com/programming_resources.php
– Unzip
– Bookmark it in your browser
Phidgets Javadoc
Courtesy of Phidgets. Used with permission.
6
Phidgets programming
• Phidgets are designed to be used in an
event-driven architecture
– They report their values when they change
– They should not be polled (inefficient)
• Phidgets can be used in a Web architecture
– Phidgets on one computer can be accessed
from other computers via Web services
• Web services are essentially remote method calls
• We dont use this feature in 1.00
• Every Phidget has a unique serial number
– Can use this to identify each device
Exercise 1
• Exercise 1 is model-view-controller
– No model yet, since we
re just displaying data
• PressureController is JFrame, as usual. It doesnt
do anything yet; youll complete it.
– One data member so far: Phidgets interface object
– Constructor: adds window listener to close Phidgets
interface object when JFrame closed
– main() creates GUI object, calls openIntfcKit()
– openIntfcKit():
• Adds error listener and sensor change listener
• Opens sensor, waits for it to attach
• Sets sensor ratiometric: has proportional output
– closeIntfcKit(): closes Phidgets interface object
• PressureView: JPanel. No changes needed.
– Draws rectangle proportional to pressure
7
PressureController.java, 1
import
import
import
import
com.phidgets.*;
com.phidgets.event.*;
java.awt.event.*;
javax.swing.*;
public class PressureController extends JFrame {
private InterfaceKitPhidget interfaceKit; // Core Phidget sw
public static void main(String[] args) {
PressureController pc = new PressureController();
pc.setSize(100, 100);
// Blank GUI for now
pc.setVisible(true);
pc.openIntfcKit();
// Code on next page
}
// Constructor just listens for JFrame closing event
public PressureController() { // Close Phidget intfc kit on exit
// WindowListener interface has 7 methods
// WindowAdapter has empty method bodies for all
// Override only the needed one(s)
addWindowListener(new WindowAdapter() {
public void windowClosing(WindowEvent we) {closeIntfcKit();}
});
}
PressureController.java, 2
private void openIntfcKit() {
try {
interfaceKit = new InterfaceKitPhidget();
interfaceKit.addErrorListener(new ErrorListener() {
public void error(ErrorEvent ee) {
System.out.println("Error event for " + ee); }
});
interfaceKit.addSensorChangeListener(new SensorChangeListener() {
public void sensorChanged(SensorChangeEvent se) {
System.out.println(se); }
});
interfaceKit.openAny();
// Open first sensor found
System.out.println("Waiting for PressureSensor attachment...");
interfaceKit.waitForAttachment(); // Wait for it to be available
interfaceKit.setRatiometric(true);
while (!interfaceKit.getRatiometric()); // Confirm ratiometric
} catch (PhidgetException pe) {
System.err.println(pe);
}
}
8
PressureController.java, 3
private void closeIntfcKit() {
System.out.println("Closing...");
try {
interfaceKit.close();
} catch (PhidgetException pe) {
System.err.println(pe); }
interfaceKit = null;
System.exit(0);
}
}
PressureView
import java.awt.*;
import java.awt.geom.*;
import javax.swing.*;
public class PressureView extends JPanel {
private PressureController controller; //Reference to controller
public PressureView( PressureController c ) {
controller= c;
setBackground(Color.BLUE);
setPreferredSize(new Dimension(300,300));
}
}
public void paintComponent( Graphics g ) {
super.paintComponent( g );
Graphics2D g2= (Graphics2D) g;
double x= 100;
double height= ((double) controller.getPressure()/1000.0) * 300;
double width= 10;
double y= 300 - height;
Rectangle2D.Double rect= new Rectangle2D.Double(x,y,width,height );
g2.setPaint( Color.red );
g2.fill( rect );
}
9
Exercise 1, part 1
• Modify PressureController:
– Add 3 private data members:
• pressure (int)
• index (location) of pressure sensor (int), equals 1
• PressureView object pv
– Main(): replace setSize() with pack()
– Constructor: Add 3 lines:
• Create PressureView object. It has the PressureController
object as its argument. (Use this)
• Call getContentPane, add PressureView object to center
of pane
– Write getPressure() method, which just returns
pressure
• Compile this.
– It wont run yet; there is one more step
Exercise 1, part 2
• Complete PressureController:
– Modify sensorChanged() in openIntfcKit():
• In the provided code, sensorChanged() just prints out the
pressure. Remove this line.
• Note that se is the SensorEvent object
• Remember you connected the force sensor to input 1
• If se.getIndex()== 1 (event comes from input 1) then
– Call se.getValue(), which returns int (0-1000), to set
pressure
– Call pv.repaint(), where pv is the PressureView object
– (PressureView will ask controller for pressure value as part
of repainting)
– Compile and run.
• Always close all previous runs, and always close the
Phidgets test application. If there is more than one
application looking for Phidgets events, they get
confused.
10
Exercise 2, part 1: LED
• Modify PressureController to use the LED at
position 1 to indicate that the pressure applied
has crossed a threshold (=50)
– New data members: LEDIndex= 1 and threshold= 50
– You may initialize these or set via constructor
arguments
• Compile but dont run it yet.
Exercise 2, part 2: LED
• In sensorChanged():
– Write an if-else statement to:
• Turn the LED on if pressure is over threshold, or
• Turn the LED off if pressure is under threshold
– Use setOutputState( int outIndex, boolean
onOrOff) method from InterfaceKitPhidget
– You must place the if-else in a try-catch block to catch
PhidgetException pe:
catch(PhidgetException pe)
{System.err.println(pe);}
• Compile but dont run it yet.
11
Exercise 2, part 3: LED
• In openIntfcKit():
– Use setOutputState() to make sure LED is off at
start of program. Do it near the end of the method.
• In closeIntfcKit():
– Use setOutputState() to make sure LED is off at
end of program.
• Compile and run. Close all previous runs.
– This should now work, and pressing the button should
turn on the LED.
12
MIT OpenCourseWare
http://ocw.mit.edu
1.00 / 1.001 / 1.002 Introduction to Computers and Engineering Problem Solving
Spring 2012
For information about citing these materials or our Terms of Use, visit: http://ocw.mit.edu/terms.