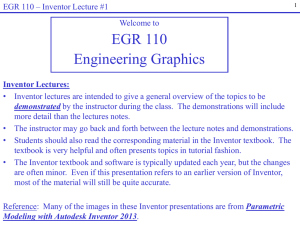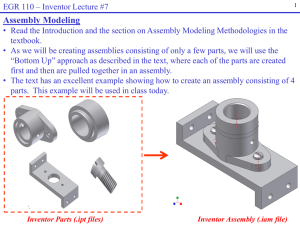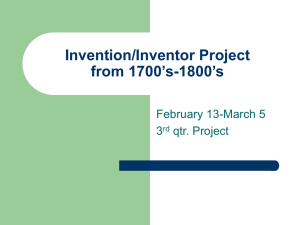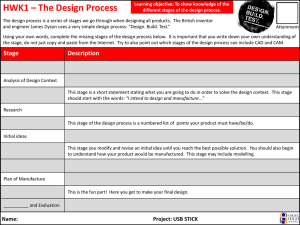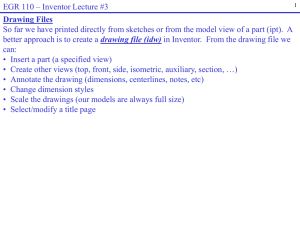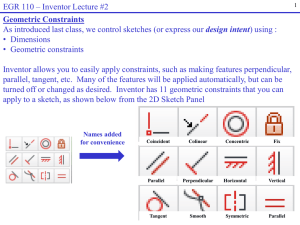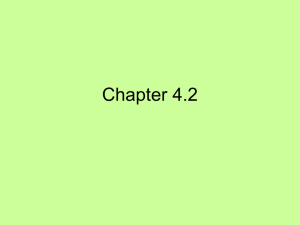Inventor Lecture #4

EGR 110 – Inventor Lecture #4
Features in Inventor
Inventor includes two types of geometric features:
• Sketched features (including extrusions, revolutions, and sweeps)
• Placed features (including holes, fillets, chamfers, and shells)
Sketched features required that 1 or
2 sketches be drawn first. Placed features do not require a sketch.
So far we have only used sketched features (extrusions) to create solid models.
The Model browser shows a series of sequential sketched and placed features (see example to the right).
Sketched feature
Placed feature
Placed feature
Sketched feature
Sketched feature
Placed feature
Sketched feature
Placed feature
Placed feature
1
EGR 110 – Inventor Lecture #4
Holes
We can create holes using extrusions, but an easier way is to use Hole from the 3D
Model menu.
Example:
Create a simple solid block (extrude a rectangle) and switch to an isometric view.
Select Hole from the 3D Model menu (or press H on the keyboard).
2
EGR 110 – Inventor Lecture #4
Holes (continued)
On the Hole menu, select Linear under Placement . Then select three items:
1) Face – Pick the face where you want the hole (pick the approximate location)
2) Reference 1 – Pick an edge for a distance measurement to the center of the hole
3) Reference 2 – Pick another edge for a second distance measurement
3
EGR 110 – Inventor Lecture #4
Holes (continued)
Experiment by creating various types of holes, including:
•
Through holes
•
Holes with a specified depth
•
Tapped (threaded) holes
•
Countersink holes
•
Counterbore holes
•
Holes that intersect holes
Also try editing various holes to change their type, size, location, etc.
4
EGR 110 – Inventor Lecture #4 5
Threads
Note that threads placed inside holes are bit-map images added for appearance only (although the thread sizes used can be referred to when dimensioning). Threads do not appear on isometrics in drawing files; however, the threads are properly represented in other views.
Dashed lines represents threads
EGR 110 – Inventor Lecture #4
External threads – Internal threads are typically added with the Hole command. External threads can be applied to the
3D model using the Thread command.
Example: Try creating the following object. Discuss the sequence of operations used as shown in the browser.
6
EGR 110 – Inventor Lecture #4
Fillets, Rounds, and Chamfers
Sharp edges on objects are often rounded off using curved edges or beveled edges.
• Fillet - rounded inside corner
• Round – rounded outside corner
• Chamfer – beveled edge connecting two surfaces
Notes:
• Both fillets and rounds are created in Inventor using the Fillet command
• Chamfers and fillets can be added to both 2D sketches and to existing solid features.
7
Original object with sharp corners: Round Chamfer
Fillet
EGR 110 – Inventor Lecture #4
Adding a Fillet to a 2D Sketch
Enter radius
Pick two edges and fillet (round) will appear
8
EGR 110 – Inventor Lecture #4
Adding a Fillet to a 3D Model
Pick edge
9
EGR 110 – Inventor Lecture #4
Example with several fillets and chamfers
• Try building this solid in class. Discuss the series of operations that might be used.
• Which fillets and chamfers could be added to 2D sketches?
• Which should be added later to the 3D model?
Chamfer
10
Fillet
Chamfer
Round
Fillet
Note: If possible, add chamfers and fillets to a 2D sketch before extrusion. If they are added later to a solid
(as a placed feature), they are often added as late as possible in the sequence of operations so that they do not interfere with other operations. Note that a machinist creating a part would be likely to add chamfers and fillets after creating other key features. It is often useful to think of creating parts in Inventor using a sequence of operations that might be logically used in building the part in a machine shop.
EGR 110 – Inventor Lecture #4 11
Revolution
Another type of sketched feature in Inventor is a revolution . Revolutions are useful for features that are symmetrical about an axis. A revolved feature is formed by revolving a
2D sketch about a specified axis.
Example : Creating a wheel using revolution
2D Sketch: Profile and axis of revolution
(axis of revolution does not have to be a centerline)
3D Model: Select Revolve and the window above appears.
Select the Profile and Axis
Revolved feature
EGR 110 – Inventor Lecture #4
Quick Test
The profile shown could be revolved around lines A, B, C, D, E, or F.
Can you determine which line was used for each solid shown below?
Circle the correct letter in each case.
C
A
B
E
F
D
A B C D E F A B C D E F A B C D E F
A B C D E F A B C D E F A B C D E F
12
EGR 110 – Inventor Lecture #4
Additional Revolution Examples
13
EGR 110 – Inventor Lecture #4
Symmetrical Features
Symmetrical Features can be added in Inventor using:
• Circular Pattern
• Rectangular Pattern
• Mirror Pattern
The patterns above can be added to the following:
• 2D Sketch
• 3D Model
14
EGR 110 – Inventor Lecture #4
Examples of Rectangular Patterns
•
Create the solid box using an extrusion
•
Add one countersink hole
•
Use rectangular pattern on 3D model
Quick Test
•
Draw box and one circle in 2D Sketch
•
Use rectangular pattern on 2D sketch
•
Extrude
15
Would you use a rectangular pattern on the 2D sketch or on the 3D model? Circle the answer.
Would you use a rectangular pattern on the 2D sketch or on the 3D model? Circle the answer.
EGR 110 – Inventor Lecture #4
Examples of Circular Patterns
16
•
Create circular plate using an extrusion
•
Add one stud with a second extrusion
•
Use circular pattern on 3D model
•
Draw 2D Sketch with one circle
•
Use circular pattern on 2D sketch
•
Extrude
Useful note: If you try to perform operations (such as trim or fillet) on a pattern, you may find that it will not work. To correct this problem:
1) Select Edit Pattern (box appears such as the one below)
2) Select the More button (>>)
3) Remove the check from Associative
More complex example
More
Remove Check
EGR 110 – Inventor Lecture #4
Example of Mirror Pattern
Mirror
Line
1. Draw half of object. Include mirror line (construction line may be useful)
3. Extrude to create solid model
2. Select sketch features to mirror and the mirror line
17
EGR 110 – Inventor Lecture #4
Detailed Example: Rectangular Pattern in a 2D Sketch
1) Draw sketch, including one hexagon (use Polygon tool)
2) Select Rectangular pattern, select Geometry , and select the hexagon
18
EGR 110 – Inventor Lecture #4
Detailed Example: Rectangular Pattern in a 2D Sketch (continued)
3) Select Direction 1 and pick a line in the direction the pattern should go (a horizontal line in this case). An arrow appears showing the direction selected. If the arrow is in the opposite direction, select the Flip button.
4) Enter the number of pattern elements and spacing for Direction 1
19
Direction arrow and Flip button
Number of elements
Spacing between elements
Arrow appears in the direction selected for Direction 1
EGR 110 – Inventor Lecture #4 20
Detailed Example: Rectangular Pattern in a 2D Sketch (continued)
5) Select Direction 2 and pick a line in the second direction the pattern should go
(vertical line). An arrow appears showing the direction selected. If the arrow is in the opposite direction, select the Flip button.
6) Enter the number of pattern elements and spacing for Direction 2
Arrow appears in the direction selected for Direction 1
Final result after extrusion
EGR 110 – Inventor Lecture #4
Detailed Example: Circular Pattern in a 3D Model
Create a wheel with 6 equally space threaded holes shown below.
21
1. Create the basic wheel using a revolution
EGR 110 – Inventor Lecture #4
Detailed Example: Circular Pattern in a 3D Model (continued)
2.
Add another sketch plane to the face of the wheel where the holes will be added.
•
Add a line and a dimension for the bolt circle
– the circular path on which the holes will lie.
•
Finish the sketch.
22
EGR 110 – Inventor Lecture #4
Detailed Example: Circular Pattern in a 3D Model (continued)
3. Select Hole from the 3D Model menu. Use the following options:
•
Placement: From Sketch
•
Pick the center point where the hole is to be placed
•
Termination: Through All
•
Diameter: 0.75 in (or your choice)
•
Select Threaded Hole and then select OK
23
EGR 110 – Inventor Lecture #4
Detailed Example: Circular Pattern in a 3D Model (continued)
4. Select Circular Pattern from the 3D Model menu. Use the following options:
•
Features: Select the threaded hole just created
•
Rotational Axis: Pick any circle on the wheel that has the correct center
•
Placement: Pick 6 holes spread over 360 degrees
•
Select OK
24
Final result
EGR 110 – Inventor Lecture #4
Centerlines and Linear Diametric Dimensions
For revolved features it is common to use linear diametric dimensions instead of radial dimensions . An example of the difference is shown below.
25 f
25 f
15 f
5 f
15 f
25 f
5
Front
Example using radial dimensions
Right Front
Example using linear diametric dimensions
EGR 110 – Inventor Lecture #4
Revolved Features with Linear Diametric Dimensions
An example is shown below to illustrate the procedure for creating a revolved feature using a centerline and linear diametric dimensions.
26
1.
Create a new (metric) part and draw the profile to be revolved.
Use a centerline for the axis of revolution (required).
EGR 110 – Inventor Lecture #4
Revolved Features with Linear Diametric Dimensions (continued)
2.
Add dimensions by selecting: a) The centerline (not its endpoint) b) A line on the profile
3.
Finish the sketch and revolve the sketch
27
EGR 110 – Inventor Lecture #4
Revolved Features with Diametric Dimensions (continued)
4. Create a metric drawing file using the part (ANSI(mm).idw with A-size, portrait).
•
Add front, top, and isometric views. Change the scale if necessary.
•
Retrieve dimensions for the front view – note that they are linear diametric dimensions
•
Change the number of digits to whole mm using:
Manage – Styles Editor – Dimension – Default: mm (ANSI) – Precision - 0
28
Linear diametric dimensions