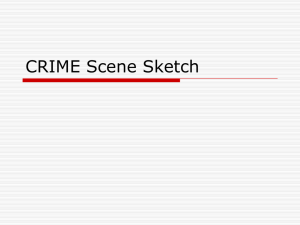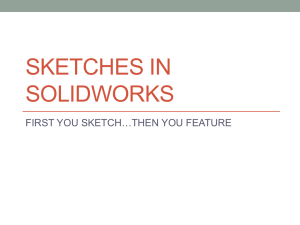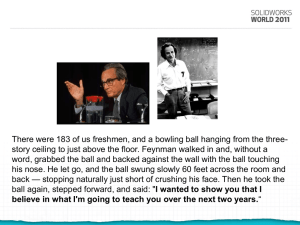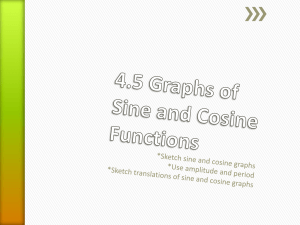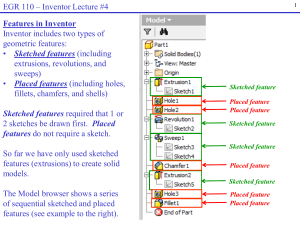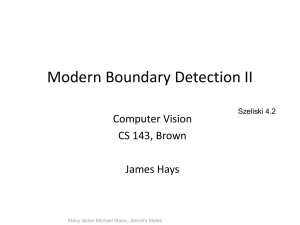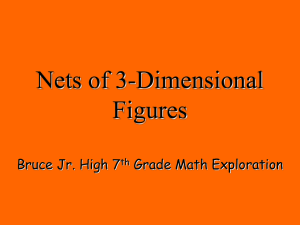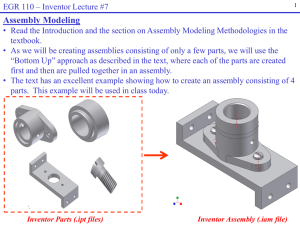Inventor Geometric Constraints: Lecture Notes
advertisement

EGR 110 – Inventor Lecture #2 Geometric Constraints As introduced last class, we control sketches (or express our design intent) using : • Dimensions • Geometric constraints Inventor allows you to easily apply constraints, such as making features perpendicular, parallel, tangent, etc. Many of the features will be applied automatically, but can be turned off or changed as desired. Inventor has 11 geometric constraints that you can apply to a sketch, as shown below from the 2D Sketch Panel Names added for convenience Coincident Parallel Tangent Colinear Perpendicular Smooth Concentric Horizontal Symmetric Fix Vertical Parallel 1 EGR 110 – Inventor Lecture #2 Geometric Constraints Quick explanations of each type of geometric constraint are provided below. 2 Coincident – A gap between two endpoints of arcs and/or lines will be closed. Collinear – Two selected lines or points will line up along a single line. If the first line moves, so will the second. The two lines do not have to be touching. Concentric – Arcs and/or circles will share the same center point. Fix – Used to fix an endpoint or any other point to the permanent (world) coordinate system. This constraint overrides all other constraints. Perpendicular – The first line will stay in position and the second line will rotate until it forms a 90o angle with the first line. Horizontal – Lines are positioned parallel to the x-axis. Can also be used to specify that center points of circles to share the same horizontal axis. Vertical – Lines are positioned parallel to the y-axis. Can also be used to specify that center points of circles to share the same vertical axis. Tangent – An arc or circle and a line will become tangent to another arc or circle. Equal – Used to specify that two lines have the same length, two circles have the same radius or diameter. If one of the objects changes, so will the other. Symmetric – Selected geometry will be symmetric about another line, centerline, or edge. Symmetric – Selected geometry will be symmetric about another line, centerline, or edge. Parallel – The first line stays in position and the second line will move to become parallel to the first. EGR 110 – Inventor Lecture #2 Geometric Constraints Inventor provides nice illustrations for each geometric constraint when you pause the mouse over the each constraint tool. Example: Parallel Constraint Mouse paused over parallel constraint 3 EGR 110 – Inventor Lecture #2 Showing, adding, and deleting constraints 4 Show All Constraints - Right-click on a sketch and select Show All Constraints Pausing the mouse over one constraint will cause a pair of constraints to be highlighted to show which features are related. Deleting one deletes the pair. 5 EGR 110 – Inventor Lecture #2 Showing, adding, and deleting constraints Create a 2D sketch (include some lines that are not vertical or horizontal) and try the following: • Show All Constraints. Right-click on the Graphics window and select Show All Constraints to show constraints for all features. • Hide All Constraint. Similarly, select Hide All Constraints. • Show constraints for a single feature. After hiding all constraints, right-click on a single line or other feature and select Show Constraints. • Delete some constraints. To delete a constraint, show the constraints, select the constraint with the mouse, and press the Delete key. • Add some constraints by selecting the desired constraint from the 2D sketch panel and then pick the features that it should be applied to. • Example: Pick the Perpendicular constraint tool and then pick two lines that you wish to make perpendicular. • Example: Draw two lines that are not parallel and then add a parallel constraint. • Moving a constrained feature. Try dragging a feature that will not move. Remove a constraint that will allow you to drag it. Re-constrain the object. EGR 110 – Inventor Lecture #2 6 Automatic constraints – Some constraints will appear automatically as features are drawn as Inventor is trying to guess your intent. Hold down the Ctrl key while drawing the feature to avoid applying the constraint. Inventor automatically added a Parallel constraint as this line was drawn. The automatic Parallel constraint was removed by holding down the Ctrl key. EGR 110 – Inventor Lecture #2 7 Scrubbing (changing a constraint) – If one constraint appears and you want another constraint instead, try moving the cursor over the desired feature to which the new feature should be constrained. 1 4 1 4 2 3 2 3 As line 3-4 is drawn above, the Inventor seems to want to make lines 1-2 and 3-4 parallel. Moving the cursor briefly over line 2-3 will let Inventor know that you prefer to apply the constraint that lines 2-3 and 3-4 be perpendicular. Fully constrained objects – When an object is fully constrained, it can no longer be moved. Inventor will change the color of the object when it is fully constrained. This will generally not occur unless a point on the object has been fixed, since the object can otherwise be moved to a new location. Later in the course we will often seek to fully constrain sketches. Note that Inventor will generally not allow you to over-constrain an object or to apply duplicate constraints. EGR 110 – Inventor Lecture #2 Inferred points – dashed lines are used to indicate a vertical or horizontal position related to another feature. 1 4 3 1 2 3 As line 3-4 is drawn, the dotted line indicates that point 4 will share the same y-coordinate as point 1. If the dotted line does not appear, briefly move the cursor over line 1-2. 4 2 As line 3-4 is drawn, the dotted lines indicate that point 4 will share the same x-coordinate as point 2 and the same ycoordinate as point 1. Hint – If an inferred point is being applied that you do not want, hold down the Ctrl key to remove it. 8 EGR 110 – Inventor Lecture #2 Editing Tools Several useful editing tools are available on the Modify Menu 9 Move and Copy – these two commands are quite similar in the way that they are used. 1. 2. 3. 4. Select either the Move or the Copy tool Use the Select button to select the feature(s) to be moved or copied. Select the top right arrow in the box to pick a base point to copy from (perhaps the center of a circle if you are moving or copying the circle). Pick an end point in the graphics window to copy to. Pick multiple points to additional copies with the Copy command. Feature to be copied Base point End point EGR 110 – Inventor Lecture #2 Trim 10 • Select Trim from the 2D Sketch Panel and move the cursor over the desired feature to be trimmed. • Options of parts of the feature to be trimmed will become dotted lines as you move the cursor over them. • Example: Sketch the object shown below. Add tangent constraints for the ends of each lines with the circles (4 constraints total). Trim the inside portion of the circles. dotted line Draw basic shape. Do not draw lines to look tangent! Add a vertical constraint to the center points. Add 4 tangent constraints. Select Trim tool. Lines to be trimmed turn dotted when you pause over them. Completed object after trimming circles. 11 EGR 110 – Inventor Lecture #2 Extend – The command works similar to Trim for extending a feature (such as a line) until it intersects with another feature. Example: Select Extend and move the cursor over the top line. It changes color and shows where the possible extension will go. Left click the mouse to accept the extension. 2)Possible extension appears 1) Pause mouse 3) Left click to accept over line to extend EGR 110 – Inventor Lecture #2 Which sketch plane should you use? Recall that when you create an initial 2D sketch plane, you have a choice of planes to use (refer to the xyz icon below for orientation): • xy plane – front view • xz plane – top view • yz plane – right side view 12 xy plane (front) xz plane (top) yz plane (right) To determine which sketch plane to use, you should envision the solid model that you wish to create and decide whether and extrusion in the x, y, or z direction would work best. See the next slide for examples. Selecting a sketch plane An xy (front) sketch plane would work best for this solid A yz (right) sketch plane would work best for this solid An xz (top) sketch plane would work best for this solid 13 EGR 110 – Inventor Lecture #2 Orientation of sketch planes When you select a particular sketch plane, Inventor may rotate the plane in a way that is not what you intended. This is easily fixed. Example: 1. Select the yz plane (right view) 2. Note the odd orientation as indicated by the View Cube 3. Rotate the View Cube for the desired orientation. 4. Draw the sketch 5. Extrude 14 1. Select the yz plane (right view) 2. Note the odd orientation as indicated by the view cube Select arrow to rotate View Cube 3. Rotate the View Cube 4. Draw the sketch 5. Extrude EGR 110 – Inventor Lecture #2 15 Quick check – Which sketch plane should be used in each case below? Circle Front, Top, or Right in each case (or circle multiple choices if applicable). Front Top Right Front Top Right Front Top Right Front Top Right Front Top Right Front Top Right 16 EGR 110 – Inventor Lecture #2 Multiple Sketch Planes In earlier examples, a single sketch plane was used to create a 2D profile that was then extruded to form a solid. In a similar manner, additional sketch planes can be added. These sketch planes can be located on: • Planar faces of a part • Work planes attached to part geometry • XY, XZ, or YZ planes that are part of the World Coordinate System We will use the first option today (sketch planes on planar faces of a part). EGR 110 – Inventor Lecture #2 Adding Multiple Extruded Features (Example) • Open a new part file • Create a 2D Sketch from the front view similar to the one show below (Sketch1) • Extrude the sketch to form a solid and switch to an Isometric View (Extrusion1) • Add dimensions if you wish Sketch1 Extrusion1 17 EGR 110 – Inventor Lecture #2 18 Example (continued) Now add another extruded feature projecting from one of the faces of Extrusion1 as follows: • Select the Create 2D Sketch. Note that the message bar at the bottom of the screen shows “Select plane to create sketch or an existing sketch to edit.” • Select the plane where the extruded feature is to be added. There are sometimes several choices of planes to select. Pause the mouse over the desired plane and a menu will appear allowing you to pick the desired plane. Selected the desired plane (face). • Once the plane has been selected, the object will rotate so that the selected face (and new sketch plane) is parallel to the screen . Pause over desired face to select other faces New Sketch plane added to selected face 19 EGR 110 – Inventor Lecture #2 Example (continued) • Draw the 2D profile for the new feature to be extruded. It is important that features on the new sketch are properly connected to the existing solid. This will insure that the two extrusions are properly joined. When drawing the box to the right, be sure that the endpoint (indicated by a green circle) of a line or rectangle is picked to properly join the features. The features could also be joined by separating them, adding a dimension between them, and then changing the dimension to 0. endpoint New Sketch plane added to selected face EGR 110 – Inventor Lecture #2 20 Example (continued) • • • • Finish Sketch2 Extrude Sketch2 to create Extrusion2 – (Extrude is on the 3D Model menu) Experiment with extruding in different directions. Change Extents to To and pick the back face of the model. Add Sketch2 Change Extents to To and pick back face of solid After picking the back face you can see the effect Select OK to accept. Final solid shown. 21 EGR 110 – Inventor Lecture #2 Example (continued) • Note that properly joined solids will not have a line where they were joined. A line typically indicates that care was not taken to insure that an added sketch was properly joined to the original solid. Line indicates an error Properly joined solids Improperly joined solids EGR 110 – Inventor Lecture #2 Example (continued) • Try editing Sketch1, Extrusion1, Sketch2, Extrusion2. • Right click on the desired sketch or feature to in the browser to edit it. • Some edited versions are shown below. Right-click and select Edit Sketch or Edit Feature Original 22 EGR 110 – Inventor Lecture #2 23 Quick check – How many extrusions would be required in each case below? Circle 1, 2, or 3. Discuss the steps that might be used in construction the solid model. 1 2 3 1 2 3 1 1 2 2 3 3 1 1 2 2 3 3 24 EGR 110 – Inventor Lecture #2 Background Color – A white background color is handy for screen captures (especially for instructors). To change to a white background: • Go to model mode (close sketch to get out of sketch mode) • Under Tools menu select Application Options • Select the Color tab • Change Color Scheme to Presentation • Change Background to 1 Color