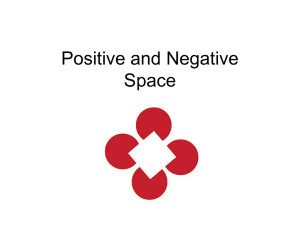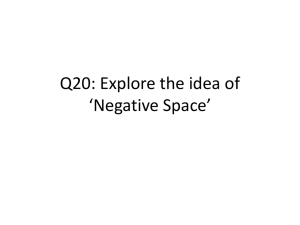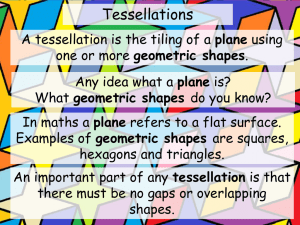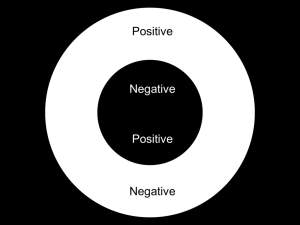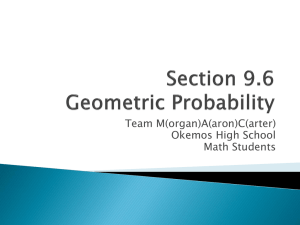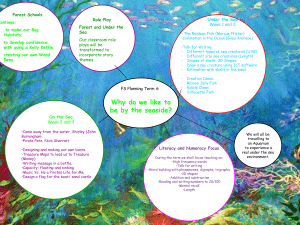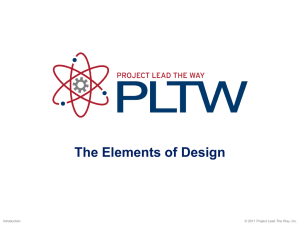Shape - GMARK
advertisement

Title | The SVG Icon | Learning Objectives | Creating Geometric DNA | Acknowledgements | Color the Shapes | Using this Tutorial | Creating Reflection | Creating Background | Variations | Ribbon Customization Creating a Scalable Vector Graphic for a Geometric Icon www.gmark.co 1 | Circlify 20MAY2011 Menu Copyright © GMARK Ltd. 2011 Introduction Introduction Menu Title | The SVG Icon | Learning Objectives | Creating Geometric DNA | Acknowledgements | Color the Shapes | Using this Tutorial | Creating Reflection | Creating Background | Variations | Ribbon Customization What Are We Going To Learn • How to create an amazing looking icon that is scalable without loss of resolution • How to use several key PowerPoint tools: – – – – – – Ribbon customization Shape alignment Shape size control with Shift / Ctrl / Alt keys Shape combining Shape point editing Shape fills, gradient fills and semi-transparent fills • At the end, we’ll introduce the Circlify add-in | Circlify Introduction Menu Title | The SVG Icon | Learning Objectives | Creating Geometric DNA | Acknowledgements | Color the Shapes | Using this Tutorial | Creating Reflection | Creating Background | Variations | Circlify | Ribbon Customization Acknowledgements • Icon Source – The icon we are going to use is the one created by Harvey Rayner in 2006 for the SVG (Scalable Vector Format) • http://www.pattern.co/svg_logo – Thank you to Harvey for supporting this tutorial. – The icon is copyright W3C so the content of this tutorial may not be copied without prior permission from W3C • Slide Show Navigation – The navigation at the top of the slides in this tutorial has been created with the ActivePrez addin for PowerPoint: • http://www.gmark.co/ActivePrez Introduction Menu Title | The SVG Icon | Learning Objectives | Creating Geometric DNA | Acknowledgements | Color the Shapes | Using this Tutorial | Creating Reflection | Creating Background | Variations | Circlify | Ribbon Customization Understanding the Tutorial • There are 3 steps we will follow: – Customise the PowerPoint UI – Draw the icon geometry – Colour the resulting icon shapes • In each step, the parts are colour coded as follows: Red Green Blue Grey the part being worked on part already added and that will be part of the final shape #1 part already added and that will be part of the final shape #2 part of the geometry relating to positioning which is not part of the final shape set • Alignment points between shapes are indicated with one or more of the following icons: Introduction Menu Title | The SVG Icon | Learning Objectives | Creating Geometric DNA | Acknowledgements | Color the Shapes | Using this Tutorial | Creating Reflection | Creating Background | Variations | Circlify | Ribbon Customization Before Starting • It’s a good idea to have to tools that you use often, available at a single click. • You can do this by customizing the ribbon*. • Highlighted are the tools we will use the most: Align Objects Middle Align Object Center Combine Shapes *in PowerPoint 2010, click File / Options / Customize Ribbon Introduction | The SVG Icon Source Icon | Geometric DNA Menu | Creating Geometric DNA | Color the Shapes | Creating Reflection | Creating Background Back Vision - Think about the icon you want to create and sketch something on paper before starting Here is the completed original artwork for the SVG logo | Variations | Circlify Next Introduction | The SVG Icon Source Icon | Geometric DNA Menu | Creating Geometric DNA | Color the Shapes | Creating Reflection | Creating Background | Variations Back Geometric DNA – Work out how to build the icon using shapes and guide lines Here is original geometric DNA of the SVG icon. We will use the next 19 slides to recreate this in PowerPoint. | Circlify Next Introduction 1 Menu | 2 | 3 | The SVG Icon | 4 | 5 | Creating Geometric DNA | 6 | 7 | 8 | 9 | 10 | Color the Shapes | 11 | 12 | Creating Reflection | 13 | 14 | 15 | Creating Background | 15a | 16 | 17 | Variations | Circlify | 18 Back STEP 1 – Create custom guide lines To do this: (a) Draw the vertical line by holding the Shift key before the first point is clicked and then click the second point (b) Do the same for the horizontal line (c) Do the same for the two diagonal lines, making sure that you use the Shift key to snap the line to 45 degrees (d) Click Ctrl-A to select all the lines on the slide (e) Check the Align to Slide and Align Selected Objects checkboxes (f) Click the Align Objects Center and Align Objects Middle buttons Next Help Hide Introduction 1 Menu | 2 | 3 | The SVG Icon | 4 | 5 | Creating Geometric DNA | 6 | 7 | 8 | 9 | 10 | Color the Shapes | 11 | 12 | Creating Reflection | 13 | 14 | 15 | Creating Background | 15a | 16 | 17 Back STEP 2 - Draw a square To do this: (a) Click Insert / Shapes / Rectangle (b) Click where one of the corners is to start (c) While holding the Shift key, drag to the approximate size show Don’t worry if the square is not exactly the size above of if it is not exactly centred on the slide as we’ll deal with that later. | Variations | Circlify | 18 Next Help Hide Introduction 1 Menu | 2 | 3 | The SVG Icon | 4 | 5 | Creating Geometric DNA | 6 | 7 | 8 | 9 | 10 | Color the Shapes | 11 | 12 | Creating Reflection | 13 | 14 | 15 | Creating Background | 15a | 16 | 17 Back STEP 3 - Copy the square at 45 degrees To do this: (a) Select the first square (shown in green here) (b) Press Ctrl+D to create a duplicate (c) While holding the Shift key, drag the green rotate handle to rotate the shape by 45 degrees (d) Click Ctrl-A to select all the shapes on the slide (e) Check the Align to Slide and Align Selected Objects checkboxes (f) Click the Align Objects Center and Align Objects Middle buttons | Variations | Circlify | 18 Next Hide Help Introduction 1 Menu | 2 Back | 3 | The SVG Icon | 4 | 5 | Creating Geometric DNA | 6 | 7 | 8 | 9 | 10 | Color the Shapes | 11 | 12 | Creating Reflection | 13 | 14 | 15 | Creating Background | 15a | 16 | 17 | Variations | Circlify | 18 Next STEP 4 – Copy the 45 degree square and enlarge it To do this: (a) Select the 45 degree square (b) Press Ctrl+D to create a duplicate (c) This part requires lots of fingers! While holding the Shift and Ctrl and Alt keys (Shift to maintain aspect ratio, CTRL to enlarge equally around the center point, ALT to give fine control), drag one of the corners so that the sides just touch the corners of the first square (d) Click Ctrl-A to select all the shapes on the slide (e) Check the Align to Slide and Align Selected Objects checkboxes Hide Help (f) Click the Align Objects Center and Align Objects Middle buttons Introduction 1 Menu | 2 | 3 | The SVG Icon | 4 | 5 | Creating Geometric DNA | 6 | 7 | 8 | 9 | 10 | Color the Shapes | 11 | 12 | Creating Reflection | 13 | 14 | 15 | Creating Background | 15a | 16 Back STEP 5 – Draw a circle tangential to the outer square To do this: (a) Select to Circle shape tool (b) Hold down the Shift and Ctrl keys (c) Click in the center of the screen and drag the circle to intersect with the outer square | 17 | Variations | Circlify | 18 Next Hide Help Introduction 1 Menu | 2 | 3 | The SVG Icon | 4 | 5 | Creating Geometric DNA | 6 | 7 | 8 | 9 | Color the Shapes | 10 | 11 | 12 | Creating Reflection | 13 | 14 | 15 | Creating Background | 15a | 16 | 17 | Variations | Circlify | 18 Back Next (a) (b) STEP 6 – Create a new circle with cross hairs To do this: (a) On a separate slide, draw a perfect circle (size does not matter) (b) Connect a line between the left and right points of the circle (c) Connect a line between the top and bottom points of the circle (d) Group the circle and lines (c) (d) Hide Help Introduction 1 Menu | 2 | 3 | The SVG Icon | 4 | 5 | Creating Geometric DNA | 6 | 7 | 8 | 9 | 10 | Color the Shapes | 11 | 12 | Creating Reflection | 13 | 14 | 15 | Creating Background | 15a | 16 | 17 | Variations | Circlify | 18 Back STEP 7 – Size and position the circle with crosshairs To do this: (a) Copy/Paste the circle from your previous slide (b) Position the circle so that its center sits exactly on the corner of the inner 45 degree square (c) While holding the Shift, Ctrl and Alt keys, resize the circle so that it intersects with the 5 points shown Next Hide Help Introduction 1 Menu | 2 | 3 | The SVG Icon | 4 | 5 | Creating Geometric DNA | 6 | 7 | 8 | 9 | 10 | Color the Shapes | 11 | 12 | Creating Reflection | 13 | 14 | 15 | Creating Background | 15a | 16 | 17 Back STEP 8 – Create and position 7 copies of the circle with crosshairs To do this: (a) Click the circle you just positioned and press Ctrl+D seven times to create the copies (b) Position each of the 7 copies as shown, making sure the intersects are as per the first one | Variations | Circlify | 18 Next Hide Help Introduction 1 Menu | 2 | 3 | The SVG Icon | 4 | 5 | Creating Geometric DNA | 6 | 7 | 8 | 9 | 10 | Color the Shapes | 11 | 12 | Creating Reflection | 13 | 14 | 15 | Creating Background | 15a | 16 Back STEP 9 – Draw a circle in the center of the illustration To do this: (a) Select to Circle shape tool (b) Hold down the Shift and Ctrl keys (c) Click in the center of the screen and drag the circle to intersect with the 8 outer circles (d) Delete the 2 crosshairs from each of the 8 outer circles | 17 | Variations | Circlify | 18 Next Hide Help Introduction 1 Menu | 2 | 3 | The SVG Icon | 4 | 5 | Creating Geometric DNA | 6 | 7 | 8 | 9 | 10 | Color the Shapes | 11 | 12 | Creating Reflection | 13 | 14 | 15 Back STEP 10 – Create a guide circle to define the diameter of the 8 inner circles To do this: (a) Copy/Paste one of the outer 8 circles without changing its size (b) Position the circle to intersect the 2 inner squares as shown | Creating Background | 15a | 16 | 17 | Variations | Circlify | 18 Next Hide Help Introduction 1 Menu | 2 | 3 | The SVG Icon | 4 | 5 | Creating Geometric DNA | 6 | 7 | 8 | 9 | 10 | Color the Shapes | 11 | 12 | Creating Reflection | 13 | 14 | 15 | Creating Background | 15a | 16 | 17 | Variations | Circlify | 18 Back STEP 11 – Create 2 guide lines to assist with the definition of the diameter of the 8 inner circles To do this: (a) Create a vertical line (b) Create a 45 degree line (c) Position the lines so that they intersect the inner large circle as shown and are equidistant from the top and top-right outer circles as shown Next Hide Help Introduction 1 Menu | 2 | 3 | The SVG Icon | 4 | 5 | Creating Geometric DNA | 6 | 7 | 8 | 9 | 10 | Color the Shapes | 11 | 12 | Creating Reflection | 13 | 14 | 15 | Creating Background | 15a | 16 | 17 | Variations | Circlify | 18 Back STEP 12 – Create the first of 8 inner circles To do this: (a) Select to Circle shape tool (b) Hold down the Shift and Ctrl keys (c) Click in the center of one of the 8 outer circles, where the corner of one of the 2 inner squares intersects with one of the guide lines (d) Drag the circle to intersect with the newly placed guide line as shown Next Hide Help Introduction 1 Menu | 2 | 3 | The SVG Icon | 4 | 5 | Creating Geometric DNA | 6 | 7 | 8 | 9 | 10 | Color the Shapes | 11 | 12 | Creating Reflection | 13 | 14 | 15 | Creating Background | 15a | 16 | 17 | Variations | Circlify | 18 Back STEP 13 – Create and position 7 copies of the inner circle To do this: (a) Create 7 copies of the first inner circle just created using the Ctrl-D method (b) Position each one so that the center intersects with the corner of one of the inner squares and guide lines Next Hide Help Introduction 1 Menu | 2 | 3 | The SVG Icon | 4 | 5 | Creating Geometric DNA | 6 | 7 | 8 | 9 | 10 | Color the Shapes | 11 | 12 | Creating Reflection | 13 | 14 | 15 | Creating Background | 15a | 16 | 17 Back STEP 14 – Create the first of 4 rectangles to join the 8 inner circles To do this: (a) Use the rectangle shape tool to create a roughly sized rectangle (b) Rotate the rectangle by 45 degrees as shown (c) Select the rectangle (d) Check the Align to Slide checkbox (e) Click the Align Objects Center and Align Objects Middle buttons (f) While holding the Ctrl key, resize the length and width until the ends intersect as shown | Variations | Circlify | 18 Next Hide Help Introduction 1 Menu | 2 Back | 3 | The SVG Icon | 4 | 5 | Creating Geometric DNA | 6 | 7 | 8 | 9 | 10 | Color the Shapes | 11 | 12 | Creating Reflection | 13 | 14 | 15 | Creating Background | 15a | 16 | 17 | Variations | Circlify | 18 Next Step 15 – Create the other 3 rectangles To do this: (a) Use the Ctrl-D method to create 3 copies (b) Rotate each one so that there is one vertical, one horizontal and one rotated by 90 degrees compared to the original one (hold the Shift key when rotating to snap to steps of 15 degrees) (c) Select the 3 rectangles (d) Check the Align to Slide and Align Selected Objects checkboxes Hide Help (e) Click the Align Objects Center and Align Objects Middle buttons Introduction 1 Menu | 2 | 3 | The SVG Icon | 4 | 5 | Creating Geometric DNA | 6 | 7 | 8 | 9 | 10 | Color the Shapes | 11 | 12 | Creating Reflection | 13 | 14 | 15 | Creating Background | 15a Back We now have the completed geometry and now need to combine sets of shapes | 16 | 17 | Variations | Circlify | 18 Next Hide Help Introduction 1 Menu | 2 | 3 | The SVG Icon | 4 | 5 | Creating Geometric DNA | 6 | 7 | 8 | 9 | 10 | Color the Shapes | 11 | 12 | Creating Reflection | 13 | 14 | 15 | Creating Background | 15a | 16 Back STEP 16 – Delete unnecessary guides To do this: (a) Delete everything that is not blue or green from the previous slide except the central horizontal and vertical guides | 17 | Variations | Circlify | 18 Next Hide Help Introduction 1 Menu | 2 | 3 | The SVG Icon | 4 | 5 | Creating Geometric DNA | 6 | 7 | 8 | 9 | 10 | Color the Shapes | 11 | 12 | Creating Reflection | 13 | 14 Back STEP 17 – Combine the inner shapes To do this: (a) Select all of the blue shapes; 8 inner circles and 4 long rectangles (b) Click the Combine Shapes tool in the custom ribbon (c) Select Shape Union from the list of 4 options | 15 | Creating Background | 15a | 16 | 17 | Variations | Circlify | 18 Next Hide Help Introduction 1 Menu | 2 | 3 | The SVG Icon | 4 | 5 | Creating Geometric DNA | 6 | 7 | 8 | 9 | 10 | Color the Shapes | 11 | 12 | Creating Reflection | 13 Back STEP 18 – Combine the outer shapes To do this: (a) Select all of the green shapes; 8 outer circles and outer square (b) Click the Combine Shapes tool in the custom ribbon (c) Select Shape Union from the list of 4 options | 14 | 15 | Creating Background | 15a | 16 | 17 | Variations | Circlify | 18 Next Hide Help Introduction Menu 19 | The SVG Icon | Creating Geometric DNA | Color the Shapes | Creating Reflection | Creating Background | Variations | Circlify | 20 Back STEP 19 – Color the outer shape To do this: (a) Fill the outer shape with solid black (b) Set the outline to None Next Hide Help Introduction Menu 19 | The SVG Icon | Creating Geometric DNA | Color the Shapes | Creating Reflection | Creating Background | Variations | Circlify | 20 Back STEP 20 – Color the inner shape To do this: (a) Fill the inner shape with solid white (b) Set the outline to None Next Hide Help Introduction Menu 21 | 22 | The SVG Icon | 22b | 23 | Creating Geometric DNA | 24 | 25 | 25b | 26 | Color the Shapes | 27 Back STEP 21 – Copy/Paste the outer shape to a new slide | Creating Reflection | Creating Background | Variations | Circlify | 27b Next Hide Help Introduction Menu 21 | 22 | The SVG Icon | 22b A B | 23 | Creating Geometric DNA | 24 | 25 | 25b | 26 | Color the Shapes | 27 | Creating Reflection | Creating Background | Variations | Circlify | 27b C D E Back Next STEP 22 – Create a Freeform Shape To do this: (a) Select the Freeform tool from the Insert / Shapes group (b) Click on point A : this is a rough point so accuracy is not essential but it should be on the horizontal center line (c) Click on point B : this must be on the horizontal center line and on the edge of the black shape (d) Click on point C : this must be on the intersection of the horizontal and vertical center lines (e) Click on point D : this must be on the horizontal center line and on the edge of the black shape (f) Click on point E : this is a rough point so accuracy is not essential but it should be on the horizontal center line (g) Click on Point F : this is a rough point so accuracy is not essential but it must be below the bottom of the black shape (h) Click on Point G : this is a rough point so accuracy is not essential but it must be below the bottom of the black shape (i) Move the mouse close to Point A and then double click to complete the shape G F Hide Help Introduction Menu 21 | 22 | The SVG Icon | 22b | 23 | Creating Geometric DNA | 24 | 25 | 25b Back Your shape should now look like this | 26 | Color the Shapes | 27 | Creating Reflection | Creating Background | Variations | Circlify | 27b Next Hide Help Introduction Menu 21 | 22 | The SVG Icon | 22b | 23 | Creating Geometric DNA | 24 | 25 | 25b | 26 | Color the Shapes | 27 | Creating Reflection | Creating Background | Variations | Circlify | 27b Back STEP 23 – Draw new guide lines to be used to edit the freeform shape To do this: (a) Use the Line tool to draw the 4 lines as shown (b) Use the Alt key to finely adjust the position of the end points of the lines Next Hide Help Introduction Menu 21 | 22 | The SVG Icon | 22b | 23 | Creating Geometric DNA | 24 | 25 | 25b | 26 | Color the Shapes | 27 | Creating Reflection | Creating Background | Variations | Circlify | 27b 1 B 2 C D Back Next 3 STEP 24 – Create a curve in the freeform shape To do this: (a) Right click on the freeform shape (b) Select Edit Points to show the 7 points A to G (c) Click on the central point C, right click on this point and select Smooth Point (d) Move the left adjustment handle of point C (the small white marker at the end of a blue line) to position 2 (e) Click on point B (f) Move the right adjustment handle of point B to position 1 (g) Click on point D (h) Move the right adjustment handle of point D to position 3 Hide Help Introduction Menu 21 | 22 | The SVG Icon | 22b | 23 | Creating Geometric DNA | 24 | 25 | 25b | 26 | Color the Shapes | 27 | Creating Reflection | Creating Background | Variations | Circlify | 27b Back STEP 25 – Delete all guide lines and subtract shapes To do this: (a) Select all 6 of the guide lines and delete them (b) Select the black shape first and while holding the Shift key, select the red freeform shape (c) Click the Combine Shapes tool in the custom ribbon (d) Select Shape Subtract from the list of 4 options Next Hide Help Introduction Menu 21 | 22 | The SVG Icon | 22b | 23 | Creating Geometric DNA | 24 | 25 | 25b | 26 | Color the Shapes | 27 | Creating Reflection | Creating Background | Variations | Circlify | 27b Back You now have a single shape with a double curved base as shown Next Hide Help Introduction Menu 21 | 22 | The SVG Icon | 22b | 23 | Creating Geometric DNA | 24 | 25 | 25b | 26 | Color the Shapes | 27 | Creating Reflection | Creating Background | Variations | Circlify | 27b Back STEP 26 – Copy the new shape to the existing inner and outer shapes To do this: (a) Copy/paste the shape to the slide in step 28 (b) Make sure it is perfectly aligned by selection the black outer shape and the new freeform shape and clicking Align Objects Top and Align Objects Center Next Hide Help Introduction Menu 21 | 22 | The SVG Icon | 22b | 23 | Creating Geometric DNA | 24 | 25 | 25b | 26 | Color the Shapes | 27 | Creating Reflection | Creating Background | Variations | Circlify | 27b Back STEP 27 – Fill the new freeform shape with a translucent gradient To do this: (a) Select the shape (b) From the ribbon, click Shape Fill from the Drawing group (c) Click Gradient followed by More Gradients (d) In the Fill section, set the following parameters: - Fill = Gradient Fill - Type = Linear - Angle = 135 - Gradient stop 1 = color: white, position: 0% brightness: 0, transparency: 100% - Gradient stop 2 = color: white, position: 64% brightness: 0, transparency: 78% - Gradient stop 3 = color: white, position: 100% brightness: 0, transparency: 58% (f) Click OK (g) Set the outline to none Next Hide Help Introduction Menu 21 | 22 | The SVG Icon | 22b | 23 | Creating Geometric DNA | 24 | 25 | 25b | 26 | Color the Shapes | 27 | Creating Reflection | Creating Background | Variations | Circlify | 27b Back You should now have a completed central element to the icon Next Hide Help Introduction Menu | The SVG Icon | Creating Geometric DNA | Color the Shapes | Creating Reflection | Creating Background | Variations | Circlify 28 Back STEP 28 – Create the background and group the icon To do this: (a) Draw a square around the shape (b) Fill the square with a colour of your choice (we used RGB 227,136,1) (c) Create a gradient fill with the following parameters: - Fill = Gradient Fill - Type = Radial, From Center - Angle = 135 - Gradient stop 1 = color: yellow, position: 0% brightness: 0, transparency: 0% - Gradient stop 2 = color: light orange, position: 30% brightness: 0, transparency: 0% - Gradient stop 3 = color: dark orange, position: 100% brightness: 0, transparency: 0% (d) Click Ctrl-A to select all the shapes on the slide (e) Right click on the objects and select Group / Group (f) Optional: Set the names of the 4 shapes as shown in the screen capture to the right Next Hide Help Introduction Menu 29 : Resize | The SVG Icon | Creating Geometric DNA | Color the Shapes | Creating Reflection | Creating Background | Variations | Circlify | 30 : Recolor Back STEP 29 - Resize the icon as required – without loss of resolution! Next Hide Help Introduction Menu 29 : Resize | The SVG Icon | Creating Geometric DNA | Color the Shapes | Creating Reflection | Creating Background | Variations | Circlify | 30 : Recolor Back STEP 30 – Use your creativity to recolor shapes to creative derivatives Next Hide Help Introduction Menu | The SVG Icon | Creating Geometric DNA | Color the Shapes | Creating Reflection | Creating Background Or, you could use the Circlify add-in to create the shape in 6 easy steps 1. Circlify 2. Guide 360.8317, Include: No Shape Source: Oval, Shape Size: 79.30032, Number: 8, Rotate: No PowerPoint create a rectangle width=10.74”, height=1.93” and center on the slide and select it 3. Circlify Back 4. Guide any value, Include: No Shape Source: Slide Selection, Number: 8, Rotate: Center PowerPoint Use the Combine Tool to Union the 8 circle shapes and 8 rectangles 5. Circlify 6. Guide 360.8317, Include: Yes Shape Source: Oval, Shape Size: 149.5298, Number: 8, Rotate: No PowerPoint Use the Combine Tool to Union the 8 circles and guide and send the resulting shape to the back Download a Free trial of Circlify now! | Variations | Circlify