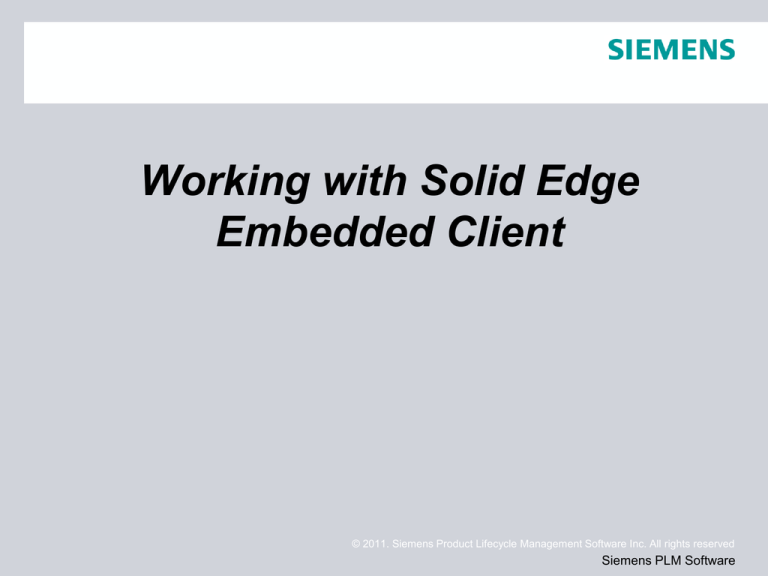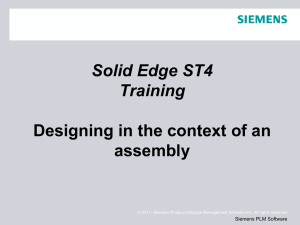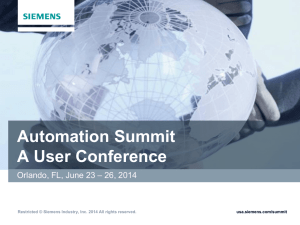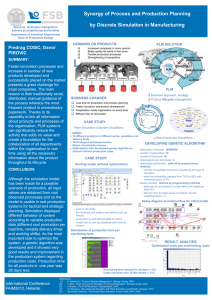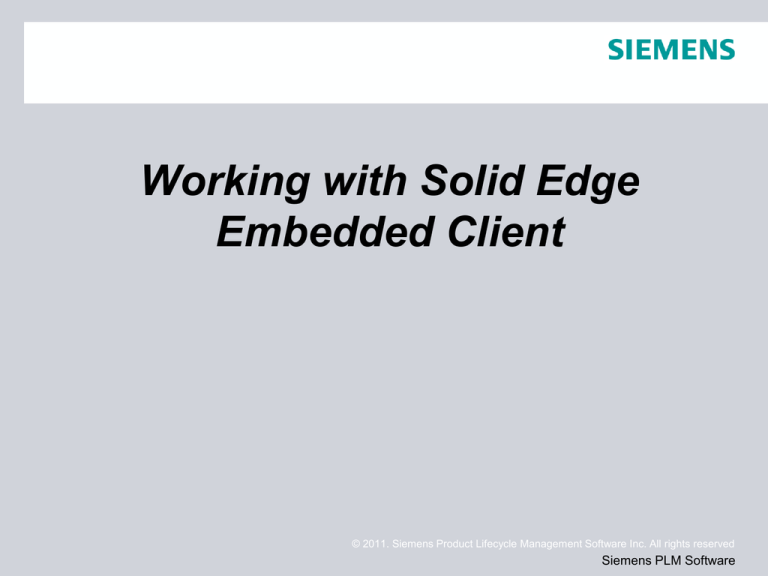
Working with Solid Edge
Embedded Client
© 2011. Siemens Product Lifecycle Management Software Inc. All rights reserved
Siemens PLM Software
Overview
Working with Solid Edge Embedded Client instructs end users how to
use the Solid Edge Embedded Client (SEEC) to create, revise, and
manage data in the context of their daily tasks.
© 2011. Siemens Product Lifecycle Management Software Inc. All rights reserved
Page 2
Siemens PLM Software
Overview
What is cPDM?
Collaborative Product Data Management (cPDM) is a tool that helps
manage all the processes, applications, and information required to
design, manufacture, and support a product throughout its life cycle.
A collaborative product data management tool such as Teamcenter helps
you:
•
•
•
•
•
•
Reduce duplicate data, which reduces storage requirements.
Simplify finding and distributing data to those who need it.
Manage assemblies and relationships between parts.
Maintain the history of a product's development evolution.
Have revision control and assurance of latest data.
Have access control to ensure integrity of data.
© 2011. Siemens Product Lifecycle Management Software Inc. All rights reserved
Page 3
Siemens PLM Software
Overview
What is Solid Edge Embedded Client?
Solid Edge Embedded Client (SEEC) connects the Solid Edge computeraided design (CAD) system with Teamcenter, the document
management system. The integration is transparent, and you do not
need to learn a unique interface to use it. Solid Edge ST3 commands
and supporting tools that create or close documents interact with the
Teamcenter data structure to manage those documents so you do not
have to.
© 2011. Siemens Product Lifecycle Management Software Inc. All rights reserved
Page 4
Siemens PLM Software
Course Objectives
This course was developed to demonstrate how to utilize the transparent
integration between Solid Edge and Teamcenter.
After successfully completing this course, you will be able to:
• Understand the relationship between Solid Edge ST3, the Solid Edge
Embedded Client, and Teamcenter.
• Understand and utilize Solid Edge Embedded Client workflows and
common property dialog boxes.
• Move unmanaged documents into a Teamcenter managed
environment.
• Create and modify Solid Edge documents managed in the
Teamcenter environment.
© 2011. Siemens Product Lifecycle Management Software Inc. All rights reserved
Page 5
Siemens PLM Software
Getting Started with SEEC
After completing this lesson, you will be able to:
• Activate and use Solid Edge with Teamcenter.
• Determine your default modeling environment.
• Create and save Solid Edge documents using the Solid Edge
Embedded Client.
• Use Solid Edge Help tools.
© 2011. Siemens Product Lifecycle Management Software Inc. All rights reserved
Page 6
Siemens PLM Software
Getting Started with SEEC
Starting Solid Edge Embedded Client
Enable Teamcenter in Solid Edge
Click the Application button, and choose Manage→Teamcenter.
•
•
•
•
Teamcenter is indicated in the application title displayed in the title bar of the
window. If Teamcenter is not indicated in the application title, you are working
in an unmanaged environment.
When browsing for Solid Edge files you are presented with the data from the
Teamcenter database.
When new documents are created you are prompted to upload them to the
Teamcenter database, as they are not yet resident in the database.
When you save a file, it is only saved locally to your cache. When you close
the document, it is uploaded into the Teamcenter database.
© 2011. Siemens Product Lifecycle Management Software Inc. All rights reserved
Page 7
Siemens PLM Software
Getting Started with SEEC
Determine your default modeling environment
You can specify the modeling environment you want to start in when
creating a Part or Sheet Metal document. Assembly documents can
be comprised of both types of content, so there is no need to specify a
starting environment for Assembly.
The available environments are:
• Synchronous — collection of faces that define the feature shape.
There is no history retained of how a synchronous feature was
created. Face(s) of a synchronous feature can be edited.
• Ordered — history based. You can edit an ordered feature by
returning to any step used in the feature creation process. No face(s)
of an ordered feature can be edited.
Note: The default environment is typically set by the system administrator, who may also
choose to allow you to change your default environment.
© 2011. Siemens Product Lifecycle Management Software Inc. All rights reserved
Page 8
Siemens PLM Software
Getting Started with SEEC
You can create a new document in the following ways:
• Use the New command on the Application menu and then select the
template you want from the New dialog box.
• Open one of the Solid Edge environments from the Create menu.
When you use the Create menu, an appropriate template is used as
the starting template. For example, when you open the ANSI Part
environment, the default template is used as the starting template for
a new part document.
• Templates are delivered for each environment:
Part
Assembly
Draft
Sheet Metal
© 2011. Siemens Product Lifecycle Management Software Inc. All rights reserved
Page 9
Siemens PLM Software
Getting Started with SEEC
The Solid Edge window with Teamcenter enabled:
• Teamcenter is indicated in the title bar of the window.
• The new document is given a temporary document identifier and
extension.
• PathFinder shows the formula for the unsaved document. The default
document name formula is controlled on the Manage page of the
Solid Edge Options dialog box.
© 2011. Siemens Product Lifecycle Management Software Inc. All rights reserved
Page 10
Siemens PLM Software
Getting Started with SEEC
Objects in PathFinder:
• Item - a commonly used workspace object that captures the metadata
describing all the associated revisions.
•
Item Revision - Captures the revision-specific metadata. It is
metadata that is useful in data retrieval and reuse.
• Dataset - Captures the document and is connected to the Item
Revision.
© 2011. Siemens Product Lifecycle Management Software Inc. All rights reserved
Page 11
Siemens PLM Software
Getting Started with SEEC
You can open an existing document in the following ways:
• Use the Open command on the Application menu and then select the
document you want from the Open File dialog box.
• On the startup screen, choose Open Existing Document and then
select the document from the Open File dialog box.
• Click the document in the Recent Documents portion of the startup
screen.
© 2011. Siemens Product Lifecycle Management Software Inc. All rights reserved
Page 12
Siemens PLM Software
Getting Started with SEEC
To save a document within Solid Edge Embedded Client:
• Use the Save command on the Application menu.
• Save the active document by selecting the Save icon from the Quick
Access toolbar at the top left of the Application window.
• Use the Save As command on the Application menu.
© 2011. Siemens Product Lifecycle Management Software Inc. All rights reserved
Page 13
Siemens PLM Software
Getting Started with SEEC
Use the New Document dialog box to assign attributes to the document,
such as the Item ID, Revision, and Item Name.
© 2011. Siemens Product Lifecycle Management Software Inc. All rights reserved
Page 14
Siemens PLM Software
Getting Started with SEEC
To close a document within Solid Edge Embedded Client:
• On the Application menu, click Close.
• On the Application menu, click Close→Close All.
The Close command closes the active document. If you have never
saved the document, you will be prompted to save it.
© 2011. Siemens Product Lifecycle Management Software Inc. All rights reserved
Page 15
Siemens PLM Software
Getting Started with SEEC
The Upload Document dialog box is displayed so that you can give the
document a name and specify a folder and format to save it to.
You may change the values for some of the columns, such as Item
Name, on this dialog box. You can also set the value to either Check
In or Upload Document.
© 2011. Siemens Product Lifecycle Management Software Inc. All rights reserved
Page 16
Siemens PLM Software
Getting Started with SEEC
To exit Solid Edge:
• On the Application menu, click Exit Solid Edge.
• Click the X in the upper right corner of the application window.
• Exiting Solid Edge quits the application and prompts you to save any
changes to the open documents. The Upload dialog box is displayed
so that you can give the document a name and specify a folder and
format to save it to.
© 2011. Siemens Product Lifecycle Management Software Inc. All rights reserved
Page 17
Siemens PLM Software
Lesson Review
1. List the environments available when working in Solid Edge
Embedded Client.
2. List two ways to open a new document. List three ways to save a
document.
3. What are the three objects that combine to fully describe the
associated document when you are working with Teamcenter?
4. Where can attributes, such as Item Name, be assigned to a
document?
5. How can you find information about the Search command?
6. What tool would you use to locate the Open command?
© 2011. Siemens Product Lifecycle Management Software Inc. All rights reserved
Page 18
Siemens PLM Software
Answers
1.
2.
3.
4.
5.
6.
The environments available when working in Solid Edge Embedded Client are:
Part
Assembly
Sheet Metal
Draft
You can open a new document using several methods including:
•
Selecting Application Button->New and selecting the appropriate template.
•
Clicking the environment (Part, Assembly, Sheet Metal) from the Create portion of the Solid
Edge startup screen
You can save a document by:
Selecting Application button->Save.
Clicking the Save icon on the Quick Access toolbar.
Selecting Application Menu->Save As (or Ctrl + S).
The object’s Item, Item Revision, and Dataset combine to fully describe the Teamcenter-managed
document.
Attributes can be assigned to a document on the:
•
New document dialog box for new documents.
•
Upload document dialog box for existing documents.
Information regarding the Search command or any command in Solid Edge can be found in on-line
Help by clicking the Help Index icon located at top-right of the window.
You can use Command Finder, located on the status bar, to locate the commands within Solid
Edge.
© 2011. Siemens Product Lifecycle Management Software Inc. All rights reserved
Page 19
Siemens PLM Software
Activity: Create, save, and close
After completing this activity, you will be able to:
•
•
•
•
•
Determine your default modeling environment.
Open any of the Solid Edge environments.
Create a new Teamcenter-managed Solid Edge document.
Save a Teamcenter-managed Solid Edge document.
Close a document.
Note:
For this class, all students will be working in a common local folder on each machine. Instructions for
loading the class files are found in the Activity Data Set section of the Course Overview. The
activities assume ANSI templates are loaded.
© 2011. Siemens Product Lifecycle Management Software Inc. All rights reserved
Page 20
Siemens PLM Software
Lesson Summary
The best way to learn the functionality of the Solid Edge Embedded
Client is to spend time using it.
Things to remember:
• When browsing for Solid Edge files in Teamcenter mode, you will be
presented with the data from the Teamcenter database.
• The Login to Teamcenter dialog box only displays when you start a
new Solid Edge session. Once a document is open and you are
connected to Teamcenter, it no longer displays.
• Saving a document saves it to disk and creates it in Teamcenter, but it
is not loaded to the database until it is closed.
© 2011. Siemens Product Lifecycle Management Software Inc. All rights reserved
Page 21
Siemens PLM Software
Searching and viewing data
After completing this lesson, you will be able to:
•
•
•
•
•
Understand Items, Item Types, Item Revisions and Datasets.
Execute searches to find item objects.
Find and open managed Solid Edge documents.
Create custom saved searches.
Customize the display of document attributes on the Open File dialog
box.
© 2011. Siemens Product Lifecycle Management Software Inc. All rights reserved
Page 22
Siemens PLM Software
Searching and viewing data
The Search dialog box assists you
in locating documents that meet
a defined search criteria.
You can search for documents
based on such attributes as
Name, Item ID, and Revision.
Each named search displays only
the attributes associated with
that type of search.
© 2011. Siemens Product Lifecycle Management Software Inc. All rights reserved
Page 23
Siemens PLM Software
Searching and viewing data
Searching for Items
Items are the fundamental objects you use to manage data in a
Teamcenter environment. Items are used to store data that is
configuration or revision-controlled, such as business data from CAD
files and document files created in Microsoft Office.
Each item has a label containing two pieces of information:
• Item ID - A unique identifier similar to a part number or document
number.
• Item Name - A short description of the item, such as a bolt, bracket, or
title of a document.
Using the system-defined searches, you can search for documents
based on their Item ID or Item Name.
© 2011. Siemens Product Lifecycle Management Software Inc. All rights reserved
Page 24
Siemens PLM Software
Searching and viewing data
Searching for Item Types
To search for an item, you should search for a specific type of item. The
term item describes all types of items that exist in the database.
The following types of items are delivered with Solid Edge Embedded
Client and Teamcenter:
•
•
•
•
Document - Used for data that is revision or configuration-controlled.
Engineering Order - Contains data related to an engineering change and can
also be used as part of a workflow to route change information.
Item - Used for data stored in the database that represents manufactured
parts, subassemblies, end-items, and tools.
Standard - Used for standard or purchased parts.
You can search for item types using the system-defined search Itemsimple.
© 2011. Siemens Product Lifecycle Management Software Inc. All rights reserved
Page 25
Siemens PLM Software
Searching and viewing data
Searching for Item Revisions
Item revisions manage changes to items. When you create an item, the
first item revision is automatically created for you. As you make
changes to the item, additional item revisions are created to represent
the revision changes.
Item revisions are what most users commonly access. They are used to
manage changes and track history of the items.
Item revisions contain objects referred to as forms and datasets. Forms contain
attribute data for the item revision. Datasets represent the physical data files
for the item revision. Revisions may also contain other objects, such as
folders and other item revisions.
There is a system-defined search to find objects based on Item
Revision.
© 2011. Siemens Product Lifecycle Management Software Inc. All rights reserved
Page 26
Siemens PLM Software
Searching and viewing data
Searching for Datasets
Datasets manage data files and are typically stored in item revisions.
Double-clicking a dataset launches the software application and loads
the file in the application.
© 2011. Siemens Product Lifecycle Management Software Inc. All rights reserved
Page 27
Siemens PLM Software
Searching and viewing data
Searching for non-Solid Edge documents
Non-Solid Edge documents are saved under the same Item Revision as
the parent document or to a new Item and Item Revision.
Supported non-Solid Edge documents include:
• Microsoft Office Excel (.xls and .xlsx)
• Microsoft Office Word (.doc and .docx)
• Joint Photographic Experts Group (.jpg),
• bitmap (.bmp), and
• Tagged Image File Format (.tiff)
Use the system-defined search for Item Revision or Item to find non–
Solid Edge documents within the Teamcenter-managed environment.
© 2011. Siemens Product Lifecycle Management Software Inc. All rights reserved
Page 28
Siemens PLM Software
Lesson Review
1.
2.
3.
4.
5.
6.
7.
8.
Objects which are used to store data that is configuration or revisioncontrolled are called _________________________.
True or False: Each item is described by a name, description, and creation
date.
True or False: You can search for documents based on attributes such as
name, Item ID and Revision.
Name three of the Item types delivered with Solid Edge Embedded Client.
True or False: Item Types are used to manage changes and track history of
items.
What workspace object is used to manage data files created by other
software applications?
Non–Solid Edge documents such as Microsoft Excel and Word documents
as well as image documents are saved in the same _________
_________________ as the parent or to a new Item and Item Revision.
True or False: The creation of custom searches requires special privileges.
© 2011. Siemens Product Lifecycle Management Software Inc. All rights reserved
Page 29
Siemens PLM Software
Answers
1.
2.
3.
4.
5.
6.
7.
8.
Objects which are used to store data that is configuration or revision-controlled are called Items.
False – Each item has a label containing the Item ID, a unique identifier, and an Item Name, a
short description. The creation date is not part of the label.
True – You can search for items based on several properties associated with the Item. The name,
Item ID, and Revision are three of the properties that can be used to search for items.
Three of the Item types delivered with Solid Edge Embedded Client are:
•
Item – used for data stored in the database that represents parts, subassemblies, and other
items such as 2D or 3D images of models.
•
Document – used for data that is revision or configuration-controlled such as a test procedure
or spreadsheet.
•
Standard – used for standard parts.
False – Item Revisions manage change to Items.
Datasets are used to manage data files created by other software applications such as Microsoft
Word or Excel documents.
A non-Solid Edge document is saved under the same Item Revision as the parent document or to a
new Item and Item Revision.
False – The creation of custom searches do not require special user privileges.
© 2011. Siemens Product Lifecycle Management Software Inc. All rights reserved
Page 30
Siemens PLM Software
Activity: Searching and viewing
Following this activity, you will be able to:
• Open a managed Solid Edge document.
• Search for particular Solid Edge documents in a managed
environment.
• Create a customized search and save the search for future use.
© 2011. Siemens Product Lifecycle Management Software Inc. All rights reserved
Page 31
Siemens PLM Software
Lesson Summary
In this lesson you reviewed the dataset model for Solid Edge Embedded
Client and learned how to search for document attributes based on
this data model.
Things to remember:
• Items are generally used to store revision-controlled information.
• Each item has at least one item revision.
• Item revisions store specific information about a particular revision of
an item.
• A dataset is an object that stores and manages a collection of data
files.
• Document attributes such as Name, Item ID, Revision, and Item
Name can be found in the database using the Search command.
© 2011. Siemens Product Lifecycle Management Software Inc. All rights reserved
Page 32
Siemens PLM Software
Preparing unmanaged documents
After completing this lesson, you will be able to prepare unmanaged
documents for loading into Teamcenter using:
• Attribute mapping to map Solid Edge properties to Teamcenter
attributes.
• Custom property definition to define properties for importing non-Solid
Edge documents.
• A dry run of the Add to Teamcenter process.
• Add to Teamcenter to add the documents into the Teamcentermanaged environment.
© 2011. Siemens Product Lifecycle Management Software Inc. All rights reserved
Page 33
Siemens PLM Software
Preparing unmanaged documents
Document preparation
To prepare your unmanaged documents for Teamcenter, you should:
• Remove documents you do not want to manage.
• Find duplicate document names.
• Scan for invalid document names.
• Map Solid Edge properties to Teamcenter attributes.
• Create custom properties to define the Item Revision for non-Solid
Edge documents (image files, .pdf documents, and Microsoft Office
documents) and to define the properties for non-graphic parts
(grease, paint, etc.).
• Find and repair broken links.
© 2011. Siemens Product Lifecycle Management Software Inc. All rights reserved
Page 34
Siemens PLM Software
Preparing unmanaged documents
Map Solid Edge properties to Teamcenter attributes
Solid Edge
property
Teamcenter
attribute
Required
or
Optional
File Property
Teamcenter Item
Type
Item Type
Required
Custom (Localized)
Document
Number
Item ID
Required
Project
Revision Number
Revision
Required
Project
Project Name
Item Name
Required
Project
Dataset Name
Dataset Name
Required
Custom
TC Engineering
Description
Dataset
Description
Optional
Custom
© 2011. Siemens Product Lifecycle Management Software Inc. All rights reserved
Page 35
Siemens PLM Software
Preparing unmanaged documents
Creating custom properties
You can create custom Solid Edge properties to map to Teamcenter
attributes. For example, you can create custom properties to define
the Item Revision for non-Solid Edge documents including image files,
.pdf documents, and Microsoft Office documents (MS Word, MS
Excel, MS PowerPoint). You can also create custom properties to
define the properties for non-graphic parts.
There are three basic steps to creating custom properties:
1. Provide a name for the custom property.
2. Select the type of property you are creating.
3. Type a value for the property.
© 2011. Siemens Product Lifecycle Management Software Inc. All rights reserved
Page 36
Siemens PLM Software
Preparing unmanaged documents
Add to Teamcenter
• Direct documents - the documents that you select to add to the
managed library.
• Indirect documents – documents linked to direct documents or
referenced by other documents.
Example: When you add an assembly to a managed library, all the parts
and subassemblies within the selected assembly are indirect
documents.
© 2011. Siemens Product Lifecycle Management Software Inc. All rights reserved
Page 37
Siemens PLM Software
Preparing unmanaged docs
Start menu, choose Programs→ Solid
Edge ST3→Data Preparation→Add
to Teamcenter.
© 2011. Siemens Product Lifecycle Management Software Inc. All rights reserved
Page 38
Siemens PLM Software
Preparing unmanaged documents
Add to Teamcenter
Log files
Default location defined on the File Locations page of the Solid Edge
Options dialog box.
Use log file to determine the success or failure of your unmanaged
documents loading into the Teamcenter database.
Output files
Default location \Unigraphics Solutions\Solid Edge\Version 103\Log
Files\Add to Teamcenter
For Windows 7 systems, the default location is
\Users\<userid>\AppData\Roaming\Unigraphics Solutions\Solid
Edge\Version 103\Log Files\Add to Teamcenter
© 2011. Siemens Product Lifecycle Management Software Inc. All rights reserved
Page 39
Siemens PLM Software
Lesson Review
1. List three things you should do before adding documents to a
managed environment.
2. What is the significance of defining property information before
adding documents to a managed environment?
3. Where do you access the Add to Teamcenter program and data
preparation tools?
4. If no document number is defined, where does the value for the Item
ID come from when the document is loaded into Teamcenter?
5. True or False: The log files and output files generated by Add to
Teamcenter are automatically archived after each successful import
of unmanaged documents into the Teamcenter-managed
environment.
© 2011. Siemens Product Lifecycle Management Software Inc. All rights reserved
Page 40
Siemens PLM Software
Answers
1.
2.
3.
4.
5.
6.
Three things you should do before adding unmanaged documents to a managed environment are:
Remove documents you do not want included in your managed environment.
Find duplicate or invalid document names.
Map Solid Edge properties to Teamcenter attributes.
Defining the document properties you will exchange between Solid Edge and Teamcenter prior to
adding unmanaged documents to the managed environment will ensure your database will be
more accurately populated from the start.
In the Teamcenter managed environment, the key attributes used to track part numbers and
revisions are Item ID, Revision, and Item Name. The corresponding Solid Edge properties are
displayed on the Project tab of the Properties dialog box. Having these properties defined can
minimize your future efforts.
The Add to Teamcenter program and data preparation tools are located in the Start menu by
choosing Programs->Solid Edge ST4->Data Preparation->Add to Teamcenter or Analyze, Link
Fixup, or Modify.
Note: The Data Preparation tools are installed with Solid Edge, and the Add to Teamcenter
program is made available when you install Solid Edge Embedded Client.
If the Solid Edge Document Number property is not defined prior to adding your unmanaged
document to the Teamcenter-managed environment, the Item ID is automatically generated for you
in Teamcenter.
Tip: In most cases, you should defined the Document Number, Revision Number, and Project
Name properties before loading your data into Teamcenter.
False – Log files and output files generated by Add to Teamcenter are not automatically archived.
You should work with your system administrator to develop a system to manage the space on the
computer where the Add to Teamcenter program is used.
Page 41
© 2011. Siemens Product Lifecycle Management Software Inc. All rights reserved
Siemens PLM Software
Activity: Preparing documents
After completing this activity, you will be able to:
•
•
•
•
Set properties in groups of files.
Create custom properties.
Perform a dry run of data import.
Use Add to Teamcenter to load unmanaged documents to
Teamcenter.
Note: A folder containing unmanaged files has been made available for use with this
activity. Prepare and then load the unmanaged documents into Teamcenter.
© 2011. Siemens Product Lifecycle Management Software Inc. All rights reserved
Page 42
Siemens PLM Software
Lesson Summary
Things to remember:
• Proper preparation prior to adding documents to a managed
environment minimizes future efforts.
• When a folder is added to a library, the entire contents of the folder
are added to the managed environment. Remove any outdated or
unwanted files from the folder prior to adding them to Teamcenter.
• The key attributes used to track part numbers and revisions are Item
ID, Revision ID, and Item Name.
• When you add documents to Teamcenter, if the Document Number
property is left blank, the Item ID is automatically generated and
assigned for you.
• Additional information regarding the automated tools for data
preparation is available in the Solid Edge Embedded Client
Administrator's Guide and in Solid Edge Help.
© 2011. Siemens Product Lifecycle Management Software Inc. All rights reserved
Page 43
Siemens PLM Software
Working with Assemblies
After completing this lesson, you will be able to:
•
•
•
•
•
Create an assembly in the managed environment.
Navigate the document structure using PathFinder.
Create in-place additions to the document.
Create a drawing from the assembly.
Save and upload the documents into Teamcenter.
© 2011. Siemens Product Lifecycle Management Software Inc. All rights reserved
Page 44
Siemens PLM Software
Working with Assemblies
Understanding PathFinder
In the Assembly environment, PathFinder
is divided into two panes:
• The top pane lists the components of
the active assembly in a folder tree
structure.
• The bottom pane shows the assembly
relationships applied to the part or
subassembly selected in the top pane.
© 2011. Siemens Product Lifecycle Management Software Inc. All rights reserved
Page 45
Siemens PLM Software
Working with Assemblies
Using the PathFinder top pane
You can do the following using the top pane of PathFinder:
• View components in collapsed or expanded form. For example, when
you expand a subassembly, you can view all of its parts.
• Highlight, select, and clear components for subsequent tasks.
• Determine the current status of the components within the assembly.
• Determine who the document is checked out to.
• Determine how the assembly was constructed.
• Reorder parts within an assembly.
• Rename reference planes, sketches, and coordinate systems.
• Hide parts and subassemblies to make it easier to position a new part
you are placing in an assembly.
© 2011. Siemens Product Lifecycle Management Software Inc. All rights reserved
Page 46
Siemens PLM Software
Working with Assemblies
Using the PathFinder bottom pane
When you select a relationship in the bottom pane you can do the
following:
•
•
•
•
•
View which elements were used to apply the relationship.
Edit the fixed offset value of the relationship.
Change the offset type of the relationship.
Delete the relationship.
Suppress the relationship
© 2011. Siemens Product Lifecycle Management Software Inc. All rights reserved
Page 47
Siemens PLM Software
Working with Assemblies
PathFinder in the managed environment
• In the managed environment, an unsaved document is shown in
PathFinder using the document name formula defined on the
Manage page of the Solid Edge Options dialog box: Item ID/Item
Revision-Item Name.
• When the document has been saved, the default formula is replaced
by the saved assembly item information.
© 2011. Siemens Product Lifecycle Management Software Inc. All rights reserved
Page 48
Siemens PLM Software
Working with Assemblies
Displaying document status in PathFinder
• After a document has been saved in the managed environment, the
document status is displayed as text after the document formula. The
document status provides information about whether it is available for
checkout, and whether there is a new version or new revision
available.
• In addition to the Teamcenter UserID, Solid Edge Embedded Client
displays the name of the person who has the managed document
checked out.
• You can use the Status→Display Status command on the PathFinder
shortcut menu to turn off and on the document status.
© 2011. Siemens Product Lifecycle Management Software Inc. All rights reserved
Page 49
Siemens PLM Software
Working with Assemblies
Placing parts in assemblies
You can place any of the following types of solid parts in Solid Edge
assemblies using the Teamcenter Parts Library tab:
• A part constructed in the Solid Edge Part environment.
• A part constructed in the Solid Edge Sheet Metal environment.
• Another assembly constructed in the Solid Edge Assembly
environment.
• Any document that is open in Solid Edge other than a Draft
document.
To place parts that were constructed in other CAD formats, you must
first convert them to Solid Edge part files.
© 2011. Siemens Product Lifecycle Management Software Inc. All rights reserved
Page 50
Siemens PLM Software
Working with Assemblies
Placing the first part in an assembly
• To start the part placement process, on the Teamcenter Parts Library
page, select the part you want, then drag it into the assembly
window.
• The first part you place into an assembly serves as the foundation
upon which the rest of the assembly will be built. Because the first
part is placed grounded, you should pick a part with a known
location, such as a frame or base.
• The first part you place should remain grounded and not be deleted.
© 2011. Siemens Product Lifecycle Management Software Inc. All rights reserved
Page 51
Siemens PLM Software
Working with Assemblies
Placing additional parts in an assembly
• You can use the Do Not Create a New Window During Place Part
Assembly page on the Options dialog box to specify whether
subsequent parts are temporarily placed in the assembly window (A),
or displayed in a separate Place Part window (B).
© 2011. Siemens Product Lifecycle Management Software Inc. All rights reserved
Page 52
Siemens PLM Software
Working with Assemblies
Positioning parts
You use assembly relationships to position the new part relative to a part
already in the assembly.
• The Relationship Types option on the Assemble command bar
contains a wide range of assembly relationships for positioning parts
relative to one another.
• The FlashFit option reduces the steps required to position a part
using the mate, planar align, or axial align relationships. This option
is recommended in most situations.
© 2011. Siemens Product Lifecycle Management Software Inc. All rights reserved
Page 53
Siemens PLM Software
Working with Assemblies
Constructing new managed parts within an assembly
1. On the Teamcenter Parts Library tab, click Create In-Place
to create a new part or subassembly within the context of a
managed assembly.
2. On the Create New Part In-Place dialog box:
a) Define the document template for the new part, sheet metal, or
assembly.
b) Select a placement option for creating a part in-place:
• Coincident with Assembly
• By Graphic Input
• Offset From Assembly Origin
3. Specify the Item ID, Revision, and Item Name for the new document
manually, on the New Document common property dialog box, or
automatically using the Assign All command.
© 2011. Siemens Product Lifecycle Management Software Inc. All rights reserved
Page 54
Siemens PLM Software
Working with Assemblies
Drawing view creation
•
•
•
Use the Drawing View Creation Wizard to create a primary view of a
3D part or assembly. A primary view is simply the first view placed
on the drawing.
You can create part views of any Solid Edge part, sheet metal, or
assembly document (.par, .psm, and .asm file types).
You can place any number of drawing views on a sheet. However, in
the Teamcenter-managed environment, the draft document is
created in the same Item Revision and is automatically assigned the
same Item ID as the first view on the drawing.
© 2011. Siemens Product Lifecycle Management Software Inc. All rights reserved
Page 55
Siemens PLM Software
Working with Assemblies
Placing a primary part view
When you click Finish on the Drawing View Creation Wizard, the cursor
is displayed as a rectangle the size of the new part view. You can
position the view anywhere on the sheet, and then click to place it. If you
selected companion views from the wizard's Drawing View Layout dialog
box, when you click the drawing sheet, all selected views will be placed
at once.
© 2011. Siemens Product Lifecycle Management Software Inc. All rights reserved
Page 56
Siemens PLM Software
Working with Assemblies
Creating drawing views automatically
You can create drawing views quickly and automatically by dragging
a Solid Edge document onto a drawing sheet.
• When you drag an assembly model onto an empty drawing
sheet, an isometric view is created.
•
When you drag any other model file onto an empty drawing
sheet, front, top, and right views are created.
You also can drag a model onto a Quicksheet template. With a
Quicksheet template, you can customize the view types and
properties, save the document as a template, and reuse it with any
model you want.
© 2011. Siemens Product Lifecycle Management Software Inc. All rights reserved
Page 57
Siemens PLM Software
Lesson Review
1. True or False: You can use PathFinder to in-place activate a part of a
subassembly.
2. In the top pane of Pathfinder you can do all of the following except:
a. View components in collapsed or expanded form.
b. Determine the current status of the components within the
assembly.
c. Rename documents, reference planes, and coordinate systems.
d. Determine how the assembly was constructed.
3. In the Teamcenter-managed environment, an unsaved document is
shown in PathFinder using the default document name formula that
consists of the ______________________.
4. True or False: You can use PathFinder to determine a managed
document's status.
5. Describe the difference between the function of the Parts Library tab
and the Teamcenter Parts Library Tab.
© 2011. Siemens Product Lifecycle Management Software Inc. All rights reserved
Page 58
Siemens PLM Software
Answers
1.
2.
3.
4.
5.
True – You can use PathFinder to in-place activate a part of subassembly so you can make edits
to individual assembly components while viewing the entire assembly.
In the top pane of PathFinder you can perform all of the functions listed except for (C). In the
managed environment, you cannot use PathFinder to rename documents.
In the Teamcenter-managed environment, an unsaved document is shown in PathFinder using the
default document name formula that consists of the Item ID/Item Revision-Item Name.
True – After a document has been saved in the managed environment, the document status is
displayed in PathFinder after the document formula.
The Teamcenter Parts Library tab is used to create-in-place in the Teamcenter managed
environment. The Parts Library tab is used to create-in-place in the unmanaged Solid Edge
environment.
© 2011. Siemens Product Lifecycle Management Software Inc. All rights reserved
Page 59
Siemens PLM Software
Activity: Create an assembly
In this activity, you will learn how to create an assembly in a managed
environment using parts from the Teamcenter Parts Library.
After completing this activity, you will be able to:
•
•
•
•
Place parts into an assembly file using the Teamcenter Parts Library.
Use the Create In-Place command in a managed environment.
Save and upload the assembly into Teamcenter.
Recognize the relationship between the Draft document and the
parent item.
© 2011. Siemens Product Lifecycle Management Software Inc. All rights reserved
Page 60
Siemens PLM Software
Activity: Create a drawing
In this activity, you will learn how to create a drawing in a managed
environment using an existing assembly from the managed library.
After completing this activity, you will be able to:
• Use the assembly to create a drawing.
• Save and upload a drawing into the database.
© 2011. Siemens Product Lifecycle Management Software Inc. All rights reserved
Page 61
Siemens PLM Software
Lesson Summary
PathFinder is a valuable tool that you can use to manipulate components
of an assembly file.
Things to remember:
• In the managed environment, the document is saved using the default
document name formula: Item ID/Item Revision-Item Name.
• PathFinder is divided into two panes. The top pane lists the
components of the active assembly in a folder tree structure. The
bottom pane shows the assembly relationships applied to the part of
subassembly selected in the top pane.
• To use the Create In Place command, you must first save the
assembly.
• By default, the draft document is created in the same Item Revision
and is automatically assigned the same Item ID as the first view on
the drawing.
© 2011. Siemens Product Lifecycle Management Software Inc. All rights reserved
Page 62
Siemens PLM Software
Opening and adding content
After completing this lesson, you will be able to:
• Use additional options in the Open File dialog box to open existing
managed documents.
• Understand and use basic Revision Rules.
• Add to and modify existing managed document content.
© 2011. Siemens Product Lifecycle Management Software Inc. All rights reserved
Page 63
Siemens PLM Software
Opening and adding content
The Open command
When you use the Open command to open a Teamcenter-managed
document:
• The document is checked out and downloaded to the local cache.
• If the document you are opening contains links to other documents,
those documents are downloaded to cache as well.
• The document is opened so you can work on it. While the document is
checked out, other users cannot make edits to it.
• Subsequent use of the Open File dialog box displays the Look In box
set to the last location used. When you open another managed
document, you can select the document from the location shown or
use the Look In box to navigate to the location of your choice.
© 2011. Siemens Product Lifecycle Management Software Inc. All rights reserved
Page 64
Siemens PLM Software
Opening and adding content
The Open command focuses on an Item-centric view of items in the
database, including those with no dataset.
•
Basic—Default display. The Item, Item Revision, and Dataset are displayed
on a single line.
•
Intermediate—Displays the Item and Item Revision combined in one row. The
Dataset displays on a separate row.
•
Full—Displays the Item, Item Revision, and Dataset on individual rows.
© 2011. Siemens Product Lifecycle Management Software Inc. All rights reserved
Page 65
Siemens PLM Software
Opening and adding content
Revision Rules
Parameters you set to determine which item revisions are displayed for
the item you choose.
• Version from Cache opens the item you have selected using the
version already in your local cache.
• Latest Working opens the latest item revision regardless of the
release status.
The revision rule being used is displayed in the formula shown in
PathFinder after the Item ID, Item Revision, and Item Name. For
example:
© 2011. Siemens Product Lifecycle Management Software Inc. All rights reserved
Page 66
Siemens PLM Software
Opening and adding content
Mirroring items
In this lesson, you will use the Mirror command to illustrate how
assemblies with parts placed using the Mirror command behave in the
managed environment. You can mirror one or more parts or
assemblies about a reference plane you select.
© 2011. Siemens Product Lifecycle Management Software Inc. All rights reserved
Page 67
Siemens PLM Software
Lesson Review
1. True or False: You can open multiple assemblies at the same time
when working in Solid Edge Embedded Client.
2. True or False: The Files of Type field on the Open File dialog box
filters the types of files displayed in the Look In list.
3. Setting the File of Type field to (*.psm) filters the display to show only
____________________ documents.
4. Name three options you can set when opening existing documents
from the Open File dialog box.
5. When you open an item you work with consistently throughout the
day and you want to improve performance, set the __________
________ ___________ Revision Rule from the Open File dialog
box.
© 2011. Siemens Product Lifecycle Management Software Inc. All rights reserved
Page 68
Siemens PLM Software
Answers
1.
2.
3.
4.
5.
False – You can only open one assembly at a time when working in Solid Edge Embedded Client.
True – By using the Files of Type filter, you can limit the types of files displayed to that which you
choose and minimize the effort required to locate the files you are looking for.
Setting the Files of Type field to (*.psm) filters the display to show only Sheet Metal documents.
A few of the options available to you in the Open File dialog box are:
•
When you open an assembly from the Open dialog box, you can improve performance by
choosing Hide All Components.
•
When you open a draft document you can choose to Inactivate Drawing Views so the 3D
content is not downloaded to cache.
•
You can use Revision Rules to determine which item revisions are displayed for the item you
choose.
When you open an item you work with consistently throughout the day and you want to improve
performance, set the Version from Cache Revision Rule in the Open File dialog box.
© 2011. Siemens Product Lifecycle Management Software Inc. All rights reserved
Page 69
Siemens PLM Software
Activity: Add content
In this activity, you will learn how to open existing Teamcenter-managed
Solid Edge documents and use options to minimize the effort required
to locate them. You will learn how to work with revision rules to
access the most appropriate version of the document and how to
examine multiple files as they are written to disk and to Teamcenter.
After completing this activity, you will be able to:
• Open an existing managed document using options on the Open File
dialog box.
• Focus the display of items in the Look In list.
• Use Revision Rules to your advantage.
© 2011. Siemens Product Lifecycle Management Software Inc. All rights reserved
Page 70
Siemens PLM Software
Lesson Summary
Things to remember:
• The Open command is used to open existing documents.
• You can only open one assembly at a time.
• Setting various options on the Open File dialog box can assist you in
locating files, accessing the most appropriate version, and can also
help you improve performance.
© 2011. Siemens Product Lifecycle Management Software Inc. All rights reserved
Page 71
Siemens PLM Software
Working with managed docs
After completing this lesson, you will be able to:
• Use the Hide All Components command to efficiently work with large
assemblies.
• Open documents using the Read Only option.
• Recognize the Read-Only Status Indicator.
• Understand the functionality of the Read Only Assistant.
• Create a new Revision for an item.
© 2011. Siemens Product Lifecycle Management Software Inc. All rights reserved
Page 72
Siemens PLM Software
Working with managed docs
Opening documents efficiently
You can control how much of the assembly is downloaded to cache by
hiding the components you do not need.
When you use the Hide All Components option on the Open File dialog
box:
• All the components in the assembly are hidden when it is opened.
• Only the direct first-level children of the assembly being opened are
downloaded to cache.
Then you can judiciously expand and show only those subassemblies
you need to work with using PathFinder.
© 2011. Siemens Product Lifecycle Management Software Inc. All rights reserved
Page 73
Siemens PLM Software
Working with managed docs
Working with read-only documents
When you open a document as read-only, the document is not checked
out of the database, but only copied to the local cache and opened for
viewing purposes.
Indicators that the document is opened with read-only status:
• The document title displays [Read-Only].
• The Save command is disabled.
• The Read-Only Status Indicator displays in the upper right corner of
the graphics window and is enabled.
You can click the Read-Only Status Indicator to display the Read-Only
Assistant.
© 2011. Siemens Product Lifecycle Management Software Inc. All rights reserved
Page 74
Siemens PLM Software
Working with managed docs
Read-only Assistant
Informational and interactive menu comprised of five sections related to
your open document:
•
•
•
•
•
Document status
Messages
Command
Request write access
Refresh
© 2011. Siemens Product Lifecycle Management Software Inc. All rights reserved
Page 75
Siemens PLM Software
Working with managed docs
Read-Only as the default setting
You can save the selection to open documents read-only by clicking
Save As Default on the Open File dialog box. The selection becomes
the default the next time the Open File dialog box is displayed.
Caution:
Clicking Save As Default sets the option on the dialog box to the default
for all Solid Edge document types.
© 2011. Siemens Product Lifecycle Management Software Inc. All rights reserved
Page 76
Siemens PLM Software
Working with managed docs
Additional concepts:
• You can only edit the most recent version of the document.
• When you request to open an indirect document, the indirect
document is opened using the value of the Open As Read-Only check
box of the parent, or direct document, and the selected radio button
First level read-only or All levels read-only.
© 2011. Siemens Product Lifecycle Management Software Inc. All rights reserved
Page 77
Siemens PLM Software
Lesson Review
1. When you are working with a large assembly and want to work with the files
as efficiently as possible, you should use the __________________ option on
the Open File dialog box.
2. True or False: When opening an assembly with all components hidden, only
the direct first-level children of the assembly being opened are downloaded to
cache.
3. Name two indicators that are present when a document is opened with readonly status.
4. Which of the statement(s) below are true regarding opening documents Read
Only.
a. Any changes you make to an item opened read-only are lost.
b. Changes made to an item opened read-only can be saved by requesting
write access and then using the Check Out command to check the item
out of the database and then save it.
c. You can use the Save As command to specify a new Item ID to save the
changes to an item opened as read-only.
d. You have to close the open item and reopen it without using the ReadOnly option and then save the© 2011.
changes.
Siemens Product Lifecycle Management Software Inc. All rights reserved
Page 78
Siemens PLM Software
Lesson Review (continued)
5. True or False: The Save As command is automatically invoked if you select
the Save command for documents that are new to Teamcenter.
6. To revise the active document, choose __________________ from the
Application menu.
© 2011. Siemens Product Lifecycle Management Software Inc. All rights reserved
Page 79
Siemens PLM Software
Answers
1.
2.
3.
4.
5.
6.
When you are working with a large assembly and want to work with the files as efficiently as
possible, you should use the Hide All Components option on the Open File dialog box.
True – When opening an assembly with all components hidden, only the direct first-level children of
the assembly being opened are downloaded to cache.
Two indicators that are present when a document is opened with read-only status are:
•
The document title displays [Read Only].
•
The Read-Only Status Indicator displays in the upper-right corner of the graphics windows
and is enabled.
Of the statements listed, (B) and (C) are true.
True – The Save As command is automatically invoked if you select the Save command for
documents that are new to Teamcenter.
To revise the active document, choose Manage->Revisions from the Application menu.
© 2011. Siemens Product Lifecycle Management Software Inc. All rights reserved
Page 80
Siemens PLM Software
Activity: Use Hide All Components
After completing this activity, you will understand how to use Hide All
Components to effectively work with large assemblies.
© 2011. Siemens Product Lifecycle Management Software Inc. All rights reserved
Page 81
Siemens PLM Software
Activity: Read Only documents
After completing this activity, you will be able to:
• Open a document read-only.
• Recognize the Read-Only Status Indicator.
• Access and use the Read-Only Assistant when working with a readonly document.
• Use the Revise command to save changes made to an item opened
read-only.
© 2011. Siemens Product Lifecycle Management Software Inc. All rights reserved
Page 82
Siemens PLM Software
Lesson Summary
In this lesson, you learned how to use various commands to assist you
while you work with managed documents:
• Use the Open→Hide-All Components to effectively and efficiently
open large assemblies.
• Open documents read-only and then use the Read-Only Assistant to
evaluate your options for saving the changes made to the document.
• Create a Revision of a document.
© 2011. Siemens Product Lifecycle Management Software Inc. All rights reserved
Page 83
Siemens PLM Software
Managing your cache
After completing this lesson, you will be able to:
•
•
•
•
•
•
Understand the functions of the Cache Assistant.
Check documents in and out of a managed library.
Download documents from the managed library.
Filter the display of the contents of your cache.
Delete documents from the local cache.
View cache summary information.
© 2011. Siemens Product Lifecycle Management Software Inc. All rights reserved
Page 84
Siemens PLM Software
Managing your cache
What is the cache?
Teamcenter maintains the documents that are a part of the library. As
you work on documents, Solid Edge Embedded Client downloads a
copy of the document to a local folder in the Windows file system and
only downloads it again if the document becomes out of date.
The location for the local copy of the document is called the cache.
Working with a local copy of the document improves performance
over working directly with the one stored in the library.
© 2011. Siemens Product Lifecycle Management Software Inc. All rights reserved
Page 85
Siemens PLM Software
Managing your cache
You can manage the contents of your local cache using the Cache
Assistant command on the Manage menu.
You can use the Cache Assistant dialog box to synchronize all the
documents in the managed library, check in documents you have
checked out, download documents from the managed library to your
local cache, filter the display of the contents of your cache, or clear
documents from your local cache.
© 2011. Siemens Product Lifecycle Management Software Inc. All rights reserved
Page 86
Siemens PLM Software
Managing your cache
Redefining the cache location
Changing the predefined cache location removes existing contents of the
cache and should performed with care. The default cache location is
%APPDATA%\Unigraphics Solutions\Solid Edge\SEEC.
If you need to change the default location for cache, you should:
1. Schedule the change at the beginning of a project.
2. Use Cache Assistant to check in all items you want to keep in
Teamcenter.
3. Manually clear each cache folder using the Delete All button on the
Cache Assistant dialog box.
4. Open a new document and use the SEEC Cache entry on the File
Locations page of the Solid Edge Options dialog box to redefine the
location for the local cache.
© 2011. Siemens Product Lifecycle Management Software Inc. All rights reserved
Page 87
Siemens PLM Software
Managing your cache
Best Practices for Cache management
Provide a private cache for each user
The location of the cache should be on the physical disk of the local machine.
This is a personal cache and should not be shared by multiple users.
Use the Solid Edge revision rule that best suits your needs
For example, when you open a large assembly using the Revision Rule Latest
Working, the assembly is placed in the cache for your working session. On
subsequent working sessions, opening the assembly using the Revision Rule
Version from Cache causes all subassemblies to be configured to use what is
already downloaded to the cache. The version information is validated and
the documents are checked out, but no file transfers need to take place,
resulting in optimized performance.
© 2011. Siemens Product Lifecycle Management Software Inc. All rights reserved
Page 88
Siemens PLM Software
Lesson Review
1.
2.
3.
4.
5.
True or False: When referring to the location of the cache in regard to Solid
Edge Embedded Client, you are referring to a temporary location in the
memory of the operating system.
You can use the __________ _____________ command on the Cache
Assistant shortcut menu to reverse changes you make to a checked out
document.
What command is useful if you want to work off-line with managed
documents?
True or False: Clicking the Delete All button on the Cache Assistant dialog
box removes all files from the local cache.
Which is the most efficient and recommended configuration for the local
cache?
a. A personal cache on the physical disk of the local machine.
b. A personal cache accessed through a mapped network drive.
c. A shared cache location.
d. None of the above.
© 2011. Siemens Product Lifecycle Management Software Inc. All rights reserved
Page 89
Siemens PLM Software
Answers
1.
2.
3.
4.
5.
False – When referring to the location of the cache in regard to Solid Edge Embedded Client, you
are referring to a local folder in the Windows file system.
You can use the Undo Check Out command on the Cache Assistant shortcut menu to reverse
changes you make to a checked out document.
The Download command is useful if you want to work off-line with managed documents. This
command downloads the documents you choose to your local cache so they are available to you
when you are off-line.
True – Clicking the Delete All button on the Cache Assistant dialog box removes all files from the
local cache.
The most efficient and recommended configuration for the local cache is (A) a personal cache on
the physical disk of the local machine.
© 2011. Siemens Product Lifecycle Management Software Inc. All rights reserved
Page 90
Siemens PLM Software
Activity: Manage the local cache
In this activity, you will learn how to use Cache Assistant to:
•
•
•
•
•
•
Check documents in and out of the managed library.
Download documents to the local cache.
Filter the display of the contents of your cache.
Delete documents from the cache.
View cache summary information.
Use the Undo Check Out command to recover unchanged items from
Teamcenter.
© 2011. Siemens Product Lifecycle Management Software Inc. All rights reserved
Page 91
Siemens PLM Software
Lesson Summary
The cache is a folder in the Windows file system that contains local
copies of the documents from the managed library.
Things to remember:
• In a managed environment, a copy of the Solid Edge document you
want to edit is downloaded from the database to your local cache. The
local copy of the document is only downloaded again if the document
becomes out-of-date.
• Documents in the cache should not be manipulated through the
operating system, but only through the Cache Assistant dialog box.
• Changing the default cache location removes any existing contents of
the cache.
• Each user should have access to an individual cache. The location of
the cache should be on the physical disk of the local machine for
optimum performance.
© 2011. Siemens Product Lifecycle Management Software Inc. All rights reserved
Page 92
Siemens PLM Software
Using the Structure Editor
After completing this lesson, you will be able to:
•
•
•
•
•
Start the Structure Editor.
Find and open an assembly in the Structure Editor.
Clone an assembly to a new item in the Teamcenter database.
Revise a component of an assembly.
Manage the cache associated with Structure Editor.
© 2011. Siemens Product Lifecycle Management Software Inc. All rights reserved
Page 93
Siemens PLM Software
Using the Structure Editor
What is the Structure Editor?
Structure Editor provides advanced capabilities for managing assembly
structures in a collaborative environment giving you Bill of Materials
(BOM) markup and change capability for Teamcenter managed data.
Structure Editor lets you do such tasks as:
• Copy Solid Edge Embedded Client assembly structures to new
documents stored in new Teamcenter items.
• Revise partial or whole assembly structures.
• Update or maintain references in the document hierarchy.
• Show Teamcenter properties.
• Add, create new, remove, cut, copy, paste structure elements.
• Preview an assembly.
• Print the assembly structure.
© 2011. Siemens Product Lifecycle Management Software Inc. All rights reserved
Page 94
Siemens PLM Software
Using the Structure Editor
The Structure Editor window
© 2011. Siemens Product Lifecycle Management Software Inc. All rights reserved
Page 95
Siemens PLM Software
Using the Structure Editor
The Structure Editor toolbar
© 2011. Siemens Product Lifecycle Management Software Inc. All rights reserved
Page 96
Siemens PLM Software
Lesson Review
1. You can use the Structure Editor to perform all of the following functions
except:
a. Copy assembly structures to new Teamcenter items.
b. Revise partial assembly structures.
c. View an assembly in Exploded or Parts List format.
d. Print Teamcenter properties.
2. Name the four window panes that comprise the Structure Editor window.
3. True or False: Scroll-Lock causes the column order to be identical in both
upper windows of the Structure Editor.
4. What is the difference between the Revise Selected and Revise All
commands?
5. True or False: You should not work in Solid Edge and Structure Editor
simultaneously.
© 2011. Siemens Product Lifecycle Management Software Inc. All rights reserved
Page 97
Siemens PLM Software
Answers
1.
2.
3.
4.
5.
You can use the Structure Editor to perform all of the following functions except:
d. Print Teamcenter properties.
The four window panes that comprise the Structure Editor window are:
•
Source – contains the Bill of Materials used for markup.
•
Target – contains the final view of the Bill of Materials.
Preview – displays a saved preview image of the assembly.
Property – displays Teamcenter property information.
False – Scroll-Lock controls the simultaneous vertical scrolling of the upper-left (source), and
upper-right (target) window panes.
The Revise Selected command revises selected files within a structure to a new revision. The
Revise All command revises all the files within a structure to a new revision.
True – You should not work in Solid Edge and Structure Editor simultaneously.
© 2011. Siemens Product Lifecycle Management Software Inc. All rights reserved
Page 98
Siemens PLM Software
Activity: Use the Structure Editor
In this activity, you will learn how to:
•
•
•
•
Open an assembly in Structure Editor.
Clone a complete assembly.
Revise an assembly component in Structure Editor.
Save and close the files in Structure Editor.
© 2011. Siemens Product Lifecycle Management Software Inc. All rights reserved
Page 99
Siemens PLM Software
Lesson Summary
The Structure Editor is a tool for managing assembly structures in a
collaborative environment.
Things to remember:
• You can revise partial or whole assembly structures in Structure
Editor.
• There are four windows panes in the viewing area of Structure Editor.
Each pane can be manipulated independently of one another.
• The Save As All command makes a copy (or clones) all items and the
new structure is saved as a new item in Teamcenter.
• You should not work in Solid Edge and Structure Editor
simultaneously. Exit one of the applications before making changes to
your document.
© 2011. Siemens Product Lifecycle Management Software Inc. All rights reserved
Page 100
Siemens PLM Software
SEEC Diagnostics
In this lesson, you will learn how to:
•
•
•
•
•
•
Start the Solid Edge Embedded Client Diagnostics Application.
Supply basic configuration information.
Perform a diagnostics scan.
Read the SEEC Diagnostic log file.
Export your Teamcenter attribute mapping.
Create a package of information to supply to product support.
© 2011. Siemens Product Lifecycle Management Software Inc. All rights reserved
Page 101
Siemens PLM Software
SEEC Diagnostics
The Solid Edge Embedded Client diagnostic application enables you to
easily create a collection of information regarding your Solid Edge
Embedded Client configuration.
The application is delivered with Solid Edge Embedded Client and
collects client information such as:
software location
database connection
cache information
registry details
log files
© 2011. Siemens Product Lifecycle Management Software Inc. All rights reserved
Page 102
Siemens PLM Software
SEEC Diagnostics
The Solid Edge Embedded Client diagnostic application dialog box
contains two areas of information:
• Teamcenter – displays Teamcenter connection information
• Detail – contains specific configuration details discovered during scan
SEECDiagnostic_YYYYMMDDHHMMSS.txt - Log file generated by the
scan.
YYYY is the year
MM is the month
DD is the day
HH is the hour
MM is the minute
SS is the second the scan was started
© 2011. Siemens Product Lifecycle Management Software Inc. All rights reserved
Page 103
Siemens PLM Software
SEEC Diagnostics
The SEECDiagnostic log file and other output generated by the scan is
stored in a folder in the diagnostic package location you define in the
SEEC Diagnostics dialog box.
The data in the diagnostic package folder should be zipped along with an
export of your Teamcenter attribute mapping and sent to product
support for analysis in the event assistance is needed.
© 2011. Siemens Product Lifecycle Management Software Inc. All rights reserved
Page 104
Siemens PLM Software
Lesson Review
1. True or False: Use the Diagnostic Application when you need a collection of
information regarding your Solid Edge Embedded Client configuration:
2. The Diagnostic Application is delivered with _________ __________
____________ ______________.
3. The SEECDiagnostic log file contains all of the following information except:
a. Teamcenter attribute mapping.
b. Solid Edge version.
c. Disk information.
d. Teamcenter preferences.
4. True or False: Attribute mapping defines the document properties you will
exchange between Solid Edge and Teamcenter.
© 2011. Siemens Product Lifecycle Management Software Inc. All rights reserved
Page 105
Siemens PLM Software
Answers
1.
2.
3.
4.
True – Use the Diagnostic Application when you need a collection of information regarding your
Solid Edge Embedded Client configuration.
The Diagnostic Application is delivered with Solid Edge Embedded Client and is available from
Programs->Solid Edge ST4->SEEC->Diagnostic Application.
The SEECDiagnostic log file contains all of the following information except:
a. Teamcenter attribute mapping.
True – Attribute mapping defines the document properties you will exchange between Solid Edge
and Teamcenter.
© 2011. Siemens Product Lifecycle Management Software Inc. All rights reserved
Page 106
Siemens PLM Software
Activity: Run SEEC diagnostics
In this activity, you will learn how to:
•
•
•
•
•
Start the Diagnostic Application.
Perform a diagnostic scan.
Read the SEEC Diagnostics log file generated by the scan.
Export your Teamcenter attribute mapping.
Create a collection of files necessary for assistance with
troubleshooting.
© 2011. Siemens Product Lifecycle Management Software Inc. All rights reserved
Page 107
Siemens PLM Software
Lesson Summary
The Diagnostic Application is a tool for creating a collection of
information regarding your Solid Edge Embedded Client configuration.
Things to remember:
•
•
•
•
•
Exit Solid Edge, Structure Editor, and Add to Teamcenter prior to running
diagnostics.
The SEEC Diagnostics dialog box consists of the two sections: Teamcenter
and Detail.
Multiple log files are collected in the location you specify when you perform a
diagnostics scan. The SEECDiagnostic<timestamp>.txt file contains pertinent
information regarding your client system.
You should not edit the contents of the SEECDiagnostic log file.
Create a Zip file of the data in the diagnostic package folder along with the
export file containing your Teamcenter attribute mapping to send to product
support.
© 2011. Siemens Product Lifecycle Management Software Inc. All rights reserved
Page 108
Siemens PLM Software