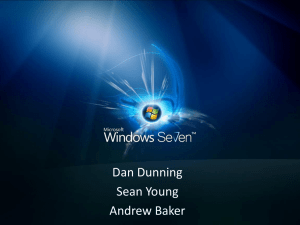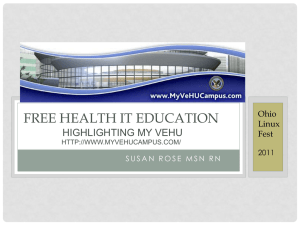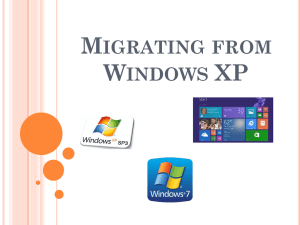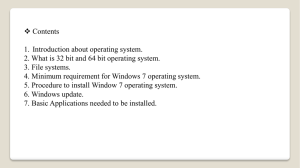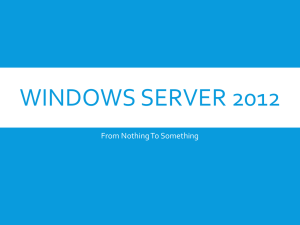Installing Operating Systems 13/12/2012
advertisement

Richard Carpenter IT Services University of Oxford This session There are three main operating systems that we see: Microsoft Windows Mac OS X Ubuntu Linux The primary focus of this presentation will be on Windows. Please interrupt if you have questions! Everything here refers to how things work out of the box, if I’ve said it doesn’t work, it doesn’t mean it can’t be done. Microsoft Windows Most reinstalls that we do are in one release of Windows or another Four currently supported releases. Windows XP Windows Vista Windows 7 Windows 8 Installation interface for Vista, 7 and 8 is identical. But processes are different between Vista/7 and 8 Windows Versions Each copy of Windows is divided into four separate identifiers: Release name: i.e. Windows 7 Edition: i.e Home Premium Restriction code: KN, N Architecture, mainly x86 (32-bit) or x64 (64-bit) How many total supported versions of windows do you think there are? 86 Microsoft Licensing Microsoft sell three types of license: Retail Media for key for both 32-bit and 64-bit versions OEM Media for one version, support for both Volume License Media and one version, licensing by KMS Windows Upgrades Increasingly relevant in the Windows 8 era, fresh install media difficult for end users to get hold off. Previously, Windows 7 and below special versions (i.e Student) could be found as both full and upgrade versions. Upgrade copies can be installed, but will not activate if they haven’t come from a machine with a qualifying Windows OS on it. Windows XP cannot directly upgrade to anything. Upgrade or Custom Install To quote Microsoft: An upgrade installation replaces your current version and your files, settings, programmes and kept in place on your PC. You can perform a custom installation using either the upgrade of full version disks. A custom (clean) installation replaces your current version of Windows but doesn’t preserve your files, settings and programs. However, there’s lots of times when the upgrade option won’t work… Upgrade Windows Vista to 7 Windows 7 Windows Vista Starter Home Basic Home Premium Professional Enterprise Ultimate Starter Home Basic Home Premium Business Enterprise Ultimate Green illustrated that an in-place upgrade is possible, red is not. Cross architecture upgrades i.e 32-bit (x86) to 64-bit (x64) are never permitted. Upgrade Windows 7 to 8 Windows 8 Windows 8 Pro Windows 8 Enterprise Windows 7 Starter Home Basic Home Premium Professional Ultimate Enterprise Green illustrates that an in-place upgrade is possible, red is not. Cross architecture upgrades i.e 32-bit (x86) to 64-bit (x64) are never permitted. Downgrade Rights Introduced in Windows Vista as a way for corporations to downgrade machines to XP, when they bought machines with a Vista sticker. So for example, User has Windows Vista Business sticker. This can be downgraded to Windows XP Pro Available to anyone with a valid license sticker (retail or OEM on the base) Enterprise not covered (because Volume License agreements, already cover this) All downgrades are clean installs. Downgrade Rights (2) Not all versions of Windows are eligible for this. Only Professional/Business and Ultimate are so: For Windows 8, only Pro and Ultimate can For Windows 7, only Professional and Ultimate can For Windows Vista, only Business and Ultimate can Process is as follows: Install Windows without entering a license key. Go to Activate Windows, then Telephone Activation Choose option for downgrading, you will get put through to Microsoft and they will issue a key. Introduction to RAID (1) RAID is a method of combining multiple disk drives into one disk partition. Unusual, but not unheard of to see it on a laptop. Quite common on higher powered desktops. RAID 0 –Maximum space and performance. RAID 1 – Mirrored, keeps a copy of all saved data. RAID 5 – Performance, but lose some hard drive space for parity. RAID 0 and 1 require a minimum of two drives, RAID 5 needs three Introduction to RAID (2) Partition Structures (1) Each operating system has a different Partition type that is required. The following the typical ones that we see and what can be installed on them: FAT – Windows XP FAT 32 – Windows XP NTFS – Windows XP, Vista, 7, 8 HFS+ - MacOS ext2 - Linux ext4 – Linux Bold text means it’s recommended to use this. Partition Structures (2) What OS can read and write to which partition structures? OS FAT FAT32 NTFS HFS+ ext2 ext4 Windows Mac OSX Linux Green is read and write, Yellow read only, Red not available Disk Partitioning - Multiboot “The act of dividing a hard disk drive into multiple logical storage units referred to as partitions, to treat one physical hard drive as if it was multiple disks” One main reason is to allow for systems to boot multiple operating systems. For most users a Virtual Machine may be a better fit as you can run both the host and virtual machine at the same time. Has the advantage however that as opposed to running a virtual machine you have all of the resources of the machine available to you Multiboot Issues When installing different versions of the same OS (i.e Windows XP and Windows 7) there’s no advantage to which order you install them. Mac OS X has a utility called Boot camp that repartitions the current drive and prepares a large section for a Windows install. With Ubuntu, it’s recommended that you install Windows first. Otherwise, after the Windows install, you won’t be able to login. Disk Partitions – User Convenience Some users however may want to split up their hard drive into separate partitions anyway. Commonly seen and requested by users (sometimes even created by manufacturers) Rare to see on Mac OS X. Can be set up at the time of installation. When the system is installed, only limited changes can be made. Other changes are possible through use of third-party software, but rearranging live partitions always comes with risk of loss of data. Multiple Partitions – Good or Bad? Positives: Separates the OS from the User Data. Easier to backup. Separate area for Virtual Memory/Paging. Speed increase over single partition on NTFS on very large hard drives (1TB+) Negatives: Reduces overall performance where data is accessed regularly from multiple partitions. Slows down moving data between same physical disk Reduces overall space Booting from a CD Sometimes you are offered a choice of a Boot Menu usually F9 or F12. Otherwise you need to enter BIOS (Setup) and change the boot order Windows Legacy Installer Windows XP was last Windows OS to use legacy installer, first used with Windows 3.1. Does not come with native SATA support. Disks which are on the Help Centre are patched to include support for SATA hard drives In the BIOS, ACHI must be disabled for this to install and load. Non-existent RAID controller support, requires external drivers at time of install. Partitioning Drives (Legacy) Windows Modern Installer Introduced with Windows Vista, practically unchanged since then. Better support for HDD and some RAID implementations May look slightly different between versions, but everything is in the same place Key point: Disk partition options hidden behind “Drive Options” button, allows you to delete and recreate partitions available for install. Partitioning Drives (Modern) Windows Setup (1) Windows Setup (2) Windows Setup (3) Windows Setup (4) Windows Setup (5) Next Steps Four main tasks that you need to do now to get the machine finished off: Activate Windows Recommended to do this over the internet Install Windows Updates Through Control Panel Windows Updates Install all Drivers Get the from manufacturer’s website and install. Device Manager very helpful Install Anti-Virus Recommended Order (1) 1) Go to Device Manager, and check to see if there is Ethernet. If not, then install it via website. 2) Once Ethernet is working, go straight to Windows Update and apply all updates, including optional. 3) Machine will reboot. Go back to Windows Update and keep clicking on Check for Updates until it completes a check and reports nothing. Usually 4-5-6 reboots. Recommended Order (2) 4) Apply remaining drivers (if any) 5) Activate Windows. You can get onto the screen at Control Panel System. You may have to scroll down to see the activate windows section. 6) Install Anti-Virus. Usually Sophos for us from register.oucs.ox.ac.uk. Worth considering Microsoft Security Essentials instead Device Manager Device Manager illustrates current device drivers that are on the machine. Devices that are not illustrated will appear as ‘Other Devices’ with a question mark and brief descriptions Right click for more info Most manufacturers websites gives you a good place to download the drivers that are missing Device Manager – Unknown? Unknown Device Typically is: Audio/Modem Device on High Definition Audio Bus Sound Base System Device Chipset Biometric co-processor Fingerprint reader Ethernet Controller LAN/WLAN Imaging Device Webcam Multimedia Audio Controller Sound PCI Simple Communications Controller Chipset/Modem Video Controller (VGA Compatible) Video USB Device On older laptops, Webcam/Touchpad Getting Drivers With some manufacturers it’s very simple to get the drivers and some it’s more difficult. One of the most tricky thing is that often machines will be have shipped with different configurations even though they are the same machine (to fulfil orders) Laptop’s that show Centrino are guaranteed to have an Intel CPU, Wireless card and Chipset Installing drivers can be done either by running a Setup program or right clicking on the device in Device Manager and pointing Windows to the directory where the driver is. Hardware ID’s On some occasions, Windows won’t be able to identify the device at all and on this case it will display it as an Unknown Device. In Device Manager, right-click on the device, then go Properties, Driver and you get a drop down box and select Hardware ID’s This usually gives you a few strings of text which are a good starting point to search online for. There are also websites such as http://www.pcidatabase.com where you can search for what you find. Activating Windows User way of activation is use of a product key which you inputted earlier Every day the machine is not activated it was display a box that the user can click on to activate windows, after which, Windows will not operate fully. Activation over internet should work and is a fully automatic process after selecting it. Otherwise, this can be done by telephone. Anti-Virus Sophos is provided for use on any machines with a download from @ https://register.oucs.ox.ac.uk/self/software/sophos Very memory heavy however. On netbooks, Microsoft Security Essentials (MSE) for XP/Vista/7 is perhaps more appropriate In Windows 8, Windows Defender has replaced MSE so Windows now comes with an good anti-virus program. That’s it! Any questions?