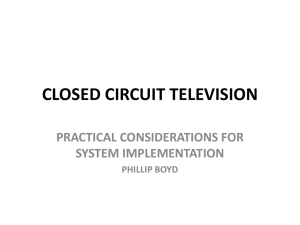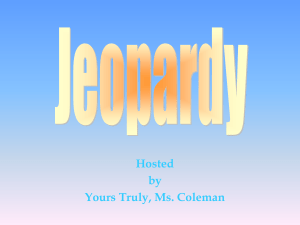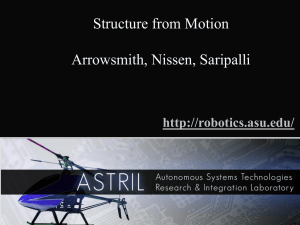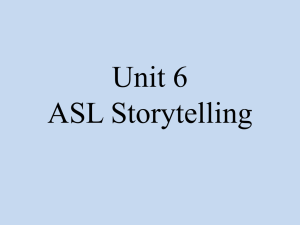Unreal Script Tutorial Part 5
advertisement

Unreal Script: An Introduction
Parts 5
Brandon Holbert
5. Camera Control
• In this section we’ll go over several camera modes that
you can have for your game
– 1st person (what it is in UDK)
– 3rd person (over the shoulder, player is mostly visible to the
user)
– TOP DOWN (Great for mobile games)
– Isometric (Diablo style)
– Side Scroller
• All of these come from the UDN website. So if you
want to see what other people have done google
changes to UDN camera types
UDK Cameras
• No matter what camera you currently have you’re
going to adjust the camera that is “attached” to the
player.
• A PlayerController class communicates with the
camera on the Pawn and a PC object is only used by
human players because these PlayerControllers
handle how our inputs control what the Pawn does.
• A computer player may use an AI class to control it’s
pawn.
1st & 3rd Person Camera
• In 1st person, the camera perspective is from the
player’s eyes and UDK makes it simple enough
that you can tell it to
– GetActorEyesViewPoint( out_CamLoc, out_CamRot );
• Also it allows you to adjust the rotation rate and
acceleration of the camera attached to your
player and there are two classes that you’ll
inherit from and adjust to get this working
1st & 3rd Person Camera
• Since we have UTDeathmatch which is 1st person
already we won’t create a 1st person camera.
• We’ll create a 3rd person, and where there exists an
area that we could put code in for 1st person I’ll let
you know.
• By the way even though UDK ships with that camera
mode (1st person) it may help you to make one if
you’re starting entirely from scratch like off of the
Object or Actor base classes.
1st & 3rd Person Camera
• We have a game type that we made in the Hello World
example.
• We called it “IntroGame”, and you also may have called yours
something different.
• If you don’t have a game type class created yet, go back to the
Hello World section and do so now.
• So for 3rd and 1st person cameras we’ll have to adjust settings
in the UTPawn class and UTPlayerController class.
1st and 3rd person camera
• The UTPawn class is for all things thing (attributes
and functions) that are needed for any pawn in
your udk game.
• This includes the camera, weapon handling,
health and shield properties, strength properties,
running speed, and many more.
• It’s literally a nearly 6000 line class. So there’s a
lot you can adjust when you inherit from it.
• What we want to inherit is a function called
“CalcCamera” to calculate the location and offset
for the camera
1st and 3rd person camera
• In first person this is where you set the property
“GetActorEyesViewPoint()”
• We also need to make the player mesh visible.
• If you’ve ever played any FPS game usually when
you look down you don’t see your body.
• This function we’re inheriting will let us see
ourself!
• You can also call this for a first person camera!
• Both of those functions are what udk calls
“simulated” and we have to specify them as such.
1st & 3rd Person Camera
• What simulated means is that what we enable is only
going to effect the client-side in a client-server
network.
• This makes sense since we know other players don’t
care that we have a 3rd, 1st ,2nd, 4th person camera
setup.
• So in your game project in your classes folder add a
new script file “<YourGame>Pawn”
• In the tutorial files this would be IntroGamePawn.uc
1st & 3rd Person Camera
• From UDK’s UDN website
//override to make player mesh visible by default
simulated event BecomeViewTarget( PlayerController PC )
{
local UTPlayerController UTPC;
Super.BecomeViewTarget(PC);
if (LocalPlayer(PC.Player) != None)
{
UTPC = UTPlayerController(PC);
if (UTPC != None)
{
//set player controller to behind view and make
mesh visible
UTPC.SetBehindView(true);
SetMeshVisibility(UTPC.bBehindView);
}
}
}
1st & 3rd Person Camera
• What we just did there was tell UDK that
we’re going to need a behind view of our
player controller and we need to view the
player controller’s mesh
– So as long as the user has a player controller
assigned to it (localplayer != None //Where None
is equivalent to NULL in Uscript) we can adjust it’s
“Behind View” which in turn calls a function
“SetThridPersonCamera” in the UTPawn class.
• Now let’s adjust the function CalcCamera
1st & 3rd Person Camera
simulated function bool CalcCamera( float fDeltaTime, out vector
out_CamLoc, out rotator out_CamRot, out float out_FOV )
{
local vector CamStart, HitLocation, HitNormal, CamDirX, CamDirY, CamDirZ,
CurrentCamOffset;
local float DesiredCameraZOffset;
CamStart = Location;
CurrentCamOffset = CamOffset;
DesiredCameraZOffset = (Health > 0) ? 1.2 * GetCollisionHeight() +
Mesh.Translation.Z : 0.f;
CameraZOffset = (fDeltaTime < 0.2) ? DesiredCameraZOffset * 5 *
fDeltaTime + (1 - 5*fDeltaTime) * CameraZOffset : DesiredCameraZOffset;
1st & 3rd Person Camera
if ( Health <= 0 )
{
CurrentCamOffset = vect(0,0,0);
CurrentCamOffset.X = GetCollisionRadius();
}
CamStart.Z += CameraZOffset;
GetAxes(out_CamRot, CamDirX, CamDirY, CamDirZ);
CamDirX *= CurrentCameraScale;
1st & 3rd Person Camera
if ( (Health <= 0) || bFeigningDeath )
{
// adjust camera position to make sure it's not clipping into world
// @todo fixmesteve. Note that you can still get clipping if FindSpot fails (happens
rarely)
FindSpot(GetCollisionExtent(),CamStart);
}
if (CurrentCameraScale < CameraScale)
{
CurrentCameraScale = FMin(CameraScale, CurrentCameraScale + 5 * FMax(CameraScale
- CurrentCameraScale, 0.3)*fDeltaTime);
}
else if (CurrentCameraScale > CameraScale)
{
CurrentCameraScale = FMax(CameraScale, CurrentCameraScale - 5 * FMax(CameraScale
- CurrentCameraScale, 0.3)*fDeltaTime);
}
1st & 3rd Person Camera
if (CamDirX.Z > GetCollisionHeight())
{
CamDirX *= square(cos(out_CamRot.Pitch * 0.0000958738)); // 0.0000958738 = 2*PI/65536
}
CurrentCamOffset.X = 3;
CurrentCamOffset.Y = 22;
CurrentCamOffset.Z = -22;
out_CamLoc = CamStart - CamDirX*CurrentCamOffset.X + CurrentCamOffset.Y*CamDirY +
CurrentCamOffset.Z*CamDirZ;
if (Trace(HitLocation, HitNormal, out_CamLoc, CamStart, false, vect(12,12,12)) != None)
{
out_CamLoc = HitLocation;
}
return true;
}
1st & 3rd Person Camera
• What we just did was tell the camera how to
behave in a few states that our pawn may enter.
• We set a normal vector that the camera will use
and we set some offsets from the origin.
• The offsets allow us to position the camera
behind and just over the pawn’s shoulder.
• We tell the camera to not go through the ground
when we rotate the camera up.
• So when we collide with the ground it will not go
underneath it.
1st & 3rd Person Camera
• So we’ve been able to tell our new pawn to set it’s
camera to a behind view of our player controller, and
we told that camera how to behave.
• So lets make a player controller.
• Player controllers in udk allow us to set properties on
how we control our pawns.
• They are only used by human players and they handle a
lot of camera properties like what hand the weapon
will be displayed (in the center like a DOOM game, or
allowing the player to choose to be left handed or right
handed.).
1st & 3rd Person Camera
• So Pawns are the object and in their class we set its
behavior.
• In the controller class we handle how things control
the pawn and things that must interact with the
pawn.
• So we need to now add a few things to the state
PlayerWalking and UpdateRotation. Create a new
script file in your classes folder and call it
“<YourGame>PlayerController”
1st & 3rd Person Camera
• Add this:
state PlayerWalking
{
ignores SeePlayer, HearNoise, Bump;
function ProcessMove(float DeltaTime, vector NewAccel, eDoubleClickDir DoubleClickMove, rotator
DeltaRot)
{
if( Pawn == None )
{
return;
}
if (Role == ROLE_Authority)
{
// Update ViewPitch for remote clients
Pawn.SetRemoteViewPitch( Rotation.Pitch );
}
Pawn.Acceleration = NewAccel;
CheckJumpOrDuck();
}
}
1st & 3rd Person Camera
• We just adjusted a UDK State called PlayerWalking
which is defined in UTPlayerController and now the
player controller script you just made
• UDK States are games states and UDK allows
programmers to handle them in Uscript.
• Each actor in the UDK world is in some state.
• So here we adjusted when our actor (our pawn) is in
a state PlayerWalking.
1st & 3rd Person Camera
• So when our Pawn enters that state we tell it to ignore some
functions if we hit them (SeePlayer, HearNoise, and Bump) so
this will skip those functions when called.
• In the state we have a function that defines how we want to
handle how our pawn will move, rotate specifically.
• So as long as we have a pawn we’ll set the pawn’s
acceleration then call the function CheckJumpOrDuck() which
is just a function that sees if the player had called for a jump
or duck movement since the last game loop.
• Now we need to adjust UpdateRotation
1st & 3rd Person Camera
function UpdateRotation( float DeltaTime )
{
local Rotator DeltaRot, newRotation, ViewRotation;
ViewRotation = Rotation;
if (Pawn!=none)
{
Pawn.SetDesiredRotation(ViewRotation);
}
1st & 3rd Person Camera
// Calculate Delta to be applied on ViewRotation
DeltaRot.Yaw = PlayerInput.aTurn;
DeltaRot.Pitch = PlayerInput.aLookUp;
ProcessViewRotation( DeltaTime, ViewRotation, DeltaRot );
SetRotation(ViewRotation);
NewRotation = ViewRotation;
NewRotation.Roll = Rotation.Roll;
if ( Pawn != None )
Pawn.FaceRotation(NewRotation, deltatime);
}
1st & 3rd Person Camera
• UpdateRotation takes a variable delta time and uses
that to process how much we want to adjust the
rotation or our pawn.
• So we declare three Rotator objects where a rotator
is an object that represents rotation in 3d space.
• It owns three int properties (pitch, yaw, and roll).
• So here we’re adjusting how the pawn will rotate.
• This needs to be implemented because as the player
turns the camera must move with it.
1st & 3rd Person Camera
• What we just did was update some attributes and functions
from UTPawn and UTPlayerController.
• This will be a similar approach for top-down camera and a
side-scroller.
• A camera needs to be assigned to a pawn and must work
with how we (the user) control our pawn (since computer
players don’t use cameras).
• So it must properly rotate with the movement of the pawn
when we use the keyboard, and it must move when we
rotate it with the mouse.
• We need to allow it to properly interact with player states
and the environment like PlayerWalking and ground
collision.
1st & 3rd Person Camera
• The final thing to do is in the Game class you
created.
• Set it so it looks like this
class IntroGame extends UTDeathmatch;
DefaultProperties
{
DefaultPawnClass=class'UnrealScriptIntro.IntroPawn'
PlayerControllerClass=class'UnrealScriptIntro.IntroPlayerC
ontroller'
MapPrefixes[0]="DM“ // or set the prefix to your type
}
• Now we can use our 3rd person camera!
Top-Down Camera
• Simple like 3rd or 1st person, top down needs to
adjust features in both the UTPawn and
UTPlayerController classes.
• The key points that must be adjusted is that we
need to make sure that the player can’t aim up to
the sky or down to the ground anymore. This is
because the camera can’t follow that movement
anymore. A lock-on algorithm would be
necessary to adjust the angle of the players
weapon (see Alien Swarm)
Top-Down Camera
• We also need to set the position of the
camera like how high it will be in the sky
looking down at the player
• We need to set whether or not we’ll rotate
the camera when we rotate the player (how
the camera follows the player’s movement)
• So let’s get started
Top-Down Camera
• Without ruining what we did with the third person
camera game type (IntroGame) we’ll make a new
game type to be used specifically for a top-down
camera.
• Call it IntroTopDownGame .
• Copy or create a new level and adjust the world
properties like before.
• Just make sure that’s the game type is selectable in
the dropdown menus.
Top-Down Camera. Pawn Code
• Now create a new Pawn class. Call it
IntroTopDownPawn
/* A Modification of the UTPawn class to
enable a top-down camera view
*/
class IntroTopDownPawn extends UTPawn;
var float CamOffsetDistance; // How far we
want our camera floating above our player
var bool bFollowPlayerRotation; // If TRUE the
camera will rotate with the player
Top-Down Camera. Pawn Code
// override to make player mesh visible by default
simulated event BecomeViewTarget( PlayerController PC )
{
local UTPlayerController UTPC;
Super.BecomeViewTarget(PC);
if (LocalPlayer(PC.Player) != None)
{
UTPC = UTPlayerController(PC);
if (UTPC != None)
{
//set player controller to behind view and make mesh
visible
UTPC.SetBehindView(true);
SetMeshVisibility(UTPC.bBehindView);
UTPC.bNoCrosshair = true; // We want to remove the crosshair
when in a top down perspective
}
}
}
Top-Down Camera. Pawn Code
// set the camera position and rotate around the Z axis if we're rotating
with the player
// when done return true
simulated function bool CalcCamera( float fDeltaTime, out vector out_CamLoc,
out rotator out_CamRot, out float out_FOV )
{
out_CamLoc = Location;
out_CamLoc.Z += CamOffsetDistance;
if(!bFollowPlayerRotation)
{
out_CamRot.Pitch = -16384;
out_CamRot.Yaw = 0;
out_CamRot.Roll = 0;
}
else
{
out_CamRot.Pitch = -16384;
out_CamRot.Yaw = Rotation.Yaw;
out_CamRot.Roll = 0;
}
return true;
}
Top-Down Camera. Pawn Code
/**
* returns base Aim Rotation without any adjustment (no aim error, no
autolock, no adhesion.. just clean initial aim rotation!)
*/
simulated singular event Rotator GetBaseAimRotation()
{
local rotator POVRot, tempRot;
tempRot = Rotation;
tempRot.Pitch = 0;
SetRotation(tempRot);
POVRot = Rotation;
POVRot.Pitch = 0;
return POVRot;
}
DefaultProperties
{
bFollowPlayerRotation = true // allow the camera to follow the player's
rotation
// via mouse movement
CamOffsetDistance=1000.0
// The distance above the player
}
Top-Down Camera
• What did we just do?
• Like before we had to make the player mesh visible to
the camera. So this is taken care of in the event
BecomeViewTarget( PlayerController PC).
• Where we take our player controller and allow the
mesh to be visible on it and it is different compared to
the 3rd person camera because we remove the use of
crosshairs.
– A good mod is to have the player aim where the mouse is
pointing. This would use crosshairs.
– To draw a crosshair over the mouse pointer go to the
Scaleform tutorial
Top-Down Camera
• Next was to adjust the function CalcCamera which allows us
to set the position and rotation of our camera.
• It returns true when it’s done and has two sets of values
depending on whether or not it rotates with the player.
• The third thing we adjust exists in the Pawn class and that’s
the GetBaseAnimRotation event.
• That gets us access to the pawns rotation and allows us to
keep the pawn from adjusting its pitch away from 0 (aim up or
down).
Top-Down Camera
• In this class we had two variables and we initialize them in
default properties (the place where you initialize your globals)
• This is the camera height off of the ground
CameraOffsetDistance and whether or not we want to rotate
the camera with the player bFollowPlayerRotation.
• That adjusts values we set in CalcCamera.
• Now to the player controller.
• Create a new Player Controller class and call it
“IntroTopDownPlayerController”
Top-Down Camera. PC code
/**
* A Modification of the UTPlayerController class to enable a top-down camera view
*/
class IntroTopDownPlayerController extends UTPlayerController;
// when we enter the player walking state set the view pitch and acceleration for the pawn
state PlayerWalking
{
ignores SeePlayer, HearNoise, Bump;
function ProcessMove(float DeltaTime, vector NewAccel, eDoubleClickDir
DoubleClickMove, rotator DeltaRot)
{
if( Pawn == None )
{
return;
}
Top-Down Camera. PC code
if (Role == ROLE_Authority)
{
// Update ViewPitch for remote clients
Pawn.SetRemoteViewPitch( Rotation.Pitch );
}
Pawn.Acceleration = NewAccel;
CheckJumpOrDuck();
}
}
Top-Down Camera. PC code
// Everytime we come to the function check to see if we need to
update the pawns rotation
function UpdateRotation( float DeltaTime )
{
local Rotator DeltaRot, newRotation, ViewRotation;
ViewRotation = Rotation;
if (Pawn!=none)
{
Pawn.SetDesiredRotation(ViewRotation);
}
// Calculate Delta to be applied on ViewRotation
DeltaRot.Yaw = PlayerInput.aTurn;
DeltaRot.Pitch = 0;
Top-Down Camera. PC code
ProcessViewRotation( DeltaTime, ViewRotation, DeltaRot );
SetRotation(ViewRotation);
NewRotation = ViewRotation;
NewRotation.Roll = Rotation.Roll;
if ( Pawn != None )
Pawn.FaceRotation(NewRotation, deltatime);
}
DefaultProperties
{
}
Top-Down Camera
• What did we just do?
• Very similar to the 3rd and 1st person camera
code.
• We had to update the state PlayerWalking.
• Then we added a function UpdateRotation
where in every loop we check to see if we
need to adjust the rotation of our pawn.
Top-Down Camera
• Finally the last thing we’ll have to adjust is our
game type class.
• Add these three lines to the default properties
• DefaultPawnClass=class'UnrealScriptIntro.IntroTopDownPawn'
• PlayerControllerClass=class'UnrealScriptIntro.IntroTopDownPlayerController'
• MapPrefixes[0]="DM"
• Now when you run your map that is set up for
this game type you should see your results.
YEAH TOP DOWN CAMERA!
Isometric Camera
• Very similar to the Top Down camera.
• We’ll have a camera floating in the air but at
an angle and not directly above.
• So either create a new game type or adjust
the top down game we just made.
Isometric Camera
• Now we’ll only need a new pawn class
because the player controller class is exactly
the same.
• So you can either copy the code into a new
class or just reference the top down player
controller class.
• So let’s create the Pawn class
Isometric Camera. Pawn Code
/**
* A Modification of the UTPawn class to enable a isometric camera view
*/
class IntroIsometricPawn extends UTPawn;
var float CamOffsetDistance;
var int IsoCamAngle; //pitch angle of the camera
//override to make player mesh visible by default
simulated event BecomeViewTarget( PlayerController PC )
{
local UTPlayerController UTPC;
Isometric Camera. Pawn Code
Super.BecomeViewTarget(PC);
if (LocalPlayer(PC.Player) != None)
{
UTPC = UTPlayerController(PC);
if (UTPC != None)
{
//set player controller to behind view and make mesh visible
UTPC.SetBehindView(true);
SetMeshVisibility(UTPC.bBehindView);
UTPC.bNoCrosshair = true;
}
}
}
Isometric Camera. Pawn Code
simulated function bool CalcCamera( float fDeltaTime, out vector out_CamLoc, out rotator
out_CamRot, out float out_FOV )
{
out_CamLoc = Location;
out_CamLoc.X -= Cos(IsoCamAngle * UnrRotToRad) * CamOffsetDistance;
out_CamLoc.Z += Sin(IsoCamAngle * UnrRotToRad) * CamOffsetDistance;
out_CamRot.Pitch = -1 * IsoCamAngle;
out_CamRot.Yaw = 0;
out_CamRot.Roll = 0;
return true;
}
Isometric Camera. Pawn Code
simulated singular event Rotator GetBaseAimRotation()
{
local rotator POVRot, tempRot;
tempRot = Rotation;
tempRot.Pitch = 0;
SetRotation(tempRot);
POVRot = Rotation;
POVRot.Pitch = 0;
return POVRot;
}
DefaultProperties
{
IsoCamAngle=6420 //35.264 degrees
CamOffsetDistance=384.0 // // The distance above the player
}
Isometric Camera
• What did we just do?
• We added similar code to the top down pawn
class, but we had to put the camera at an angle.
• So in CalcCamera we set the camera’s location z
and x axes to angles based on our global
IsoCamAngle.
• Now to note Uscript with respect distance and
degree measurements, unreal has it’s own range.
• The degrees from 0 – 360 go from 0 – 65535. This
is called the UnrRot range.
Isometric Camera
• It’s just something to get used to.
• So in default props we set our global
IsoCamAngle to 6420 which is around 36
degrees.
• The next thing is to copy the Player controller
code from IntroTopDownPlayerController.uc
into your isometric player controller class.
• They are carbon copies.
Isometric Camera
• Name it IntroIsometricPlayerController
• Finally, adjust your game type class to
reference the pawn and player controller class
and set the map prefix to DM (default) and
you’ll be all set to test this out.
– DefaultPawnClass=class'UnrealScriptIntro.IntroIsometricPawn'
– PlayerControllerClass=class'UnrealScriptIntro.IntroIsometricPlayerCont
roller'
– MapPrefixes[0]="DM"
Side Scroller Camera
• This one isn’t all to similar to the previous four
camera types.
• Here we’ll have to adjust keyboard input.
• Before you were using the default WASD keys
to move forward back left and right.
• Well in a side scroller you’ll have to make A
and D move the player forward and backward.
Side Scroller Camera
• And you’ll have to disable or reconfigure the
W and S keys.
• What we’ll create is a new game, pawn, and
playercontroller class.
• Create a new game class and extend from
UTDeathmatch and create a new pawn class.
Side Scroller Camera. Pawn Code
/**
* A Modification of the UTPawn class to enable a side scrolling
camera view
*/
class IntroSideScrollingPawn extends UTPawn;
var float CamOffsetDistance; //Position on Y-axis to lock camera to
//override to make player mesh visible by default
simulated event BecomeViewTarget( PlayerController PC )
{
local UTPlayerController UTPC;
Side Scroller Camera. Pawn Code
Super.BecomeViewTarget(PC);
if (LocalPlayer(PC.Player) != None)
{
UTPC = UTPlayerController(PC);
if (UTPC != None)
{
//set player controller to behind view and make mesh visible
UTPC.SetBehindView(true);
SetMeshVisibility(UTPC.bBehindView);
UTPC.bNoCrosshair = true;
}
}
}
Side Scroller Camera. Pawn Code
simulated function bool CalcCamera( float fDeltaTime, out vector
out_CamLoc, out rotator out_CamRot, out float out_FOV )
{
out_CamLoc = Location;
out_CamLoc.Y = CamOffsetDistance;
out_CamRot.Pitch = 0;
out_CamRot.Yaw = 16384;
out_CamRot.Roll = 0;
return true;
}
Side Scroller Camera. Pawn Code
simulated singular event Rotator GetBaseAimRotation()
{
local rotator POVRot;
POVRot = Rotation;
if( (Rotation.Yaw % 65535 > 16384 && Rotation.Yaw % 65535 < 49560) ||
(Rotation.Yaw % 65535 < -16384 && Rotation.Yaw % 65535 > -49560) )
{
POVRot.Yaw = 32768;
}
else
{
POVRot.Yaw = 0;
}
Side Scroller Camera. Pawn Code
if( POVRot.Pitch == 0 )
{
POVRot.Pitch = RemoteViewPitch << 8;
}
return POVRot;
}
DefaultProperties
{
CamOffsetDistance=18500.0 // how far away the camera will be
}
Side Scroller Camera
• What we just did was similar to the other pawn
classes.
• We used the BecomeViewTarget event to show our
player mesh.
• We used the CalcCamera function to lock the camera
in the Y axis (you may use X, depends on your
layout).
• In the event GetBaseAnimRotation() we lock the Yaw
(movement around Z axis) to 180 or 0 (65535/2).
Side Scroller Camera
• There is also an offset operator being used in this
function “<<” and it’s telling the pitch to be set to the
RemoteViewPitch which is an attribute of the Pawn
class and it holds the value of where the client is
looking.
– Offset
• Similar to “+=” or “-=” but only applies to Vector and Rotator
• Now lets create the player controller class.
Side Scroller Camera. PC Code
/**
* A Modification of the UTPlayerController class to enable a side
scrolling camera view
*/
class IntroSideScrollingPlayerController extends UTPlayerController;
state PlayerWalking
{
ignores SeePlayer, HearNoise, Bump;
function ProcessMove(float DeltaTime, vector NewAccel,
eDoubleClickDir DoubleClickMove, rotator DeltaRot)
{
local Rotator tempRot;
Side Scroller Camera. PC Code
if( Pawn == None )
{
return;
}
if (Role == ROLE_Authority)
{
// Update ViewPitch for remote clients
Pawn.SetRemoteViewPitch( Rotation.Pitch );
}
Pawn.Acceleration.X = -1 * PlayerInput.aStrafe * DeltaTime * 100 *
PlayerInput.MoveForwardSpeed;
Pawn.Acceleration.Y = 0;
Pawn.Acceleration.Z = 0;
Side Scroller Camera. PC Code
tempRot.Pitch = Pawn.Rotation.Pitch;
tempRot.Roll = 0;
if(Normal(Pawn.Acceleration) Dot Vect(1,0,0) > 0)
{
tempRot.Yaw = 0;
Pawn.SetRotation(tempRot);
}
else if(Normal(Pawn.Acceleration) Dot Vect(1,0,0) < 0)
{
tempRot.Yaw = 32768;
Pawn.SetRotation(tempRot);
}
CheckJumpOrDuck();
}
}
Side Scroller Camera. PC Code
function UpdateRotation( float DeltaTime )
{
local Rotator DeltaRot, ViewRotation;
ViewRotation = Rotation;
// Calculate Delta to be applied on ViewRotation
DeltaRot.Yaw = Pawn.Rotation.Yaw;
DeltaRot.Pitch = PlayerInput.aLookUp;
ProcessViewRotation( DeltaTime, ViewRotation, DeltaRot );
SetRotation(ViewRotation);
}
DefaultProperties
{
}
Side Scroller Camera
• What did we just do?
• In the player controller class we used the
PlayerWalking state to set pawns acceleration
variables based on our new camera angle.
• We also set the way our pawn is facing. It will either
face 180 degrees (32768 UnrRot number) or 0 degrees
(0).
• Then you update the rotation in the UpdateRotation
function.
• Where you set the pawns pitch to be equal to
PlayerInput.aLookUp which is set to the mouse
movement to allow the pawn to look up and down.
Side Scroller Camera
• Now the player input class uses the player input
config file (playerinput.ini) and that is where you’ll
see the definition for aLookUp.
• Now the last thing to do is update your game class
and test it out.
• If you don’t see your Pawn or it is very far away.
• Adjust the camera offset variable in the Pawn class
and narrow it in from there.