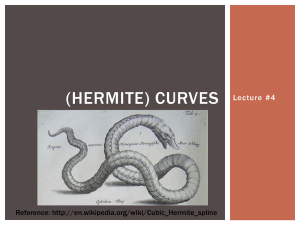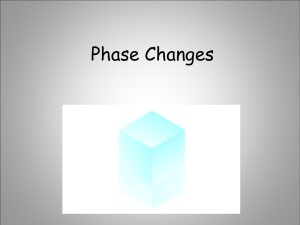Solid Edge ST3
Modeling a part using surfaces
© 2011. Siemens Product Lifecycle Management Software Inc. All rights reserved
Siemens PLM Software
Topics
Surface modeling overview
Creating and editing curves
Indirect curve creation techniques
Surface creation
Surface manipulation tools
Curve and surface inspection tools
© 2010. Siemens Product Lifecycle Management Software Inc. All rights reserved
Page 2
Siemens PLM Software
Solid vs. surface modeling
Solid
• A product's function is the primary concern and aesthetics are purely an
afterthought.
• Solid Edge is an industry leader of this modeling style and exhibits these additional
characteristics:
• The various modeling operations are identified as features.
• A history tree of features is maintained.
• All properties used in defining a feature can be edited at any time.
Surface
• Many consumer products are designed using surface modeling techniques due to the
market's emphasis on style and ergonomics; therefore, a model's aesthetics is the
number one concern and key element in the design process. Product function is only
a secondary consideration.
• Like the solid modeling features, Solid Edge extends this style by making each point,
curve, and surface an entity that knows how it was created, and can be edited at any
time.
© 2010. Siemens Product Lifecycle Management Software Inc. All rights reserved
Page 3
Siemens PLM Software
What is surfacing and why use it?
Modeling with surface-based features typically begins with a
wireframe, from which surfaces are generated.
Key features of surface modeling:
• It is characterized by control points used to define 2D and
3D curves.
•
•
•
A model's topology is driven by edges and curves. Edges and faces are mainly based
on splines.
Surface shapes are very important, therefore direct editability of underlying curves and
edges is crucial.
Highlight lines, silhouette edges and flow lines of a model are important.
© 2010. Siemens Product Lifecycle Management Software Inc. All rights reserved
Page 4
Siemens PLM Software
General surface modeling workflow
1.
2.
3.
4.
5.
Create control drawings
Use 2D geometry to develop 3D curves
Use 3D curves to develop surfaces
Create a solid and add appropriate solid-based features
Tweak
© 2010. Siemens Product Lifecycle Management Software Inc. All rights reserved
Page 5
Siemens PLM Software
Creating and editing curves
• Create and edit curves
• Analyze curves
• Create and edit BlueDots
© 2010. Siemens Product Lifecycle Management Software Inc. All rights reserved
Page 6
Siemens PLM Software
Surface modeling is based on curves
The backbone of surface modeling is made up of cross sections and
guides. Cross sections and guides can be of entity type analytic or
spline.
An analytic entity type consists of:
• 2D: Lines, arcs, circles, ellipse, parabola, hyperbola.
• The intersection of a plane and a cone.
• 3D: Cubes, spheres, cylinders, cones, tori.
A spline entity type consists of:
• 2D: constructed spline curves, derived curves.
• 3D: derived spline curves.
© 2010. Siemens Product Lifecycle Management Software Inc. All rights reserved
Page 7
Siemens PLM Software
Overview of splines
A spline is a standard curve in most CAD systems. Unlike lines and conic curves,
generally categorized as analytics, the spline can be adjusted to virtually any shape in
two or three dimensions. Their flexible nature makes splines the foundation for surface
modeling.
A spline entity type consists of:
2D: constructed spline curves,
derived curves.
3D: derived spline curves.
For the remainder of this course, the term curve will be used instead of splines. Just
remember that curves are splines. There will be two types of curves discussed:
constructed– You have direct control of constructed curves.
derived– Derived curves are controlled by the method used to create them.
© 2010. Siemens Product Lifecycle Management Software Inc. All rights reserved
Page 8
Siemens PLM Software
Curve creation
Use the Curve command to draw a smooth curve by points.
If you click to create edit points, you must define at least three points when you create the
curve.
When you create a curve, edit points (A) and curve control vertex points (B) are created to
help you edit and control the shape of the curve.
© 2010. Siemens Product Lifecycle Management Software Inc. All rights reserved
Page 9
Siemens PLM Software
Curve edit
You can edit curves at any time via one of two methods for editing curves.
1.
Edit Profile mode: Just like editing a sketch.
2.
Dynamic Edit mode: Shows all of the control and edit points.
When you move a control point or edit point, the curve updates automatically; any surface
that has the curve as one of its defining entities will update dynamically.
© 2010. Siemens Product Lifecycle Management Software Inc. All rights reserved
Page 10
Siemens PLM Software
Curve shape vs. local edit
The Curve dialog box lets you control how the shape of the curve changes when you make
changes to the edit points and control vertex points.
The Shape Edit and Local Edit buttons control the shape of the curve when you move a
point on the curve.
When you select the Shape Edit button, you affect the shape of the entire curve when you
move a point on the curve.
When you select the Local Edit button, you affect the shape of the curve around the edit
point.
© 2010. Siemens Product Lifecycle Management Software Inc. All rights reserved
Page 11
Siemens PLM Software
Curve degree
The Curve Options dialog box allows control of curve degree and relationship mode. The
default degree is three. The higher the degree, the more control you have in making
local curve edits.
Notice in the illustration below that curve (A) shows the default degree of 3. Curve (B) has
degree increased to 4. The higher the degree, the more control you have for editing the
curve.
© 2010. Siemens Product Lifecycle Management Software Inc. All rights reserved
Page 12
Siemens PLM Software
Curve display
You can use the options on the Curve command bar to control the display of a curve.
• The Insert Point button adds or removes edit points along the curve.
• To remove a point, hold the Alt key and click the point you want to remove.
•
The Show Polygon button allows you to display the control polygon of the curve and
use it to edit the curve.
© 2010. Siemens Product Lifecycle Management Software Inc. All rights reserved
Page 13
Siemens PLM Software
Simplify curve
Simplify curve is a tool that allows you to define a tolerance to reduce the number of edit
points and control vertices.
(A) Original curve
(B) Original curve in edit mode with 25 edit
points and 27 control vertices
(C) Dynamic display as curve simplify
tolerance is increased
(D)
Resulting simplified curve reduced to 7
edit points and 9 control vertices
(E)
Simplified curve
© 2010. Siemens Product Lifecycle Management Software Inc. All rights reserved
Page 14
Siemens PLM Software
Convert to curve
What does it do? Convert to Curve converts analytics into curves.
Why convert?
• Analytical elements are often utilized as cross-sections and guide paths during surface
creation. The resulting surface has inherent limitations on how it can be edited, as lines
remain linear and arcs retain their circular definition.
• Curves provide more control, therefore are easier to use.
• Increased control facilitates edits.
• Once converted, curve shapes will have greater control over associated complex
surfaces.
• Can be used on the following analytics:
• Single lines,
• Single arcs,
• Single circles,
• Multiple connected analytics:
• Rectangles
• Polygons
• Lines/arcs connected together
© 2010. Siemens Product Lifecycle Management Software Inc. All rights reserved
Page 15
Siemens PLM Software
Activity: Drawing and editing a curve
Overview
In this activity, you will learn to use the curve creation tools. Curves
are the backbone for creating and controlling surface shape.
Objectives
After completing this activity you will be able to:
•Create curves
•Edit curves
•Analyze curves
© 2010. Siemens Product Lifecycle Management Software Inc. All rights reserved
Page 16
Siemens PLM Software
BlueDot (ordered modeling only)
A BlueDot is a point where two curves or analytics connect, or where one curve and one
analytic connect, thereby providing a control point between the curves. It is a point
which can edited to suit design or styling needs.
BlueDot editing is not history-dependent.
BlueDots can be directly moved without having to access another feature in the Pathfinder.
Also, the connectivity and editing of the two curves/analytics is order-independent, resulting
in easier overall surface modifiability.
Notice in the illustration that as BlueDot (A)
changes location, curves 1 and 2 remain
connected. The shape of curves 1 and 2
change.
© 2010. Siemens Product Lifecycle Management Software Inc. All rights reserved
Page 17
Siemens PLM Software
Create a BlueDot
Step 1. Select Surfacing tab→Surfaces group→BlueDot.
Step 2. To create a BlueDot, identify the two curves to connect.
• The first curve selected will move to intersect the second curve.
• The shape of the first selected curve may change, but the second curve will maintain
its shape in addition to its location.
• Each curve has four select zones:
two endpoints
a midpoint
the curve itself
Note: analytics can only be selected at their endpoints.
© 2010. Siemens Product Lifecycle Management Software Inc. All rights reserved
Page 18
Siemens PLM Software
Edit a BlueDot
•
•
•
Step 1. To edit a BlueDot, click the Select tool and pause the cursor over the BlueDot.
Step 2. Use QuickPick because there are normally three elements to choose from (two
curves and the BlueDot). Click the BlueDot, then Dynamic Edit.
Step 3. A 3D triad appears, allowing you to define the BlueDot edit direction. Do one of the
following:
• Lock movement in the x, y or z direction. If you select a direction on the 3D triad, focus on the
command bar will be on that direction field.
• Lock movement in the xy, yz or xz planes. If you select a plane, you can only enter coordinates in the 2
directions of the plane.
• Dynamic movement in all directions, following your cursor. You can drag the BlueDot to new locations
or enter the coordinate values.
Notice that the coordinates of the BlueDot are displayed on the command bar.
You can set the shape control of the two curves connected to the BlueDot on the command bar.
© 2010. Siemens Product Lifecycle Management Software Inc. All rights reserved
Page 19
Siemens PLM Software
Activity: Creating and editing BlueDots
Overview
In this activity you will learn to manually create and edit BlueDots.
Objectives
After completing this activity you will be able to:
•Create BlueDots
•Edit BlueDots and curves based on them
© 2010. Siemens Product Lifecycle Management Software Inc. All rights reserved
Page 20
Siemens PLM Software
Indirect curve creation techniques
Project curves
Intersection curves
Cross curves
Contour curves
Derived curves
Split curves
Keypoint curves
Curve by table
• Define and edit pierce and silhouette points.
• Draw curves overtop of a raster image.
© 2010. Siemens Product Lifecycle Management Software Inc. All rights reserved
Page 21
Siemens PLM Software
Project curve
The Project Curve command projects a set of curves (2D or 3D) or a point onto a
surface or set of surfaces.
© 2010. Siemens Product Lifecycle Management Software Inc. All rights reserved
Page 22
Siemens PLM Software
Intersection curve
The Intersection Curve command creates an associative curve at the intersection of two
sets of surfaces. These sets can be any combination of reference planes, model faces,
or construction surfaces.
• The resulting intersection curve is associative to the two input surfaces.
• Editing the input surfaces will result in an automatic change to the intersection curve.
• The intersection curve (A) can be used for a surface trimming operation or an edge to
be used to create a new construction surface.
© 2010. Siemens Product Lifecycle Management Software Inc. All rights reserved
Page 23
Siemens PLM Software
Cross curve
The Cross Curve command creates a 3D curve at the intersection of two curves.
• The command works much like the Intersection Curve command, yet it does not need
existing surfaces to create a curve.
• The only input required is two curves/analytics or a combination of the two.
• An intersection curve is created with the theoretical extruded surfaces resulting from
the two input curves or analytics.
(1) and (2) are the input curves. (A) and (B) are the theoretical extruded surfaces. (C) is the
resultant cross curve.
© 2010. Siemens Product Lifecycle Management Software Inc. All rights reserved
Page 24
Siemens PLM Software
Contour curve
The Contour Curve command draws a curve directly on a surface. You can then use the
curve for such things as a border in trimming operations or as a tangent hold line in
rounding operations.
• You can select a single face or multiple faces when drawing the curve.
• You can only draw within the bounded region and the curve will only lie within the
bounded region. Curves that fall off the surface or traverse trimmed regions are
trimmed.
• When defining the points for the curve, you can use existing points that define the
surface, such as vertices, line midpoints, and edges of the surface.
• You can drag the points (and thus the curve) anywhere on the surface.
© 2010. Siemens Product Lifecycle Management Software Inc. All rights reserved
Page 25
Siemens PLM Software
Derived curve
The Derived Curve command constructs a new curve that is derived from one or more
input curves or edges. A derived curve is associative to the edge/curve it was derived
from. Changes to the parent curve/edge also changes the derived curve.
© 2010. Siemens Product Lifecycle Management Software Inc. All rights reserved
Page 26
Siemens PLM Software
Split curve
The Split Curve command is a tool provided to split a construction curve (not edges).
Only these types of construction curves can be split:
Derived curves.
Intersection curves.
Projected curves.
You can select keypoints, curves, reference planes, solid faces or surfaces as the
intersecting features that split the curve.
Splitting a construction curve can make it easier to construct other features, such as a
bounded surface, a trimmed surface, a normal protrusion, or a normal cutout.
© 2010. Siemens Product Lifecycle Management Software Inc. All rights reserved
Page 27
Siemens PLM Software
Keypoint curve
A Keypoint Curve is a 3D curve whose shape is controlled by keypoints on wireframe
elements, edges, and curves as well as point elements.
• Keypoint curves can be defined by points in space.
• Because keypoint curves are dependent on their parent keypoints or point elements,
shape control is performed by moving the points. This is different from the dynamic
dragging of a normal curve.
© 2010. Siemens Product Lifecycle Management Software Inc. All rights reserved
Page 28
Siemens PLM Software
Curve by table
Curve by Table uses an Excel spreadsheet to define a construction curve. The
spreadsheet, which is embedded in the Solid Edge document, allows you to better
import and manage engineered curves. You have the option to create a new
spreadsheet or to use an existing spreadsheet to define the curve edit points.
© 2010. Siemens Product Lifecycle Management Software Inc. All rights reserved
Page 29
Siemens PLM Software
Activity: Creating keypoint curves
Overview
In this activity, you will learn to create a keypoint curve. A keypoint curve is a 3D curve.
The curve is defined by connecting to keypoints from existing geometry.
Objectives
After completing this activity you will be able to:
• Create a keypoint curve
• Modify tangency vectors
© 2010. Siemens Product Lifecycle Management Software Inc. All rights reserved
Page 30
Siemens PLM Software
Activity: Additional curve creation methods
Overview
In this activity, you will learn additional methods of creating curves. So far, you have learned
to draw curves directly, point by point. Now you will learn to create curves indirectly, by
combining inputs from existing curves and surfaces.
Objectives
After completing this activity you will be able to:
•Intersection curves
•Cross curves
•Projected curves
•Contour curves
•Derived curves
•Split curves
© 2010. Siemens Product Lifecycle Management Software Inc. All rights reserved
Page 31
Siemens PLM Software
Pierce points
A pierce point is the point of intersection between a profile element and the active sketch
plane.
•
•
•
•
Pierce points are extremely valuable in aligning curves.
Recognizes where a 3D curve, a sketch, or an edge passes through (pierces) the
active profile plane.
Provides the ability to connect geometry to curves intersecting the profile's plane.
Particularly useful for creating guide paths for BlueSurf and Sweep operations.
© 2010. Siemens Product Lifecycle Management Software Inc. All rights reserved
Page 32
Siemens PLM Software
Silhouette points
Silhouette points occur on an arc, circle or ellipse.
•
•
•
•
These points are defined relative to the horizontal and vertical axis of the draft sheet or
profile/sketch plane.
constitute any point where a plane parallel to the base reference plane passes tangent
to a given curve.
You are able to connect dimensions to these keypoints.
Silhouette keypoint acts like an endpoint.
© 2010. Siemens Product Lifecycle Management Software Inc. All rights reserved
Page 33
Siemens PLM Software
Image
The Image command enables the capability to place a raster image (BMP, JPG, TIF, etc.)
on a plane for sketch trace-over.
Note: For Ordered modeling, Image is available while in the Sketch environment.
Original image:
Imported into view:
© 2010. Siemens Product Lifecycle Management Software Inc. All rights reserved
Page 34
Siemens PLM Software
Construction element creation
Complex, freeform parts often require that you begin the modeling process by defining points and curves that
are used to define and control the surfaces that comprise the model. Surfaces are then generated, and in
the final steps, the surfaces are stitched together to form a solid model.
These construction element types can be created from within both Part-Sheet Metal and Profile-Sketch
environments:
Points
Curves
Surfaces
Methods of creating construction elements
•
Use existing geometry on the model. Intersection curves, Keypoint curves, Derived curves, Project curves,
Split curves, and relevant point creation commands can be used.
•
Create construction elements from scratch using the Solid Edge construction surface creation commands
(extruded, revolved, and swept surfaces).
•
Use Curve By Table to generate a curve based on input points.
•
Use an external file. For example, you can create a helix curve using coordinate data in a spreadsheet.
•
Import them from another CAD system. For example, you can import surfaces and solids from a third-party
CAD system.
•
Generate them as a part copy from another Solid Edge part. For example, you can create construction
geometry using the Part Copy command on the Insert menu.
© 2010. Siemens Product Lifecycle Management Software Inc. All rights reserved
Page 35
Siemens PLM Software
Construction element usage
Using construction elements
Points can be used in several ways:
To create other features
To define the extents of another feature
Curves can be used in two distinct ways:
Curves can be used to create other features:
Paths and cross sections for lofted and swept features
Profiles for profile-based
Construction surfaces- the Split curve command can divide one into multiple curves to create a
surface by boundary.
Use a construction curve as input to the Reference Plane Normal To Curve command.
Surfaces can be used as well; creation methods will be covered in the following modules. Some general
uses of surfaces are:
To define the projection extents when extruding a feature:
To replace existing part faces.
To divide a part into multiple parts.
To create a new surface or solid by stitching together separate surfaces.
To repair a model imported from a third-party CAD system.
Construction surfaces are commonly used as projection extents when extruding a feature.
© 2010. Siemens Product Lifecycle Management Software Inc. All rights reserved
Page 36
Siemens PLM Software
Surface creation
•
•
•
•
Create simple surfaces.
Create a BlueSurf.
Edit a BlueSurf.
Create a Bounded surface.
© 2010. Siemens Product Lifecycle Management Software Inc. All rights reserved
Page 37
Siemens PLM Software
Overview of surfaces
•
•
•
•
A surface is a 3D element that is controlled by curves.
Surfaces have no thickness and therefore can be visualized as a thin sheet.
The complexity of a surface is directly proportional to the number of curves used to
define it – a small underlying curve set will produce a relatively simple surface, while a
complex face will consist of a large number of curves.
In terms of Solid Edge modeling, a surface consists of cross-sections and guide curves,
the latter either pre-existing or interpolated from the cross-section elements
A: guide curves
B: cross-section curves
© 2010. Siemens Product Lifecycle Management Software Inc. All rights reserved
Page 38
Siemens PLM Software
Creating simple surfaces
Extruded Surface
The only input required is a
sketch or profile containing curves or analytic elements. The
Extruded Surface command works similarly to the
Protrusion command.
Revolved Surface
The only input required is a
sketch or profile containing curves or analytic elements and
an axis of revolution. The Revolved Surface command
works similarly to the Revolved Protrusion command .
© 2010. Siemens Product Lifecycle Management Software Inc. All rights reserved
Page 39
Siemens PLM Software
Activity: Creating and editing simple surfaces
In this activity, you will learn to create and edit simple surfaces. You will use sketches in a
training file to create an extruded surface and a revolved surface. After completing the
surface, you will edit the sketch curve to observe the surface shape changes.
Objectives
After completing this activity you will be able to:
• Create and edit an extruded surface.
• Create and edit a revolved surface.
• Click here to open the activity.
© 2010. Siemens Product Lifecycle Management Software Inc. All rights reserved
Page 40
Siemens PLM Software
Using simple surfaces for construction
Simple construction surfaces — Besides representing a very simple method of creating
needed faces, the extruded and revolved surface commands can be used to build
construction surfaces necessary in the generation of intersection curves with other
faces. In this situation, the surfaces can be hidden after the operation is complete; this
is preferred to deletion of the faces since they are parents of the intersection curves.
Construction surface deletion — If deletion of a surface is required, and that face has
children (the intersection curve, possibly others), the Drop Parents command will
permit the curves to remain after the surface is removed. However, those curves are no
longer associated, and cannot be edited. Therefore, caution is advised when using
Drop Parents.
© 2010. Siemens Product Lifecycle Management Software Inc. All rights reserved
Page 41
Siemens PLM Software
Sketch Tear-off
Typical surface design is by creating several curves on three base planes. As new planes
are created, adding and copying profiles can be tedious, if not impossible. Sketch TearOff provides a clear modeling advantage in that it:
•Transfers or copies sketches from one plane onto another.
•Quickly creates new cross sections without having to define a plane, and include
geometry.
•Replicates sketches quickly for use in swept or lofted protrusions.
•Creates new sketches which are parallel or perpendicular, along curves, angular
associative, copied or moved.
© 2010. Siemens Product Lifecycle Management Software Inc. All rights reserved
Page 42
Siemens PLM Software
Creating a swept surface
The Swept command creates a construction surface by extruding a profile along a path.
A: profile/sketch
B: path
C: swept surface
© 2010. Siemens Product Lifecycle Management Software Inc. All rights reserved
Page 43
Siemens PLM Software
Sweep options
Sweep options — You must specify the Sweep Options before the command begins.
The single path and cross-section option allows you to
only define one path and one cross section.
•The path and cross section can be open or closed.
The multiple paths and cross-sections option allows you
to define up to three paths and an unlimited number of
cross sections.
•After you define one or two paths, click the Next button
on the command bar to proceed to the cross-section
step.
•The cross sections can exist anywhere along the path,
be all open or all closed and can be planar or nonplanar.
•You cannot mix open and closed cross-sections.
•A sweep path can consist of either tangent or nontangent elements.
•If you define a third path, the command automatically
proceeds to the cross-section step.
© 2010. Siemens Product Lifecycle Management Software Inc. All rights reserved
Page 44
Siemens PLM Software
Activity: Creating a swept surface
Overview
In this activity, you will learn to create and edit a swept surface. You will use provided
sketches to create a swept surface. After completing the surface, you will edit the
sketch path and cross sections to observe the surface shape changes.
Objectives
After completing this activity you will be able to create and edit a swept surface.
© 2010. Siemens Product Lifecycle Management Software Inc. All rights reserved
Page 45
Siemens PLM Software
Creating a lofted surface (ordered modeling)
Lofted surfaces are constructed by extruding two or more cross sections to construct a
feature.
•
•
•
•
•
Cross sections can be defined by drawing a profile, selecting existing sketch elements
or selecting edges of surfaces.
You can also use a guide curve to define a path between the cross sections of the loft.
The end condition, or Extent, options allow you to control the shape of the loft feature
where it meets the first and last cross sections.
The loft feature is associative to the input elements, regardless of the element type you
use to define the cross sections and guide curves.
While in Ordered modeling, the Lofted Surface icon may need to be added to the
command ribbon. Use Customize the Ribbon to add this command.
© 2010. Siemens Product Lifecycle Management Software Inc. All rights reserved
Page 46
Siemens PLM Software
Creating a bounded surface
The Bounded Surface command creates a surface between curves or edges. This
command is useful when you want to fill in gaps between other adjacent surfaces.
•
•
•
•
The curve/edge set must form a closed loop.
Adjacent faces can be used to control tangency on the new bounded surface.
The preparation of edges/curves to be utilized may require the use of the derived curve
and split curve commands.
The keypoint curve command can be used to generate a boundary curve.
© 2010. Siemens Product Lifecycle Management Software Inc. All rights reserved
Page 47
Siemens PLM Software
BlueSurf
BlueSurf is a surface creation command used to generate
complex, but highly editable surfaces. Like loft and
sweep, a BlueSurf utilizes sections and guide curves, and
these parent curves drive the behavior of the resultant
surface.
Several techniques can be applied to further edit a BlueSurf:
• New section and/or guides can be incorporated, providing
additional control over the BlueSurf topology.
• As sections and/or guides are added, the number of edit
points can be increased or reduced through the concept
called Edit Point Data Management.
• BlueDot edit points can be moved in order to manipulate
the surface; both Shape and Local Edits are available.
© 2010. Siemens Product Lifecycle Management Software Inc. All rights reserved
Page 48
Siemens PLM Software
BlueSurf options
The BlueSurf Options gives you control over
tangency, end capping, open vs. closed
extents and vertex mapping.
On the Standard tab, there are options to
• Tangency control for x-sections and
edge guides
• End capping (for closed x-sections)
• Extent type (open vs. closed)
• Curve connectivity for inserted sketches
On the Advanced tab, you can control vertex
mapping (to be covered later)
© 2010. Siemens Product Lifecycle Management Software Inc. All rights reserved
Page 49
Siemens PLM Software
Creating a basic BlueSurf
1. The first step in creating a BlueSurf is selecting cross sections. The Cross Section step
activates automatically. At least two cross sections are required.
2. Next you can select guide curves if needed. Click the Guide Curve Step and select the
guide curve(s).
3. Click Preview and then Finish.
This example shows
the BlueSurf result of
two cross-sections
(C1, C2) and two
guide curves (G1, G2).
© 2010. Siemens Product Lifecycle Management Software Inc. All rights reserved
Page 50
Siemens PLM Software
Increasing BlueSurf shape control- insert sketch
When you add a cross section or guide curve to an existing BlueSurf feature using the
Insert Sketch option, the new sketch is connected to the cross section(s) or guide
curve(s).
• You can use the BlueSurf Options dialog box to specify whether a connect relationship
or a BlueDot is used to connect the sketch to the guide curves. The option you specify
also affects how you can edit the feature later.
Insert x-section
Insert guide curve
© 2010. Siemens Product Lifecycle Management Software Inc. All rights reserved
Page 51
Siemens PLM Software
Considerations for adding x-sections
You can add cross sections to an existing BlueSurf. Unlike Insert Sketch, an added cross
section redefines the surface shape definition.
Note: An inserted sketch can be manipulated, and in turn the surface will be modified, but the surface is
not initially defined by that inserted sketch
Any cross section sketch created after the BlueSurf is created will not be seen by the
BlueSurf feature. When you edit a BlueSurf, it only recognizes sketches created before
it was created. We will discuss this topic next.
© 2010. Siemens Product Lifecycle Management Software Inc. All rights reserved
Page 52
Siemens PLM Software
Adding x-sections created after the BlueSurf
If you create a cross section (A) after the BlueSurf feature (B), the cross section will have
to be moved up in the feature tree to be recognized by the BlueSurf feature.
To move the cross section up in the feature tree, click the Select tool. In PathFinder, click
and hold the Blue Surf and drag it below the latest sketch as shown.
The sketch can now be seen by the BlueSurf feature.
© 2010. Siemens Product Lifecycle Management Software Inc. All rights reserved
Page 53
Siemens PLM Software
Vertex mapping
Vertex mapping is a technique to help create flow between section vertices.
Notice in the image that section (A) has four vertices
and section (B) has three vertices. The BlueSurf
command automatically inserts vertices equally spaced
on each section. Notice the surface flow is not smooth.
You can add vertex map sets to create a smooth
surface flow. You can add vertex maps while creating a
BlueSurf or by editing an existing BlueSurf. On the
BlueSurf Options dialog box, click the Advanced tab;
click Add and then select two vertices to be mapped
together. Repeat as needed.
Click OK in the dialog box and then
Finish.
© 2010. Siemens Product Lifecycle Management Software Inc. All rights reserved
Page 54
Siemens PLM Software
Activity: Creating a BlueSurf using analytics
Overview
In this activity, you will learn to create a BlueSurf feature. You will use provided sketches to
create a BlueSurf.
Objectives
After completing this activity you will be able to create a BlueSurf feature.
© 2010. Siemens Product Lifecycle Management Software Inc. All rights reserved
Page 55
Siemens PLM Software
Activity: Creating and editing a BlueSurf
Overview
In this activity, you will learn to create and edit a BlueSurf. You will use provided curve
sketches to create a BlueSurf.
Objectives
After completing this activity you will be able to:
• Create a BlueSurf.
• Insert sketches.
• Edit BlueDots.
• Dynamically edit curves.
© 2010. Siemens Product Lifecycle Management Software Inc. All rights reserved
Page 56
Siemens PLM Software
Surface manipulation tools
•
•
•
•
•
•
•
•
•
•
•
Extend Surface
Offset Surface
Copy Surface
Trim Surface
Delete Faces
Stitched Surface
Round
Replace Face
Parting Split
Parting Surface
Split Face
© 2010. Siemens Product Lifecycle Management Software Inc. All rights reserved
Page 57
Siemens PLM Software
Extend surface
Extends a construction surface along one or more
edges.
The edges you select can form a continuous
chain (A) or be interrupted (B).
The extended edge can either follow a natural,
linear or reflective path.
Extend options: availability depends on whether a
surface is analytic or non-analytic . The
illustration shows a construction surface
extended with distance (A) with a linear extent
(B) and a natural extent (C).
© 2010. Siemens Product Lifecycle Management Software Inc. All rights reserved
Page 58
Siemens PLM Software
Offset surface
Creates a construction surface by offsetting a solid body, solid face, a construction surface
face or chain of faces, or a construction surface.
• The new surface is offset along a normal vector at a specified distance from the original
surface, and is associative to it.
• If the face or surface has boundaries, Offset Surface has options to remove or keep the
boundaries on the offset surface.
The following illustration shows an offset surface B offset in direction A with the show
boundaries option on.
© 2010. Siemens Product Lifecycle Management Software Inc. All rights reserved
Page 59
Siemens PLM Software
Copy surface
Creates a construction surface feature that is derived from one or more input faces.
• The faces you select do not need to be adjacent to each other.
• You can specify whether any internal or external boundaries are removed on the new
copy of the surface.
The following illustration shows surface face A copied with boundaries removed B.
© 2010. Siemens Product Lifecycle Management Software Inc. All rights reserved
Page 60
Siemens PLM Software
Trim surface
Trims one or more surface(s) along input elements.
You can use a curve, reference plane, or another surface as the input element.
If using curves,
They must lie on the surface you are trimming; use the Project Curve command to
project the curve onto the surface first.
Closed curves that do not completely lie on the surface are not supported.
If using a curve or surface whose boundary does not extend to the edges of the target
surface , the trim boundary element is extended linearly and tangent to the input
element.
© 2010. Siemens Product Lifecycle Management Software Inc. All rights reserved
Page 61
Siemens PLM Software
Delete faces (ordered modeling)
Deletes faces from a model.
• Use this command to:
Remove faces from a design model to make design changes.
Simplify a model so that it processes faster when used in an assembly.
Remove faces from a sheet metal part when working in the Flatten environment.
Delete faces from a construction body.
• When you delete a face on a part body, which must always be a solid body, the gap
created by the deleted surface is automatically closed.
• When you delete a face on a construction body, which is not required to be a solid
body, you can specify whether the gap is closed or left open using the Heal option on
the ribbon bar.
• When you clear the Heal option, the gap is not closed and you can construct another
surface to close the gap. This can be useful when working with foreign data which
cannot be converted into a solid body when you import it.
© 2010. Siemens Product Lifecycle Management Software Inc. All rights reserved
Page 62
Siemens PLM Software
Stitched surface
Stitches together multiple, adjacent construction surfaces to form a single construction
surface feature.
• This command is useful for joining imported surfaces.
• If the stitched surfaces form a closed volume, you have the option to designate the
solid body as a base feature.
• You can set the stitched surface options for tolerance and surface healing on the
Stitched Surface Options dialog box.
To show the stitchable edges on construction surfaces, click Surfacing tab→Surfaces
group→Show Non-Stitched Edges located on the list headed by the Stitched
command.
The illustration shows the stitchable
edges for surface A and surface B.
Surfaces A and B were stitched together
to produce C and the stitchable edges are shown.
© 2010. Siemens Product Lifecycle Management Software Inc. All rights reserved
Page 63
Siemens PLM Software
Round- surface blend option
Note: Basics of the Round command are covered in detail in the Solid Edge Fundamentals
course.
This option of the Round command allows the user to create a face blend between two
sheet bodies. The bodies do not have to share a common edge. (Can have a gap
between them or they can intersect.) The input surfaces can come from a single sheet
body or from 2 sheet bodies.
The Surface Blend parameters provide options to:
• trim the input surfaces.
• trim the resultant blend.
© 2010. Siemens Product Lifecycle Management Software Inc. All rights reserved
Page 64
Siemens PLM Software
Round- surface blend option
Surface shapes
• Constant radius – Creates a constant radius circular cross section blend.
• Constant width – Creates a circular cross section blend with a constant chord height
between the two selected faces. (Blend_Radius value defines the width and the
Blend_Softness_Ratio is fixed to be 1.0)
• Chamfer – Creates a chamfer blend with equal setbacks. (Blend_Radius value defines
the setback distance)
• Bevel – Creates a chamfer blend using a ratio to control the chamfer angle between the
faces. (Blend_Softness_Ratio > 0.0)
• Conic – Creates a constant elliptical cross section blend.
•
Curvature Continuous – Creates a continuous blend
between the selected walls. The softness value is
used to control the continuity of the surface between
the walls.
© 2010. Siemens Product Lifecycle Management Software Inc. All rights reserved
Page 65
Siemens PLM Software
Replace face
The Replace Face command replaces selected faces on a part.
• The replacement face can be a construction surface, a reference plane, or another face
on the part.
• When replacing more than one face, the faces being replaced cannot touch each other.
• When you replace a face using a construction surface, the construction surface is
hidden automatically when you finish the feature.
© 2010. Siemens Product Lifecycle Management Software Inc. All rights reserved
Page 66
Siemens PLM Software
Activity: Surface manipulation
Overview
In this activity you will learn to use the surface manipulation commands.
Objectives
After completing this activity you will be able to:
• Extend a surface.
• Offset a surface.
• Trim a surface.
• Copy a surface.
• Delete faces of a surface.
• Stitch surfaces together.
• Round surfaces.
• Replace a face on a solid body.
© 2010. Siemens Product Lifecycle Management Software Inc. All rights reserved
Page 67
Siemens PLM Software
Split face
Splits one or more surfaces (A ) using an element (B) you define.
•
•
•
•
•
•
Splitting elements: curves, edges, surfaces, reference planes, and design bodies.
Splitting a face can be useful when constructing a model that you want to use for finite
element analysis purposes or when you want to isolate a portion of a face so you can to
apply a decal or image in a specific location.
An element that does not extend to the boundary of the face you are splitting, will be
extended tangentially.
When you use a surface as the splitting element, the surface must physically intersect the
surface you want to split.
When you use a reference plane as the splitting element, the reference plane must
theoretically intersect the surface you want to split.
When you use curves or edges as the splitting elements, the splitting elements must lie on
the face you are splitting. You can use the Project Curve command to project the elements
onto the 3-D face.
© 2010. Siemens Product Lifecycle Management Software Inc. All rights reserved
Page 68
Siemens PLM Software
Parting split
The Parting Split command splits a set of faces along the silhouette edges of the part.
• This command can be useful when working with a part that will be molded or cast.
• Parting lines are the same as silhouette lines for a given face.
• You define the vector direction for calculation of the parting lines by defining a
reference plane (A in the following image).
• A parting split feature (B) is represented by a curve.
© 2010. Siemens Product Lifecycle Management Software Inc. All rights reserved
Page 69
Siemens PLM Software
Parting surface
Constructs a parting surface along a parting curve you select.
You construct a parting surface by selecting a reference plane (A) to define the orientation
of the linear cross section curve and a 2D or 3D parting curve (B), which defines the
sweep path for the parting surface (C).
You create the parting curve in a separate operation. For example, you can use the
Intersection Curve command or the Parting Split command to create the parting curve.
© 2010. Siemens Product Lifecycle Management Software Inc. All rights reserved
Page 70
Siemens PLM Software
Activity: Parting split and parting surface
Overview
When you complete this activity, you will be able to use the Parting Split and Parting
Surface commands.
Objectives
After completing this activity you will be able to:
• Insert Part Copy
• Boolean Feature
• Parting Split
• Parting Surface
• Divide Part
© 2010. Siemens Product Lifecycle Management Software Inc. All rights reserved
Page 71
Siemens PLM Software
Activity: Creating a rotary razor body
Overview
In this activity, you will utilize several surfacing
techniques to create the body for a rotary razor.
Objectives
After completing this activity you will be able to:
• Curve creation and manipulation techniques.
• Extruding surfaces.
• Blue Surf generation.
• Creating bounded surfaces.
• Using the Parting Split command.
• Offsetting surfaces.
• Extending surfaces.
• Generating a thin-walled “plastic” part.
• Placing rounds.
© 2010. Siemens Product Lifecycle Management Software Inc. All rights reserved
Page 72
Siemens PLM Software
Activity: Putting it all together
Overview
In this activity, you will use the surfacing tools and workflows learned in this course to build
a bathtub spout.
Objectives
After completing this activity you will be able to:
• Read a control drawing.
• Create and edit curves.
• Create and edit surfaces.
• Make a solid feature.
© 2010. Siemens Product Lifecycle Management Software Inc. All rights reserved
Page 73
Siemens PLM Software
Curve and surface inspection tools
•
•
•
•
Understand and use curvature combs.
Use Draft Face Analysis.
Use Curvature Shading.
Use Zebra Stripes.
© 2010. Siemens Product Lifecycle Management Software Inc. All rights reserved
Page 74
Siemens PLM Software
Curvature combs
Curvature combs enable the display of normal vectors on a
curve to help illustrate the radius of curvature. Curvature
comb is accessible from the Inspect tab→Analyze group.
• The length of the normal vector is a function of the radius
of curvature.
• If you have a curvature comb displayed and use dynamic
edit to make changes to the curve geometry, the comb
updates immediately to reflect the changes.
• You can control the number of vectors (density) and the
magnitude of the vectors in the Curvature Comb settings
form.
Why use them?
Abrupt changes in a curve's radius of curvature may
signal a discontinuity which will manifest itself in an
associated surface.
Curvature combs can assist in determining the feasibility
of machining, say a mold tool, and to predict the aesthetic
quality of surfaces.
© 2010. Siemens Product Lifecycle Management Software Inc. All rights reserved
Page 75
Siemens PLM Software
Draft face analysis
When working with plastic-injection molded parts, it is useful to visually analzye whether a
part can be removed from a mold or die. Draft Face Analysis displays colors on the
model based on the surface angles with respect to a draft plane you define.
Inputs (specified in the Draft Face Analysis Settings command):
• Draft plane: the plane used to calculate the normal direction along which the part is
pulled from the mold or die.
• Draft angle: the angle at which the part is pulled from the mold or die.
• Colors
© 2010. Siemens Product Lifecycle Management Software Inc. All rights reserved
Page 76
Siemens PLM Software
Curvature shading
When working with surfaces, it is sometimes useful to visualize the curvature of a surface
to determine if there are surface discontinuities and inflections. Curvature Shading
• Displays colors on the model based on the radius of curvature of the model's surfaces.
• Graphically shows the radius of curvature of a model.
• Parameters:
Input specific radii values as limits:
Tightest: Displays the smallest radius (highest curvature) in the model. You can click
the Find in Model button to find the smallest radius in the model.
© 2010. Siemens Product Lifecycle Management Software Inc. All rights reserved
Page 77
Siemens PLM Software
Zebra stripes
Displays zebra stripes on the model. Zebra stripes are useful for visualizing the curvature of
surfaces to determine if there are surface discontinuities and inflections.
Benefits
• Striping gives quick indication of continuous edges between faces. Smooth stripes are
manifested by smooth, continuous surfaces (ie., no cusps or “wrinkles”). Stripes with
sharp bends would indicate abrupt changes in surface curvature (ie., a discontinuity).
• Dynamic; users can see changes in real-time.
• Non-rollback edit method.
• Discontinuities will make manufacturing more difficult.
Metallic Parts: Machining will be more complex.
Molded Parts: Injection of plastic may be difficult into discontinuous areas.
© 2010. Siemens Product Lifecycle Management Software Inc. All rights reserved
Page 78
Siemens PLM Software