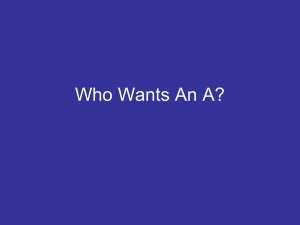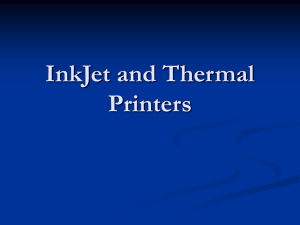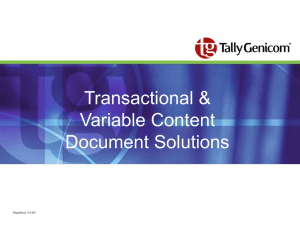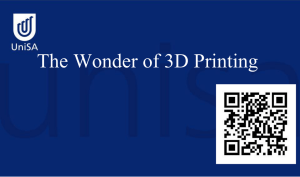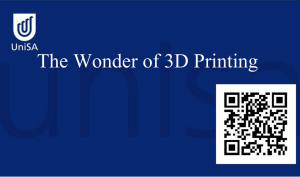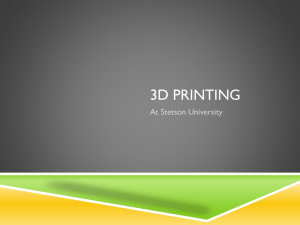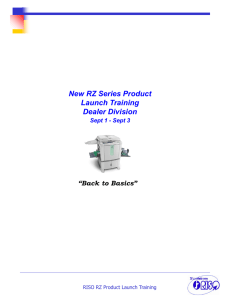Print - Riso.com
advertisement

Introducing the MZ1090 K. Corey Reid Product Marketing Specialist Key Features • • • • • • • • • • • Auto Color Detection USB Print Driver- Auto and Manual Easy 2 Color Integrated User Management- Copy Count Viewer 180 degree rotation (GDI) ID Print Preview and Edit – Is the same as the Color Separation (Integrated CS2000) Interval Printing Ink Saving (Available on EZ Series) Program Print Output Reversal (Reverse Page Order) New product information •600 x 600 dpi scanning and imaging •150 ppm •Increased productivity •Simplified 2 color one pass printing Product concept • Increase the customer satisfaction of two color printing. • Expand the duplicator market by adding useful EZ features to new MZ1090. (e.g. Auto Color Detection, USB “Plug and Print” and ID print.) • Take all the strain out of color separation for two-color printing by the advanced printer driver. • MZ990 -----------> MZ1090 RISO MZ1090 * * * • • Target Markets Commercial Print Quick Printers In-Plants Higher Education Churches • • • • • • • • • • Applications Business Cards Newsletters Carbonless Forms Flyers Promotional Materials Educational Materials Bulletins Letterheads Envelopes More 1. Produce and Sell More Jobs New workflow process moves pre-press steps from the duplicator to the PC – Reduce pre-press time and costs by up to 50% via new fully integrated pre-press capabilities • Auto-convert full-color to 2-color • Rapid adjust/preview editing cycles – Result: Duplicator is more available for revenue producing production print operation. 1. Auto convert any CMYK and RGB file to 2-color • Break-through feature cuts pre-press time and steps by up to 50% – Integrated CS2000 color manipulation software – Compare MZ990 to MZ1090 process steps – Reduces pre-press edit/prep cycles • Eliminates need for graphic artist to specifically design for 2-color printing – Increased flexibility and ability to accept any file from any source. – New offering/generate more business • Offer 2-color production to more customers, on more jobs MZ990/MZ1090 Graphic Design Comparison MZ990 – Design with two colors • Red/Black for best results – RGB Only – Limited MS Publisher support – Edit images, line art, text, etc. with external software • Adobe Photoshop & Illustrator • Adobe InDesign • Enfocus Pit Stop Pro MZ1090 – No specific design restrictions or requirements – Standard full-color document designs – CMYK and RGB support – Minimized need to manipulate elements via external pre-press and graphic design software Workflow: MZ1090 vs. MZ990 Improvements MZ10 vs. MZ9 series • New printer driver – Manual color separation • Expand the selections of color separation for “Text/Line art” and “Photo” to match the various customer needs. – Preview and Edit • No need to waste master to check the color separation result. Plus, if the color separation is wrong on the preview, you can change the color (drum1 or drum2) from your PC before printing. – Use color separation data • If your document is already separated in two-colors (=two pages) you can use it and print it by single operation. – Tone smoothing • Print quality of halftone and photo images will be smoother than before. • USB “Plug and Print” /RISO USB Print Manager – Even MZ is not connected to your PC, you can print directly from your data file via USB flash drive. Improvements (MZ10 vs. MZ9 series) • • • • • • • New master disposal box – Even easier to dispose of used masters. – Allows to monitor the number of prints/masters and set upper usage limits for individual users by PIN. User management/ID Counter Report/RISO Copy Count Viewer ID print – Protects your confidential document until you input the PIN. – 3-way output for counter report –print out, save CSV file to USB flash drive or send CSV file via E-mail. Counter report Layout – Able to layout several pages on one sheet (2, 4, 8, 16 pages). – Print out two separate pages from spread original. – Allows use of thicker stock such as card (up to 400gsm). Page Split (Book shadow) Card feed kit Accessories Discription S-code Note Card Feed Kit S-3451 Able to feed heavy stock such as card (up to 400gsm) Wide Stacking Tray S-3370 Able to stack large size documents (up to 340mm x 555mm) RISO Auto Document Feeder AF-VI: II S-2104 Single side scan auto document feeder. RISO Auto Document Feeder DX-I S-4338 Single and double side scan auto document feeder. Important: S-3363 "RISO DX-1 Connection Kit" is required. RISO Job Separator IV: N III S-6361 Allows the machine to print and sort into groups separated by tape. Key Card Counter IV: N S-4309 Able to control the usage by card. Important: S-4703 "Key Card Counter IV: N Connection Kit (II)" is required. RISO Network Card S-9122 Gives the MZ network connection (TCP/IP). Document Storage Card DM-128CF S-2379 Allows storage of frequently used documents for instant recall. RISO Printer Driver for Macintosh S-7624 Printer driver for Macintosh. Important: S-9122 "RISO Network Card" is required. RISO Controller IS300 (VB-CL29G) S-2768G Adobe PostScript 3 controller. Drum Upgrade Kit ZType-Z10 S-5258 Able to upgrade Z type drum to Z10 drum. RISO Z10 Drum A3 S-5256 A3 drum for MZ1090. SERVICE PARTS Discription Cover Kit; Paper Feed / Ejection PARTS No. Note 024-75050-056 Noise reduction kit for MZ series. *1 : It is necessary to modify the suction Area to EZ3 series type. Required "Suction Unit (046-75023-xxx)", "Support; Wing Knob; Suction(023-21385-xxx)", "Cover Plate; Suction(023-21381-xxx)", "De-Electricity Brush; Suction(017-13258-xxx)" "Seal; Jump Wing Inst; Metric(023-21806-xxx)" *2 : Required Wide Stacking Tray Support; Front(045-22551) and Wide Stacking Tray Support; Rear(045-22552) *3 : Required CONNECTION KIT (S-9120) and CONNECTION KIT FOR TM2500 Z/V(S-4850) and either TM25 CONNECTION KIT E(S-3556E) or F(S-3556U). *4 : Required AF-VI Connection Kit (S-9121). *5: Required Bracket MH; CounterⅣ(112-50002-000) *1 : Required RISO DX-1 Connection Kit (S-3363) Consumables • MASTER – Same as current MZ9 series. • RISO MASTER Z TYPE HD 87 ------ for MZ1090 • INK – Same as current MZ9 series. • • RISO INK Z TYPE HD BLACK ------ for MZ1090 RISO INK Z TYPE COLOR ------ for MZ1090 • DRUMS/CYLINDERS: – Specific to MZ1090 • • S-5257 MZ10 Ledger Inkless Drum S-5258 Drum Upgrade Kit Z type to Z10 (upgrade MZ9/7 to MZ10) Languages Main unit Language LCD Panel US-English French Spanish German Portuguese European Italian Dutch Russian Swedish Polish Turkish Chinese(Simplified) Thai Chinese(Traditional) Indonesian Vietnamese Korean Hindu O O O O O O O O O O O O O O O O RISO Printer Driver Users guide @: Book O: PDF @ O O O O O O O O @ O O O O RISO Network Card Win Mac Users guide Win Mac Users guide O O O O O O O O O O O O O O O O O O O O O O O O O O O O O O O O O O O O O O O O O O O O IS300 Win/Mac Users guide O O O O O O O O O O O O O New & Enhanced Features More than just a box! Enhanced Features “Easy 2 color” • In order to print in 2 colors, it was necessary to prepare 2 separate originals for each color. • Now you can now easily print in 2 colors with just 1 original. “Easy 2 Color” from the glass 1. Red color separation – Automatic color separation for red & black originals. Original Drum 1 Drum 2 RISO Abcdef ghiJklm nopqrst uvwxyz Output RISO scan Abcdef ghiJklm nopqrst uvwxyz + RISO = Abcdef ghiJklm nopqrst uvwxyz Note: Originals that contain photos or half-tone images can not be used. Reductions & Enlargements are not available “Easy 2 Color” from the glass 2. Hand writing separation – Hand write what you want printed in the second color. Then scan for automatic color separation. Hand write Original Test Drum 1 Test 2+5= 9-3= 2+7= 5- 5= 2+5= 9-3= 2+7= 5-5= 7 6 9 scan 0 + Drum 2 Output Test 7 6 9 0 2+5= 9-3= 2+7= 5- 5= = 7 6 9 0 Note: Originals that contain photos or half-tone images can not be used. Reductions & Enlargements are not available “Easy 2 Color” from the glass 3. Area separation – Just circle the area you wish to print in a different color. Circle the area Original Drum 1 Drum 2 SALE Digital Camera $99 Output SALE scan Digital Camera + SALE = $99 Digital Camera $99 Note: Originals that contain photos or half-tone images can not be used. Reductions & Enlargements are not available ADF not available “Easy 2 Color” from the glass 4. Separation sheet – Specify the separation area on a separate sheet. You can separate colors without marking your original. Original Drum 1 Drum 2 SALE SALE + $99 Output scan SALE = $99 Photos and half-tone images can be used for this function!!! Note: Reductions & Enlargements are not available $99 “Easy 2 Color”- Enhanced! [Tips and restrictions] For “Red-color” and “Handwriting” separation • The scanner is a monochromatic scanner. It can only distinguish density. • Images above a certain density is printed on Drum 1, and images below a certain density to Drum 2. • Images that are too light can not be printed on either drum. Color of original Density Output Drum 1 Drum 2 scan Color separate Too light to print “Easy 2 Color”- Enhanced [Tips and restrictions] For “Red-color” and “Handwriting” separation • Fine or very small characters are determined as lighter colored even if they are black. – Arial font: Use point size of 8 or larger. – Century font: Use point size of 18 points or larger. – Times New Roman font: Use point size of 18 points or larger. • For “Hand writing separation”, we should suggest using a recommended pen to the users. Prepare suitable pens available in your market. “Easy 2 Color” [Tips and restrictions] For “Hand-writing” separation • There are 2 types in “Hand-writing” separation – Hand-writing 1 – If your base original is printed in dark-black, use Hand-writing 1. – Basically for documents printed by LBP or Copier (PPC). – Hand-writing 2 – If your document is light-black, use Hand-writing 2. – Basically for documents printed on Ink-jet or Duplicators. Separation borders of Hand-writing 1 Drum 1 Drum 1 Drum 2 Drum 2 Separation borders of Hand-writing 2 USB “Plug and Print” - NEW Changing Output Directions • Output can be controlled from the Master Making/Print Basic Screens. Adjusting Photo Contrast • For originals that have poorly defined photos, we can now adjust the contrast to print more clearly. • There are two ways to adjust contrast. Printer Driver •Enhanced •More control over the output •More features built-in •Get features that you would have only if a PostScript RIP were attached [Basic] Tab 1 Original size Setting the original size and paper direction 2 Paper size Select the paper size for printing. The image will be scaled to fit the selected paper size. 3 Output This item appears when [Storage Memory] on the [Environment] tab is set to “Installed”. You can print or storage the document. 4 Drum Ink Color Display the drop-down list and select the color that has been set for the printer. 5 Job settings You can name and register the printer settings you often use. 6 Preview and Edit You can edit and check the color separation before printing. 7 Restore default Clicking [Restore default] changes the settings in the [Property] dialog box back to their defaults. [Basic] Tab (Output) ※Output tab Print Only Sends the data to the RISO printer, and start printing in the [Auto-process]. Print & Storage The print job is processed and the data is stored in the printer. You can reactivate the stored data on the RISO printer anytime. Storage Only Sends the data to the RISO printer to be stored. You can reactivate the stored data on the RISO printer anytime. For the USB “Plug and Print”-via-Printer Driver USB print (Manual) Data is output to the USB Flash Drive. You can specify a folder for storing the data in the USB Flash Drive. USB (Auto process) Data is sent to the USB Flash Drive. It is printed according to the [Auto process] setting. After master-making, the data in the USB Flash Drive is automatically deleted. (A folder for storing the data in the USB Flash Drive cannot be selected. Data is stored in the [Auto process] folder.) [Layout] Tab 1 Original size 2 Paper size 3 Imposition You can impose multiple originals on one page and print them. 4 Pages/sheet When [Multi-up] or [Page layout] is selected, select the number of pages. 5 Layout order When [Multi-up] or [Page layout] is selected, select the number of pages. 6 Binding side Setting the binding margin 7 Fit to printable area The whole page is printed out by adding a margin (changing the reduction rate) and preventing the edge of the paper from being removed. 8 180-degree rotation You can rotate print images by 180 degrees by activating this option. 9 Margin-plus Printing will be done in a 95% scaling. 10 Print position adjustment [Coloring] Tab 1 Mono-color print When Mono-color print is selected, printing is done by only one Print Drum. 2 Dual-color print When dual-color print is selected, each of text/line art section and photo images in the document data will be printed out respectively with dual coloring. 3 Color information By clicking on the [Refresh] button the color information of the Drums (Cylinders) mounted in your RISO printer will be reflected in the RISO Printer Driver. [Image] Tab 1 Screening type Grain-touch Screen-covered Screen frequency Screen angle 2 Photo type Standard Portrait Group 3 Line art style Grain-touch Screen-covered Solid-look 4 Text style Bold Slim OFF [Advanced] Tab 1 Print speed Selects the print speed of the printer from 5 levels. If 150ppm is clicked it prints at 150ppm. 2 Print density Selects the print density of the printer from 5 levels for each drum. 3 Interval printing To skip a paper feeding to dry the ink. 4 Ink saving The volume of ink used for printing will be reduced compared with normal operation. 5 Copies 6 Auto-process 7 Output 8 Program printing Printing jobs are conducted in sets of copies. 9 Output reversal Placing a checkmark here outputs copies in reverse order. 10 ID print For ID print, the input of PIN code is required when printing the data from the printer. 11 Activate the Confidential mode after job completes When this check box is selected, the remaining master is automatically replaced with a blank one after all specified print jobs are finished. 12 Output the data after initializing printer The RISO printer is initialized before receiving print data when this check box is selected. It is recommended to select this check box in most cases. [Option] Tab Job separator The job separator appears when [Job Separator] is selected as [Installed] on the [Environment] tab Creating a RISORINC-format file • It is necessary to create a RISORINCformat file before sending data via FTP with RISO Network Card. • 1. Open a document file and specify the print job in the [Print] dialog box. • 2. Confirm that [RISO...] is selected in the [Printer] field in the [Print] dialog box. • 3. Output the document data to a file. Preview and Edit • Before printing, you can preview the printing result obtained from the settings for color separations conditions on your PC monitor screen with Preview and Edit. 1. To preview the print image and change the print colors with Preview and Edit, place a checkmark in the Preview and Edit checkbox on the RISO Printer Driver and click Print. 2.Preview and Edit automatically starts up and the print image appears. 3.If the displayed Preview doesn’t show the coloring you expected, you can partially change colors on this screen. Excellent way to Preview the color separation of the file before printing. Menu Bar • Any function available in the Preview and Edit can be activated by selecting it from the pull-down menus. File Open Save Save As Saves the currently-edited job file as a new color document file, keeping the original job file. Print Recent File The files that you recently used appear. Exit Exits the Preview and Edit program. Edit Undo Redo Tools Object Fill Rectangle Fill Free Hand Fill Zoom View Toolbar Status Bar Toolbox Print color Zoom About About ... Indicates the version of the current Preview and Edit program. The Tool Bar • Main functions can be instantly activated by clicking on the tool buttons arranged in this bar. The following functions are assigned to the respective tool buttons. 1. Open Opens the [Open] dialog box, in which you can select a color document file to be printed or modified 2. Save Overwrites the original job file with the current one to save changes. If you want to keep the original job file, select [Save as] in the [File] menu and save the currently-edited job file as a new color document file. 3. Print Opens the [Print] dialog box, in which you can specify the print job of the color document file created in the Preview and Edit. 4. Undo Cancels the operation which has just been performed to recover the previous condition. You can undo [Object Fill] operations only 10 times. 5. Redo Performs the operation which has been cancelled by the "Undo" function once more. 6. Print color Opens/closes the [Print color], from which you can select an ink color desired to be applied to the images on the page displayed on the screen. To select an ink color desired to be applied to the images, click on it in the [Print color]. The displayed ink colors are only the ones that were set with the printer driver. 7. Paper Palette Change the page to be displayed. The Toolbox • A desired editing tool can be selected by clicking on a tool button arranged in this box. The following functions are assigned to the respective tool buttons. 1. Object Fill With this tool, you can fill an object with a color selected from the Ink color palette. To apply a selected color to a specified object, place this icon inside the object and then click. The specified object is then painted in the selected ink color. 2. Rectangle Fill You can paint all images placed within the rectangle developed by clicking and dragging this icon in a color selected from the Ink color palette. To apply a selected color to the images, place the mouse pointer inside the rectangle and then click. The mouse pointer is changed to the [Object Fill] icon when it is placed inside the rectangle . 3. Free Hand Fill You can paint all images placed within the free-hand-drawn closed line developed by clicking and dragging this icon in a color selected from the [Print color]. To apply a selected color to the images, place the mouse pointer inside the closed line and then click. The mouse pointer is changed to the [Object Fill] icon when it is placed inside the closed line. 4. Zoom You can zoom in or out the page image by clicking this icon on the page. To zoom in, simply click the left mouse button. To zoom out, on the other hand, click the left mouse button while pressing the [Ctrl] key. The page image can be zoomed in and out at any of six scales, i.e. 1:1, 1:2, 1:4, 1:8, 1:16 and 1:32. You can also select a scale from [Zoom] in the [View] menu on the Menu Bar. Print dialog box [Print] dialog box appears when clicking [Print] icon on the Tool Bar or selecting [File]-[Print] from Menu Bar. Happy Selling! • Thank you!