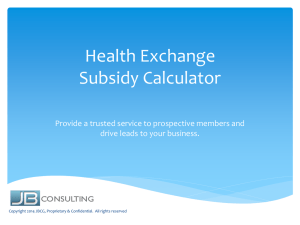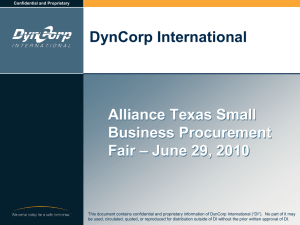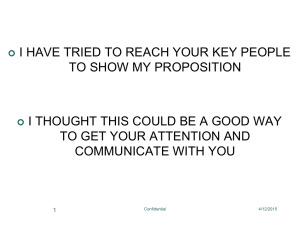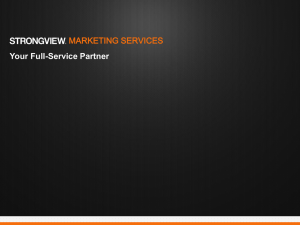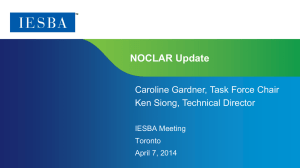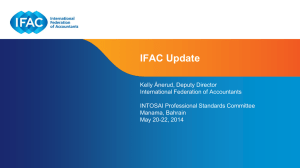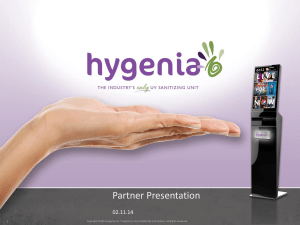BO Deski
advertisement

Business Objects Desktop Intelligence Desktop Intelligence Desktop Intelligence is an integrated query, reporting and analysis solution for business professionals that allows you to access the data in your corporate databases directly from your desktop and present and analyze this information in a BUSINESSOBJECTS document. A report is a document characterized by information. As for format, reports range from a simpler format with headings to indicate topics, to more complex formats including charts, tables, figures, pictures, tables of contents, abstracts, summaries, footnotes and hyperlinks. © 2005 Intelligroup, Inc. Confidential & proprietary 2 Wizard Starting Desktop Intelligence using a Wizard Desktop Intelligence starts and the New Report Wizard appears in a new window. Step 1 You can choose report layout © 2005 Intelligroup, Inc. Confidential & proprietary 1) Generate a Standard report 2) Select a template 3 Wizard Step 2 Select the universe radio bottom to generate report from an universe © 2005 Intelligroup, Inc. Confidential & proprietary 4 Wizard Step 3 Select Universe from the available list © 2005 Intelligroup, Inc. Confidential & proprietary 5 Wizard Step 4 You can see the Query Panel with classes and objects of selected universe © 2005 Intelligroup, Inc. Confidential & proprietary 6 Wizard Step 5 Select objects You want in repot to Result Objects panel and conditions Click Run © 2005 Intelligroup, Inc. Confidential & proprietary 7 Wizard Step 6 Report appears with select columns. © 2005 Intelligroup, Inc. Confidential & proprietary 8 Sample Report © 2005 Intelligroup, Inc. Confidential & proprietary 9 Query Panel © 2005 Intelligroup, Inc. Confidential & proprietary 10 Query Panel-Details a. Classes appear as folders. b. Objects appear as cubes (for dimensions), spheres (for measures) or pyramids (for details). c. This button displays the universe’s predefined conditions. d. This button, selected by default, displays the universe’s classes and objects. e. Information on the selected class or object appears here f. This button enables you to set options before running the query, for example to specify a maximum number of rows. © 2005 Intelligroup, Inc. Confidential & proprietary 11 Query Panel-Details g. The Result Objects box displays the objects that are included in the query. h. The Conditions box displays conditions on the query. i. Save and Close lets you save the query you have defined without running it. You can run it later on by using the Refresh command. j. When you click View, the raw data retrieved by the query appears in the Data Manager. From the Data Manager, you can edit, accept or cancel the query. k. When you click Run, the query connects to the database and the data appears in the report. © 2005 Intelligroup, Inc. Confidential & proprietary 12 Data Providers Universes Stored Procedures Free-hand SQL Personal data files VBA Procedures OLAP servers & SAP © 2005 Intelligroup, Inc. Confidential & proprietary 13 Data Providers Click on Other radio button You can Chose Stored Procedures Free-hand SQL Personal data files OLAP servers & SAP Select Personal data files Click Finish © 2005 Intelligroup, Inc. Confidential & proprietary 14 Personal Data Files(Data Provider) In the dialog box that appears, Browse to the Excel file that contains your personal data. Click Run. © 2005 Intelligroup, Inc. Confidential & proprietary 15 Understanding Conditions You can restrict a query so that it returns data related to a subset of values for an object rather than all values. Let’s examine the condition: Store Equal to e-Fashion Austin Magnolia. © 2005 Intelligroup, Inc. Confidential & proprietary 16 Understanding Conditions (continued) A condition has three elements. These are (for example): Store Equal to e-Fashion Austin Magnolia object Condition operator operand These three elements are defined as follows: Object : a field or column of data Operator : specification of the relationship between the object and the operand Operand : the object value to be searched for © 2005 Intelligroup, Inc. Confidential & proprietary 17 Types of Conditions There are four types of conditions that you can use in BusinessObjects: Single- and multi-value conditions Prompted condition Multiple condition Predefined condition © 2005 Intelligroup, Inc. Confidential & proprietary 18 Applying Single-Value Conditions With a single-value condition, you limit data returned from a single result object. For example, you need to produce a report showing Sales revenue for all stores in 1999. © 2005 Intelligroup, Inc. Confidential & proprietary 19 Applying Single-Value Conditions © 2005 Intelligroup, Inc. Confidential & proprietary 20 Applying Single-Value Conditions (cont.) © 2005 Intelligroup, Inc. Confidential & proprietary 21 Module 2 Data Synchronization Document Centricity Document Centricity combines blocks of data from multiple sources in one document e-Fashion universe BusinessObjects document 1 2 e-Staff universe 3 4 Excel file © 2005 Intelligroup, Inc. 5 Confidential & proprietary 23 Multiple Blocks from the Same Query Blocks 1 and 2 are multiple blocks from the same query e-Fashion universe BusinessObjects document 1 2 © 2005 Intelligroup, Inc. Confidential & proprietary 24 Combining Data from Multiple Queries Block 3 displays a view of the data provider produced by a second query on the e-Fashion universe e-Fashion universe BusinessObjects document 1 2 3 © 2005 Intelligroup, Inc. Confidential & proprietary 25 Combining Data from Multiple Universes Block 4 displays a view of the data provider produced by a query on the e-Staff universe e-Fashion universe BusinessObjects document 1 2 e-Staff universe 3 4 © 2005 Intelligroup, Inc. Confidential & proprietary 26 Combining Different Types of Data Block 5 is a view of the data provider produced from an Excel file e-Fashion universe BusinessObjects document 1 2 e-Staff universe 3 4 Excel file © 2005 Intelligroup, Inc. 5 Confidential & proprietary 27 Combining Different Types of Data Data from the e-Fashion and e-Staff universes Data from an Excel spreadsheet © 2005 Intelligroup, Inc. Confidential & proprietary 28 Synchronization Synchronization allows you to combine data from multiple sources into a single block e-Fashion universe BusinessObjects document 1 e-Staff universe 2 Excel file © 2005 Intelligroup, Inc. 3 Confidential & proprietary 29 Synchronizing Data Providers - Linking Linking identifies the objects that are common to both data providers LINK © 2005 Intelligroup, Inc. Confidential & proprietary 30 Module 3 Presentation Styles Presentation Styles Business Objects has four different block types that you can use to format data in your report: Table Block Financial Table © 2005 Intelligroup, Inc. Chart Block Crosstab Block Confidential & proprietary 32 Creating Tables In a report, click the Insert Table button in the Report Toolbar. Click where you want the top left hand corner of the block to appear, then drag to make a rectangle. Select objects © 2005 Intelligroup, Inc. Confidential & proprietary 33 Creating Cross tabs There are two ways to create a cross tab: Convert an existing table into a cross tab From scratch, using the Cross tab Wizard We will review how to convert a table into a cross tab © 2005 Intelligroup, Inc. Confidential & proprietary 34 Creating a Cross tab from a Table Select the column of data you want to move. Drag and drop the data to the top right corner. Tip: If you drop in the wrong place, you won’t get a crosstab. Don’t worry just click the Undo button and try again. © 2005 Intelligroup, Inc. Confidential & proprietary 35 Creating Charts There are 2 ways to create a chart: Convert an existing table or crosstab into a chart From scratch, using the Chart Wizard We will review how to convert a crosstab into a chart © 2005 Intelligroup, Inc. Confidential & proprietary 36 Creating a Chart from a Cross tab Select the crosstab. Click the Chart Type button in the Report Toolbar. © 2005 Intelligroup, Inc. Confidential & proprietary 37 Module 4 Functions Exploring the Slice and Dice Panel The Slice and Dice Panel is a pop-up window that provides a graphical representation of the structure of the report you are working on. The following picture describes the panel sections. © 2005 Intelligroup, Inc. Confidential & proprietary 39 Exploring the Slice and Dice Panel (cont.) a b a e c b f d c g g f e d © 2005 Intelligroup, Inc. Confidential & proprietary Shows the or hides the variables different areas of the displayed and the Slice and of Dice structure thePanel. active table, chart, or Apply breaks, filters, crosstab. sorts, rankings and Shows the name and calculations. type (table, chart, or Lets you Apply crosstab) of each (accept), Reset (resets Provides information block in the report. all formatting to the on the tasks you original default style), perform. You can or Undo (cancel rename, transform, operations you reset or delete a block performed). by clicking its tab with Shows variables the rightthe mouse button, that are available in then clicking a the data provider. command on the popup menu that appears. 40 Understanding Aggregations Aggregation is a process that adjusts and displays measurable quantities at various requested levels. Only objects that measure quantities can be aggregated. For instance, examine the sales revenue for each store on a quarterly basis, then on a yearly basis (without the benefit of drilling). © 2005 Intelligroup, Inc. Confidential & proprietary 41 Applying Aggregations © 2005 Intelligroup, Inc. Confidential & proprietary 42 Applying Aggregations (cont.) Drag and drop © 2005 Intelligroup, Inc. Confidential & proprietary 43 Viewing Data In Different Presentation Styles With slice and dice you can change the block style in which you view the data. By dragging and dropping icons in the Block Structure box of the Slice and Dice Panel, you can convert between the block types: Tables Charts Crosstabs Financial blocks © 2005 Intelligroup, Inc. Confidential & proprietary 44 Converting to a Crosstab Where you have at least two dimensions and a single measure object in a block, it is often easier to analyze the data in a crosstab. For example, you have a table and need to view it in a crosstab so that you can better compare sales revenue between stores and years. © 2005 Intelligroup, Inc. Confidential & proprietary 45 Converting to a Crosstab (cont.) Note: To convert back to a table, drag Year back down to where it was. © 2005 Intelligroup, Inc. Confidential & proprietary 46 Converting to a Chart When you want a chart, you need at least one dimension and a single measure object in a block. Pie charts work better when there are only a handful of dimensions, whereas bar charts can represent more dimensions more effectively. For example, you have a table and need to view it in a chart presentation to visually compare revenue between years. © 2005 Intelligroup, Inc. Confidential & proprietary 47 Converting to a Chart (cont.) Right click the tab. © 2005 Intelligroup, Inc. Confidential & proprietary 48 Converting to a Chart (cont.) © 2005 Intelligroup, Inc. Confidential & proprietary 49 Converting to a Chart (cont.) © 2005 Intelligroup, Inc. Confidential & proprietary 50 Applying Functions The Slice and Dice Panel Toolbar makes some of the core features of BusinessObjects easy to access. Insert Calculation Apply Ranking Apply Sort Apply Filter Apply Break © 2005 Intelligroup, Inc. Confidential & proprietary 51 Sorting Data With slice and dice you can re-sort the rows of your data block. The sort function can order rows alphabetically or numerically and can be ascending or descending. For example, to view the stores having the lowest and highest sales revenues, you need to sort the rows by revenue. © 2005 Intelligroup, Inc. Confidential & proprietary 52 Sorting Data (continued) © 2005 Intelligroup, Inc. Confidential & proprietary 53 Sorting Data (continued) To sort in descending order, double click the icon. © 2005 Intelligroup, Inc. Confidential & proprietary 54 Filtering Data Sometimes you may want to view only the data you need and hide the data you do not want to view. For example, you need to focus only on store revenue for 1999. © 2005 Intelligroup, Inc. Confidential & proprietary 55 Filtering Data (continued) © 2005 Intelligroup, Inc. Confidential & proprietary 56 Applying Calculations to Data You can insert calculated values into your report block. For example, find the total revenue for the period 1999-2001. You also need to know how many stores have reported revenue and how many rows of data are in the report. © 2005 Intelligroup, Inc. Confidential & proprietary 57 Applying Calculations to Data (continued) © 2005 Intelligroup, Inc. Confidential & proprietary 58 Applying Calculations to Data (continued) © 2005 Intelligroup, Inc. Confidential & proprietary 59 Applying Calculations to Data (continued) © 2005 Intelligroup, Inc. Confidential & proprietary 60 Applying Breaks to Data With slice and dice you can break your report block into logical parts; or in other words, according to selected data and values. This function also gives you the important feature of displaying subtotals. For example, show 1999 revenue subtotals for each region in a table. © 2005 Intelligroup, Inc. Confidential & proprietary 61 Applying Breaks to Data (continued) Select 1999. © 2005 Intelligroup, Inc. Confidential & proprietary 62 Applying Breaks to Data (continued) © 2005 Intelligroup, Inc. Confidential & proprietary 63 Ranking Data You may only want to show the extreme ranges of the data (the largest numbers and the smallest numbers in a report). Like filtering, it hides the data you do not want to display. You can rank data contained in tables, crosstabs or master cells in master/detail reports. For example, you need to display a report showing the three stores with the highest sales revenue. © 2005 Intelligroup, Inc. Confidential & proprietary 64 Ranking Data (continued) © 2005 Intelligroup, Inc. Confidential & proprietary 65 Ranking Data (continued) You need to total the revenue figures for the top three stores of each year. © 2005 Intelligroup, Inc. Confidential & proprietary 66 Creating a Sectioned Report This report is similar to the one you just made by breaking a table, but it effects the entire report rather than the way the break function effected only a data block. For example, compare sales revenue figures for each store and every year in separate sections of your table. © 2005 Intelligroup, Inc. Confidential & proprietary 67 Creating a Sectioned Report © 2005 Intelligroup, Inc. Confidential & proprietary 68 Creating Variables A variable is a formula or calculation that has a name. Variables are usually displayed in columns alongside corresponding data. Variables are useful when: You want to use a formula repeatedly. You want to use the same formula in different blocks and on different report tabs within a document. You want to process data from different databases. You want to use variables for analysis in drill mode. For example, create a variable in a separate column to calculate the sales tax for each product line. © 2005 Intelligroup, Inc. Confidential & proprietary 69 Creating Variables (continued) Right click the column to display the speedmenu. © 2005 Intelligroup, Inc. Confidential & proprietary 70 Creating Variables (continued) Sales Tax Type the name of your variable: Sales Tax © 2005 Intelligroup, Inc. Confidential & proprietary 71 Creating Variables (continued) 17.5 % Your new variable. Type the amount of your value: 17.5 © 2005 Intelligroup, Inc. Confidential & proprietary 72 Creating Variables (continued) © 2005 Intelligroup, Inc. Confidential & proprietary 73 Creating Alerters Use alerters to draw attention to items of data in a block. Alerters can highlight data in two ways: By changing the format of values By displaying a comment next to certain results For example, highlight (in large, bold, red letters) Sales Tax amounts over 40,000 for any product line. © 2005 Intelligroup, Inc. Confidential & proprietary 74 Creating Alerters (continued) © 2005 Intelligroup, Inc. Confidential & proprietary 75 Creating Alerters (continued) Big Tax 40000 Type the name of your alerter: Big Tax © 2005 Intelligroup, Inc. Type the amount: 40000 Confidential & proprietary 76 Creating Alerters (continued) Be sure to select the Font tab. © 2005 Intelligroup, Inc. Confidential & proprietary 77 Creating Alerters (continued) © 2005 Intelligroup, Inc. Confidential & proprietary 78 Grouping Data You can create new variables by grouping the values of existing variables or objects. For instance, you have a report showing the revenue per quarter but you would like to display revenue per half year. © 2005 Intelligroup, Inc. Confidential & proprietary 79 Creating a Data Grouping Since you have the data for each Quarter, you can easily do this task. The Quarter measure returns four values: Q1 + Q2 Q3 + Q4 Half1 Half2 • By grouping Q1 and Q2 into one value (Half1), and Q3 and Q4 into another value (Half2), you can create a new variable for the half years. © 2005 Intelligroup, Inc. Confidential & proprietary 80 Creating a Data Grouping (continued) Hold down the CTL key while selecting Q2. Half1 Type the name of your group: Half1 © 2005 Intelligroup, Inc. Confidential & proprietary 81 Creating a Data Grouping (continued) Repeat the same process to combine Q3 and Q4 into Half2. If there was no Q1 or Q2 for a particular region and year, then there is no corresponding Half1. © 2005 Intelligroup, Inc. Confidential & proprietary 82 Removing a Data Grouping Q1 and Q2 restored. © 2005 Intelligroup, Inc. Confidential & proprietary 83 Calculating the Variance Between 2 Values You need to find the difference between revenues in Q1 and Q2 for each year. From the last table, prepare a table report as shown. © 2005 Intelligroup, Inc. Confidential & proprietary 84 Calculating the Variance (continued) Change your table into a master/detail report as shown. Hold down the CTL key as you select Q2. © 2005 Intelligroup, Inc. Confidential & proprietary 85 Calculating the Variance (continued) The variance between Q1 and Q2 for each year. © 2005 Intelligroup, Inc. Confidential & proprietary 86 Module 5 Drill Techniques Understanding Drill Concepts Drill mode lets you break down data and view it from different angles and at different levels of detail to discover the driving factors behind a good or bad business result. The following concepts help you understand drilling: Hierarchies Drill Mode Scope of Analysis © 2005 Intelligroup, Inc. Confidential & proprietary 88 Hierarchies Objects in a BusinessObjects universe are grouped in folders and organized in a specific (hierarchical) order. The eFashion universe uses the following hierarchies: Store (Region, State, City, Store name) Time Period (Year, Quarter, Month, Week) Products (Lines, Category, SKU desc, Color, Unit Price MSRP) The following diagram shows how the Store hierarchy is structured. © 2005 Intelligroup, Inc. Confidential & proprietary 89 Hierarchies (continued) West California LA Colorado San Francisco Colorado Springs Denver e-Fash. LA © 2005 Intelligroup, Inc. Confidential & proprietary 90 Drill Mode Drill hierarchies only contain dimension objects. In drill mode, you drill on dimension objects, for example from Year to Quarter to Month. At each level, measures such as Sales Revenue are aggregated. You can only drill on dimension objects, not measures (such as revenue) or details (such as a store’s postal code). © 2005 Intelligroup, Inc. Confidential & proprietary 91 Scope of Analysis The scope of analysis follows the hierarchical structure as shown in this dialog box. Before you can analyze data in drill mode, you must set up the scope of analysis. “Analysis” in this context means data at different levels of detail. © 2005 Intelligroup, Inc. Confidential & proprietary 92 Using Default Hierarchies Each class within a universe with its associated dimensions provides the default hierarchies that you use for drilling. Before you can drill on a hierarchy, you must first set the scope of analysis. © 2005 Intelligroup, Inc. Confidential & proprietary 93 Setting the Scope of Analysis When you define a default scope of analysis, you use objects from the same hierarchy. For example, analyze Sales revenue figures geographically. © 2005 Intelligroup, Inc. Confidential & proprietary 94 Setting the Scope of Analysis (continued) © 2005 Intelligroup, Inc. Confidential & proprietary 95 Setting the Scope of Analysis (continued) Double click to drill down. © 2005 Intelligroup, Inc. Confidential & proprietary 96 Drilling Through a Default Hierarchy When you are drilling on a hierarchy, you may need to drill further than the scope of analysis allows. Rather than resetting the scope of analysis back in the Query Panel, you can use a short cut that lets you add more drillable dimensions. This process of appending more dimensions “on-the-fly” is called Drilling Through. For instance, drill through your current table to view Store names. © 2005 Intelligroup, Inc. Confidential & proprietary 97 Drilling Through a Default Hierarchy (cont.) © 2005 Intelligroup, Inc. Confidential & proprietary 98 Extending the Scope of Analysis You learned how to bring in more data from the database by editing the scope of analysis. Extending the scope of analysis is similar, but you add several dimensions at once. For example, extend your analysis by drilling on City and Store name, which are not available in your current scope of analysis. © 2005 Intelligroup, Inc. Confidential & proprietary 99 Extending the Scope of Analysis (continued) © 2005 Intelligroup, Inc. Confidential & proprietary 100 Module 6 Formatting for Printing Report Printing You can display reports in Print Preview to see how they will look when you print them You can set up: Page size and orientation (portrait/landscape) Fit to print Margins Page numbering Order of printing © 2005 Intelligroup, Inc. Confidential & proprietary 102 Report Printing - Page Setup Specify Landscape or Portrait. Specify the paper size. Specify a percentage of normal size. Specify the number of pages. © 2005 Intelligroup, Inc. Confidential & proprietary 103 Report Printing - Margins Specify the margins… … and see the effects. © 2005 Intelligroup, Inc. Confidential & proprietary 104 Report Printing - Page Number and Order Specify the number of the first page… …useful if you are printing part of a report. Specify the order the pages are printed. © 2005 Intelligroup, Inc. Confidential & proprietary 105 Thank you © 2005 Intelligroup, Inc. Confidential & proprietary 106