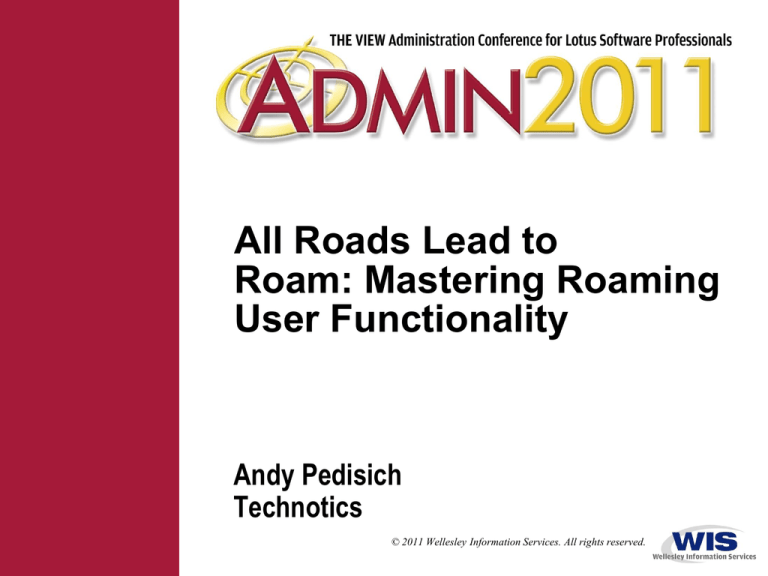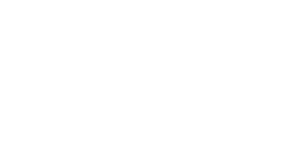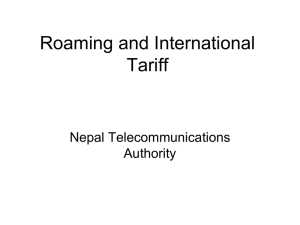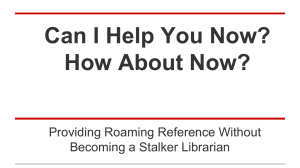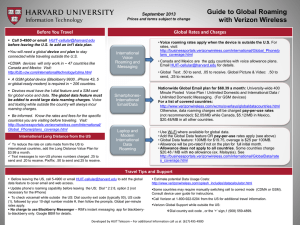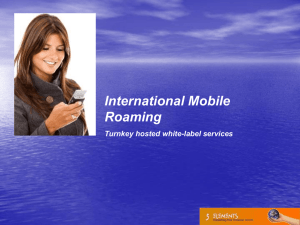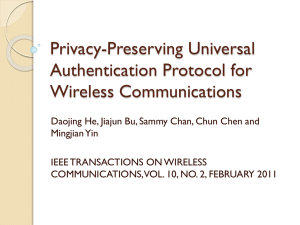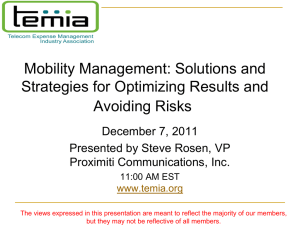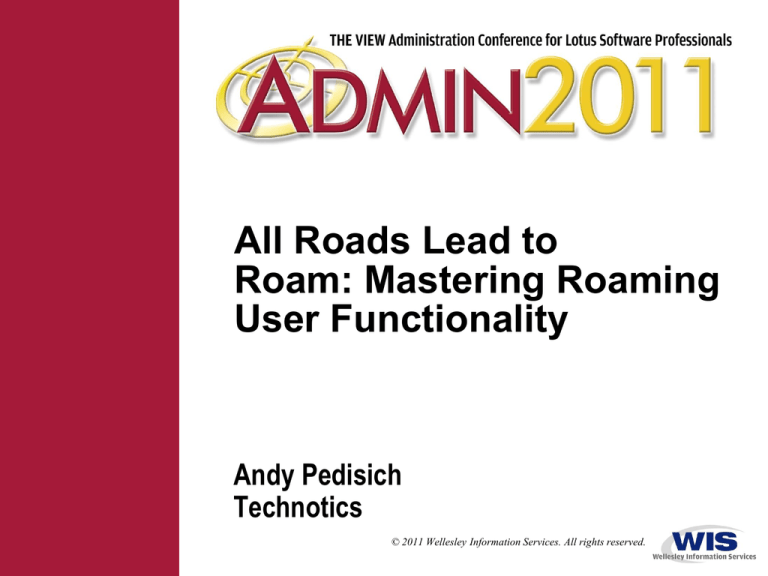
All Roads Lead to
Roam: Mastering Roaming
User Functionality
Andy Pedisich
Technotics
© 2011 Wellesley Information Services. All rights reserved.
In This Session …
•
•
Roaming user is built for the Notes client, not Designer and
Administrator clients
A roaming user shouldn’t switch IDs
This counts out Administrators who indeed do switch IDs
Testing roaming user and seeing roaming in action is very
difficult for them
In this session, we’ll demonstrate functionality and concept so
that you are well informed about roaming features and
functionality
And no, not Rome
1
What We’ll Cover …
•
•
•
•
•
•
•
•
•
•
•
•
Checking out the demo environment you’ll see in this session
Creating an ID Vault to use with roaming user
Answering the frequently asked questions about roaming user
Setting up multi-user Notes clients for roaming users
Creating user who will roam on Domino servers
Looking at the Domino server roaming experience
Making more changes to the roaming user interface
Examining what roamed from workstation #2
Upgrading a normal user to be a roaming user
Downgrading a roaming user to be a normal Notes user
Configuring users to roam on file shares
Wrap-up
2
This Session’s Demonstration Environment
•
Our host laptop is a Dell Studio 1555
Operating system – Microsoft Windows 7 Ultimate – 64 bit
Intel Core 2 Duo CPU T9600 2.80 GHz
8GB memory
IBM Lotus Domino Server Release 8.5.2 64 bit
Running on host system, Using IP address of the laptop’s
network interface card
Running 2 VMware Workstation R7 virtual machines with:
Microsoft Windows XP Professional x64 Edition version 2003
service Pack 1
IBM Lotus Notes Release 8.5.2 multi-user client installed on
each virtual machine
3
How I’ll Use the System
•
•
•
Both virtual machines will be running throughout the presentation
They represent two workstations that can be used by each
roaming user client we create or each normal user we upgrade
You’ll be able to see how each user can change the desktop
and how those changes roam to another desktop
We are also using the ID Vault
This is required when using file server to hold the roaming files
It’s not required for Domino server roaming, but I recommend it
for that, too
You’ll see why in the demonstrations
The ID Vault is recommended by IBM/Lotus as a Best Practices
configuration for Lotus Notes in general
4
Virtual Machine Settings
•
All workstation VMs are set as seen on this slide
Most importantly, they are using NAT protocol so that they can
work with the Domino server Admin/servers/domlab
This server is installed using the IP address of the network
interface card on this laptop
5
What We’ll Cover …
•
•
•
•
•
•
•
•
•
•
•
•
Checking out the demo environment you’ll see in this session
Creating an ID Vault to use with roaming user
Answering the frequently asked questions about roaming users
Setting up multi-user Notes clients for roaming users
Creating user who will roam on Domino servers
Looking at the Domino server roaming experience
Making more changes to the roaming user interface
Examining what roamed from workstation #2
Upgrading a normal user to be a roaming user
Downgrading a roaming user to be a normal Notes user
Configuring users to roam on file shares
Wrap-up
6
The ID Vault Overview
•
•
The ID Vault allows Notes to behave like other applications with
centrally managed passwords
The vault will be able to solve at least four problems for you:
Give you the ability to easily reset users’ passwords
Magically replace lost ID files on a workstation – user perceives
nothing
Synchronize passwords across machines
Provision IDs at user setup
This is the reason we’re using it during this session
We’re automatically providing IDs for roaming users
without using network shares and without carrying the IDs
on a thumb drive to the workstation
7
Here Is the Policy We Use in This Demo
•
•
We picked default options to keep it simple
Note that we are allowing automatic ID downloads
Our users won’t even realize their IDs are being downloaded on
demand and uploaded in the background to the vault
8
What We’ll Cover …
•
•
•
•
•
•
•
•
•
•
•
•
Checking out the demo environment you’ll see in this session
Creating an ID Vault to use with roaming user
Answering the frequently asked questions about roaming users
Setting up multi-user Notes clients for roaming users
Creating user who will roam on Domino servers
Looking at the Domino server roaming experience
Making more changes to the roaming user interface
Examining what roamed from workstation #2
Upgrading a normal user to be a roaming user
Downgrading a roaming user to be a normal Notes user
Configuring users to roam on file shares
Wrap-up
9
What Is a Roaming User?
•
•
Roaming users are users who access Notes from more than one
Notes client
Roaming users access their customized settings and personal
information automatically from any Notes workstation in your
domain
This gives the roaming user a consistent experience from any
Notes client
Roaming users can have their own personal directory on multiuser workstations
Plus, they can even have “main” workstations that are single
user client installs
10
How Did Roaming User Work in Earlier Releases?
•
•
•
In R6.x, 7.x, 8.0.x basic client:
Personal Address Book – NAMES.NSF
Bookmarks – BOOKMARK.NSF
Journal – JOURNAL.NSF
Is there anything that would be considered generally important
missing from this list?
Yes!
DESKTOP6.NDK which provides the graphic user interface or
as we like to call it: The workspace
The standard client did not roam in any release previous to R8.5.1
11
What Roamed in Release 8.5?
•
•
•
Starting with R8.5, the Standard Notes client roams
And some files have been added that also roam
Offline Feed Content – LOCALFEEDCONTENT.NSF
This is user’s configuration of the feed reader in the sidebar
Roaming user data – ROAMINGDATA.NSF
The user’s plug-in configuration
There was also a change to the Journal/Notebook
The journal will roam when it is names JOURNAL.NSF or
NOTEBOOK.NSF
12
Doesn’t the Desktop Roam?
•
•
Technically, DESKTOP8.NDK does not roam
It has a proprietary structure that isn’t built to replicate
However, in Release 8.5.1 and forward, the user interface is stored
in the user’s BOOKMARK.NSF
That file along with the desktop UI is replicated from
workstation, to server, and back to workstation
13
Where the Heck Are All These Files Stored?
•
•
In R6.x, 7.x, 8.0.x, and 8.5.x, basic client files that belong to a
roaming user are stored on:
The user’s home Domino server
Or special “roaming” Domino servers
In Release 8.5.x, Notes standard clients can roam using Domino
servers, too
14
More About the Roaming Domino Server
•
Both the Notes standard and Notes basic client can roam on a
Domino server
And all roaming databases are protected with Domino security
A great part about using Domino is that failover is supported
with Domino clustering
IBM/Lotus does not recommend roaming settings
between the Notes client basic configuration and
Notes client standard configuration
15
Isn’t There a File Server Option Someplace?
•
•
Yes, Release 8.5.1 adds a file server option
Notes standard clients can use a Microsoft Windows-based file
server for roaming
In all cases, personal data flows between:
A Domino roaming/mail server or a file server
A user’s Notes client system
A Domino roaming/mail server or a file server
And back to the user’s Notes client system
Client operating system must be Microsoft Windows to use the
file server option
Unlike Domino server roaming where the client
operating system can be Windows or Linux or
Macintosh, file server roaming is restricted to
Windows only
16
Can Everyone Be a Roaming User?
•
•
•
•
Almost anyone can be a roaming user
There are some notable exceptions
Roaming user is not supported with an all-client install that
includes:
IBM Lotus Domino Designer
IBM Domino Administrator
Switching user IDs is not supported
It can cause unintentional user downgrade from roaming back
to being a normal user
If you use multiple IDs on the same computer, roaming is not
supported
Roaming user IDs are not supported with Notes Single Logon
17
Do Roaming Users Need Some Kind of Special Notes Client?
•
•
Most implementations provide workstations that were installed
with the multi-user client
This accommodates the roaming user who really roams from
workstation to workstation
We’ll cover this multi-user workstation next in this presentation
It’s an important puzzle piece in the roaming user configuration
18
What We’ll Cover …
•
•
•
•
•
•
•
•
•
•
•
•
Checking out the demo environment you’ll see in this session
Creating an ID Vault to use with roaming user
Answering the frequently asked questions about roaming users
Setting up multi-user Notes clients for roaming users
Creating user who will roam on Domino servers
Looking at the Domino server roaming experience
Making more changes to the roaming user interface
Examining what roamed from workstation #2
Upgrading a normal user to be a roaming user
Downgrading a roaming user to be a normal Notes user
Configuring users to roam on file shares
Wrap-up
19
The Multi-User Notes Client Is Core to Roaming Users
•
•
•
A roaming user can use a client installed for a single user
But roaming users are usually deployed on multi-user clients
Lots of enterprises use this great feature when multiple users
share the same workstation
Perfect where multiple shifts use same PC every day
24x7 factory floors, help desks, telemarketers
Each user has his or her own secure place to keep Notes data
with no conflicts
Each user has their own data directory automatically
No location documents are needed to manage the various users
on the workstation
20
Requirements for Multi-User Notes Client
•
•
Multi-user installation applies only to Microsoft Windows clients
No Macs
The multi-user installation is supported only for the Notes client
Not supported for installing the IBM Domino Administrator
client or IBM Lotus Domino Designer
The multi-user install option is available only in the IBM Notes
Client installation kit
21
Installing the Multi-User Notes Client
•
Process looks totally normal
Running SETUP.EXE gets you started as usual
22
Things Start to Get Different Right Away
•
•
You are prompted to install “Only for me” – the default or …
“Anyone who uses this computer”
This changes the install from single user to multi-user
The installer must be an administrator or have specific elevated
installation rights to see this option and be able to complete the
installation
23
Confirm Location of Executables Folder
•
•
•
The installation process offers a default folder
But you won’t be asked for a location for the data
We’ll find out why in a few moments
This snapshot in this example was taken on a 64-bit XP system
Installs in C:\Program Files (x86)\IBM\Lotus\Notes
The default program folder on a 32-bit system will be:
C:\Program Files\IBM\Lotus\Notes\
24
Changes to the Traditional Workstation Configuration
•
Multi-user installs shared files like templates and .JAR files
They’re in Documents and Settings\All Users\Application
Data\Lotus\Notes\Data\Shared
A single set of help files have been installed that will be used
by everyone on the workstation
25
What We’ll Cover …
•
•
•
•
•
•
•
•
•
•
•
•
Checking out the demo environment you’ll see in this session
Creating an ID Vault to use with roaming user
Answering the frequently asked questions about roaming users
Setting up multi-user Notes clients for roaming users
Creating user who will roam on Domino servers
Looking at the Domino server roaming experience
Making more changes to the roaming user interface
Examining what roamed from workstation #2
Upgrading a normal user to be a roaming user
Downgrading a roaming user to be a normal Notes user
Configuring users to roam on file shares
Wrap-up
26
Creating a User That Will Roam on a Domino Server
•
•
Users who will use a Domino server to hold their roaming files
must be created using the Lotus Domino Administrator client
Upgrading normal users to roam on a Domino servers is also
controlled by the Lotus Domino Administrator client
Start the registration process by selecting Person from the
Registration navigator
27
Click Checkbox for “Advanced” to See Roaming Options
•
Be sure to check the Advanced checkbox so the options for
Roaming User display
Is there anyone on earth that does not check the Advanced
checkbox when creating a new user?
28
Click the Other Checkboxes, Too
•
Also, make sure you click on:
“Enable roaming for this person” option and …
“Create a Notes ID for this person”
If you don’t, you’ll be reminded to do so when you try to
select the roaming options
29
Roaming Users and ID Files
•
•
•
When a roaming user logs on from any Notes client, they need to
access their ID
Their ID can be:
On the local file system
Not likely though – bad choice for roaming
From the Domino ID Vault
Extracted from their Contacts application NAMES.NSF
It depends on how the administrator configured the account
30
ID in the Address Book If You’re Not Using the ID Vault
•
If you’re not using an ID Vault, you must put the ID in the address
book
If that bothers you, someone will probably have to have
physical contact with their ID file and the user
There is a technote that says the ID in the address book is
required for roaming user
There is a link to the technote at the end of this presentation
Be sure to put the ID in the personal address book where it
can be used by the roamer during setup
31
A Few Options to Consider
•
•
Go to the roaming section
Let’s start with where to put the roaming user’s files
For only a few roamers, keep roaming files on mail server
If there are a lot of roaming users, consider establishing
special roaming servers keeping in mind
Remote users coming in over VPNs
Wide area network connections
32
Folder Location for Roaming Files
•
Start with selecting a base-level folder where all roaming files will
be stored
It’s safe to use the default “roaming” base-folder level
33
Folder Location for Each User’s Roaming Files
•
Select a folder location that is unique for each user
Lotus provides 10 styles for roaming folder names
The Lotus Notes Shortname generally gives you a good
chance of maintaining uniqueness across an enterprise
It’s important for the folder to be unique so that there is no
confusion about where the files are located
34
Special Considerations for Clusters
•
Roaming files can be created on a cluster during registration
Great idea and leverages the clusters you already have
Roaming functionality totally rocks on clusters
The roaming files are always available
The registration process will automatically offer you the cluster
mate server when you check the “Create roaming file replica(s)” box
35
Cleaning Up Roaming User Files
•
To “clean-up” means deleting all of the databases in the user’s
directory
Clean-up should only happen on workstations that contain a
multi-user install
The user would likely have a single-user version of the Notes
client installed on some primary machine
Clean-up is typically used in a kiosk-style deployment
36
Options for Cleaning Up
•
•
•
•
Do not clean-up
Default setting – user data will never be deleted
Clean-up periodically
Defines number of days that should pass before the roaming
user data is deleted from the workstation
Clean-up at Notes shutdown
Roaming user data is deleted from the Notes client workstation
immediately upon Notes shutdown
Prompt user
The user is prompted upon exiting the client as to whether they
want to clean up their personal files
Users need training for this option to be successful
37
Completing Creation of the Roaming User
•
When roaming user creation has been completed, the files for the
user are created in the folder on the Domino server you specified
They use about 15MB of disk space
38
What We’ll Cover …
•
•
•
•
•
•
•
•
•
•
•
•
Checking out the demo environment you’ll see in this session
Creating an ID Vault to use with roaming user
Answering the frequently asked questions about roaming users
Setting up multi-user Notes clients for roaming users
Creating user who will roam on Domino servers
Looking at the Domino server roaming experience
Making more changes to the roaming user interface
Examining what roamed from workstation #2
Upgrading a normal user to be a roaming user
Downgrading a roaming user to be a normal Notes user
Configuring users to roam on file shares
Wrap-up
39
What’s It Like to Be a Roaming User?
•
The newly created roaming user sits down at the first multi-user
workstation and starts Notes for the first time
Since the user has never started Notes before, the Notes client
setup process kicks off
40
The Setup Process Prompts the User for Information
•
The user is prompted for their Lotus Notes username and their
mail server name
Since users who are not roaming users only experience this
setup process once or twice in their lives, they will probably
need some training to know how to respond
41
First-Time Authentication
•
It’s all pretty normal so far, as the user enters their Notes
password for authentication
42
Here’s Where Things Get a Little Different
•
The splash screen indicates that the roaming user files are being
replicated from the Domino server
It takes a minute or two for this to complete
Or three minutes … maybe four
43
And Then the Setup Process Continues
•
Normal setup continues and prompts the user for any additional
setup options
44
Are We There Yet?
•
We’re almost done
Just a few more splash screens later and setup is just about
completed
45
The End of the User Setup Process
•
The roaming user reaches the end of the setup process
And lands on the initial “Getting Started” page
46
What Does the Roaming User End Up with on the Desktop?
•
•
At the completion of the setup of the first workstation, the
roaming user has two icons for server-based applications
An icon for the user’s mail file and the domain’s address
book
Plus the five icons, each represent a local and server replica
Bookmarks, feed content, notebook, roaming user data, and the
user’s contacts
47
Changed to the Replicator Page
•
The roaming applications have been added to the replicator page
Replication has been enabled
48
A Replication Schedule Has Been Configured
•
A replication schedule has
been created
Normal and high priority
databases have the
same 60 minute interval
Replicate when the
client is started
Prompt for
replication on
shutdown
49
A Replication Tip for Roaming Users
•
•
•
Remember that this replication setup is the initial setup for the
roaming user
Consider what happens when other databases are added that
should replicate
There is only one replication schedule
That means that replication will also occur on startup and
shutdown for other databases that don’t replicate through the
Roaming User Server
Users may want to set some databases, such as Bookmarks,
as high priority so that they replicate more frequently
This will reduce replication time during shutdown
50
The Roaming User Will Make Changes
•
Our roaming user will make the following changes:
Dock the open list
Add the server-based icon for the CATALOG.NSF to the
desktop and bookmark it
Label another tab, create a local replica of the document library
application, and bookmark it
Add a document to the local replica of the journal
51
The Roaming Experience
52
Changes to the Roaming Desktop
•
After all the changes are made, the roaming user’s desktop will
look like this
There will be two bookmarks added, one server file added, and
one local database created
Then the user logs off
53
Leaving This Notes Client
•
When the roaming user exits the Notes client, a prompt displays
It asks the user to “send data to servers” to update the changes
made to the local database
Users might require training to understand that this is the
most important part of being a roaming user
They must update servers or their data will be different on
workstations they roam to
54
Roaming to a Second Workstation
•
The user moves on to the second workstation and goes through
the setup process again
55
User Gets the Now Familiar Setup Prompts
•
The user must enter their username and mail server name each
time they set up at a new workstation
56
Authenticates on the Second Workstation
No organization is displayed, only the user’s common name
57
This Time, the User Is Prompted for a Location
•
The user’s contacts application has already been set up at the
first workstation
The user is now prompted to choose a location
58
Roaming Files Are Downloaded
•
The roaming user’s files are downloaded from the server to the
workstation
59
Landing on Workstation #2
•
The roaming user is now on workstation #2, which is almost
exactly like workstation #1
The user interface has the bookmarks and the tab the user
added
Almost everything is the same
60
Things Work Well on the New Workstation
•
•
On workstation #2, all roaming file icons can be clicked and
applications can be opened
The icon and bookmark for the server-based catalog can be
clicked and opened
The only item that doesn’t work is the document library that was
created on workstation #1
It was created locally and does not roam
And how could that work, really!
61
What We’ll Cover …
•
•
•
•
•
•
•
•
•
•
•
•
Checking out the demo environment you’ll see in this session
Creating an ID Vault to use with roaming user
Answering the frequently asked questions about roaming users
Setting up multi-user Notes clients for roaming users
Creating user who will roam on Domino servers
Looking at the Domino server roaming experience
Making more changes to the roaming user interface
Examining what roamed from workstation #2
Upgrading a normal user to be a roaming user
Downgrading a roaming user to be a normal Notes user
Configuring users to roam on file shares
Wrap-up
62
Modifying the Sidebar
•
The sidebar roams, so let’s make some changes to it and roam
back to workstation #1
Add the Lotus Learning Plug-In
Add a gadget to convert currency
Connect to a Sametime server
We’ll discuss this but won’t do it in the demo
Add content to the feed reader
We’ll demo all of this if time permits it!
63
Installing the Lotus Learning Plug-In
•
First, enable widgets in the user preferences
They are disabled by default
64
Drag and Drop an XML File into the Widgets Section
•
•
•
Browse to the Domino Wiki
www-10.lotus.com/ldd/dominowiki.nsf/dx/learning-plug-in-foribm-lotus-notes
Open the widgets panel
Drag the XML file to the widgets panel and drop it
65
Lotus Learning Widget Is Installed
•
We have successfully installed the Lotus Learning Center widget
into the sidebar
66
Installing a Google Gadget Currency Converter
•
Start by clicking the Getting Started with Widgets button
67
Select Google Gadgets
•
Select Google Gadgets and click Next
68
Search for the Currency Converter
•
We want to make a currency converter into a widget
69
Just Configure as a Widget
•
Simply configure as a widget
70
Log in to Sametime
•
Connect to the Sametime server
The login configuration will roam
71
Subscribe to a Feed
•
We’ll use the feed reader to subscribe to the preset feed that
comes with the sidebar
72
Let’s Log Out and Move to the Next Workstation
•
Log out and close Notes
But don’t forget the all-important replication back to the
roaming server
That’s how all of our changes are stored to be delivered when
we move again
73
What We’ll Cover …
•
•
•
•
•
•
•
•
•
•
•
•
Checking out the demo environment you’ll see in this session
Creating an ID Vault to use with roaming user
Answering the frequently asked questions about roaming users
Setting up multi-user Notes clients for roaming users
Creating user who will roam on Domino servers
Looking at the Domino server roaming experience
Making more changes to the roaming user interface
Examining what roamed from workstation #2
Upgrading a normal user to be a roaming user
Downgrading a roaming user to be a normal Notes user
Configuring users to roam on file shares
Wrap-up
74
Reconnect to Workstation #1
•
This time, it’s just a normal login with no setup
75
Sidebar Roaming on Workstation #1
•
Sametime now has the account information that was entered on
workstation #2
76
Feed Reader Settings Roamed
•
The feed we added followed us back to workstation #1
It was replicated in the Offline Feed Content application
LOCALFEEDCONTENT.NSF
77
Currency Converter Widget
•
The currency converter that was created as a widget roamed
perfectly
78
The Plug-In Roamed
•
The Lotus Learning plug-in we installed also
made it to workstation #1
Not all plug-ins will roam, however
This plug-in roamed because it’s actually
a widget
IBM/Lotus is working on a strategy
that plug-in writers can use to make
their applications roam, too
79
Some Domains Deploy All Users as Roaming
•
•
•
At some enterprises, all Notes clients are installed multi-users
We have talked to many administrators who make almost all of
their desktops multi-user systems because it is so easy to
manage the environment
No need to visit a workstation to have a new user set up on it
The multi-user install takes care of the details
We’ve talked to a few administrators who told us that all users in
the domain are roaming users – even though no one really roams
These administrators claim this configuration reaps benefits
There are always replicas of the NAMES.NSF and the other
important files backed up on the server
It is really easy to set up a user on a different system
80
What We’ll Cover …
•
•
•
•
•
•
•
•
•
•
•
•
Checking out the demo environment you’ll see in this session
Creating an ID Vault to use with roaming user
Answering the frequently asked questions about roaming users
Setting up multi-user Notes clients for roaming users
Creating user who will roam on Domino servers
Looking at the Domino server roaming experience
Making more changes to the roaming user interface
Examining what roamed from workstation #2
Upgrading a normal user to be a roaming user
Downgrading a roaming user to be a normal Notes user
Configuring users to roam on file shares
Wrap-up
81
Upgrade the User with the Domino Administrator Client
•
The Domino Administrator Client has the Roaming tool in the
sidebar
Select the user or users to be upgraded
Click Roaming
82
Options During the Upgrade
•
Very similar to creating a roaming user
Some additional options need to be covered
83
Location for Roaming Files and the ID
•
•
Make sure you click the box to
store user a ID in the personal
address book
Unless you’re using the ID
Vault, which will take care of
ID provisioning
Should the user be prompted
before they roam?
In most cases, they should
be asked whether or not they
want a workstation to be
included when they roam
84
Asking the User If They Want to Roam
•
•
Remember that roaming isn’t just for people at kiosks and multiuser machines
Some people might have a separate workstation that has the
Admin and Designer client
Or they switch IDs
These folks do not want to be roaming users because it is not
supported
And switching IDs might cause them to be downgraded to a
normal user
Examine this option carefully to see how it fits into your
organization
85
Finishing the Upgrade to Roaming User
•
When the dialogue is complete, the administration requests are
submitted to the AdminP task
86
The Person View in the Address Book Shows the Change
•
A change is made to the person documents view
Upgraded users who have not yet completed the initial roaming
setup have a new icon
An hourglass
Completed roaming users have globe icons
87
The User Upgraded to Roaming Arrives at the Desktop
•
The roaming user still has the normal desktop at this point
Nothing has happened yet
When the user connects to their mail server, the upgrade
process begins
88
The Prompts for the Upgrade
•
•
The user is prompted for the upgrade
Convert to roaming now is appropriate for this user
The user could ask to be asked again about it
Or the user could decide never to roam on this system
The user is notified when upgrade completes
Be patient – it takes several minutes to finish
89
A Restart Is Needed After the Upgrade
•
After the upgrade, the user is prompted to restart
Users who are upgraded should be reminded to let all
processes finish and to wait for completion messages
Yes, a little education is required for a successful rollout by
upgrading users to roaming
90
The User Has Some New Desktop Items After the Upgrade
•
The upgraded user’s desktop is slightly different than the user
that was registered as roaming
Note that all roaming replicas are local
There are no stacked icons for server copies
The replicas are on the server, but they are not stacked as
they are for someone who was created as a roaming user
91
What We’ll Cover …
•
•
•
•
•
•
•
•
•
•
•
•
Checking out the demo environment you’ll see in this session
Creating an ID Vault to use with roaming user
Answering the frequently asked questions about roaming users
Setting up multi-user Notes clients for roaming users
Creating user who will roam on Domino servers
Looking at the Domino server roaming experience
Making more changes to the roaming user interface
Examining what roamed from workstation #2
Upgrading a normal user to be a roaming user
Downgrading a roaming user to be a normal Notes user
Configuring users to roam on file shares
Wrap-up
92
Downgrading Roaming Does Not Effect User’s Social Status
•
IBM/Lotus refers to the removal of the roaming user configuration
as a “downgrade”
It removes the user’s ability to roam by changing the “User can
roam” specification in the user’s person document
We’ll examine other drastic changes, too
93
Start the Downgrade in IBM Domino Administrator Client
•
•
Go to “People” view in IBM Domino administrator client
The list of user management tools will appear on the right side
Select the user or users in the people view of the Notes
Administrator client
Then click the Roaming selection under tools
94
Examining the Options to Downgrade a User from Roaming
•
Select perform updates in the background to submit requests to
the AdminP task to take care of all the details
This is ideal if there are more than one or two users being
downgraded
If you don’t check the box, you’ll have to wait for the tasks to
complete before you can use Notes again
95
Bypassing Approval for Deletions
•
Click on the “Bypass approval” box if you are absolutely certain
you are OK with deleting the user’s roaming files from the server
They will be deleted immediately
If you don’t check the box, you will have to approve of the
deletion of the files as you do when you delete a user’s
mail file
Either way, a message will display showing the process is
underway
The AdminP task takes care of all of the details of the “downgrade”
96
Message About Downgrade Appears When Mail Is Accessed
•
As soon as the user opens their mail file an ominous, somewhat
confusing message appears
Technically, the message is exactly correct
But your user probably won’t fully understand it
Be prepared to receive Help Desk calls
Or be proactive and tell the user ahead of time to expect this
message
It is not configurable – you cannot change the message
when a user is upgraded using the Notes Administrator
client
There is no way to avoid sending the user the text in this message
97
What We’ll Cover …
•
•
•
•
•
•
•
•
•
•
•
•
Checking out the demo environment you’ll see in this session
Creating an ID Vault to use with roaming user
Answering the frequently asked questions about roaming users
Setting up multi-user Notes clients for roaming users
Creating user who will roam on Domino servers
Looking at the Domino server roaming experience
Making more changes to the roaming user interface
Examining what roamed from workstation #2
Upgrading a normal user to be a roaming user
Downgrading a roaming user to be a normal Notes user
Configuring users to roam on file shares
Wrap-up
98
File Server Roaming Is Newish
•
•
File server roaming is new in Release 8.5
Keeps roaming user files on a standard file server
Designed for clients who don’t have a Domino server nearby but
still want to roam between multiple workstations
Think about a remote office location that uses local mail file
replicas
Their Domino server could be located over a very slow, widearea network that would suffer with roaming user traffic
demands
99
Roaming Features on a File Server
•
•
Databases are encrypted by default
Failover is supported via OS clustering only
For the user, there is very little difference in the core roaming
experience between Domino roaming and file server roaming
The same five files will roam
100
How to Control File Server Roaming
•
•
User file server roaming is controlled via policies
You cannot configure users during registration using the Notes
administrator client
You cannot upgrade or downgrade existing users using the
Notes administrator client
The process must be controlled solely using policies
It is super important that all user computers can access the file
server when they log in to the network
And that they use the correct credentials or go though a firewall
Otherwise roaming on a file server will not work
101
The Steps to File Server Roaming
•
Here are the steps to enable user roaming on file servers
Create a share on a file server that is accessible to all users
when they log in to the network
Or make the share available to everyone, perhaps even
guests
Make a roaming user policy settings document
Apply the policy to the user either
Through an explicit policy to a user or users
Through an organizational policy to a particular
organizational level in your certifier hierarchy
102
Creating a Policy for File Share Roaming Users
•
There are two steps to make the policy for the roaming users
Start by making a policy settings document for roamers
Then create a policy document that will be used to assign the
policy to users in the domain
103
Creating the Policy Settings Document
•
•
•
Open the directory
Go to Policies/Settings
Choose Roaming
104
Roaming User Policy Settings Document
•
This document has all the important settings for file share
roaming
105
Roaming User Policy Settings
•
•
The server name field can hold the entire name of the file server
and share
For example: \\server01\roaming
If a logon script maps to the share, you can use a drive letter, for
example: M:\
This is an advantageous setting, because you can maintain a
consistent drive letter easily through the domain without
having to worry about server names and share names
106
All Required Databases on Desktop
•
•
At the conclusion of the setup, all the databases are on the
desktop
It is similar to the upgraded user in that there are no server-based
replicas on the desktop
107
Check the File Share for the Roaming User’s Files
•
All of the roaming user files that roam can be found on the share
under the user’s folders
Despite the fact that other users can navigate to this area, the
files are automatically protected with local encryption
108
Files on Share Are Encrypted
•
All roaming user files on the share are encrypted using the public
key of the user the files belong to
109
Second Workstation Set Up as Roaming
•
The ID Vault gets the user started on their second workstation
Roaming user kicks in and asks if the user wants the
workspace on this client to roam
User has a choice, and usually the decision whether to roam
or not is based on location or just plain personal preferences
110
An Additional File Server Roaming Feature
•
Roaming file server users have an additional configuration item in
their preferences
They can temporarily disable replication on this particular
system
As mentioned, you can turn this feature off in the roaming
policy settings document
111
What We’ll Cover …
•
•
•
•
•
•
•
•
•
•
•
•
Checking out the demo environment you’ll see in this session
Creating an ID Vault to use with roaming user
Answering the frequently asked questions about roaming users
Setting up multi-user Notes clients for roaming users
Creating user who will roam on Domino servers
Looking at the Domino server roaming experience
Making more changes to the roaming user interface
Examining what roamed from workstation #2
Upgrading a normal user to be a roaming user
Downgrading a roaming user to be a normal Notes user
Configuring users to roam on file shares
Wrap-up
112
Resources
•
•
•
•
Storing roaming user ID in Personal Address Book during user
registration is now required
www-01.ibm.com/support/docview.wss?uid=swg21331103
User upgrade to roaming user does not complete if personal
roaming folder already exists for that user
www-01.ibm.com/support/docview.wss?uid=swg21328893
How to confirm that workspace roaming is enabled for a Notes
8.5.1 user
www-01.ibm.com/support/docview.wss?uid=swg21405295
Disabling and re-enabling Notes roaming user status on the fly
www-01.ibm.com/support/docview.wss?uid=swg21424754
New in Release 8.5.2
113
7 Key Points to Take Home
•
•
•
•
•
•
•
ID Vault is required for roaming on a file server and it’s a good
idea any way you look at it
Roaming is not supported for Designer and Administrator clients
The multi-user Notes client install is ideal for the roaming user
and almost all other situations as well
Some plug-ins might roam if they are created through widgets, but
most plug-ins won’t roam
You can modify the text that displays in the dialogue boxes of
users upgraded to file share roaming
When downgrading a user, you have the option to bypass
approval of deleted roaming databases
File server roaming is configuring using a policy, not the Notes
Administrator client
114
Your Turn!
How to contact me:
Andy Pedisich
Andyp@technotics.com
www.andypedisich.com
115