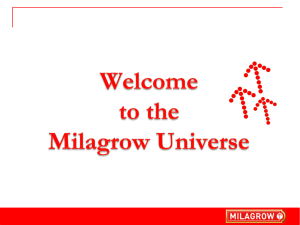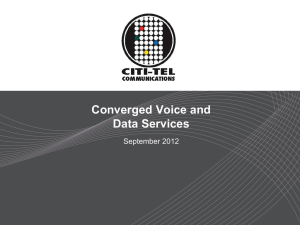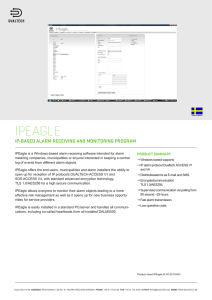10.3_Maintenance_Rev1_10Jan2012(Murata)
advertisement

KX-NS1000 Maintenance Rev1.0 11 Jan., 2012 1 Introduction NS1000 provides effective maintenance features. In this document, we will describe the main features. UPS Integration Provides safe and ensured power supply environment. E-mail Integration Provides effective e-mail notification (alarm notification, software upgrade information, etc) . Dealers or administrators can get quickly important information about the system. Software Upgrade Reduces time for dealers to upgrade all equipments in the system. System Data & UM Data Backup / Restore, File Transfer / Import / Export Several types of data can be backed up / restored, transferrred, and exported / imported using Web MC. System Alarm Notification Provides alarm notification in several ways. SNMP Agent Provides SNMP Agent feature for Network Management. 2 Table of Contents Chapter 1) UPS Integration 1-1 Overview 1-2 Details 1-3 Recommended UPS Models 1-4 Settings for Self Shoutdown 2) E-mail Integration 2-1 Overview 2-2 System Diagram 2-3 Basic Setting Items 2-4 System Alarm Notification (Overview, Settings) 2-5 Software Info Notification (Overview, Details, Settings) 3) Software Upgrade 3-1 Overview 3-2 Upgradable Equipments 3-3 Updated Software Download Overview 3-4 Preparation for Doftware Download 3-5 Manual Download (Master unit side) 3-6 Automatic Download (Master unit side) 3-7 Transport to the Slave unit 3-8 Manual Download (Slave unit side) 3-9 Software Installation Overview 3-10 Manual Installation 3-11 Automatic (Timed) Installation 3-12 Plug & Update (Installation) Feature 3 Table of Contents Chapter 4) System Data Backup / Restore, etc. 4-1 Types of Backup / Restore/Import, etc. 4-2 System Data Backup / Restore 4-3 Backing up the PBX System Data 4-4 Restoring the PBX System Data 4-5 UM Data Backup /Restore 4-6 Backing up the UM Data (Manual) 4-7 Backing up the UM Data (Scheduled) 4-8 Restoring the UM Data 4-9 Data File Export / Import Tool 4-10 Exporting the Data Files 4-11 Importing the Data Files 4-12 System Data File Transfer 4-13 Transferring from PBX to PC 4-14 Transferring from PBX to PC 4-15 Message File Transfer 4-16 Transferring from PBX to PC 4-17 Transferring from PC to PBX 5) System Alarm Notification 5-1 Overview 5-2 How it works. 5-3 How to configure. 5-4 Error Codes 5-5 How to show Error Log on Web MC 5-6 How to get Error Log on Web MC 6) SNMP Agent 6-1 Overview 6-2 Trap Implementation 6-3 MIBs 6-4 Sttings 7) Appendix Recommended USB Memory Devices (Recommended USB Flash Drives) 4 Chapter 1 UPS Integration 5 1-1 Overview Provides Safe Shutdown Process during AC power failure KX-NS1000 must be shut down through shutdown process. When AC power goes out, the UPS can send Power alarm signal to KX-NS1000. Connection diagram and automatic shutdown process 2. The UPS supplies power to the PBX with internal battery. AC Cable AC Power UPS USB Port 1. AC power goes out. USB Cable 3. The UPS notifies that AC power goes out. (Power alarm signal) 4. KX-NS1000 executes self shutdown. * UPS : Uninterruptible Power Supply 6 1-2 Details Descriptions and Notes KX-NS1000 has no backup battery. KX-NS1000 has an USB port for UPS power alarm signal input. (RS-232C is not supported.) The time period an UPS can supply power depends on the model of UPS and the power consumption of KX-NS1000. No Activation Key is required for UPS integration. When KX-NS1000 executes self shutdown, an e-mail can be sent as a system alarm notification. Refer to the chapter 2-4 for details about alarm notification. - Major Error ; UPS Power supply start (AC power goes out.), UPS Disconnected - Minor Error ; UPS Power supply end (AC power is recovered.), UPS Connected, UPS battery run out (Self-shutdown process starts) When power is restored after a power outage, KX-NS1000 operates in the following manner: - If KX-NS1000 did not shut down, normal operation continues uninterrupted. - If KX-NS1000 shut down and power remains in the UPS, KX-NS1000 must be started again manually. (The power switch must be turned off and then on again.) - If KX-NS1000 shut down and no power remains in the UPS, KX-NS1000 starts automatically. (This is because the PBX's power switch is on.) 7 1-3 Recommended UPS Models APC “RS Series” or “Smart-UPS Series” UPSs are recommended. APC “RS Series” and “Smart-UPS Series” are the followings. Series Description RS For Home / Home Office Model Smart-UPS For Small / Medium Business For more information, access to “APC”. Note that “Smart UPS series” are Class A products based on the standard of the VCCI. KX-NS1000 and APC RS Series are Class B products. 8 1-4 Settings for Self-shutdown Specify the remaining battery level at which to shut down KX-NS1000. When the remaining battery level reaches to the pre-programmed level, the UPS sends a power alarm signal to the PBX, and the PBX starts self shutdown process. Maintenance -> Status -> 1.1 UPS Select the remaining battery level * Refer to chapter.2 for E-mail notification settings. 9 Chapter 2 E-mail Integration 10 2-1 Overview NS1000 Provides E-mail notification for the following services. Service Name Description Voice Message notification - Report the information of new voice message receipt in the mail box *1 FAX notification - Report FAX receipt information *1 Missed call notification - Report incoming call information in case being not answered. System alarm notification - Report error log information. * Site name, Error code, Error message, etc. Software info notification - Report the updated software available on FTP server. - Report of updated software - Inform expired date 5days in advance / on the day. *In case using the licensed equipments. *1 Please refer to the “Unified Communication” part. 11 2-2 System Diagram NS1000 can send an E-mail to the corresponding users. E-mail Server Sends an e-mail using SMTP E-mails are sent to the pre-programmed e-mail address. Voice Mail / Fax notification Operates as an e-mail client. Alarm notification PC (User) PC (Manager) 12 2-3 Basic Setting Items (1) Settings to access the E-mail server. Set E-mail server information, SMTP parameter, etc. depending on the specification of the E-mail server. Setup -> Network Service -> 2.7 SMTP Mail sender information - The sender of the emails from the PBX. SMTP server for relay - SMTP server information (IP address, port number, etc.) SMTP Authentication - User name and Password * Continued on next slide. 13 2-3 Basic Setting Items (2) Settings to access the E-mail server. Continued from the previous slide. POP Before SMTP - POP server information, etc. Mail Receiving - parameters for mail receiving 14 2-3 Basic Setting Items (3) Settings to access the E-mail server. Settings can be made for each unit. Select the unit (site) to be configured. Destination e-mail address can be set for each service. An example - System alarm notification : to dealer - The Time of Validity of Activation Key will Expire Soon. : to dealer, to administrator 15 2-4 System Alarm Notification : Overview Notifies when the main unit detects a system alarm. System name, date & time, error code, sub code, error message, etc. is described. Up to 2 destination e-mail addresses can be set. Usage Example System Manager Dealer Alarm notification Master Unit Site Manager Slave Unit IP Network Message Example [System Name] Name of User Company [Site Name] Name of Site [MPR-ID] MPR-ID of main unit [Counter] Number of error occured [Index] Index of Error info [Date] MM/DD/YY [Time] HH:MM:SS [Index] xxxx [Error Code] yyyy [Sub Code] WXYYZZ [Error Message] Detail description about error message. 16 2-4 System Alarm Notification : Settings Destination E-mail address and Filtering setting Maintenance -> Utility -> 8.2 Alert Settings can be made for each unit. System Alarm - Filtering Setting : Select whether to receive e-mails for each alarm level (Major / Minor). (Uncheck -> send, Check -> Not send) - Email Address : Destination email addresses - Subject : Subject of the email 17 2-5 Software Info Notification : Overview There are 4 types of Software Info Notification. Program update is ready. *1 - Notifies that updated software is put on the FTP server. Software download is completed. *1 - Notifies that updated software is completely downloaded from the FTP server to the main unit. Software update is completed. *1 - Notifies that version-up of the main unit, optional cards, and terminals is completed. The time of validity of Activation Key (Time Limited Activation Key) will expire soon. - Notifies the expiration date of Actication Key. - Can set when the e-mail will be sent (how many days before the expiration date) *1 Please refer to Chapter.3 for details about software update. 18 2-5 Software Info Notification : Details (1) Program update is ready / Software download / Software upgrade “Program update is ready.” Example System Manager FTP Server 1. Detects updated software is located. Master Unit Dealer Software Info notification 2. E-mails are sent. Message Body Example [System Name] Name of User Company [MPR-ID] MPR-ID of main unit [Date] MM/DD/YY [Time] HH:MM:SS [File Name] PROGRAMFILENAME1_XXX_YYY_ZZ PROGRAMFILENAME2_AAA_BBB * Regarding software download and upgrade, refer to chapter.3 . 19 2-5 Software Info Notification : Details (2) The time of validity of Activation Key will expire soon. System Manager Dealer 1. The pre-programmed date arrives. 2. E-mails are sent. Master Unit 2. E-mails are sent. Email notification Site Manager Slave Unit IP Network Message Example 1. The pre-programmed date arrives. [System Name] Name of User Company [MPR-ID] MPR-ID of main unit [License Name] Name of License 1 Name of License 2 * When 10 days remain in the duration of a registered activation key, the e-mail will be sent. 20 2-5 Software Info Notification : Settings Destination E-mail address and Date settings Destination E-mail address of Licence Expiry Maintenance -> Utility -> 8.2 Alert Settings can be made for each unit. Licence Expiry - Email Address : Destination email addresses - Subject : Subject of the email 21 2-6 Test Mail A Test mail can be sent through Web MC operation. Test mail is used to confirm e-mail sending settings are correctly configured. Web MC 1. Operation to send a test mail. Master Unit 2. A test mail is sent. * The test mail can be sent from each unit (Master / Slave). Operation Maintenance -> Utility -> 8.3 Test Email 1. Specify the destination email address and the subject. 2. Click “Execute”. * Up to 2 destination e-mail addresses can be set. 22 2-7 E-mail Report E-mail sending status can be confirmed. Maintenance -> Utility -> 5.4 E-mail Report E-mail sending status is displayed. 23 Chapter 3 Software Upgrade 24 3-1 Overview Software of the Equipments in the System can be Upgraded. Step.1 Updated software is downloaded to the master unit. Step.2 The main unit installs the software to each equipment (main unit itself, optional cards and terminals). And then system is upgraded. Updated Software FTP server, USB memory, PC with Web MC Updated Software USB memory, PC with Web MC Master Unit Main unit itself One-Look Networking Terminal Slave Unit Terminal Terminal Download (Transport) Main unit itself Terminal Installation 25 3-2 Upgradable Equipments Software Upgradable Equipments are the Followings. Item Description Main Unit (Mother Board) Master unit / Slave unit IP-PT KX-NT321, KX-NT343, KX-NT346, KX-NT366 DECT CS NCP0158, NCP0158CE(DECT 6.0) SIP Phone KX-UT113, KX-UT123, KX-UT133, KX-UT136 26 3-3 Updated Software Download : Overview Updated Software can be Downloaded to the Master / Slave Unit. Updated software is located in the FTP server or USB memory or PC. Updated software can be downloaded automatically or manually. Automatic download is available only from the FTP server. FTP Server Updated Software is located. USB Memory PC USB Memory PC Download Master Unit Transport Slave Unit Downloaded/transported software is temporarily stored in the internal memory of main unit. * When the master unit detects that the updated software is located in the FTP server (Program update is ready), an e-mail can be sent to the pre-programmed address. * When the download is completed, an e-mail can be sent to the pre-programmed address. 27 3-4 Preparation for Software Download Settings to connect to the FTP server : Master unit side Setup -> Network Service-> 3.1 FTP FTP connection #1 - Connection name - IP address or Server name - Port Number - User Name / Password - Protocol * Up to 5 connections can be set. * This settings are used for both the manual download and automatic download. 28 3-5 Manual Download : Master unit side (1) Operation to download the updated program files manually 1 Maintenance -> System Control -> 1.1.1 Manual Select the location of the the updated Program files. Location FTP Server Local PC USB Memory Master Unit 29 3-5 Manual Download : Master unit side (2) 2 In case of FTP Server 1. Select “FTP Server”. 2. Specify the FTP parameters. - FTP connection name - No. of retries - FTP folder 3. Click “Get File”. 2 In case of Local PC 1. Select “Local PC”. 2. Specify the folder and the file name on the PC. (You can use “Browse” button.) 3. Click “Execute”. 30 3-5 Manual Download : Master unit side (3) 2 In case of USB memory device 1. Select “USB memory”. 2. Select (check) the program files to be downloaded. 3. Click “Execute”. * The program files must be located in the following folder of the USB memory device; “ /private/meigroup/psn/ippbx/update ” 31 3-6 Automatic Download : Master side Settings for automatic check , automatic download Maintenance -> System Control -> 1.1.2 Automatic 1. Specify the FTP parameters. - FTP connection name - FTP folder 2. Specify the check time and date. 3. Select whether “check & download” or “only check”. 5. Click “Execute”. 4. Specify the destination e-mail addresses to notify that “program update is ready” and/or “download is completed”. * While the automatic download is set, the manual download can not be executed. To execute the manual download, click “Download Cancel” on this screen. 32 3-7 Transport to the Slave Unit Automatic Transport If the master unit and the slave units are connected when the updated program files are downloaded to the master, the updated files are transported from the master to the slaves automatically. FTP Server USB Memory PC Updated Software is located. Download Master Unit Slave Unit Transported automatically 33 3-8 Manual Download : Slave Unit Side (1) Manual download to the slave unit. If the master unit and the slave units are disconnected when the updated program files are downloaded to the master, or when a new slave unit which has not been updated yet is added, the updated program files must be downloaded to the slave manually. USB Memory PC Updated Software is located. Manual Download Slave Unit * It is possible to transport the updated program files by downloading the updated files to the master after connecting the slave to the master. Refer to the chapter 3-7. However, the units with different versions of programs may not connect each other. 34 3-8 Manual Download : Slave Unit Side (2) Operation to download the updated program files manually 1 Launch the slave unit without connecting to the master unit. Slave Unit Master Unit Launch the slave unit. Separated from the master unit. X 2 Connect the PC to the slave unit and start the Web MC 3 Maintenance -> System Control -> 1.1.1 Manual Select the location of the the updated Program files. Location Local PC USB Memory 35 3-9 Software Installation : Overview When the Software is installed, Software Upgrade is completed. The downloaded software temporarily stored in the main unit is installed to each equipments (main unit itself, optional cards and terminals). And then, the software upgrade is completed. Master Unit Main unit itself Slave Unit Terminal Terminal Downloaded Software Terminal Software Installation Main unit itself Terminal * Installation can be executed both manually and automatically (timed installation). * When installation is executed, each equipment will reboot automatically. * When installation is executed, an e-mail can be sent to pre-programmed address. 36 3-10 Manual Installation Manual Operation (Immediately Install) Maintenance -> System Control -> 1.2 Update Program File 1. Select “Immediately”. 2. Specify the destination e-mail addresses to notify the update results. 3. Select the target site (unit). 4. Available program files are shown here. 5. Select the target equipments to which the program files are installed. 6. Click “Apply” and “Execute”. 37 3-11 Automatic (Timed) Installation (1) Settings for Timed Installation Maintenance -> System Control -> 1.2 Update Program File 1. Select “Immediately”. 2. Specify the destination e-mail addresses to notify the update results. 3. Select the target site (unit). 4. Specify the time to install. 5. Available program files are shown here. 7. Click “Apply” and “Execute”. 6. Select the target devices to which the program files are installed. 38 3-11 Automatic (Timed) Installation (2) Timed Installation Cancel While the timed installation is set, the manual installation and download can not be executed. To execute manual operation, the timed installation must be cancelled. Maintenance -> System Control -> 1.2 Update Program File 1. Select “Update Cancel”. 2. Click “Execute”. 39 3-12 Plug & Update (Installation) Feature Automatic Installation of IP-PTs This feature allows IP-PTs to be automatically updated to the latest software version when they are registered to the PBX. Settings can be set for each site (unit). Maintenance -> System Control -> 1.3 Plug and Update 1. Select “On” or “Off”. 2. Click “OK” or “Apply”. 40 Chapter 4 System Data Backup/Restore, etc. 41 4-1 Types of Backup/Restore/Import, etc. There are five types of System Data / File Maintenance. Type Item System Data Backup/ Restore Object : PBX’s System Data Main Purpose : For when the PBX is crashed and should be recovered promptly. UM Data Backup/ Restore Object : System Prompts, Mailbox Prompts, Mailbox Messages Main Purpose : For when the voice message is erased and should be recovered. Data File Import / Export Object : Speed Dial, DDI/DID Table, ARS settings, etc. Main Purpose : To upload the data files (CSV format) edited on the PC, to copy from another PBX. System Data File Transfer From PBX to PC / From PC to PBX Object : Programme Files-> (PCMPR, LPR) : Data Files -> System, Language, Default Value Data Main Purpose : To upgrade software or system data individually. Message File Transfer From PBX to PC / From PC to PBX Object : OGM files Main Purpose : To use the message files (WAV format) recorded at outside the PBX as OGM messages. 42 4-2 System Data Backup / Restore System Data Backup / Restore by using a USB memory device The following system data items can be backed up to and restored from a USB memory device. Item Description System Data Programming information for the PBX, including extension and network configuration information. MOH + OGM MOH (Music on Hold) and OGM (Outgoing Message) sound files stored on the PBX License License files that were installed on the PBX * Any or all of the above items may be selected. However, the system cannot be restored unless System Data is specified. * UM data must be backed up using a separate process. Using a USB memory device - Interface : USB 2.0 File System : FAT Maximum capacity : 32GB (at least 512MB) A USB hub is NOT supported. 43 4-3 Backing up the PBX System Data (1) 1 Insert a USB memory device into the USB port of the PBX. * If a UPS device is connected to the USB port, the USB cable must first be removed. 2 Maintenance -> Status -> 1.5 USB Confirm that the USB memory’s status is “Mounted”. 44 4-3 Backing up the PBX System Data (2) 3 Maintenance -> Tool-> 1. System Data Backup to USB 1. Select the system data items to be backed-up. 2. Click “Execute”. 4 When the message window is displayed (for several times), click “Continue” according to the message. 5 Backup is finished. 45 4-4 Restoring the PBX System Data The restoration process first requires an initialisation of the PBX, which returns the PBX to its factory default state. * Please refer to the “Initial Setup” part. 1 Ensure the power is “OFF”. 2 Slide the System Mode Switch to the “SYSTEM INITIALIZE” position. 3 Insert the USB memory device with the backup data to the USB port. 4 Turn on the PBX’s power switch. The STATUS indicator will flash green. Slide the System Mode Switch back to the "NORMAL" position. The restore process will begin. 5 The STATUS indicator will flash slowly (for about 30 seconds or more), then rapidly (for about 30 seconds or more), and then slowly again. After about 30 seconds or more later, the MASTER indicator will lit, then the STATUS indicator will lit (the restoration process is completed). 5 When the restoration process is completed, the PBX will restart automatically. (Remove the USB memory device.) 46 4-5 UM Data Backup / Restore System Prompts / Mailbox Prompts / Mailbox Messages The following system programming data, system parameters, and voice data can be backed up or restored as individual files. Type Main Items System Prompts - Installed Prompt - Custom Service Menu - etc. Mailbox Prompts - Owner Name - Personal Greetings - etc. Mailbox Message * Please refer to the PC Programming Manual for details. The UM data backup can be executed manually or scheduled to run automatically at regular intervals. 47 4-6 Backing up the UM Data : Manual (1) 1 Maintenance -> Tool-> 9.1 Manual backup For System Prompts settings Select (Check) the items to be backed up. 48 4-6 Backing up the UM Data : Manual (2) 1 Continued from the previous slide For Mailbox Prompts settings For Mailbox Messages settings Select (Check) the items to be backed up. To configure more detailed settings, click these buttons. 49 4-6 Backing up the UM Data : Manual (3) 1 Continued from the previous slide Mailbox Messages settings example Select (Check) the mailboxes to be backed up. 2 Maintenance -> Tool-> 9.1 Manual backup (Continued) 1. Select (Check) the destination. 2. Click “OK”. 50 4-6 Backing up the UM Data : Manual (4) 3 When “Local PC” is selected Confirm the backup file size and click “OK”. When the message window is displayed, click “Save” , specify the destination folder and file name, and save the backup files. (Standard Windows Interface) 51 4-6 Backing up the UM Data : Manual (5) 4 When “USB (Main Unit)” is selected When you select “USB (Master Unit)”, you can specify the destination folder on the USB memory device. * In this case, you must create the corresponding folder on the USB device in advance. Confirm the backup file size and click “OK”. * Ensure that the USB memory device is connected to the PBX. 52 4-7 Backing up the UM Data : Scheduled (1) 1 Maintenance -> Tool-> 9.2 Scheduled backup Deletes the selected row Edits the selected row Adds new entry Remove filter To create a new scheduled backup, “Add new entry” icon. 53 4-7 Backing up the UM Data : Scheduled (2) 2 You can select the following rules as a frequency. Parameters (At when the backup is executed) Rule Daily Hour, Minute Weekly A day of the week, Hour, Minute Monthly A day of the month, Hour, Minute Yearly A day of the year, Hour, Minute Specific Date A specific date, Hour, Minute * Up to 20 backup events can be scheduled. Weekly Backup example Enter the description. Select the rule. Set the parameters. 54 4-7 Backing up the UM Data : Scheduled (3) 3 Continued from the previous slide Select (Check) the items to be backed up. * Selecting the items is same as the manual backup. Please refer to chapter 4-6 for details. 55 4-7 Backing up the UM Data : Scheduled (4) 5 A new scheduled backup is added. The description you set and schedule information will be displayed. Click “OK” to register the schedule to the PBX. CAUTION Activation Key (KX-NSU003) is required to use the scheduled backup feature. 56 4-8 Restoring the UM Data (1) 1 Maintenance -> Tool-> 10 UM data restore Select an item to be restored. * Multiple items can NOT be restored at a time. 57 4-8 Restoring the UM Data (2) 2 Continued from the previous slide Restoring from the USB memory device System Restore Column 1. Select “USB (Main Unit)”, and specify the folder on the USB device from where the backed up data is restored. * Ensure that the USB memory device is connected to the PBX. 2. Click “OK” to execute. Restoring from the PC System Restore Column 1. Select “File Import”, and specify the folder and the file name on the PC from where the backed up data is restored. (You can use “Browse” button.) 2. Click “OK” to execute. 58 4-9 Data File Export / Import Tool (1) Several types of data can be exported / imported using Web MC. The exported data is saved as CSV file. The exported data can be imported to the other master units. Master Unit Export Web MC Master Unit CSV Files Import [Items] -System Speed Dial -Extension Name -DDI/DID Number -DDI/DID Destination -Etc. Web MC * The items to be exported / imported is selectable. * The CSV file format is the same as KX-TDE/NCP. So, the CSV file exported from KX-TDE/NCP can be imported to KX-NS1000. 59 4-9 Data File Export / Import Tool (2) Exportable / Importable items Item Description Speed Dial and Caller ID Name, Dial, CLI destination Incoming Call - DDI/DID Table DDI/DID Number, Name, Destination, Tenant, etc. ARS - Leading Digit Leading Digits, Additional Dial Digits, Route Plan Number ARS - Except Code Exception Code ARS - Routing Plan Routing Plan Wired Extension Extension Number, Name PS Extension Extension Number, Name Quick Dial Dial, Phone Number SIP Extension Extension Number, Password V-IPGW16 GW Settings GW Name, GW IP Address, Protocol, etc. V-IPGW16 DN2IP Leading Number, Remaining Number of Digits, etc. V-SIPGW16 Settings SIPGW16 Settings V-SIPGW16 Provider SIPGW16 Provider * Refer to the PC programming Manual for details. 60 4-10 Exporting the Data Files 1 Maintenance -> Tool-> 7. Export -> each item Speed Dial & Caller ID example 1. Set parameters to export. 2. Click “OK”. 2 When the message window is displayed, click “Save” , specify the destination folder and file name, and save the backup files. (Standard Windows Interface) 61 4-11 Importing the Data Files 1 Maintenance -> Tool-> 6. Import -> each item Wired Extension example 2. Click “OK” to execute. 1. Specify the folder and the file name on the PC from where the data file is imported. (You can use “Browse” button.) 62 4-12 System Data File Transfer Several types of system data can be transferred to/from the PC. The System Data files can be transferred from PBX to PC / from PC to PBX. Item Programme File Description Main Programme PCMPR (Mother board) LPR Programme SLC2, BRI4, PRI23, PRI30 System Data DCSYS (Mother board) Language Data For PT, UM(VPS) Default Value Data Mother board, LPR cards, Virtual cards * This option is only available at Installer level. 63 4-13 Transferring from PBX to PC (1) 1 Maintenance -> Utility-> 2.2 File Transfer PBX to PC 1. Select “Site”. 2. You can search the file by name, date, etc. 3. Select the file to be transferred. 4. Click “Transfer”. 64 4-13 Transferring from PBX to PC (2) 2 When the message window is displayed, click “Save” , specify the destination folder and file name, and save the backup files. (Standard Windows Interface) 65 4-14 Transferring from PC to PBX 1 Maintenance -> Utility-> 2.1 File Transfer PC to PBX 1. Select “Site”. 2. Specify the folder and the file name on the PC from where the data file is imported. (You can use “Browse” button.) 3. Click “Execute”. 66 4-15 Message File Transfer Outgoing Message (OGM) files can be transferred. The OGM files to be uploaded must be in the WAV format. Master Unit Master Unit Download Upload WAV Files [Format] -PCM -8kHz -16bit -Monaural Web MC Web MC Record Recording Machine * This option is only available at Installer level. PC with a microphone, etc. 67 4-16 Transferring from PBX to PC 1 Maintenance -> Utility-> 2.6 Message File Transfer PBX to PC 1. Select “Site”. 2. Select “Message Number”. 3. Click “OK” to execute. (All or OGM0-63 individually) 2 When the message window is displayed, click “Save” , specify the destination folder and file name, and save the backup files. (Standard Windows Interface) 68 4-17 Transferring from PC to PBX 1 Maintenance -> Utility-> 2.5 Message File Transfer PC to PBX 1. Select “Site”. 2. Select “Message Number”. (All or OGM0-63 individually) 4. Click “OK” to execute. 3. Specify the folder and the file name on the PC from where the data file is imported. (You can use “Browse” button.) 69 Chapter 5 System Alarm Notification 70 5-1 Overview NS1000 can notify that a system error occurs. Error information (error codes, sub codes, etc.) can be notified in several ways. IP-PT *1 Syslog Server Standard Syslog Protocol FF key (System Alarm feature button) SNMP Manager STATUS Indicator (LED) SMDR RS232C or Telnet CTI TAPI / CSTA Standard SNMP *3 E-mail *2 (V.1 and V.2) PC *1 SIP extensions are unavailable. *2 Refer to the chapter.2 for details. *3 Refer to the chapter.6 for details. 71 5-2 How it works (1) IP-PT When a major system error occurs, the System Alarm button light on the IP-PT, which is allowed to use this feature through system programming, turns on red. Pressing the button will show the error information (Error Code and Sub Code) on the display. The system alarm button can be assigned to up to 2 extensions per system (including One-Look Networking). SMDR There are two types of output method. Output Method RS232C port Description Alarm information is sent to a connected PC, printer, etc. Telnet compatible terminal Alarm information is sent to a Telnet compatible terminal emulator emulator via LAN. Error code and Sub code are sent. 72 5-2 How it works (2) STATUS Indicator (LED) STATUS Indicator LED shows the system status. Indicators STATUS Indicator STATUS BATT ALARM MASTER System Status STATUS Indicator Light Pattern Power Off Off Power On and Running Green ON Starting up/Logging in Green Flashing Ready to shutdown Amber ON Shutting down Amber Flashing Alarm (CPU stop, no IP address[es] assigned for the DSP card[s] by the DHCPserver, alarm for each optional service card) Red ON Initialise failed Red Flashing 73 5-2 How it works (3) CTI (TAPI / CSTA) By connecting KX-NS1000 to a CTI server over a LAN, it is possible to output local alarm information (major alarms/minor alarms) to a external PC. EMCA CSTA Phase3 TAPI 2.1 based Panasonic original interface Standard Syslog Protocol By connecting KX-NS1000 to a Syslog server over a LAN, it is possible to output local alarm information (major alarms/minor alarms) to a external PC. 74 5-3 How to configure (1) Settings to notify the system alarms on the IP-PT. The extension numbers of IP-PTs that will be notified by KX-NS1000 Setup -> PBX Configuration -> 11.1 Main -> Maintenance Tab Specify the extension numbers. The System Alarm button setting Setup -> PBX Configuration -> 4.1.4 Flexible Button Select “System Alarm” as Type. 75 5-3 How to configure (2) Settings to print the system alarms. (SMDR) SMDR Format, Print Information, etc. Setup -> PBX Configuration -> 11.1 Main -> SMDR Tab SMDR Format Print Information Select “Print” about “Error Log” column. * Set the other related settings on “SMDR Option” tab or “RS232C” tab. 76 5-3 How to configure (3) Settings to send the system alarms to the Syslog server Send or not, Syslog server information Setup -> Network Service -> 3.2 SYSLOG Remote Syslog Select “Enable” (Send) . Remote Syslog server - Specify the IP address or host name of the remote syslog server. - Specify the port number of the remote syslog server. 77 5-4 Error Codes How to read error codes. IP-PT example ERR #100 (00*00001) (1) (2) Number in the Example Item Description (1) Error Code Shows three-digit error code. (2) Sub Code Shows 8-digit sub code (BBW0YYZZ). BB: Site number (00 to 15) W: Slot type (Physical shelf: blank, Virtual shelf: *) 0: Unit number YY: Slot number (00–32) ZZ: Port number * For more information, please refer to the following slides. 78 5-5 How to show Error Log on Web MC Operation to display system error information on Web MC Maintenance -> Utility -> 3.1 Error Log Click “Minor” or “Major” to display. Click “Save” to save as a file. 79 5-6 How to get Error Codes on Web MC 1 Maintenance -> Utility -> 3.1 Error Log Click “Log Information”. 2 3 Error information will be opened (PDF file). Click “Open”. 80 This Chapter is now complete. Go to Next Chapter. 81 Chapter 6 SNMP Agent SNMP : Simple Network Management Protocol 82 6-1 Overview NS1000 provides SNMP agent feature. SNMP Manager software can monitor the status of KX-NS1000 remotely. There are two methods, Polling method and Trap method, to monitor the status. SNMP Manager Polling Method Trap Method HP Openview, etc. Polling Method : The SNMP Manager sends request messages to collect the status of KX-NS1000, and then KX-NS1000 sends response to the SNMP Manager. Trap Method : KX-NS1000 sends information when a status change occurs or an alarm is detected. * SNMP Protocol Version 1.0 and SNMP Version 1.0-TRAP are supported. * Up to 2 SNMP manager can be assigned. 83 6-2 Trap Implementation KX-NS1000 will send the two types of Trap. Type Standard Trap Enterprise Specific Trap *1 Trap Name Description cold Start Information is sent after turning on the power of KXNS1000 or resetting KX-NS1000. Authentication Failure Information is sent when an unregistered Community Name and/or Manager IP address is entered. Major Alarm Information is sent when a major alarm is detected. Minor Alarm Information is sent when a minor alarm is detected. *1 Enterprise Specific Traps contain information exclusive to the PBX model (Enterprise Specific MIB). 84 6-3 MIBs : Management Information Bases (1) Both Standard MIB (MIB 2) and Enterprise MIB is supported. What is MIB ? MIB is a database used to manage a network device (KX-NS1000, router, etc.). SNMP manager (HP openview, etc.) gets MIB from the network device and monitors the device. Standard MIB (MIB2) Object Group Table # Object Group Object ID 1 System Group 1.3.6.1.2.1.1 2 Interface Group 1.3.6.1.2.1.2 4 IP Group 1.3.6.1.2.1.4 5 ICMP Group 1.3.6.1.2.1.5 6 TCP Group 1.3.6.1.2.1.6 7 UDP Group 1.3.6.1.2.1.7 11 SNMP Group 1.3.6.1.2.1.11 * Refer to the “Feature Guide” for details (items) of each object group. 85 6-3 MIBs : Management Information Bases (2) Both Standard MIB (MIB 2) and Enterprise MIB is supported. Enterprise MIB PBX local alarm information is managed in enterprise MIB. Object ID is “1.3.6.1.4.1.258.601.3.10”. Object ID Item Description 1 panaPbxCnAlmTrapDate Date 2 panaPbxCnAlmTrapTime Time 3 panaPbxCnAlmTrapLevel Error Level (Major / Minor) 4 panaPbxCnAlmTrapErr Error Code 5 panaPbxCnAlmTrapSub Error Sub Code 6 panaPbxCnAlmTrapMes Error Message 7 panaPbxCnAlmTrapStype Type of slot (Physical / Virtual) 86 6-4 Settings Settings to access the SNMP server. Use or not, SNMP version, SNMP server information, etc. Setup -> Network Service -> 3.3 SNMP Agent Basic Settings - SNMP Agent : Enable or Disable - SNMP version : “v1” or “v2c” - SNMP manager port MIB Information SNMP Manager Information #1 - IP address or Host name - Trap port - Community name - Trap Filtering SNMP Manager Information #2 - Same as #1 87 Thank you ! The END 88