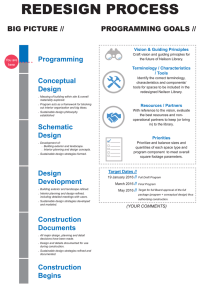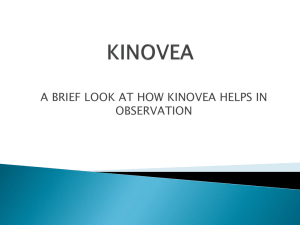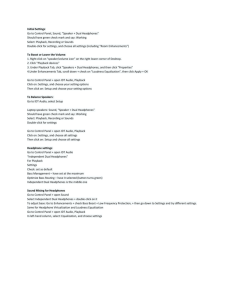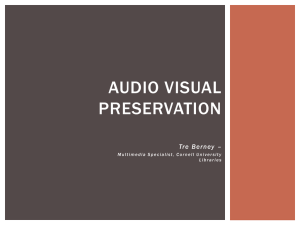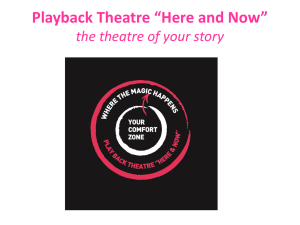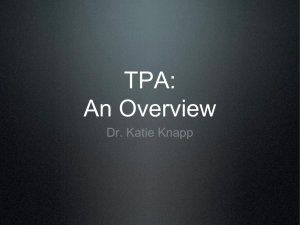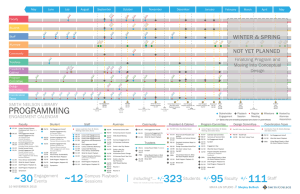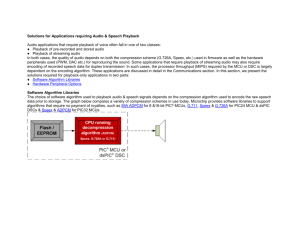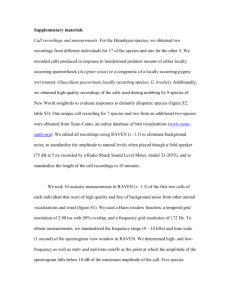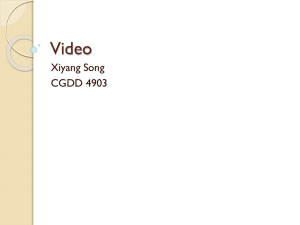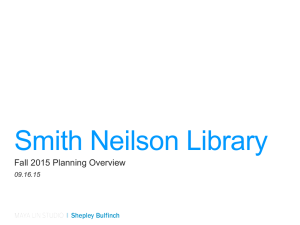CallParrot_WebClientStepByStep
advertisement
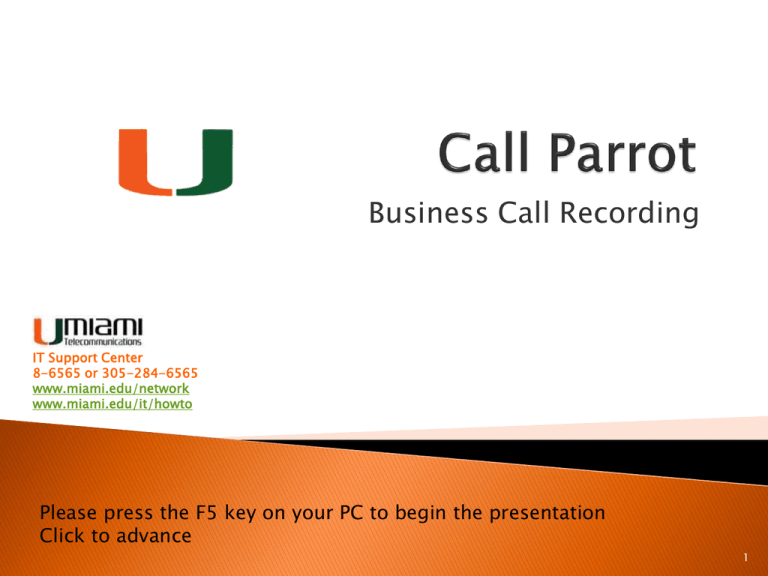
Business Call Recording IT Support Center 8-6565 or 305-284-6565 www.miami.edu/network www.miami.edu/it/howto Please press the F5 key on your PC to begin the presentation Click to advance 1 3. 4. 5. 6. 7. 8. 9. 10. 11. 12. 13. 14. 15. 16. Login Main Screen Log of Calls Log of Calls– Playback Options Log Of Calls - Playback Search Options Log Search - By Agent Log Search - By Date Playback a Call Listen to a Call Adding Remarks Search – By Remark Download and Save Calls Logoff Help 2 Go to the internet and type: http://10.37.32.52/CallParrotWebClient/Login.aspx Enter: 1. Your UserId 2. Password = password callrecording 3 All System Users who are logged on to the system are reflected in Status node. The Log provides access to the full history of system use. The Playback log provides instant playback for many calls and playback for all calls. 4 The Cached Calls pane shows a directory of the most recent 200 calls recorded by the system. Parameters for these call records are: ACD Agent ID Name Date Time Day of Week CLID (Calling Line ID) DNIS (Call Identifier) DN (directory #) Duration Port Number Port Name Media Availability 5 Right click on the Playback Log screen to display a pop-up menu with the following options: Search Call(s) - Allows you to search for and locate call records. Recent Calls - Allows you to return the Cached Calls pane to its normal state of the 200 most recent call records. AGC-On or AGC – Off - Allows you to turn on and off the Automatic Gain Control (AGC) feature. Turn GSM Compression On or Turn GSM Compression Off - Allows you to select or deselect GSM compression for playback of the selected call. Turn Beep Tone Filer On or Off Allows you to remove alert beep tones from playback of the selected call. 6 You can search by any of these criteria ACD Agent Port Numbers Date & Time Days of Week CLID DNIS DN Duration Remark Note: You cannot playback an active call! 7 To search for a call made by an agent: Click on Agent Name Click Search Click OK A list of the last 200 calls for that agent will be displayed on the Playback Log screen 8 To search for a call made by an agent on a particular date: Click on Date & Time Click on Set Select the start date from the calendar Click Search Click OK (to clear window) 9 Right-click on the Playback Log screen for options Click Play to listen to the call 10 To play and pause the playback of a call: Click Pause to temporarily pause the recording Click Resume to continue listening to the call 11 Right-click on the call for options Click Add/Modify Remarks and type in your remarks 12 To search for a remark made by an agent: Click on Remark Type in a portion of your remark Click Set Click Search Click OK A list of the calls matching that description will be shown on the Playback Log screen 13 Recorded calls can be saved on a PC, emailed, stored on a server, archived to DVD, and used like any other standard audio file. Right-click on the call Click Download The call will be downloading into your PC’s “My Documents”. Click Change Folder to change the destination. 14 15 Click on “Help” from the toolbar to access information pertaining to any of the screens. 16