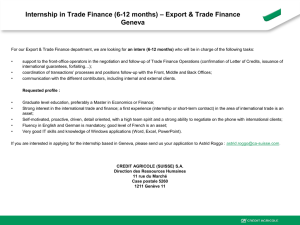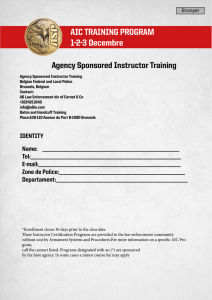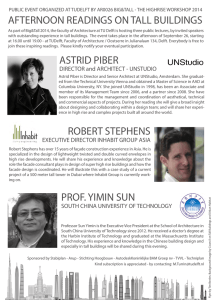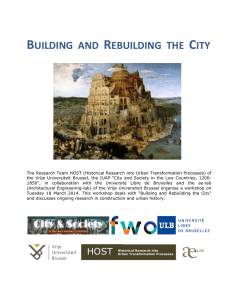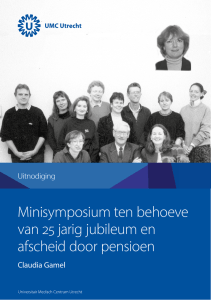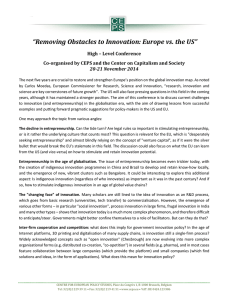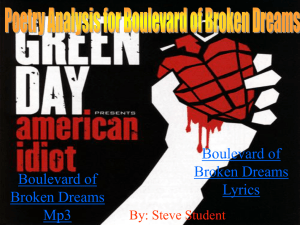installation guide anyconnect on windows
advertisement
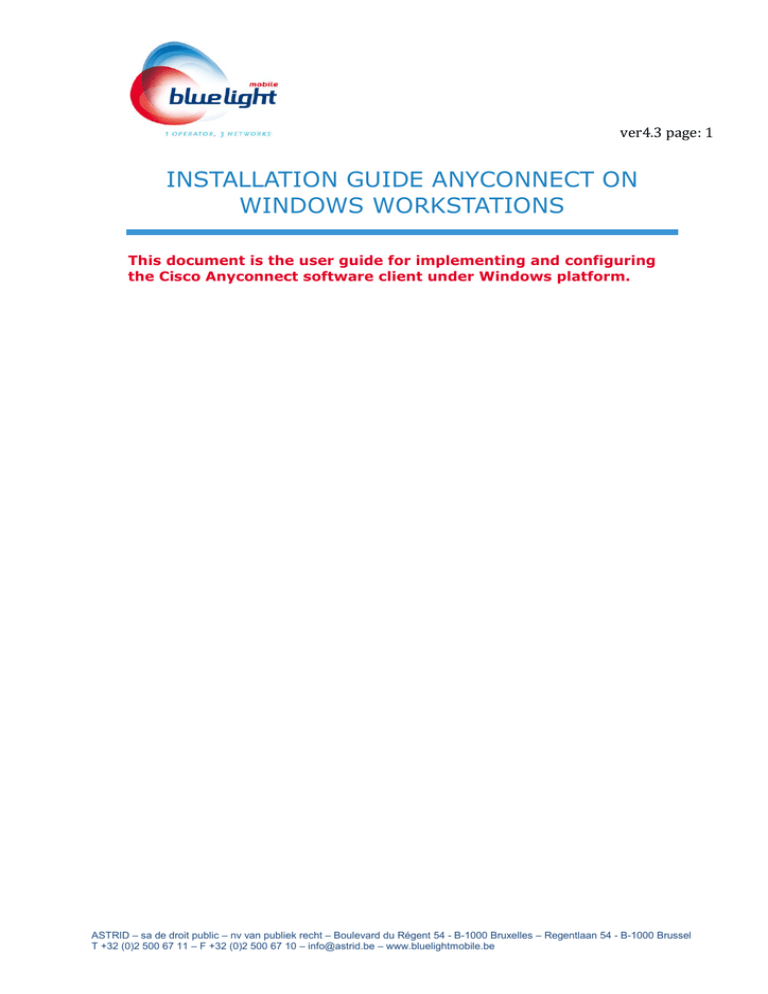
ver4.3 page: 1 INSTALLATION GUIDE ANYCONNECT ON WINDOWS WORKSTATIONS This document is the user guide for implementing and configuring the Cisco Anyconnect software client under Windows platform. ASTRID – sa de droit public – nv van publiek recht – Boulevard du Régent 54 - B-1000 Bruxelles – Regentlaan 54 - B-1000 Brussel T +32 (0)2 500 67 11 – F +32 (0)2 500 67 10 – info@astrid.be – www.bluelightmobile.be ver4.3 page: 2 CONTENTS INSTALLATION GUIDE ANYCONNECT ON WINDOWS WORKSTATIONS ....................... 1 CONTENTS ......................................................................................................................................................... 2 1 INTRODUCTION ..................................................................................................................................... 3 2 SOFTWARE DOWNLOAD .................................................................................................................... 4 3 MOBILE CONNECTIVITY SOFTWARE INSTALLATION .................................................... 5 3.1 IN GENERAL FOR ANY TYPE OF 3G/4G MODEM ....................................................................................... 5 3.2 IN PARTICULAR FOR THE MDT TYPE PANASONIC CF-19 ................................................................... 6 4 PRE INSTALLATION CHECKS ........................................................................................................ 13 5 INSTALLATION OF THE CISCO ANYCONNECT SOFTWARE CLIENT ....................... 14 6 CISCO ANYCONNECT PARAMETERS .......................................................................................... 17 THERE ARE TWO TYPES OF VPN, AND THE CHOICE IS MADE ON THE REQUEST FORM (SEE SUBSCRIPTION REQUEST FORM). ..................................................................................................................... 17 6.1 RSA-SIG AUTHENTICATION METHOD USING A CERTIFICATE ........................................................... 17 6.1.1 Profile setup ................................................................................................................ 17 6.1.2 Download the certificate. ....................................................................................... 20 6.1.3 Certificate installation ............................................................................................. 22 6.1.4 Installation of the certificate on machine level. ........................................... 26 6.1.5 Setup the VPN connection ..................................................................................... 30 6.2 EAP-MD5 AUTHENTICATION METHOD USING USERNAME AND PASSWORD .................................... 33 6.2.1 Profile setup ................................................................................................................ 33 6.2.2 Setup the VPN connection ..................................................................................... 35 ASTRID – sa de droit public – nv van publiek recht – Boulevard du Régent 54 - B-1000 Bruxelles – Regentlaan 54 - B-1000 Brussel T +32 (0)2 500 67 11 – F +32 (0)2 500 67 10 – info@astrid.be – www.bluelightmobile.be ver4.3 page: 3 1 INTRODUCTION The Astrid MVNO project will allow all Blue Light services (Police, Fire, ...) to access their application using a mobile terminal. Applications are stored in an Astrid Datacenter This document is a user guide for an Astrid MVNO user using a Windows PC device. The prerequisites before implementing and configuring the software are: The setup file for installing Anyconnect The profile xml file to setup the connection with Astrid VPN device If needed the certificate for RSA authentication This procedure was performed and validated in collaborative teams ASTRID and Airbus Defense & Space. ASTRID – sa de droit public – nv van publiek recht – Boulevard du Régent 54 - B-1000 Bruxelles – Regentlaan 54 - B-1000 Brussel T +32 (0)2 500 67 11 – F +32 (0)2 500 67 10 – info@astrid.be – www.bluelightmobile.be ver4.3 page: 4 2 SOFTWARE DOWNLOAD All the files needed for the installation can be downloaded from the site ftp.astrid.be via the internet. Remark: You must use a FTP software like Filezilla to download the files! Don’t use your Web browser to do this. The Filezilla client can be downloaded from the internet at: https://filezilla-project.org/ The login and password to access the ftp server can be found in the letter sent to you by ASTRID. You can put all files on a USB-stick to do the installation on MDT or other devices. ASTRID – sa de droit public – nv van publiek recht – Boulevard du Régent 54 - B-1000 Bruxelles – Regentlaan 54 - B-1000 Brussel T +32 (0)2 500 67 11 – F +32 (0)2 500 67 10 – info@astrid.be – www.bluelightmobile.be ver4.3 page: 5 3 MOBILE CONNECTIVITY SOFTWARE INSTALLATION 3.1 In general for any type of 3G/4G modem In order to be able to connect to the mobile network a 3G/4G modem needs to be installed together with its appropriate software. Refer to the installation guide of your connectivity device for proper installation. Setting that need to be adjusted during the installation of the software are: In the profile management tab: - APN: blm.astrid.be - Authentication: CHAP needs to be enabled, and username “astrid” and password “astrid” are needed. - If the application requires this information, roaming should be enabled. - Network registration mode should be left on automatic. - In some “Vodafone Mobile Broadband” clients an Ipv4 number is mandatory, you can just fill in any number, e.g. 22 Check if you are able to connect to the mobile network by pinging 43.16.16.37 and check if you get a response. Congratulations! You are now connected to the ASTRID BLM network. If you have a “Clear” SIM card, you should be now able to connect to your application(s) or Internet, depending the access right requested for that SIM Card. If you have a VPN SIM card, please proceed to paragraph 4 “Installation of the AnyConnect software client”. ASTRID – sa de droit public – nv van publiek recht – Boulevard du Régent 54 - B-1000 Bruxelles – Regentlaan 54 - B-1000 Brussel T +32 (0)2 500 67 11 – F +32 (0)2 500 67 10 – info@astrid.be – www.bluelightmobile.be ver4.3 page: 6 3.2 In particular for the MDT type PANASONIC CF-19 1) Check if your CF-19 is equipped with a 3G modem. - On the bottom of the device you can find the MODEL NO. With this MODEL NO. Your local reseller should be able to tell you whether your device is equipped with a 3G modem. - If there is a label on the bottom of the device showing an IMEI code, there’s is a large chance your device is equipped with a 3G modem. 2) Enable the wireless device by putting the switch located on the left side of the device in the ON position. 3) Put your SIM card into the slot at the back of the device. 4) If the Wireless Wan Manager is not already installed on your computer, download the file: WirelessWANManagerUtil_V7.1.0.2_52V_W764_ss11636.exe and install it. (You can download this file from the ftp.astrid.be site, see chapter 2 ) 5) Start the Wireless WAN Manager. 6) The Wireless WAN Manager will detect your SIM card and ask to enter the PIN code. ASTRID – sa de droit public – nv van publiek recht – Boulevard du Régent 54 - B-1000 Bruxelles – Regentlaan 54 - B-1000 Brussel T +32 (0)2 500 67 11 – F +32 (0)2 500 67 10 – info@astrid.be – www.bluelightmobile.be ver4.3 page: 7 7) Once you entered the PIN code you will have to configure the Wireless WAN Manager by going to the “Settings” pane 8) In the “Settings” pane, check the “Launch Wireless Manager at Windows startup” button and click on the Advanced button. 9) If a windows pups up with the message: “Foreign network detected”, just click on Yes and continue with the setup. ASTRID – sa de droit public – nv van publiek recht – Boulevard du Régent 54 - B-1000 Bruxelles – Regentlaan 54 - B-1000 Brussel T +32 (0)2 500 67 11 – F +32 (0)2 500 67 10 – info@astrid.be – www.bluelightmobile.be ver4.3 page: 8 10) In the advanced setting, go to the Profiles pane, select “Manual selection” and click on the New… button to make a new profile. 11) Give the new profile the name BLM, and assign it the APN name blm.astrid.be. Dummy username and password can be used e.g. test/test as these are not checked by the system. 12) In the Protocols pane select CHAP as authentication protocol and SAVE the profile. ASTRID – sa de droit public – nv van publiek recht – Boulevard du Régent 54 - B-1000 Bruxelles – Regentlaan 54 - B-1000 Brussel T +32 (0)2 500 67 11 – F +32 (0)2 500 67 10 – info@astrid.be – www.bluelightmobile.be ver4.3 page: 9 13) Again in the Advanced settings, select “Manual selection”, choose the BLM profile, and click on Apply and Close. 14) Now you should be able to connect the ASTRID BLM network. In the connection pane Click on Connect to set up the PDP connection. ASTRID – sa de droit public – nv van publiek recht – Boulevard du Régent 54 - B-1000 Bruxelles – Regentlaan 54 - B-1000 Brussel T +32 (0)2 500 67 11 – F +32 (0)2 500 67 10 – info@astrid.be – www.bluelightmobile.be ver4.3 page: 10 15) The Wireless WAN Manager might ask you again if you want to connect to a foreign network. You can just click on Yes. This is normal due to the fact that ASTRID BLM is a roaming network. 16) If all settings are right, the Wireless WAN Manager should go into “Connecting” state, and get connected. ASTRID – sa de droit public – nv van publiek recht – Boulevard du Régent 54 - B-1000 Bruxelles – Regentlaan 54 - B-1000 Brussel T +32 (0)2 500 67 11 – F +32 (0)2 500 67 10 – info@astrid.be – www.bluelightmobile.be ver4.3 page: 11 Congratulations! You are now connected to the ASTRID BLM network. If you have a “Clear” SIM card, you should be now able to connect to your application(s) or Internet, depending the access right requested for that SIM Card. If you have a VPN SIM card, please proceed to paragraph 4 “Installation of the AnyConnect software client”. ASTRID – sa de droit public – nv van publiek recht – Boulevard du Régent 54 - B-1000 Bruxelles – Regentlaan 54 - B-1000 Brussel T +32 (0)2 500 67 11 – F +32 (0)2 500 67 10 – info@astrid.be – www.bluelightmobile.be ver4.3 page: 12 17) In order to turn off the wireless connection you can use the Wireless ON/OFF switch on the left side of the device. ASTRID – sa de droit public – nv van publiek recht – Boulevard du Régent 54 - B-1000 Bruxelles – Regentlaan 54 - B-1000 Brussel T +32 (0)2 500 67 11 – F +32 (0)2 500 67 10 – info@astrid.be – www.bluelightmobile.be ver4.3 page: 13 4 PRE INSTALLATION CHECKS Before installing the Cisco Anyconnect client, and especially if you’re installing on a machine with a FEDPOL image, you should check the following: 1) Your machine is running Windows XP it should have SP3 installed. If not, you can download the file: WindowsXP-KB936929-SP3-x86-ENU.exe and run it. (You can download this file from the ftp.astrid.be site, see chapter 2) 2) Check if the following services are started: -DHCP Client -Wireless Zero Configuration If not, Go to Start -> Setting -> Control Panel. Double click on Administrative Tools and double click on Services. In the Services windows locate the service and double click it. Click on the start button to start the service and change the Startup Type to Automatic. 3) Check if your machine has a “Verisign Class 3 Public Primary Certification Authority - G5” certificate. If not, you can download the file PCA-3G5.pem. (You can download this file from the ftp.astrid.be site, see chapter 2) To load the certificate, go to Run and type mmc and run the program. In Console1, go to File and select Add/Remove Snap-in. Click on the Add button. Select “Certificates” and click on the Add button. Select Computer account and click on the Next button. Select Local computer and click on the Finish button. Close the “Add standalone snap-ins:” window. Click on the OK button in the “Add/Remove Snap in” window. In the Console1 window you should have the tree with certificates. Under the “Trusted Root Certificates Authorities”, right click on “Certificates” and select “All Tasks” -> Import. This opens the Certificate import Wizard. Click on Next, browse to the file PCA-3G5.pem (Select All files (*.*) to see the .pem file) and open it. Click on Next. In the “Certificate store” window where the proposed store is “Trusted Root Certificate Authorities” just click on Next. Click on Finish. Close the Console1. (Console setting don’t need to be saved ) ASTRID – sa de droit public – nv van publiek recht – Boulevard du Régent 54 - B-1000 Bruxelles – Regentlaan 54 - B-1000 Brussel T +32 (0)2 500 67 11 – F +32 (0)2 500 67 10 – info@astrid.be – www.bluelightmobile.be ver4.3 page: 14 5 INSTALLATION OF THE CISCO ANYCONNECT SOFTWARE CLIENT The AnyConnect client is available in an install package. The installation package has to be downloaded first. First, you need to download the setup file on your station. The file name is: Anyconnect-win-3.1.04063-pre-deploy-k9.msi ( you can download this file from the ftp.astrid.be site, see chapter 2) Launch the setup by double clicking on this file. The following display appears, then press “Next” Accept the term of the license and press “Next” as described below: ASTRID – sa de droit public – nv van publiek recht – Boulevard du Régent 54 - B-1000 Bruxelles – Regentlaan 54 - B-1000 Brussel T +32 (0)2 500 67 11 – F +32 (0)2 500 67 10 – info@astrid.be – www.bluelightmobile.be ver4.3 page: 15 Then press Install: ASTRID – sa de droit public – nv van publiek recht – Boulevard du Régent 54 - B-1000 Bruxelles – Regentlaan 54 - B-1000 Brussel T +32 (0)2 500 67 11 – F +32 (0)2 500 67 10 – info@astrid.be – www.bluelightmobile.be ver4.3 page: 16 Wait until the setup finish and press “Finish” The software in now installed. ASTRID – sa de droit public – nv van publiek recht – Boulevard du Régent 54 - B-1000 Bruxelles – Regentlaan 54 - B-1000 Brussel T +32 (0)2 500 67 11 – F +32 (0)2 500 67 10 – info@astrid.be – www.bluelightmobile.be ver4.3 page: 17 6 CISCO ANYCONNECT PARAMETERS There are two types of VPN, and the choice is made on the request form (see subscription request form). The preferred type is based on the installation of a certificate on the workstation (Mobile Data Terminal) which does not require the user to enter credentials when connecting. execute §6.1 hereunder, and skip §6.2 The second type is based on the usage of credential (username + password) which requires the user to enter those credential each time he makes a connection skip §6.1 hereunder, and execute §6.2 6.1 RSA-SIG authentication method using a certificate 6.1.1 Profile setup The profile setup can be done by simply copying the profile xml file called: astridcert-sdc.xml into the appropriate directory. (You can download this file from the ftp.astrid.be site, see chapter 2) For Windows XP this directory is: “C:\Documents and Settings\All users\Application data\Cisco\Cisco AnyConnect Secure Mobility Client\Profile” If this directory is not visible go to “My Computer”, and select Folder Options under the Tools tab. ASTRID – sa de droit public – nv van publiek recht – Boulevard du Régent 54 - B-1000 Bruxelles – Regentlaan 54 - B-1000 Brussel T +32 (0)2 500 67 11 – F +32 (0)2 500 67 10 – info@astrid.be – www.bluelightmobile.be ver4.3 page: 18 Under the View tab in the “Advanced settings” the “Show hidden files and folders” option should be selected. Reboot your PC after copying the file. For Windows 7 this directory is: “C:\ProgramData\Cisco\Cisco AnyConnect Secure Mobility Client\Profile” If this directory is not visible click on START and select Computer. Select “Organize” and click on “Folders and search options” to open the Folder Option window. ASTRID – sa de droit public – nv van publiek recht – Boulevard du Régent 54 - B-1000 Bruxelles – Regentlaan 54 - B-1000 Brussel T +32 (0)2 500 67 11 – F +32 (0)2 500 67 10 – info@astrid.be – www.bluelightmobile.be ver4.3 page: 19 Select the “View” tab and click on the “show hidden files, folders, and drives” option Reboot your PC after copying the file in the correct directory. ASTRID – sa de droit public – nv van publiek recht – Boulevard du Régent 54 - B-1000 Bruxelles – Regentlaan 54 - B-1000 Brussel T +32 (0)2 500 67 11 – F +32 (0)2 500 67 10 – info@astrid.be – www.bluelightmobile.be ver4.3 page: 20 6.1.2 Download the certificate. - Connect your Windows workstation to the mobile network , but do NOT connect with Cisco Anyconnect). - Go to the certificate server: http://43.16.16.37:8080/ejbca/ and click on Create Keystore (check if your proxy setting are disabled to access this site! ) - REMARK: This site is only accessible when connected to BLM, it’s not accessible from the internet! - - In the authentication screen, enter you username and password. - ( the username starts with cer….) Username and password are completed by ASTRID on the subscription form and sent to you by letter. ASTRID – sa de droit public – nv van publiek recht – Boulevard du Régent 54 - B-1000 Bruxelles – Regentlaan 54 - B-1000 Brussel T +32 (0)2 500 67 11 – F +32 (0)2 500 67 10 – info@astrid.be – www.bluelightmobile.be ver4.3 page: 21 ASTRID – sa de droit public – nv van publiek recht – Boulevard du Régent 54 - B-1000 Bruxelles – Regentlaan 54 - B-1000 Brussel T +32 (0)2 500 67 11 – F +32 (0)2 500 67 10 – info@astrid.be – www.bluelightmobile.be ver4.3 page: 22 - Click on the OK button to download the certificate on your PC. DO NOT install it in your browser! 6.1.3 Certificate installation Once you have downloaded the certificate file (.p12) or copied the certificate file on your Windows workstation and double click on it. The following screen appears. Click on “Next” ASTRID – sa de droit public – nv van publiek recht – Boulevard du Régent 54 - B-1000 Bruxelles – Regentlaan 54 - B-1000 Brussel T +32 (0)2 500 67 11 – F +32 (0)2 500 67 10 – info@astrid.be – www.bluelightmobile.be ver4.3 page: 23 Validate the path to the certificate file by press “Next” ASTRID – sa de droit public – nv van publiek recht – Boulevard du Régent 54 - B-1000 Bruxelles – Regentlaan 54 - B-1000 Brussel T +32 (0)2 500 67 11 – F +32 (0)2 500 67 10 – info@astrid.be – www.bluelightmobile.be ver4.3 page: 24 Enter the certificate password provided by Astrid and press “Next” Then select the storing place for the certificate by clicking on the “Browse” button: Store it in the personal directory by selecting Personal and press “OK”: ASTRID – sa de droit public – nv van publiek recht – Boulevard du Régent 54 - B-1000 Bruxelles – Regentlaan 54 - B-1000 Brussel T +32 (0)2 500 67 11 – F +32 (0)2 500 67 10 – info@astrid.be – www.bluelightmobile.be ver4.3 page: 25 Validate with “Next” And terminate the installation by pressing “Finish” ASTRID – sa de droit public – nv van publiek recht – Boulevard du Régent 54 - B-1000 Bruxelles – Regentlaan 54 - B-1000 Brussel T +32 (0)2 500 67 11 – F +32 (0)2 500 67 10 – info@astrid.be – www.bluelightmobile.be ver4.3 page: 26 The certificate import is now done : With this method only your user will be able to use the certificate for the VPN connection. If you want the all users on the workstation to be able to use the VPN connection with certificate, you will have to install the certificate on machine level (see next chapter) 6.1.4 Installation of the certificate on machine level. - go to Run and type mmc and run the program. ASTRID – sa de droit public – nv van publiek recht – Boulevard du Régent 54 - B-1000 Bruxelles – Regentlaan 54 - B-1000 Brussel T +32 (0)2 500 67 11 – F +32 (0)2 500 67 10 – info@astrid.be – www.bluelightmobile.be ver4.3 page: 27 - In Console1 go to File and select Add/Remove Snap-in. - Select “Certificates” and click on the Add button. ASTRID – sa de droit public – nv van publiek recht – Boulevard du Régent 54 - B-1000 Bruxelles – Regentlaan 54 - B-1000 Brussel T +32 (0)2 500 67 11 – F +32 (0)2 500 67 10 – info@astrid.be – www.bluelightmobile.be ver4.3 page: 28 Select Computer account and click on the Next button. - Select Local computer and click on the Finish button. ASTRID – sa de droit public – nv van publiek recht – Boulevard du Régent 54 - B-1000 Bruxelles – Regentlaan 54 - B-1000 Brussel T +32 (0)2 500 67 11 – F +32 (0)2 500 67 10 – info@astrid.be – www.bluelightmobile.be ver4.3 page: 29 - Close the “Add standalone snap-ins:” window by clicking on “Finish”. - In the Console1 window you should have the tree with certificates. - Select the Personal Certificates, go to All tasks and select Import… - Follow the wizard and import the .P12 certificate ( The one that was downloaded in chapter 6.2.3) Close the Console1 window. ( you don’t need to save the Console1 settings). ASTRID – sa de droit public – nv van publiek recht – Boulevard du Régent 54 - B-1000 Bruxelles – Regentlaan 54 - B-1000 Brussel T +32 (0)2 500 67 11 – F +32 (0)2 500 67 10 – info@astrid.be – www.bluelightmobile.be ver4.3 page: 30 6.1.5 Setup the VPN connection On your windows screen click on “Start” and select and launch the “Cisco Anyconnect Secure Mobility Client” The following Windows appears, click on “Connect” ASTRID – sa de droit public – nv van publiek recht – Boulevard du Régent 54 - B-1000 Bruxelles – Regentlaan 54 - B-1000 Brussel T +32 (0)2 500 67 11 – F +32 (0)2 500 67 10 – info@astrid.be – www.bluelightmobile.be ver4.3 page: 31 If the destination router “sdc-roucdcvpn01.blm.astrid does not appear in the Cisco Anyconnect Secure Mobility Client windows you should re-check the profile setup in 4. In the preference of Cisco Anyconnect you need to uncheck the option “Block connections to untrusted servers” ASTRID – sa de droit public – nv van publiek recht – Boulevard du Régent 54 - B-1000 Bruxelles – Regentlaan 54 - B-1000 Brussel T +32 (0)2 500 67 11 – F +32 (0)2 500 67 10 – info@astrid.be – www.bluelightmobile.be ver4.3 page: 32 You are now connected to the Astrid Datacenter: ASTRID – sa de droit public – nv van publiek recht – Boulevard du Régent 54 - B-1000 Bruxelles – Regentlaan 54 - B-1000 Brussel T +32 (0)2 500 67 11 – F +32 (0)2 500 67 10 – info@astrid.be – www.bluelightmobile.be ver4.3 page: 33 6.2 EAP-MD5 authentication method using Username and Password 6.2.1 Profile setup The profile setup can be done by simply copying the profile xml file called: astrideap-sdc.xml into the appropriate directory. (You can download this file from the ftp.astrid.be site, see chapter 2) For Windows XP this directory is: “C:\Documents and Settings\All users\Application data\Cisco\Cisco AnyConnect Secure Mobility Client\Profile” If this directory is not visible go to “My Computer”, and select Folder Options under the Tools tab. Under the View tab in the “Advanced settings” the “Show hidden files and folders” option should be selected. Reboot your PC after copying the file. ASTRID – sa de droit public – nv van publiek recht – Boulevard du Régent 54 - B-1000 Bruxelles – Regentlaan 54 - B-1000 Brussel T +32 (0)2 500 67 11 – F +32 (0)2 500 67 10 – info@astrid.be – www.bluelightmobile.be ver4.3 page: 34 For Windows 7 this directory is: “C:\ProgramData\Cisco\Cisco AnyConnect Secure Mobility Client\Profile” If this directory is not visible click on START and select Computer. Select “Organize” and click on “Folders and search options” to open the Folder Option window. Select the “View” tab and click on the “show hidden files, folders, and drives” option ASTRID – sa de droit public – nv van publiek recht – Boulevard du Régent 54 - B-1000 Bruxelles – Regentlaan 54 - B-1000 Brussel T +32 (0)2 500 67 11 – F +32 (0)2 500 67 10 – info@astrid.be – www.bluelightmobile.be ver4.3 page: 35 Reboot your PC after copying the file in the correct directory. 6.2.2 Setup the VPN connection On your windows screen click on “Start” and select and launch the “Cisco Anyconnect Secure Mobility Client” The following Windows appears, click on “Connect” ASTRID – sa de droit public – nv van publiek recht – Boulevard du Régent 54 - B-1000 Bruxelles – Regentlaan 54 - B-1000 Brussel T +32 (0)2 500 67 11 – F +32 (0)2 500 67 10 – info@astrid.be – www.bluelightmobile.be ver4.3 page: 36 If the destination router “sdc-roucdcvpn01.blm.astrid does not appear in the Cisco Anyconnect Secure Mobility Client windows you should re-check the profile setup in 4. In the preference of Cisco Anyconnect you need to uncheck the option “Block connections to untrusted servers” ASTRID – sa de droit public – nv van publiek recht – Boulevard du Régent 54 - B-1000 Bruxelles – Regentlaan 54 - B-1000 Brussel T +32 (0)2 500 67 11 – F +32 (0)2 500 67 10 – info@astrid.be – www.bluelightmobile.be ver4.3 page: 37 Enter your credentials (username and password) Username and password are sent to you by mail. You are now connected to the Astrid Datacenter: ASTRID – sa de droit public – nv van publiek recht – Boulevard du Régent 54 - B-1000 Bruxelles – Regentlaan 54 - B-1000 Brussel T +32 (0)2 500 67 11 – F +32 (0)2 500 67 10 – info@astrid.be – www.bluelightmobile.be