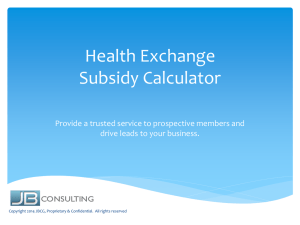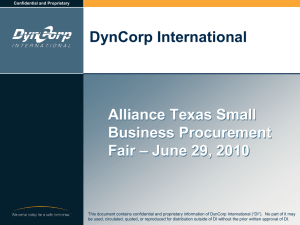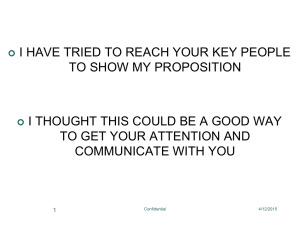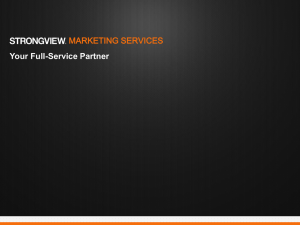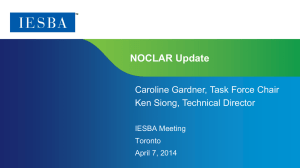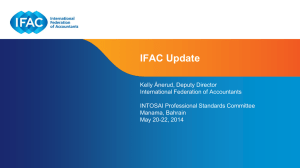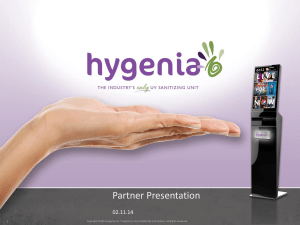BO Webi - DOC SERVE
advertisement

Business Objects Web Intelligence Web Intelligence Web Intelligence provides business users an easy to use interactive and flexible user interface for building and analyzing reports on corporate data over the web, on secured intranets and extranets. To use Web Intelligence from you local computer, you log into the business intelligence portal InfoView via your Internet browser. Then, depending on your security profile, you can interact with the reports in corporate documents or edit or build your own documents using a Web Intelligence report panel or query panel. Before you can use InfoView and Web Intelligence you need the following information: • a URL to the InfoView server • the InfoView server name and port number • your login and password • your authentication, which controls the InfoView resources available to you © 2005 Intelligroup, Inc. Confidential & proprietary Logging into InfoView To log into InfoView: 1. Launch your web browser. 2. Point your browser to the InfoView bookmark or URL. The InfoView login page appears. 3. If the System box is blank, type the name of the InfoView server followed by a colon (:), and then type the port number. 4. In the Username box, type your user name. 5. In the Password box, type your password. 6. In the Authentication box, select the authentication provided to you by your administrator. 7. Click Log On. The InfoView home page appears. © 2005 Intelligroup, Inc. Confidential & proprietary Logging into InfoView © 2005 Intelligroup, Inc. Confidential & proprietary The InfoView Home page Creating new document Click New to get the drop down list Select Web intelligence document from the list to create a new Webi document Creating new document select a universe from the list in InfoView. © 2005 Intelligroup, Inc. Confidential & proprietary Creating new document Once you are connected to a universe, the universe objects appear in Edit Query Tab. You can see two tab Edit Query and Edit Report. © 2005 Intelligroup, Inc. Confidential & proprietary Creating new Web Intelligence document 1. On the InfoView Home page, click New and select Web intelligence document from the list. 2. You create Web Intelligence documents by selecting a universe in InfoView. Click the title of the universe on which you want to create a document. Each universe maps to a database containing corporate business information. This database can be a relational database or an OLAP (On-Line Analytical Processing) database. Although the data is stored differently in relational and OLAP databases, you access it in the same way through a universe. 3. Once you are connected to a universe, the universe objects appear in the Query Manager. 4. You build a query by selecting objects in the Query Manager Data page, and adding them to the Results Objects pane. You can set various properties for the query. 5. Run the query to get the data for each object. © 2005 Intelligroup, Inc. Confidential & proprietary Building the query You build a query by selecting objects in the Data tab and dragging them onto the Result Objects pane. You can add objects one-by-one or add all the objects in a class folder at once. You can also remove objects from the Result Objects pane at any time. Adding an object to a query To add an object to a query: 1. Verify you are in Query View. The Edit Query button is pressed in when you are working in Query View. © 2005 Intelligroup, Inc. Confidential & proprietary Adding an object to a query 2. In the Data tab, open a class. The class expands to show the objects that belong to the class. 3. Select an object and drag it over to the Result Objects pane. The object or class appears in the Result Objects pane. 4. Run Query © 2005 Intelligroup, Inc. Confidential & proprietary Setting the scope of analysis In a universe, the objects within each class are usually represented in a hierarchy. For example, a class called Time period contains the objects Year, Quarter, Month, and Week arranged in a hierarchy as follows: The scope of analysis for a query is extra data that you can retrieve from the database to give more details on the data returned by each of the objects in a query. This extra data does not appear in the initial result document, but it remains available in the data cube, so you can pull this data in to the report to allow you to access more detail at any time. This process of refining the data to lower levels of detail is called drilling down on an object. In the universe, the scope of analysis corresponds to the hierarchical levels below the object selected for a query. For example, a scope of analysis of one level down for the object Year, would include the object Quarter, which appears immediately under Year. © 2005 Intelligroup, Inc. Confidential & proprietary Setting levels of analysis When you set the scope of analysis for a query, you include dimensions one or more levels down the hierarchy tree for each dimension that you have added to the Result Objects pane. When you run the query, the dimensions included in the scope of analysis are returned to the cube for that document, but are not projected onto the reports that the document contains. They can be added to the reports at any time, without having to run the query again. Values for the dimensions in the scope of analysis can also be viewed by switching a report to Drill mode, and then drilling down to them from the values displayed on the report. To set the scope of analysis: 1. Verify that you are in Query View. The Edit Query button on the Web Intelligence toolbar is pressed in when you are in Query View. 2. Click the Show/Hide Scope of Analysis Pane button so that it appears pressed in. The Scope of Analysis panel appears at the bottom of the Result Objects pane. The default scope of analysis is None. © 2005 Intelligroup, Inc. Confidential & proprietary Setting levels of analysis Each dimension in the Result Objects pane appears in the Scope of Analysis pane. © 2005 Intelligroup, Inc. Confidential & proprietary Setting levels of analysis 3. Click the down arrow in the Scope of Analysis drop-down list box. 4. Select a level for the scope of analysis. © 2005 Intelligroup, Inc. Confidential & proprietary Setting levels of analysis The level appears in the list box and the dimensions that are hierarchically below each dimension in the Result Objects pane appear in the Scope of Analysis pane. 5. If you want to add selected dimensions to the scope of analysis or create a custom scope of analysis, select dimensions in the Query Manager and drag them across to the Scope of Analysis panel. © 2005 Intelligroup, Inc. Confidential & proprietary Viewing and editing the SQL behind the query definition When you build a query, it automatically generates the appropriate SQL to retrieve the data from the database that you are accessing. You can view and edit this SQL. To view the SQL behind a query: 1. Verify you are in Query view. If the reports are displayed, click Edit Query to go to Query view. 2. On the query panel toolbar, click View SQL. The SQL Viewer dialog box appears, displaying the SQL behind the query. 3. If you want to re-use the SQL in another application, click Copy to copy the SQL to the clipboard. Editing the SQL behind a query 1. Verify you are in Query view. If the reports are displayed, click Edit Query to go to Query view. 2. On the query panel toolbar, click View SQL. The SQL Viewer dialog box appears, displaying the SQL behind the query. 3. Click Use custom SQL. The SQL becomes editable. 4. Edit the SQL then click Validate to ensure that it is correct. 5. Click Save to save the new SQL. © 2005 Intelligroup, Inc. Confidential & proprietary Types of combined query You can combine queries in three relationships: • union • intersection • minus In a union combination, Web Intelligence takes the all the data from both queries, eliminates duplicate rows, and builds a combined data set. In an intersection combination, Web Intelligence returns the data that is common to both queries. In a minus combination, Web Intelligence returns the data in the first query that does not appear in the second. Building a combined query 1. Create an initial query in the Query Panel. 2. Click Combined Query on the toolbar. Web Intelligence adds a copy of the initial query to the data provider. The second query has the following characteristics: • It contains the same report objects as the original query. • It does not contain the filters defined on the original query. • It is combined with the original query in a UNION relationship. © 2005 Intelligroup, Inc. Confidential & proprietary Building a combined query © 2005 Intelligroup, Inc. Confidential & proprietary Multiple data providers You can include one or multiple data providers in a single Web Intelligence document. When you include multiple data providers, those data providers can be based on a single universe or on multiple universes available in InfoView. A maximum number of 15 data providers is supported per document. To add a new query to a document: 1. With the Java Report Panel open, make sure you are in Query View. The Edit Query button is pressed in when you are in Query View. The query or data providers already defined for the document appear here. © 2005 Intelligroup, Inc. Confidential & proprietary Multiple data providers 2. Click the Add Query button on the Query toolbar. © 2005 Intelligroup, Inc. Confidential & proprietary Multiple data providers The Universe dialog box appears. You can create a new query on a universe already used in the document or select a different universe. 3. In either of the two lists, select the universe on which you want to define a query. 4. Click OK. 5. Define the objects, filters, and scope of analysis, and properties you want for the query. 6. If you want to return the data from just the new query now, click the arrow next to the Run Query button on the toolbar, then select the new query from the drop-down list of data providers. © 2005 Intelligroup, Inc. Confidential & proprietary Multiple data providers If you want to return the data from all of the data providers in the entire document, simply click the Run Query button on the toolbar. The New Query dialog box appears. You need to choose how you want to include the data from the new query into the document. 7. Select the appropriate option. 8. Click OK. © 2005 Intelligroup, Inc. Confidential & proprietary Merging dimensions Merged dimensions and data synchronization are new in Web Intelligence XI R2. They enormously increase the power and flexibility of Web Intelligence by allowing you to synthesise data from different sources in the same report, rather than simply including the data. You merge dimensions when your report draws related data from different data providers. For example, you have a report showing revenue and sales targets. The report contains sections based on the year, and each section shows revenue and sales targets. If revenue and sales target data comes from two different data providers, Web Intelligence does not know that it is related. You tell Web Intelligence that the data is related by merging the two data providers on the common dimension, year. When you merge dimensions, Web Intelligence creates a new dimension that contains all the values from the original dimensions that make up the merged dimension. You use this dimension in reports as you use any other report object. You can add report objects from all the data providers synchronized through the merged dimension in the same block as the merged dimension. © 2005 Intelligroup, Inc. Confidential & proprietary Merging dimensions 1. Click Merge Dimensions button on the toolbar. The Merge Dimensions dialog box appears. © 2005 Intelligroup, Inc. Confidential & proprietary Merging dimensions 2. Select the dimensions you want to merge in the boxes at the top of the dialog box. Note: When you select a dimension, all dimensions of different data types are disabled because you cannot merge dimensions of different data types. 3. Click Values to view the values associated with the dimensions. 4. Click Merge. The Create Merged Dimension dialog box appears. You use this dialog box to specify the properties of the merged dimension. 5. Select the dimension in the Source Dimension drop-down list. The source dimension provides the default name, description and number formats for the merged dimension. 6. Type the merged dimension name in the Merged Dimension Name box and the merged dimension description in the Description box. © 2005 Intelligroup, Inc. Confidential & proprietary Merging dimensions 7. Click OK. The merged dimension name appears in the Merged Dimensions box and the dimensions that are part of the merged dimension appear in the boxes alongside it. Because an original dimension can be part of one merged dimension only, it no longer appears in the box above that lists the original dimensions in the query. 8. Click OK to close the Merged Dimensions dialog box. Web Intelligence adds the merged dimensions to the list of merged dimensions in the Data tab. Once you have created a merged dimension you can include it in a report as you include any other report object. Merged dimensions appear under the Merged Dimensions folder in the Data tab. You can expand each merged dimension to see the dimensions that are merged in it. © 2005 Intelligroup, Inc. Confidential & proprietary Query filters and Report filters You can apply filters at two levels within a document: • query filters – these filters are defined on the query; they limit the data retrieved from the data source and returned to the Web Intelligence document • report filters – these filters limit the values displayed on reports, tables, charts, sections within the document, but they don’t modify the data that is retrieved from the data source; they simply hide values at the report level To create a filter, you need to specify three elements: • a filtered object • an operator • a value(s) or comparison object The operator used are Equal , Not Equal, Greater than, Greater than or equal to, Less than, Less than or equal to, Between, Not between, In list, Not in list, Is null, Is not Null, Matches pattern, Different from pattern, Except © 2005 Intelligroup, Inc. Confidential & proprietary Prompts A prompt is a dynamic filter that displays a question every time you refresh the data in a document. You answer prompts by either typing or selecting the value(s) you want to view before you refresh the data. Web Intelligence retrieves only the values you specified from the database and returns those values to the reports within the document. Prompts allow multiple users viewing a single document to specify a different sub-set of the database information and display it in the same report tables and charts. Prompts also reduce the time it takes for the data to be retrieved from the database. To create a prompt, you need to specify three elements: • a filtered object • an operator • a prompt message © 2005 Intelligroup, Inc. Confidential & proprietary Prompts For example, to prompt users to select a specific year, you define a prompt on the [Year] dimension. If your prompt looks like this: Prompt Equal To (“Select a year”) it means that the user will see the message “Select a year” and be prompted to enter a value for Year. You can create multiple prompts on a document. For example, Prompt Equal To (“Select a year”) AND City In List (“Select a city”) When the user runs the query, Web Intelligence displays the prompt dialog box with the prompt message(s). © 2005 Intelligroup, Inc. Confidential & proprietary Prompts When you run the query or refresh the document data, Web Intelligence displays the prompts. © 2005 Intelligroup, Inc. Confidential & proprietary Advanced Query Filters In a business situation, you often want to analyze the data on a database according to multiple criteria that you cannot specify by combining simple filters. Example: In this example, you are a financial analyst at a retail store chain. Your business question has two criteria: You want to run a report that shows sales revenue results for years 2002 and 2003 only for states that achieved sales greater than or equal to $3M in Year 2003. To retrieve data that matches both criteria of your question, you need to define a sub-set of the data using the advanced filter option and then apply the filter on sales revenue to the sub-set. There are three steps to building an advanced filter: • selecting objects and defining query filters for the main query • selecting objects for the advanced filter • adding simple query filters to the advanced filter © 2005 Intelligroup, Inc. Confidential & proprietary Building Advanced Filters © 2005 Intelligroup, Inc. Confidential & proprietary Inserting and formatting tables Inserting and formatting tables When you create a new document, Web Intelligence generates a new report with a vertical table and standard formatting. This initial table includes all of the data in the query behind the document. You can edit the table contents, personalize the formatting, or turn the table into a different table type or chart. You can also insert more tables onto the same report or onto new reports within the same document. © 2005 Intelligroup, Inc. Confidential & proprietary Inserting and formatting tables We can • Use Web Intelligence table templates • work in Structure or Results View • add tables to reports • duplicate tables • apply a different template to existing tables • add or remove table rows or columns • move or swap table rows or columns • replace table columns and rows • modify tables to create cross tabs • clear and remove tables • format tables and table cells • set properties for table headers and footers • set page layout for tables • display properties for empty table cells • avoid duplicate row aggregation © 2005 Intelligroup, Inc. Confidential & proprietary What are free-standing cells? Free-standing cells are single cells that stand alone in a report. You can use free-standing cells to display information that adds meaning to your report, such as: • text comments – type messages or questions or to add titles • images – display logos, icons, or photographs on reports • formulas or calculations – add custom formulas or calculations • the last refresh date – display he date when the document results were refreshed with the most recent data from the database • the Drill Filter function – display the names of the objects by which the data on a drilled report is filtered • page numbers – display the page number of each report page © 2005 Intelligroup, Inc. Confidential & proprietary About charts and chart templates Web Intelligence offers standard chart formats to graphically display your business information. Choosing the appropriate chart template You can select one of five basic chart types in Web Intelligence: • bar charts • line charts • area charts • pie charts • radar, polar, and scatter charts © 2005 Intelligroup, Inc. Confidential & proprietary About charts and chart templates Bar charts Bar charts display data in bar form, either vertically or horizontally. Bar charts are useful if you want to compare similar groups of data; for example one time period to another. There are five types of bar charts: grouped, bar and line, stacked, percent, and 3D. Line charts Line charts connect specific data values with lines, either horizontally or vertically. Line charts are useful if you want to show trends or changes in data over time. There are five types of line charts: mixed, stacked, percent, 3D, and 3D surface. © 2005 Intelligroup, Inc. Confidential & proprietary About charts and chart templates Area charts are line charts in which the area between the lines and axis are filled in. Area charts are useful if you want to emphasize the size of the total data in a report, as opposed to the changes in the data. You may not want to use an area chart if you have a sharp contrast between specific data points. Use a line chart instead. You can use more than one measure object on the Y-axis as long as the measures are of the same type and scale; for example, Number of Guests, and Future Guests. There are five types of area charts: absolute, stacked, percent, 3D area, and 3D surface. Pie charts display data as segments of a whole. Pie charts are useful if you want to show how each part of your report data contributes to the total. You can only include one measure object in a pie chart. If you have several measures in your report, you should choose another chart type. There are four types of pie charts: pie, 3D pie, ring, 3D ring. © 2005 Intelligroup, Inc. Confidential & proprietary About charts and chart templates Radar, Polar, and scatter charts In radar charts, the X- and Y-axis connect at the chart’s center. Radar charts are useful if you want to look at several different factors related to one item. For example, you could use a radar chart to display revenue data for different services within a hotel. On one axis, you could display revenue for the rooms. On another you could display revenue for the restaurant, and so on. Scatter charts are similar to line graphs, except that the data points are plotted without a line connecting them. Scatter charts are useful if you want to make a comparison between specific data points. There are four types of radar, polar, and scatter charts: radar line, stacked radar, polar, and scatter. © 2005 Intelligroup, Inc. Confidential & proprietary Formatting numbers and dates These are the formats that you can apply to values displayed in cells and on chart axes. You can select from a range of predefined formats or create your own custom formats. • default formats • applying predefined formats • defining custom formats © 2005 Intelligroup, Inc. Confidential & proprietary Including Images on Reports You can insert images in Web Intelligence reports. For example, you can insert a company logo or images of the products the report highlights. How you display images in reports? To ensure the security of reports image files are usually located on a Secured web server on your corporate network. To display an image in areport, you link a selected area of the report to an image file on a web server. There are two ways to link to images: Type the file name only If the image file has been installed by your administrator on the images directory on the BusinessObjects server, you can simply type the file name. The images directory is typically: <INSTALL DIR>\Images When you type the file name, Web Intelligence automatically inserts boimg:// before the file name, which maps to the file on the server. (For example: boimg://efashion_logo.gif) © 2005 Intelligroup, Inc. Confidential & proprietary Including Images on Reports Type the URL and the file name If image files are located on another web server, you need to type the URL as well as the file name. For example: http://www.internal.businesscompany.com/images/company_logo.gif The size of the image is defined when the image is created. You cannot modify the size of the image using Web Intelligence. © 2005 Intelligroup, Inc. Confidential & proprietary Using Sections and Breaks Using Sections To make reports easy to navigate, you can divide the report into sections that group related data together. The tables and charts in a section only display the data relevant to the dimension on which the section is created. © 2005 Intelligroup, Inc. Confidential & proprietary Using Sections and Breaks Using Breaks A break is a division in a result table in which data is grouped according to a selected value into selfcontained parts. These parts are represented as smaller tables. You use breaks to display all the data for each unique value of a dimension in separate tables. Using breaks has two main advantages: • you can more efficiently organize how your data is represented • you can display subtotals © 2005 Intelligroup, Inc. Confidential & proprietary How Breaks are Different from Sections © 2005 Intelligroup, Inc. Confidential & proprietary Working with Standard calculations You can use standard calculation functions to make quick calculations on the data in WebIntelligence reports. © 2005 Intelligroup, Inc. Confidential & proprietary Calculations Inserting calculations © 2005 Intelligroup, Inc. Confidential & proprietary Alerters Alerters enable you to highlight results that meet or fail specific business targets. © 2005 Intelligroup, Inc. Confidential & proprietary Sub Alerter An alerter can be made of multiple sub-alerters, each containing one or multiple conditions. Sub-alerters allow you to apply different conditions and different formatting to a single object. For example, in a single alerter defined for [Sales revenue], one sub-alerter can highlight high results in green and a second sub-alerter can highlight low results in red. You can include a maximum of eight sub-alerters in an alerter. © 2005 Intelligroup, Inc. Confidential & proprietary Custom Calculations Custom calculations allow you to add additional calculations to your report beyond its base objects and the standard calculations provided by WebIntelligence. You can add formulas in two ways: by typing or dragging and dropping the formula components into the Formula toolbar by using the Formula Editor to build the formula Formula Toolbar © 2005 Intelligroup, Inc. Confidential & proprietary Entering the Formula By Typing By Dragging and Dropping © 2005 Intelligroup, Inc. Confidential & proprietary Saving Formulas as Variables Saving formulas as variables has the advantages of: Allowing you to re-use a formula in a report without the need to re-create it each time Simplifying complex formulas by breaking them down into variables. There are two ways of saving a formula as a variable: • using the Create Variable dialog box – you save an existing formula as a variable • using the Variable Editor – you create the formula and save it as a variable at the same time © 2005 Intelligroup, Inc. Confidential & proprietary Variables Creating a variable using the Create Variable dialog box: Create your formula in the formula tool bar or select an existing formula and select create variable icon. Then type the name, Description and select the qualification of the object. © 2005 Intelligroup, Inc. Confidential & proprietary Troubleshooting Formulas This chapter describes the errors that WebIntelligence generates when you create a formula that contains an error. The errors are: • # DIV/0 • # MULTIVALUE • # OVERFLOW • # SYNTAX • # INCOMPATIBLE • # ERROR © 2005 Intelligroup, Inc. Confidential & proprietary Organizing data in reports You use drill to analyze the results displayed in reports. Drilling on reports lets you look deeper into your data to discover the details behind a good or bad summary result displayed in tables or charts. Drill Options: The options for drill allow you to choose whether you want to: • drill directly on the selected report or create a duplicate report and drill on the duplicate • be prompted with a message or not, whenever a new query is necessary during a drill action • synchronize your drill actions on all the blocks in the drilled report • display or hide the Drill toolbar © 2005 Intelligroup, Inc. Confidential & proprietary Setting Drill options On the Infoview toolbar click options and then the WebI document preferences. © 2005 Intelligroup, Inc. Confidential & proprietary Scope Of Analysis The scope of analysis is the ability to include additional data in a document, which is not displayed in the reports. When you start Drill mode, you can drill on any of the displayed results down to the detailed data included in the scope of analysis. You can select a predefined level for the scope of analysis or define your own custom level. • Predefined – the scope of analysis is the same for each dimension in the report. • Customized – you specify the dimensions in each class to which you want to be able to drill. © 2005 Intelligroup, Inc. Confidential & proprietary Drill Mode Opening a Report in Drill Mode Drilling Down © 2005 Intelligroup, Inc. Confidential & proprietary Drill Modes Drilling Up Drilling By When you drill down or up, you move through a hierarchy one dimension at a time. However, you can get another view of the data by slicing it in a different way, and then look at the data in other hierarchies. To do this, you drill by the other dimensions that interest you. © 2005 Intelligroup, Inc. Confidential & proprietary Drilling out of Scope Of Analysis When you are drilling a WebIntelligence report, you may want to drill up or down to a dimension that lies outside the scope of analysis defined for the document. To return the additional data, WebIntelligence must run a new query that includes the additional dimension(s) you specify. This is called extending the scope of Analysis. Informs you that a new query is necessary to return additional data. © 2005 Intelligroup, Inc. Confidential & proprietary Drilling out of Scope Of Analysis The dialog box lists the dimensions in the hierarchy above and below the drilled value. The dimensions already included in the document are checked. The dialog box also displays the filters that you can select to filter the new query. © 2005 Intelligroup, Inc. Confidential & proprietary Drilling on Measures When you drill on a measure value, WebIntelligence performs the drill action one level down for each related dimension in the block and displays the new measure calculation for the displayed dimensions. © 2005 Intelligroup, Inc. Confidential & proprietary Drilling on charts Drilling down, up, or by on a chart, provides you with a graphical explanation for why summary results are particularly high or low. The following section of this guide tells you how to drill on: • dimensions – by drilling on chart axes • measures – by drilling on the data bars or markers in the body of the chart • dimensions – by drilling on the chart legend © 2005 Intelligroup, Inc. Confidential & proprietary Open Document Function OpenDocument is a function that enables you to open a Web Intelligence document using a URL. You can use OpenDocument syntax to create a hyperlink in one document that opens another document containing related information. Both documents need to be stored on the corporate repository and be accessible via InfoView. How OpenDocument syntax works OpenDocument syntax enables you to define a hyperlink in a report cell that links to another document. Example: Link a report, showing sales revenue results for US states to a document showing store information for the state you choose In this example, a crosstab in a Web Intelligence report displays sales revenue results per US state for each quarter. A particularly high result interests you. You would like to find out more information about the retail outlets in a specific state, to understand more about their operating conditions, and find out the name of the store managers you could contact across that state. You click on the hyperlink on the cell that displays “New York.” A document opens that contains detailed information about the stores in New York. © 2005 Intelligroup, Inc. Confidential & proprietary Open Document Function © 2005 Intelligroup, Inc. Confidential & proprietary Open Document Function © 2005 Intelligroup, Inc. Confidential & proprietary Open Document Function Using prompts so the hyperlink filters the results in the opened document The hyperlink can be defined to pass parameters that enter one or more values as the response to prompts on the target document. This enables you to dynamically filter the document you open by the specific values you want to analyze. In the example given above, the target document has a prompt on the [State] object and the OpenDoc hyperlink in the parent document requests Web Intelligence to use the value that is clicked as the value for the prompt. So, when the hyperlink on “New York” is clicked, only values for the New York state are returned to the document that opens. If the hyperlink on “DC” had been clicked, only values for the DC state would have been returned to the opened document. However, you can specify a value in the hyperlink that is different to the value displayed in the hyperlink. For example, you could create the hyperlink in the cell that displays the sales revenue values and specify that the target report is filtered by whichever state is displayed on the same table row as the clicked hyperlink. © 2005 Intelligroup, Inc. Confidential & proprietary Open Document Function © 2005 Intelligroup, Inc. Confidential & proprietary Open Document Function You can filter the target document by as many prompts as you like. For example, the same hyperlink could also filter the target document by whichever state, product line, and quarter is displayed on the same table row. © 2005 Intelligroup, Inc. Confidential & proprietary Open Document Function You can also filter the target document by multiple values, even though the document contains only a single prompt. For example, a target document with a single prompt on a dimension that represents data for [Flight Number] can be filtered by values for other objects in the query definition that are logically related, such as [Arrival Time] and [Departure Time]. © 2005 Intelligroup, Inc. Confidential & proprietary Thank you © 2005 Intelligroup, Inc. Confidential & proprietary