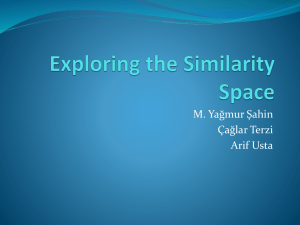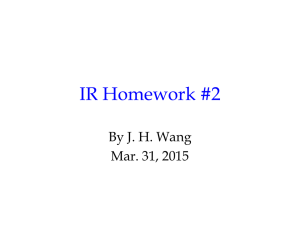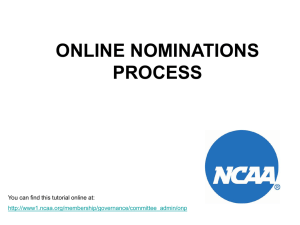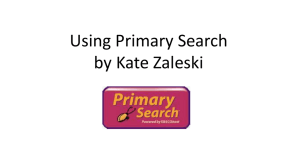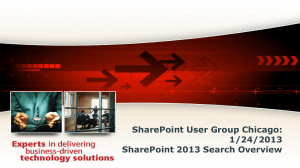1) What is an action query?
advertisement

On Line Viewing Tip #1: While viewing this presentation in your browser, select Browse, Full Screen. Then, when you want to pause the show, Right Click any where on the screen and select Screen / Pause. Click to Start Click For tip #2 On Line Viewing Tip #2: If you desire, you can also download each presentation for off line viewing in PowerPoint and / or printing. Simply right click on the lecture link and select “Save Target As ...” from the resulting Menu. Click to Start Click For tip #1 SESSION 5.1 & 8.1 In this session we will be exploring Pattern Match Queries List-Of-Values Queries, Non-Matching Values in Queries Both the “And” and the “OR” Operators Parameter Queries (or “Prompt Queries”) CrossTab Queries TopValue Queries and Action Queries Microsoft Access 2002 Class #5 The Major Steps of a MicroSoft Access Database Tables We are here! Our Road Map Queries Forms Macros Reports Pages Modules © Copyright 2001 Innovative Systems Management Remember, a query is a question you ask about data stored in a database. Pattern Match Queries, List-Of-Values Queries, NonMatching Values in Queries, Both the “And” and the “OR” Operators and Parameter Queries (or “Prompt Queries”) are all simply normal select queries that use criteria. The Criteria Row Last session we looked at defining record selection by using criteria and creating calculated fields in Select queries. The Criteria Row In this session we will look at specific criteria in Select queries. The Criteria Row Let’s take a quick look at the “Like”, “In”, “Not”, & the “And / Or” comparison operators that we will be using in our class exercise for this session. The “Like” comparison operator (used in pattern matches) selects records by matching field values to a specific pattern that includes one or more wildcard characters - asterisk (*), question mark (?), and the number symbol (#). To show only those records with an area code of 313 you would enter this in the Phone Criteria Row Like “313*” The asterisk represents any string of characters, the question mark represents any single character, and the number symbol represents any single digit. Using a pattern match is similar to using an exact match, except that a pattern match includes wildcard characters. A list-of-values match selects records whose value for the selected field matches one of two or more simple condition values. You could accomplish this by including several “Or” conditions in the design grid, but Access also provides the “In” comparison operator that works as a shorthand. The “In” comparison operator allows you to define a condition with two or more values. If a record’s field value matches at least one value from the list of values, Access selects that record for inclusion in the query results. To show all records that contain CustomerNum 123, 135 and 202 you would enter this in the CustomerNum Criteria row A non-matching value selects records whose value for the selected field does not match the simple condition value. You create the selection criterion using the “Not” logical operator. To omit all states that begin with the letter M you would enter this in the State Criteria row You could also type just Not M* and Access would insert the Like and Quotes for you. Let’s talk about something called compound conditions for a moment. Elsa just came in and asked to see a list of all employers in Vermont and New Hampshire. Notice the word “and” in Elsa’s request. What would happen if we typed “VT” And “NH” in the State/Prov field’s Criteria Row? The result would look something like this, not finding anything. That’s because we have asked Access to show us all records that contain both VT and NH in the same field. To answer Elsa’s question we would have to enter This criteria would return something like You have the option of entering this criteria in two ways Using the second method as shown below Would return only records in Vermont that start with “802” in the Phone field and every record in New Hampshire. Using the second method as shown below Would return only records in Vermont that start with “802” in the Phone field and only records in New Hampshire that start with “603” in the Phone field. Hmm?? Lately it seems as though the questions are getting more and more intense! What if ? Elsa especially is beginning to realize that many unsolved mysteries can be solved with this program by using queries. This has been causing Elsa’s Staff a considerable amount of concern. Two things have been happening. First, more and more time has been spent creating queries. Secondly, The number of queries is growing and it’s becoming more and more difficult to keep track of which query is which. There is an answer to this dilemma! The wizards at Microsoft have come up with a very simple solution! The solution is a parameter query! A parameter query is a query that prompts you for criteria when the query is viewed or run. When Access runs the query, it will display a dialog box and prompt you to enter the criteria desired. To create a parameter query, simply enter the text that you want as your prompt in square brackets in the criteria row for the field that you want to set the criteria for. Can I get summaries ? Elsa, Matt and Zack are now interested in how many employers are in their database by State. Zack is asking if summary data can be acquired. Is the Sun in the Sky? The answer is “YES!”. The solution is “CrossTab Queries”! A Crosstab query performs aggregate (total) function calculations on the values of one database field, and displays the results in a spreadsheet like format. Aggregate functions perform arithmetic operations on the records in a database. Figure 8-1 Aggregate Functions used in crosstab queries Function Definition Avg Count First Last Min Max StDev Sum Var Average of the field values Number of non-null field values First field value Last field value Lowest field value Highest field value Page AC 8.04 Standard Deviation of the field values Total of the field values Variance of the field values In the selection list provided for the aggregate functions, you will find one other option named “Where”. If you select this option, it will automatically remove the check from the show box. This option is used if you would like to include a field in your crosstab query to be used for criteria, but you do not wish to have it shown in the query results. The quickest way to create a crosstab query is to use the Crosstab Query Wizard, which guides you through the steps for creating crosstab queries. We are interested in seeing how many of each position type is on record in our database by state for the USA only. Since we are using information from two tables, the first step is to create a select query with both tables. The select query that we will use is called “Positions by State” and is shown in design view above. Now for our Crosstab Query To view the results of the query, select View from the Menu Bar and then Datasheet View.. A Crosstab query can also display one additional aggregate function value that summarizes each row’s set of values. Crosstab Queries Reference Window RW Using the Crosstab Query Wizard • In the database window click queries in the objects bar to display the queries list, then click the new button. Page AC 8.06 • Click Crosstab Query Wizard and then click the OK button • Complete the Wizard Dialog boxes to select the table or query on which to base the crosstab, select the row heading field or fields, select the column heading field, (one only), select the calculation field (one only) and the aggregate function. There are 3 other types of select queries that we need to take a quick look at. Find Duplicates Find Unmatched Top Values Finding duplicate records in very large databases can be a very distasteful and tedious task A find duplicates query is a select query that locates duplicate records in a table or query. You can create this type of query using the Find Duplicates Wizard! Find Duplicate Queries Reference Window RW Using the Find Duplicates Query Wizard • In the database window click queries in the objects bar to display the queries list, then click the new button. Page AC 8.09 • Click Find Duplicates Query Wizard and then click the OK button • Complete the Wizard Dialog boxes to select the table or query on which to base the query, select the field or fields that will contain the duplicate values, select the additional fields to include in the query results, name the query and then click OK. Finding unmatched records in very large databases can also be a very tedious task A find unmatched query is a select query that locates unmatched records in a related table. For example, if you can not establish referential integrity between the Customer Table and the Pet Table, you might have a customer # in the Pet table that does not exist in the customer table. In this case, a find unmatched query would be just the tool to use to find the invalid customer # in the Pet table. The following demonstrates how to create a “Find unmatched” query. Pay close attention to the following. As a matter of fact, it might even be a good idea to take some notes as I have a very strong feeling that you might be needing this information in the very near future. To create a Find Unmatched Query: Start from the database window and click on the Queries Objects button. To create a Find Unmatched Query: Click the New Button To create a Find Unmatched Query: From the New Query window, select the “Find Unmatched Query Wizard”. To create a Find Unmatched Query: Then click the “OK” button. Step #1 of the wizard will ask you “Which table or query contains records you want in the query results?” If we have a pet in the Pets table that has an invalid customer number, we would want to look in the Pets table for that record. We therefore would select the Pets table in this window. Step #2 of the wizard will ask you “Which table or query contains the related records?” In our case of the pet with an invalid customer number, the Customer table would be the related table that should contain the customer number if it existed. We would therefore select the Customer table here. Step #3 of the wizard will ask you “What piece of information is in both tables?” In other words, What is the common field? Our common field for the Customer and Pets tables is the “Customer Number” field. We therefore would click on the Customer Number field in the “Fields in “Pets” window, click on the Customer Number field in the “Fields in “Customer” window, and . . . Then click on the <=> button in the middle. When we do this, the matching fields will show up in the “Matching fields:” area below. Step #4 of the wizard will ask you “What fields do you want to see in the query results. These are fields that will help you identify the problem pet record. Since we are looking for a Pet ID with a bad Customer Number, we would at least want to select the Pet ID and the Customer Number. Any other fields are just for our benefit. To move the Pet ID field above from the “Available fields” window to the “Selected fields” window, first left click on the Pet ID on the left, the click on the > button in the center. This will move the Pet ID from the left window (Available fields) to the right window (Selected fields). Follow this same procedure for the Customer Number field and any other fields that you wish to have in your new query. Step #5 is the final step and will ask if you wish to View the results, or Modify the query that you are about to create before viewing. In this example, let’s keep the default of “View the results.” and click the “Finish” button at the bottom of the screen. If we did everything correctly, we would see our new query in the datasheet view showing us the Pet records in the Pets table that do not have a matching Customer Number in the Customer table. We can then either delete the pet record from the Pets table, Correct the invalid Customer Number in the Pets Table or create the Customer record in the Customer table. Once we have found and corrected our problem record in the Pets table we could then establish a relationship with Referential Integrity Enforced if we needed to. Find UnMatched Queries Reference Window RW Using the Find UnMatched Query Wizard • In the database window click queries in the objects bar to display the queries Page AC 8.11 list, then click the new button. Click Find UnMatched Query Wizard and then click the OK button Complete the Wizard Dialog boxes to select the table or query on which to base the query, select the field or fields that will contain the related records, specify the common fields, select the additional fields to include in the query results, name the query and then click OK. • • The last select query that we will explore is called a Top Values Query Whenever you have a query that displays a large group of records, you can limit the number to a more manageable size by showing just the first 10 records for example. The Top Values property for a query lets you limit the number of records in the query results. For the Top Values property, you enter either an integer (such as 10, to show the first 10 records) or a percent (such as 50%, to show the first half.) The Top Values Query Button can be found on the Query Design Window’s Tool Bar as shown below: You can also accomplish this as well as selecting other options by viewing the query properties. This is done by right clicking in the gray area at the top of the Query Window . . . and then select Properties at the bottom of the short cut menu that appears. Top Value Queries Reference Window RW Creating a Top Values Query • Create a select query with the necessary fields and selection criteria. • Enter the number of records (or percentage of records) you want selected in the Top Values Text Box found on the Query Design Tool Bar. Click the View Datasheet button on the Query Design Tool Bar to view the results. • Page AC 8.13 SESSION Action Queries - In this session we will explore the 4 types of action queries. 8.2 Finally, we are going to look at Queries can do more than display answers to the questions you ask; they can also perform actions on the data in your database. Once you understand the basics of Select Queries, Action Queries are very simple, yet extremely Action queries, combined with macros, can literally make your day! With Action queries and macros you can automate many of the tedious actions that once took hours or even days to complete. An Action query is a query that adds, changes, or deletes multiple table records at one time. Before you can create an Action Query however, you must first create a Select Query, Testing the query by “Viewing” the datasheet. Once you are satisfied that the query is going to act on only the records that you have selected, then you can convert the query to an Action Query. This is done from the Select Query’s design window. All that you need to do is select the appropriate query type from the query type button on the tool bar. By clicking on the selection arrow to the right of the button, you will see a list of query types that can be used Action Queries come in four flavors. Make Table Query Append Query Delete Query Update (modify) Query A “Make Table” query creates a new table from one or more existing tables. The new table can be an exact copy of the records in an existing table. The new table can be a subset of the fields and records of an existing table. The new table can be a combination of the fields and records from two or more tables. To create a Make Table query, first, right click on an existing query in the Database window. Then select Design View from the resulting Short Cut Menu. Access will then open the query in the design view, and your are ready to begin converting it to a Make Table Query. Step two is to click on the Queries type button on the tool bar and then select Make-Table Query. Alternatively you can click on the Query Option from the Menu Bar and then select Make-Table Query. The choice is yours, either way is the same. Special Customers You will then be prompted for the name of the new table that you are making. Enter the name an then click on the OK button. This will bring you back to the design view. The only change that you will see is the type of query on the tittle bar. It will now say Make Table Query instead of Select Query. At this point, all that we have done is to create the Action Query. We still must Run the query in order to make the Action happen. Before we Run the query however, what is it that we must do in order to test it? We really should View the query in its datasheet view first, just to make sure that the criteria is set up correctly. The final step, once we know that it will act upon only the records that we want it to, is to Run the Query. Once we click “Yes” the Action Query will do its thing and return us to the Design view of the Query. To see if it really worked, you can press the F11 Function key which will show us the database window. Click on the Tables Tab to View the Tables The new table will be shown in the list of Table Objects. To return to the design view of your query, simply left click in the gray area of the query that is in the back ground. An “Append Query” adds records from an existing table or query to the end of another table. For an append query, you choose the fields you want to append from one or more tables or queries; the selected data remains in the original tables. The data that you selected, will be added to the end of another already existing table. To create an Append query, first, right click on an existing query in the Database window. Then select Design View from the resulting Short Cut Menu. Access will then open the query in the design view, and your are ready to begin converting it to an Append Query. Step two is to click on the Queries type button on the tool bar and then select Append Query. Alternatively you can click on the Query Option from the Menu Bar and then select Append Query. The choice is yours, either way is the same. Special Customers You will then be prompted for the name of the table that you are appending the data to. Enter the name an then click on the OK button. This will bring you back to the design view. The only change that you will see is the type of query on the tittle bar. It will now say Append Query instead of Select Query. At this point, all that we have done is to create the Action Query. We still must Run the query in order to make the Action happen. Before we Run the query however, what is it that we must do in order to test it? We really should View the query in its datasheet view first, just to make sure that the criteria is set up correctly. The final step, once we know that it will act upon only the records that we want it to, is to Run the Query. Once we click “Yes” the Action Query will do its thing and return us to the Design view of the Query. To see if it really worked, you can press the F11 Function key which will show us the database window. Click on the Tables Tab to View the Tables Open the table that you appended the data to. You should see the additional records at the end. To return to the design view of your query, simply left click in the gray area of the query that is in the back ground. Delete and Update Queries are Created, Tested and Run in much the same way. Let’s consider this important note of interest however. The Make-Table and Append Queries, will copy data from already existing tables and place the data in either a new table or another already existing table. Delete and UpDate Queries will modify the data in the table that they are based on, rather than acting on other tables. A “Delete Query” deletes a group of records (or all records) from one or more tables. You choose which records you want to delete by entering selection criteria. Deleting records removes them permanently from the database. When you create a delete query, one additional row in created in your design grid. Figure 8-19 Design View for the Delete Query Delete Row inserted Selection criteria An “Update” query changes selected fields and records in one or more tables. You choose the fields and records you want to change by entering the selection criteria and the update rules. An update query will permanently modify data in the database. As with a Delete Query, when you create an UpDate Query a new row is added to your design grid. Figure 8-22 Updating the Contact Field UpDate Expression Selection criteria The Expression Builder If you need help creating a complicated expression, you can create it using the Expression Builder. Page AC 3.34 The Expression Builder The Expression Builder is an Access tool that contains an expression box in which the expression is entered, The Expression Builder buttons for common operators used in an expression, The Expression Builder and one or more lists of expression elements, such as table and field names. The Expression Builder The Expression Builder is activated by first clicking in the Field that you want the expression in, and then clicking on the expression builder button on the ToolBar. The Expression Builder Or you can start the Expression Builder in a Field or Criteria cell in Query Design view or in the Condition column of the Macro window. 1) Right-click where you want to insert the expression. 2) On the shortcut menu, click Build. The Expression Builder If the cell or Condition column where you start the Expression Builder already contains a value, that value is automatically copied into the expression box. In the upper section of the builder is an expression box where you build the expression. Use the lower sections of the builder to create elements of the expression, and then paste these elements into the expression box to form an expression. You can also type parts of the expression directly into the expression box. Day(7) In the middle section of the builder are buttons for commonly used operators. If you click one of the operator buttons, the Expression Builder inserts the operator at the insertion point in the expression box. For a complete list of operators you can use in expressions, click the Operators folder in the lower-left box and the appropriate operator category in the middle box. The right box lists all operators in the selected category. In the lower section of the builder are three boxes: In the lower section of the builder are three boxes: The left box contains folders that list the table, query, form, and report database objects, built-in and user-defined functions, constants, operators, and common expressions. In the lower section of the builder are three boxes: The middle box lists specific elements or categories of elements for the folder selected in the left box. For example, if you click Built-In Functions in the left box, the middle box lists categories of Microsoft Access functions. In the lower section of the builder are three boxes: The right box lists the values, if any, for the elements you select in the left and middle boxes. For example, if you click Built-In Functions in the left box and a category of functions in the middle box, the right box lists all built-in functions in the selected category. In order to view new field names in the Expression Builder, you must first save the table or query containing the new fields. If an object or function isn't listed in the lower section of the Expression Builder, it's not valid in the context where you started the builder. For example, you can't refer to other fields and controls in the validation rule for a field in table Design View, so the Tables, Queries, Forms, and Reports folders aren't available if you start the Expression Builder from the Validation Rule property of a field in table Design view. When you paste an identifier in your expression, the Expression Builder pastes only the parts of the identifier that are required in the current context. For example, if you start the Expression Builder from the property sheet of the Customers form, and then paste an identifier for the Visible property of the form in your expression, the Expression Builder pastes only the property name: Visible. If you use this expression outside the context of the form, you must include the full identifier: Forms![Customers].Visible. Here are some very important considerations about Action queries. Pay close attention to the following. As a matter of fact, it might even be a good idea to take some notes as I have a very strong feeling that you might be needing this information in the very near future. Working with “Make Table” and “Append” Queries When you “Run” a “Make Table” query, you copy data from the Source Table to a new Target Table. When you “Run” an “Append” query, you copy data again from the Source Table to an already existing table. Working with “Delete” and “Update” Queries When you “Run” a “Delete” query, you Delete data in the Source Table. If you run a “Make Table” query to make a new table and then change it to an “Append” query, your Source Table remains the same. Working with “Delete” and “Update” Queries When you “Run” a “Delete” query, you Delete the Source Table. If you need to delete data from the new table that you made with a Make Table Query, be careful not to just change your query type from a Make Table query to a Delete query. The result will be to delete data from the original source table, not the new table. Working with “Delete” and “Update” Queries When you “Run” a “Delete” query, you Delete the Source Table. In order to delete data from the new table, you will need to make an entirely new query, from scratch, based on the new table. Also, watch your criteria if not deleting all records. Working with “Delete” and “Update” Queries When you “Run” a “Delete” query, you Delete the Source Table. Remember, with Delete Queries, there is no undo. Therefore once the dastardly deed is done, it’s DONE! Working with “Delete” and “Update” Queries When you “Run” an “Update” query, you Update the Source Table. In order to Update data in the new table, you will need to make an entirely new query, from scratch, based on the new table. Again, watch your criteria if not updating all records. Working with “Delete” and “Update” Queries When you “Run” an “Update” query, you Update the Source Table. Remember, with Update Queries, there is no undo. Therefore once the dastardly deed is done, it’s DONE! Quick Check Review A special note for the on-line students: The following Quick Check Review questions are only for your benefit. They are not required for the course but here to give you a chance to test your knowledge. Click the arrow button below to skip these questions and go directly to the class project for this class. Quick Check Review Page AC 8.16 and Page AC 8.31 Quick Check Review Let’s take a few moments to break up into discussion groups. Each group will discuss the quick check questions on page AC 8.16 and Page AC 8.31 in your books. We will then review the answers at the end of the discussion. Quick Check Review Session 8.1 1) What is the purpose of a crosstab query? Quick Check Review Session 8.1 2) What are the four Query Wizards you can use to create a new query? Quick Check Review Session 8.1 3) What is a Find Duplicates Query? Quick Check Review Session 8.1 4) What does a find unmatched query do? Quick Check Review Session 8.1 5) What happens when you set a query’s Top Values property? Quick Check Review Session 8.1 6) What happens if you set the top Values property of a query to 2 and the first five records have the same value for the primary sort key? Quick Check Review Session 8.2 1) What is an action query? Quick Check Review Session 8.2 2) What precautions should you take before running an action query? Quick Check Review Session 8.2 3) What is the difference between a make-table query and an append query? Quick Check Review Session 8.2 4) What does a delete query do? What do you do if you “Run” a delete query by mistake? Quick Check Review Session 8.2 5) What does an Update Query do? Quick Check Review Session 8.2 6) How does the design grid change when you create an update query? Quick Check Review Session 8.2 7) _______ Filter/Sort lets you specify multiple selection criteria and specify a sort order for the selected records. Here we go again ! The staff at NSJI have just finished their weekly meeting and as you can expect, there are more questions than ever to be answered! Class Discussion Topic To be posted on our class discussion board. ITEC2404 In your own words, and from what you have learned so far, give an example (other than in your book) of how you might use each of the action queries. Your task today is to complete the exercises in Tutorial #5 Page AC 5.15 through Page AC 5.22 Also, in Tutorial #8 Page AC 8.03 through Page AC 8.29 Tutorial #5 Level 2 Disk1 Tutorial #8 Level 3 Disk1 Jobs.mdb Overseas.mdb