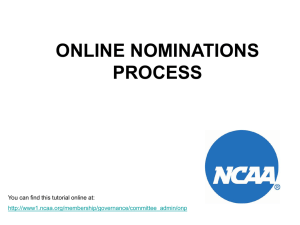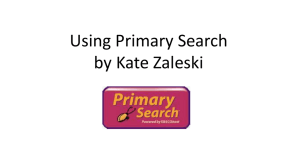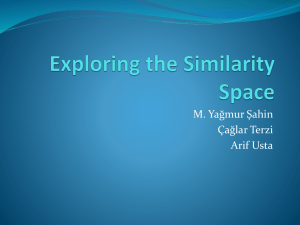Access4-Displaying Selected Data with Queries

Office Management Tools II
Ms Saima Gul
A Microsoft Access query is a question that you ask about the information stored in your Access tables.
The way you ask questions about this information is by using the query tools.
Your query can be a simple question about information stored in a single table, or it can be a complex question about information stored in several tables.
After you ask the question, Microsoft Access returns only the information you requested.
Figure on next slide is a typical Query Design window.
After you create and run a query, Microsoft Access will retrieve and display the set of records you asked for in a datasheet. This set of records is called a dynaset, which is the set of records selected by a query.
The datasheet (of the dynaset) can display many records simultaneously.
2
3
You can easily query information from a single table using the
Search and Filter capabilities of the datasheet view of a table.
Using a query, you can view information from one table, or you can create a query and view common information from two or more tables at the same time.
The query design has many of the elements present that show the power of the Access query engine — sorting a resulting dynaset, specifying multi-field criteria, and even using a complex Or condition in one of those fields.
4
Access takes the records that result from a query and displays them in a datasheet, in which the actual records are called a dynaset.
Physically, a dynaset looks like a table; in fact, it is not a table. The dynaset is a dynamic (or virtual) set of records. This dynamic set of records is not stored in the database.
When you run a query, Access places the resultant records in the dynaset. When you save the query, the information is not saved; only the structure of the query is saved—the tables, fields, sort order, record limitations, query type, and so forth.
Consider these benefits of not saving the dynaset to a physical table:
A smaller amount of space on a storage device (usually a hard disk) is needed.
The query uses updated versions of any records changed since the query was last run.
Every time the query is executed, it reads the underlying tables and re-creates the dynaset.
Because dynasets themselves are not stored, a query automatically reflects any changes to the underlying tables made since the last time the query was executed.
5
After you create your tables and place data in them, you are ready to work with queries. To begin a query, follow these steps:
From the Database window, click the Queries Objects button.
Double click the ‘Create Query in Design View’ option.
6
Next slide shows two windows. The underlying window is the
Query Design window (titled Query1: Select Query). The accompanying Show Table dialog box is nonmodal, which means that you must do something in the dialog box before continuing with the query.
Before you continue, you should add tables for the query to work with.
7
8
1.
2.
3.
The Show Table dialog box displays all tables and queries in your database.
You can add the Student table to the query design with these steps:
Select the Student table from the Show Table dialog box.
Click the Add button to add the Student table to the Query
Design window. Or you can double-click the table name instead of pressing the Add button.
Click the Close button.
While in Query Design mode, you can activate the Show Table dialog box to add more tables at any time; select Query ➪ Show
Table or click the Show Table button (picture of table with plus sign).
When you want to delete a table from the Table/Query pane
(top pane of the Query Design window), click the table name in the query/table entry pane and either click Delete or select
Query ➪ Remove Table.
9
10
1.
2.
The Query window has two main views, the Design View and the Datasheet
View.
The Design View is where you create the query, and the Datasheet View is where you display the query’s dynaset.
The Query Design window is currently in the Design View; it consists of two panes:
The table/query entry pane
The Query by Example (QBE) design pane (also called the QBE grid)
The table/query entry pane, the upper pane, is where tables and/or queries and their design structures are displayed.
The visual representation of the table is a small window inside the table/query entry pane. It shows the table name in the title bar of this small window and displays all the fields in the list box of the window.
This window can be resized by clicking on the edges and dragging it right or down to make it wider or longer.
The Query by Example (QBE) pane, the lower pane, is used for holding the field names that will be displayed and any criteria that will be used by the query.
Each column in the QBE design pane contains information about a single field from a table or query in the upper pane.
11
The title bar at the top of the Query Design window bears information about a particular window, the type of query, and the query name. Any new query is named Query1.
The two window panes are separated horizontally by a paneresizing bar. This bar, the dark line between the panes, is used to resize the panes.
You write the query by dragging fields from the upper pane to the lower pane of the Query window.
12
The Query Design pane (QBE grid), which has six named rows:
Field.
This row is where field names are entered or added.
Table.
This row shows the table the field is from (useful in queries with multiple tables).
Sort.
This row enables you to enter sort directives for the query.
Show.
This check box determines whether to display the field in the resulting dynaset.
Criteria.
This row is where you enter the first line of criteria to limit the record selection.
Or.
This row is the first of a number of rows to which you can add multiple values to be used in criteria selection.
13
There are several ways to add fields to a query.
You can add fields one at a time, select and add multiple fields, or select and add all fields.
You can use your keyboard or mouse to add the fields.
14
You can add a single field in several ways.
One method is to double-click the field name in the field list
(also called a table window); the field name will immediately appear in the first available column in the QEB pane.
1.
2.
3.
You can also add a field graphically to the QEB pane by following these steps:
Highlight the field name in the table window located in the table/query entry area—in this case, the name field.
Click the name field, and while holding the pointer down, drag the Field icon, which appears as you move the mouse, toward the QBE Design pane.
Drop the Field icon in the desired column of the QBE Design pane.
15
Another method is to select the field you want from the dropdown list that appears when you click the down arrow button in the Field: cell of the QBE pane.
Once selected, simply move to the next field.
To run the query, click the Datasheet button on the toolbar (the first icon from the left). When you are finished, click the
Design button on the toolbar (the first one on the left) to return to design mode.
You can also run the query by clicking the Run icon on your toolbar with the exclamation point on it, or by selecting
Query ➪ Run.
To return to the design window, click the Design View button on your toolbar (the first icon from the left).
16
17
You can add more than one field at a time by selecting the fields you want to place in the query and then dragging and dropping the selection in the QBE pane. The selected fields do not have to be contiguous (one after the other).
1.
2.
3.
4.
5.
To add multiple fields, follow these steps:
Remove any existing fields in the QBE pane by selecting
Edit ➪ Clear Grid from the menu.
Highlight in the table/query entry area the first field name that you want to add.
Hold the Shift/Control key down and click the other fields that you want to select.
Click the selected fields and drag the Multiple Field icon, which appears as you move the mouse. The icon appears as a group of three field icons.
Drop the Multiple Field icon in the desired column of the QBE
Design pane.
18
In addition to adding fields (either in groups or individually), you can move all the fields to the QBE pane at once.
Access gives you two methods for choosing all fields: dragging all fields as a group or selecting the all-field reference tag—the asterisk (*).
19
1.
2.
To select all the fields of a table, perform these steps:
Remove any existing fields in the QBE pane by selecting
Edit ➪ Clear Grid from the menu.
Double-click the title bar of the table to select all the fields.
3.
4.
Point to any of the selected fields with the mouse.
Drag the Multiple Field icon to the QBE pane.
This method fills in each column of the QBE pane automatically.
All the fields are added to the QBE pane from left to right, based on their field order in the Student table.
By default, Access displays only the fields that can fit in the window. You can change the column width of each field to display more or fewer columns.
20
1.
2.
3.
To add the all-fields reference tag to the Query Design pane, follow these steps:
Remove any existing fields in the QBE pane by selecting
Edit ➪ Clear Grid from the menu.
Click the asterisk (*) in the Student table to select this field.
Click the selected field and drag the Field icon to the first cell in the QBE Design pane.
The all-fields reference tag is in the QBE pane. This query displays the Student fields.
21
22
Access displays the dynaset (resulting view of records of the query) in a datasheet.
The techniques for navigating a query datasheet, as well as for changing its field order and working with its columns and rows, are exactly the same as for the other datasheets.
Access enables you to sort and filter the results of a datasheet created by a query.
All data in Access is editable all the time.
23
There are times when you want to work with the fields you’ve already selected — rearranging their order, inserting a new field, or deleting an existing field.
You may even want to add a field to the QBE pane without showing it in the datasheet.
24
Before you can move a field’s position, you must first select it.
To select it, you will work with the field selector row.
The field selector row is the narrow gray row above the Field: row of each column.
This row is approximately half the size of the others; it’s important to identify this row because this is where you select columns, either single or multiple columns.
To select the address field, move the mouse pointer until a small selection arrow (in this case, a dark downward arrow) is visible in the selector row and then click the column.
25
1.
2.
Follow these steps to move a field:
Add several fields to the QBE pane.
Select the field you want to move by clicking the field selector above the field name. The column is highlighted.
3.
4.
5.
Click and hold the field selector again; the QBE Field icon, a small graphical box, appears under the arrow.
While holding down the left mouse button, drag the column to its new position.
Release the left mouse button to drop the field in its new position.
26
27
There are times that you may want to show more fields than those visible on the screen.
You can resize the width of the field columns to make them smaller (or larger to show less) by moving the mouse pointer between the field selectors of the fields you want to adjust.
After you have moved it between the two field selectors, the pointer turns into a thick vertical bar with arrows pointing to the left and right.
With the sizing pointer, you can drag left or right to adjust the width of the column.
28
You can remove a field from the QBE Design pane.
Select the field or fields to be deleted in the QBE Design pane, and then press Delete or select Edit ➪ Delete.
29
You insert fields from the table/query entry pane in the QBE
Design pane by selecting field(s) from the table/query entry pane and then dragging your selection to the QBE Design pane.
30
To make the query datasheet easier to read, you can rename the fields in your query. The new names become the tag headings in the datasheet of the query.
To rename Pid to ProgramID, follow these steps:
Click to the left of the ‘P’ of Pid in the Field: row of the QBE
Design pane.
Type ProgramID and a colon (:) between the new name and the old field name.
31
32
Record criteria are simply some rule or rules that you supply for
Access to follow.
These criteria tell Access which records you want to look at in the dynaset.
A typical criterion could be “all Students,” or “only those students not living in Peshawar,” or “students enrolled in program having ID 4.”
In other words, with record criteria, you create limiting filters to tell Access which records to find and which to leave out of the dynaset.
You specify criteria starting in the Criteria: property row of the
QBE pane. Here you designate criteria with an expression. The expression can be simple example data or can take the form of complex expressions using predefined functions.
33
As an example of a simple data criterion using the Student table, you could type “Peshawar” in the Criteria: cell of Address and the datasheet displays only records for Peshawar.
34
35
Character-type criteria are entered into fields that accommodate the Text data type.
To use such criteria, type in an example of the data contained within the field (example given on previous slides).
You can follow any of the following ways to specify criteria of
Peshawar for Address field:
Peshawar
= Peshawar
“Peshawar”
= “Peshawar”
You could just as well type Not Peshawar in the criteria column, to say the opposite.
Generally, when dealing with character data, you enter equalities, inequalities, or a list of values that are acceptable.
36
1.
2.
3.
4.
5.
6.
You can also specify criteria for Numeric, Date, and Yes/No fields. Simply enter the example data in the criteria field.
It is also possible to add more than one criteria to a query. For example, suppose that you want to look only at records from the Student table for students who are both enrolled both in
Pid 3 and 4, and where these students have DoB in year 1990
(where the value of DoB is greater or equal to January 1, 1990).
Create a new query starting with the Student table.
Add the fields name, address, Pid, and DoB to the QBE grid.
Click the Criteria: cell in the Pid column in the QBE Design pane. Type 3 here.
Click the Or: cell in the Pid column in the QBE Design pane.
Type 4 here.
Click the Criteria: cell in the DoB column in the QBE Design pane. Type >= 01/01/1990 in the cell. (also in or cell)
Click the Datasheet button.
37
38
39
After you create the tables for your database and decide how the tables are related to one another, you are ready to begin creating multiple-table queries to obtain information from several tables at the same time.
In the query design view, click on the ‘show table’ button on the tool bar to add more tables to the table/query entry pane.
Next slide shows the top pane of the Query Design window with additional tables added. Because the relationships were set at table level, the join lines are automatically added to the query.
40
41
When Access displays each set of related tables, it places a line between the two tables. This line is known as a join line.
A join line is a graphical line that represents the relationship between two tables.
This line is created automatically because a relationship was set in the Relationship builder.
If Access already knows what the relationship is, it automatically creates the line for you when the tables are added to a query. The relationship is displayed as a join line between two tables.
If Referential Integrity was set in the relationship between two tables, Access displays a thick portion of the line right at the table window. The line starts heavy and becomes thin between the two related tables.
42
When you’re working with two or more tables, the field names in the QBE pane can become confusing. You may find yourself asking, for example, just which table the field pid is from.
Access automatically maintains the table name that is associated with each field displayed in the QBE pane. The default is to display the table name below the name of the field.
If you do not want to show the table name of each field in the
QBE pane, select View ➪ Table Names and the toggle will be turned off (unchecked).
This command controls the display of table names immediately below the corresponding field name in the QBE pane.
The display of the table name is only for your information.
Access always maintains the table name associated with the field names.
43
To view data in two tables, they must be joined through a link that is established via a common field (or group of fields) between the two tables.
The method of linking the tables is known as joining.
In a query, tables with established relationships are shown already joined.
Within a query, you can create new joins or change existing joins; just as there are different types of relationships, there are different types of joins.
The different types of joins are:
Equi-joins (inner joins)
Outer joins
Self-joins
44
The default join in Access is known as an inner join or equijoin.
It tells Access to select all records from both tables that have the same value in the fields that are joined.
If records are found in either table that do not have matching records in the other table, they are excluded from the resultant dynaset and will not be shown in the datasheet.
Thus, an inner join between tables is simply a join where records are selected when matching values exist in the joined field of both tables.
45
Unlike inner joins (equi-joins), outer joins are used for showing all records in one table while showing common records in the other.
The table or query that does not have a matching record will simply display empty cells in the datasheet when the dynaset is displayed.
46
47
48
49
50
51
52
53
54
55
56
57
58
59
60
61
62
There are three special pattern matching symbols:
? – A single character (0-9, Aa-Zz)
* - Any number of characters (0 to n)
# - Any single digit (0 – 9)
For example:
Address LIKE ‘P*’ means the first character must be P, but the rest of the string can be anything.
Address LIKE ‘S???’ means that there must be exactly 4 characters in the string, the first of which must be an S.
Address LIKE ‘*r’ means any sequence of characters, of length at least 1, with the last character an r.
Address LIKE ‘*sh*’ means a sequence of characters of any length containing sh.
Address NOT LIKE ‘P*’ means the first character cannot be a P.
63
64
65
66
67
There are five aggregate functions:
COUNT returns number of values in specified column.
SUM returns sum of values in specified column.
AVG returns average of values in specified column.
MIN returns smallest value in specified column.
MAX returns largest value in specified column.
Each operates on a single column of a table and returns a single value.
COUNT, MIN, and MAX apply to numeric and non-numeric fields, but SUM and AVG may be used on numeric fields only.
Apart from COUNT(*), each function eliminates nulls first and operates only on remaining non-null values.
68
69
70
71
72
73
Click Append Query from Query menu.
74
Click Run button.
75
Click Update Query from Query menu.
76
Click Run button.
77
78