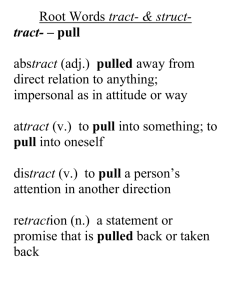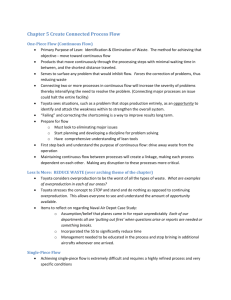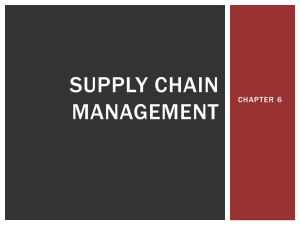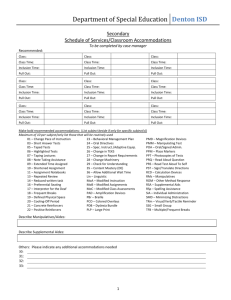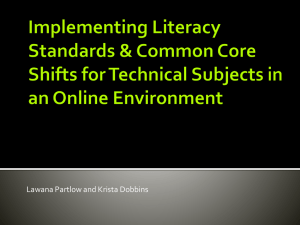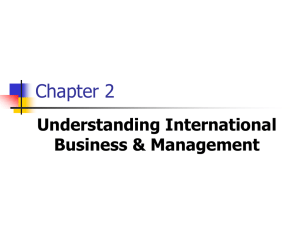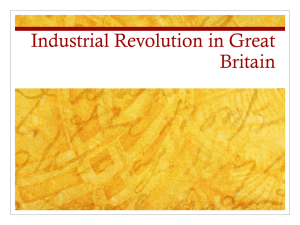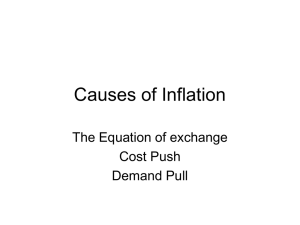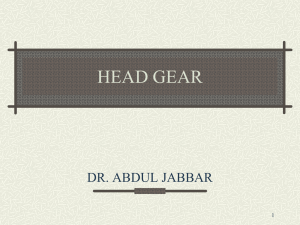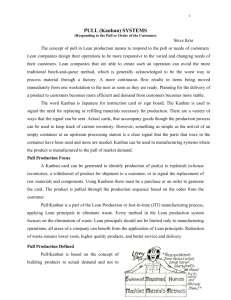new item conditions
advertisement

Calculating New Item Volume in AC Nielsen Nitro The Minute Maid Company Calculating New Item Volume In categories like Aseptics, new items play a key role in the growth of the category. Using “Conditions” in Nielsen Nitro, you can have Nitro do most of the work for you to show you the impact of new items on the category. 1. Pull Category Totals The first step is to pull totals for the category and/or segment you want to review the impact of new items in. Pull actual volume ($) for the current year and last year to be used in formulas later. 2. Select the Category or Segment with the New Items Next, select the “UPC-level” products you want to see new item volume for using “Characteristics” in the PRODUCTS dimension. In this example, the MARKETS, FACTS and PERIODS dimensions were linked to the first data pull using the “Prompt” tab in Nitro Range Properties. When done, click on the “CONDITIONS” button. 3. Set the Condition In the Conditions dialog box, choose the “Exception Criteria” tab. Under Dimension, Choose PERIODS. Next select the current PERIOD from the “Item” drop down box and choose “Greater Than” 0 Click on the “Add” button. 3. Set the Condition Next, choose the prior year PERIOD under “Item” and select “Equal To” 0. Click the “Add” Button. Your Condition should look like this... Click OK three times to retrieve your data. 4. Complete Data Pulls Your spreadsheet will now have a list of only the new items (items with volume this year, but none last year) in your data pull. *Note: in the range properties, we chose to add the “UPC” characteristic and layed out our pull as follows: FACTS PERIODS MARKETS PRODUCTS Now we’ll build a couple of formulas to determine the new item impact on the category. 5. Build New Item Formulas The first formula counts up the number of new items in the category…. Formula: counta(I:I) This will count all non-blank rows in column I, so no matter how big the pull, it will calculate correctly. The second formula adds up the dollar volume of the new items in the category… Formula: sum(I:I) This will add up the dollar sales in column I, so no matter how big the pull, it will calculate correctly. 6. Calculate Category Impact The first formulas (C15, D15) calculate the % Change in the categories with the new items included This is the standard % chg for the category: C4/D4-1, format as percentage C5/D5-1, format as percentage The second formulas calculate the % change in the categories without the new items. To calculate this, we subtract the $ value of the new items from cell C11 from the current sales for the category then calculate the % change. Cell C16: (C4-C11)/D4-1, format as percentage Cell D16: (C5-C11)/D5-1, format as percentage