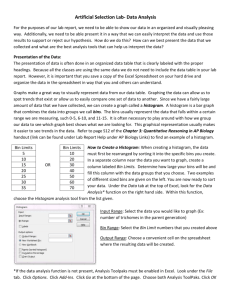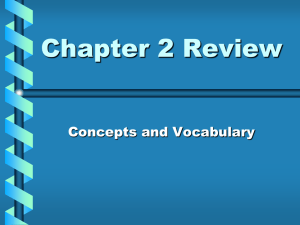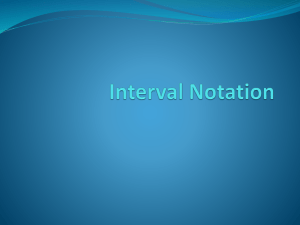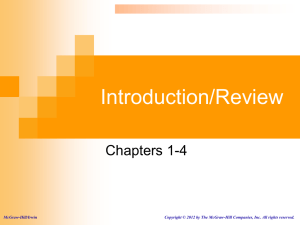Engineering Problem Solving and Excel

Excel – Engineering Statistics
EGN 1006 – Introduction to Engineering
Analyzing Data
Engineering analysis usually begins with the analysis of data! Engineers gather data to measure VARIABILITY or CONSISTENCY .
Measured Data can tell you a great deal if you know how to interpret the results. Let Excel do the tedious work for you so that you can focus on the interpretation of results.
Data Characteristics
There are several commonly used parameters that allow us to draw conclusions about the characteristics of a data set. They are:
Mean Median Mode Max
Min Variance Standard
Deviation
Mean, Median, and Mode
Mean – is the arithmetic average of a data set. It represents expected behavior. AVERAGE( ) is used in Excel
Median – the value where half of the data falls above and half the data falls below. MEDIAN ( ) is used in
Excel
Mode – the value that occurs with the greatest frequency with in data set. Mode ( ) is used in Excel.
If a tie results it will always list the FIRST frequent number it encounters
Min and Max
The min and Max simple represent the extremities of the data set. In Excel ,the MIN
( ) and Max ( ) functions return these values.
NOTE: The MIN and MAX functions return the values that are the smallest and largest ALGEBRAICALLY . They do not return values in terms of MAGNITUDE.
Example: ( -5,-2, 1) ; Min = -5 & Max = 1
Variance
The variance provides an indication of the degree of
SPREAD in the data. The greater the variance, the greater the spread. It is determined by the following formula:
Excel uses the VAR( ) function s 2 n
1
1 i n
1
( x i
variance
x ) 2 s 2 n
# of data values x i
individual x
mean data value
Standard Deviation
The standard deviation is simply the square root of the variance.
s
s
2 standard deviation
So why bother with the standard deviation?
The variance is a much more practical value to have but its UNITS are NOT consistent with the mean, median, or mode. Excel use the stdev ( ) command.
Analyzing a data set
A car manufacturer wishes to determine how accurately the cylinders are being machined in several engine blocks. The design specification call for a cylinder diameter of
3.500 inches, with a tolerance of +/- 0.005 inches. See next slide for data and worksheet
Manufacturing data for worksheet question #1
Sample
1
8
9
6
7
10
4
5
2
3
Diameter (in)
3.502
3.504
3.509
3.497
3.502
3.507
3.497
3.495
3.500
3.496
Sample
11
16
17
18
19
20
12
13
14
15
Diameter (in)
3.497
3.500
3.503
3.494
3.499
3.508
3.504
3.498
3.499
3.501
Histograms
Though the previous statistical characteristics can prove useful in interpreting data, it is often more desirable to the plot the data in a manner that illustrates how the values are distributed within their range. This is called a
HISTOGRAM or RELATIVE FREQUENCY plot.
More on Histograms
To create a histogram, you must first subdivide the range of the data into a series of adjacent, equally spaced intervals . The first interval must begin at or below the smallest value (the min) and the last interval must extend to or beyond the largest data value (the max). These intervals are called CLASS INTERVALS . Then you determine HOW MANY values fall within each interval
The car manufacturer continued’
The histogram feature is found by first choosing the DATA tab. Then choose DATA ANALYSIS from the tool bar.
If data analysis is not there, follow the directions on the next slide.
No data analysis?
Click the “OFFICE” button in the top left of the page, then click “EXCEL OPTIONS” in the bottom right of the pop-up.
A menu will open and choose
“ADD-INS” on the left.
No data analysis?
Choose Analysis ToolPak from the list of add-ins (and NOT
VBA), then “GO” at the bottom (NOT OK!)
Check “Analysis
ToolPak” then OK.
The car manufacturer continued’
Once data analysis appears in the toolbar, choose Histogram from the list, then OK.
The input range
An INPUT RANGE – this comes from your data.
Click on the Input range box then click on the first cell of the data, hold, and highlight until the last cell is chosen
The data range will automatically fill the input range box if done correctly.
The Bin Range
An BIN RANGE – this is the interval bounds or class intervals that you created. Separate your data into 8-10 even spaced intervals and make a separate column called
BOUNDS. The best way to do this is to find the min and max. Then find the difference and divide by ten. Add this to the min for the second interval and so on. See next slide for example
The Bin
Range
Once the interval width was found it was added to the
MIN to get 3.4955. The first 2 bounds were then highlighted and copied down which increase each cell automatically by 0.0015 until we reach the MAX
The Bin Range (Bounds)
Click inside the Bin Range box then select the
BOUNDS by highlighting the data. It will automatically fill the box.
The Output
Range
To see the “frequency” of the data click inside the
OUTPUT RANGE box then click on the cell where you want the data to be placed. Then click OK.
The car manufacturer continued’
Your data should look like this!
More
Bin
3.494
3.4955
3.497
3.4985
3.5
3.5015
3.503
3.5045
3.506
3.5075
3.509
Frequency
2
0
1
2
0
4
1
3
4
1
1
1
Making a BAR graph
Now we want to GRAPHICALLY display HOW MANY data points fell into each interval. Click on each cell and add the entire interval. So for the first cell we have
3.494. In the formula bar click after the number and add a minus then the next cell # or in this case 3.4955.
Don’t worry if you think you are subtracting because you are NOT. Do this for each interval
3.494-3.4955
3.4955-3.497
Making a BAR graph
Bin
3.494-3.4955
3.4955-3.497
3.497-3.4985
3.4985-3.5
3.5-3.5015
3.50153.503
3.503-3.5045
3.5045-3.506
3.506-3.5075
3.5075-3.509
3.509-3.5105
More
Frequency
1
1
4
1
4
1
3
2
0
1
2
0
Your data should look like this. Now highlight all the data, then choose INSERT then
COLUMN GRAPH.
Cleaning up the graph
The first thing we want to do is eliminate the
GAPS. Right click on any bar on the graph and choose FORMAT DATA SERIES.
Change the GAP WIDTH to 0%.
Graph Layout
Choose CHART LAYOUTS at the top and choose LAYOUT 9. Enter “frequency” on the yaxis and “Interval” on the x –axis. For the title enter Frequency distribution of Engine
Block Cylinders.
The graph
Your graph should look like this.
Frequency Distribution of Engine
Block Cylinders
4,5
4
3,5
3
2,5
2
1,5
1
0,5
0
Ряд1
Answer the rest of the questions on the worksheet.
Interval
Drawing inferences
Knowing how to translate the values of the data set gathered from surveys, observations or discovery can help the user monitor a process, determine the profitability of an activity or to analyze the intensity of an element. It also involves determining the acceptable levels and limits, to ascertain which aspects of the processes have to go through further analysis for purposes of improvement.
Case Study of Call Center's Failure for Rapid Response – Question 2
A call center agency wants to improve its system as an inbound call center and service agency. Although there’s no specific industry standard to which handling of calls should adhere, the agency's goal is to sustain its ability to respond rapidly to customers' calls. Currently, the hold-time it takes for their agents to respond has been falling short of the previous track record of less than a minute.
In line with this, a study was conducted in order to determine if the agency needs more staff to attend to the customers. Fifty (50) inbound calls for technical support took more than a minute before a help-desk technician could attend to the customers' requests for assistance. In fact, it was observed that half of the fifty calls took more than five minutes, which can be gleaned from the following data gathered during the course of the observations.
Number of Minutes the Customers
Were On Hold
0-1 minute = This is the rapid-response time by which phone calls should be answered.
1-2 minutes = Two (2) customers had hung up their phones.
2-3 minutes = Five (5) more customers had hung up.
3-4 minutes = Eight (8) customers also gave up on holding.
4-5 minutes = Ten (10) customers stayed on the line and were attended to.
5-6 minutes = Another set of (10) customers who waited while on hold, had been given assistance.
6-7 minutes = Seven (7) more customers had been provided with technical assistance.
7-8 minutes = Another set of four (4) customers waited for their turn to be served.
8-9 minutes = Three (3) of the customers simply gave up and decided to hangup.
9-
10 minutes = One (1) customer’s patience paid-off and he was finally served.
Create a COLUMN Graph
In Excel, set up 2 columns. One for the Bin
Range and one for the frequency. This is a bit different from out first example as we can skip over the actual “Histogram” step.
Make the graph and set the GAP WIDTH to 0.
Answer the questions on the worksheet
A teacher’s gradebook: question
#3
9
10
11
6
7
8
Student #
1
2
3
4
5
12
13
14
15
Exam Score
87
64
74
56
95
82
67
91
74
76
67
64
71
41
78
24
25
26
21
22
23
Student #
16
17
18
19
20
27
28
29
30
Exam Score
71
41
77
74
56
44
79
96
79
90
47
69
66
50
77
EPA Data – Question #4
Sample
1
2
3
4
7
8
5
6
9
10
11
12
Mileage
(mpg)
22.9
23.9
21.4
25.4
23.9
24.4
23.1
22.0
25.4
20.7
21.4
22.8
Sample
13
14
15
16
17
18
19
20
21
22
23
24
Mileage
(mpg)
25.5
22.2
21.7
23.5
27.1
23.0
23.9
23.6
19.2
22.7
26.0
21.3