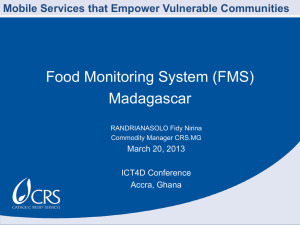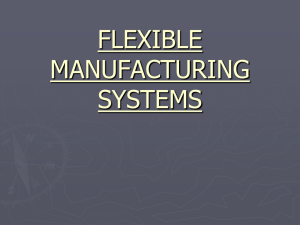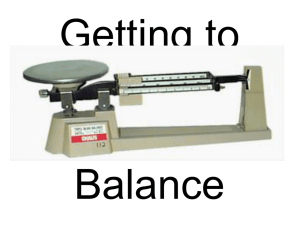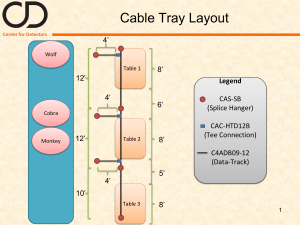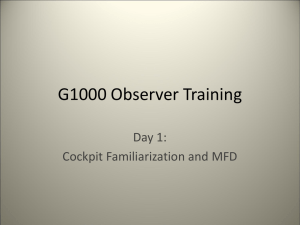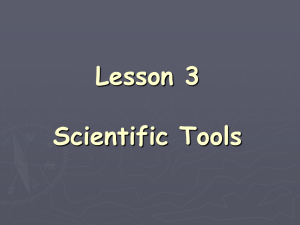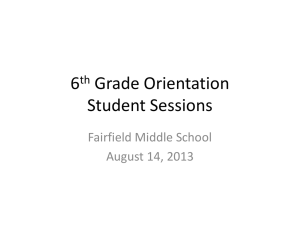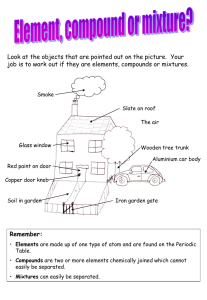G1000 Observer Presentation Slides
advertisement

G1000 Observer Training Day 3: Advanced Techniques Electronic Search Other Search Patterns Revision History Date Who ID Notes 13 Jun 2011 1st Lt Todd Gamber CAPID 443746 v1 -Created Day 3 presentation -Added advanced Becker/DF features -Added advanced search patterns -Added appendix with PC Trainer setup, MFD Setup, and Optional MFD Overlays 10 Sep 2012 Capt Todd Gamber CAPID 443746 v2 -Added instructions to start the PC Trainer in dual-screen mode (since the single-screen PFD and MFD modes are buggy) -Removed slide which talks about PFD mode and MFD mode -Added more specific instructions on simulating movement on the PC Trainer Thanks to Capt Jeremy Sing for recommended changes. Table of Contents • Electronic Search • • • • 406 Technology Frequency selection 406MHz scanning 121.5 MHz homing • Other search patterns • Route Search • Creeping Line Search • Expanding Square Search Frequency Selection Page 1 – what band you’re in 2 – where you are in the useable frequency band 4 – change frequency selection 5 – go back to bearing mode, will automatically go back after 5 seconds of inactivity Frequency Selection Page Memory Page 1 – channel name 2 – frequency 3 – band of selected freq 4 – channel selection Memory Page Frequency Range 118.000 – 123.000 MHz 156.000 – 162.025 MHz 240.000 – 246.000 MHz 400.000 – 410.000 MHz Step Size 8.33 kHz 25 kHz 8.33 kHz 8.33 kHz Application Air VHF Maritime VHF Air UHF CP-SAR-SAT General Functions 8 – to dim, press and release REP and turn PAGE knob 9 – to change pages, rotate page knob Direction Finder Mode 1 – frequency selection 4 – clear averaging value (3 seconds) 6 – repeat last good signal COSPAS-SARSAT Bearing Mode 1 – automatic squelch 2 – get info from digital signal 3 – go to 121.5 mode 4 – frequency range COSPAT-SARSAT Scanning Mode • Will scan 406 all frequencies within 400ms Interpreting the box 1 – relative bearing value 2 – spread 3 – receiving level 4 – squelch level 5 – last signal Advanced Features 1 – frequency selection 4 – clear averaging value (3 seconds) 6 – repeat last good signal Setting the Squelch Correctly set squelch for NO SIGNAL being received Incorrectly set squelch (listening to noise) Setting the Squelch Automatic squelch set by system, can be manually overridden, to go back to automatic set squelch to 0% or above 60% Setting the Squelch Squelch controlled by the system (cannot be overridden) Flight Plan • A sequence of waypoints, connected with lines. • Lines = legs • Active leg is magenta • Planned leg is white • See Flight Plan with the FPL button • Shown on MFD and PFD Creating a Flight Plan 1. FPL button 2. Push FMS knob (cursor) 3. Outer FMS knob to highlight a blank space 4. Inner FMS knob to change 5. ENT button to add waypoint Amending a Flight Plan 1. Push FMS knob (cursor) 2. Outer FMS knob to highlight a waypoint To insert a waypoint: 3. Inner FMS knob to enter name of waypoint 4. ENT button to confirm 5. Inserts above highlighted point To remove a waypoint: 6. CLR to remove 7. ENT button to confirm Storing a Flight Plan 1. Go to FPL page 1 2. Ensure cursor is deactivated 3. Push MENU 4. Outer FMS knob to highlight “Store…” 5. ENT button to confirm Activating a Stored Flight Plan • Go to second page of FPL page group • Push FMS knob • Outer FMS knob to highlight desired plan • ACTIVE soft key • ENT to confirm Advanced SAR Patterns • • • • Sector Expanding Square Route Creeping Line Sector Search 1. Activate a flight plan consisting of at least the start point 2. FPL button 3. FMS knob: Push to activate cursor 4. FMS knob: Highlight entry point (grid corner) 5. MENU button 6. FMS knob: Search and Rescue 7. ENT button (continued on next slide) Sector Search (cont’d) 8. FMS knob: – – – – Pattern: Sector Initial DTK: Mag heading on first leg (you correct for variation) Initial Turn: Left/Right Leg Length: Your Choice 9. FMS knob: ACTIVATE SAR 10. ENT button *NOTE: Will go direct-to entry point Expanding Square Search 1. Activate a flight plan consisting of at least the start point 2. FPL button 3. FMS knob: Push to activate cursor 4. FMS knob: Highlight entry point (grid corner) 5. MENU button 6. FMS knob: Search and Rescue 7. ENT button (continued on next slide) Expanding Square Search (cont’d) 8. FMS knob: – – – – Pattern: Exp Sqr Initial DTK: Mag heading on first leg (you correct for variation) Initial Turn: Left/Right Number of legs: Your choice 9. FMS knob: ACTIVATE SAR 10. ENT button *NOTE: Will go direct-to entry point Route Search* 1. 2. 3. Ensure your data bar fields contain XTK (Cross-track) Activate a flight plan consisting of at least the start and end points of the route. Fly down one side of the route at 1.0NM XTK, then down the other side at 1.0NM XTK * Can also be performed using a the “Parallel Track” feature on a leg of the flight plan Creeping Line Search This is really just a parallel track pattern with different dimensions 1. Find DTK between start point and end point by entering that leg in the flight plan 2. FMS knob: Highlight beginning waypoint 3. MENU button 4. FMS knob: Search and Rescue 5. ENT button (continued on next slide) DTK = 245 Creeping Line Search 6. FMS knob: – – – – – – Pattern: Parllel Initial DTK: 90 degrees from the DTK between waypoints Initial Turn: Left or Right depending on whether you added or subtracted 90 degrees Leg Length: 5.0NM Spacing: 2.0NM Number of legs: A few dozen 7. FMS knob: ACTIVATE SAR 8. ENT button DTK = 245 Initial DTK = 254-90 Initial DTK = 155 Turns = Right turns, because we subtracted 90 degrees from the DTK Appendix PC Trainer Setup MFD Setup/Optional Overlays G1000 PC Trainer Included in Training DVD System Requirements • PC (not Mac) Installation • Copy ZIP file to computer, then unzip • Installer takes up to 5 minutes to look like it’s working NOTE: Version 8 represents N594CP and has SAR mode. Version 9 has “synthetic vision”, but no SAR. G1000 PC Trainer Start-up • Click on the “Start Menu” > Programs > Cessna > Start Dual Screen Trainer (Two windows will pop up) • Select an airframe on each window – Some airframes are buggy and won’t switch to MFD mode; C172R works well. – In version 8.20, the C-182T has SAR. • The “POWER” button starts the display. • Joystick can be configured under “Options” G1000 PC Trainer Movement • Press “MENU” twice • Suggested configuration: – Group = POS/VEL, enter button – TRK Mode = Manual, enter button – Heading = Default (360) – Air Speed = 100 – Positon = Default – Waypoint = KBJC – Altitude = 10000 • Press enter after each item is set • Press the FMS knob to exit the menu SAR Observer Setup • Essential Setup – North up – Lat/Lon and Data Bar Display – Terrain height – Lat/Lon Grid lines shown • Optional – Terrain overlay – Traffic overlay – Weather overlay North-up 1. FMS knob: NAVIGATION MAP page 2. MENU button 3. FMS knob: Map Setup 4. ENT button 5. FMS knob: Map GROUP – – – – North up Track up Desired Track (DTK) up Heading (HDG) up 6. FMS knob: Push to deactivate cursor and exit Lat/Lon and Data Bar Display 1. FMS knob: SYSTEM SETUP page (in the AUX group) 2. FMS knob: Push to activate cursor 3. FMS knob: Position: HDDD MM SS.S (in the DISPLAY UNITS area) 4. ENT button 5. FMS knob: Push to deactivate cursor Terrain Height (MSL) • FMS knob: NAVIGATION MAP page • Joystick: Push to activate pointer • Do some math • Joystick: Push to deactivate pointer Waypoint “B”: •2.0nm away from you •Bearing 354 (to get there) •1,473 ft. MSL •Search altitude = 1,473 ft. MSL + 1000 ft. AGL = 2,473 ft. MSL Lat/Lon Grid Lines 1. 2. 3. 4. 5. FMS knob: NAVIGATION MAP page MENU button FMS knob: Map Setup ENT button FMS knob: Land GROUP – – 6. LAT/LON TEXT – Med LAT/LON RNG – 30NM Press the FMS knob to deactivate the cursor and exit NOTE: DOES NOT DISPLAY CAP GRIDS! Optional MFD Overlays • Tools you will need during a mission: – Traffic overlay – Terrain overlay – Weather overlay Traffic Overlay 1. FMS knob: NAVIGATION MAP page 2. MENU button 3. FMS knob: Map Setup 4. ENT button 5. FMS knob: Traffic GROUP 6. ENT button 7. FMS knob: Traffic on/off 8. FMS knob: Push to deactivate cursor and exit 1,200ft above, climbing, heading Southeast Terrain Overlay 1. 2. 3. 4. FMS knob: NAVIGATION MAP page Soft key: MAP Soft key: TERRAIN Soft key: BACK Red: Terrain is above or 0-100ft. below Yellow: Terrain is 100 - 1000 ft. below NOTE: Cannot be shown at the same time as weather overlay (the colors would conflict) Weather (NEXRAD) Overlay 1. FMS knob: NAVIGATION MAP page 2. Soft key: MAP 3. Soft key: NEXRAD 4. Soft key: BACK NOTE: Cannot be shown at the same time as Terrain Overlay (the colors would conflict)