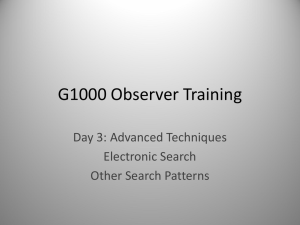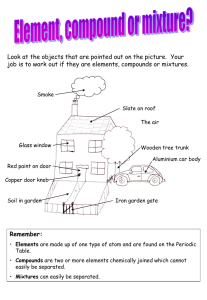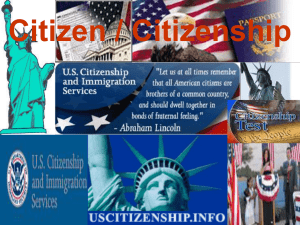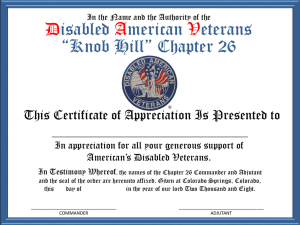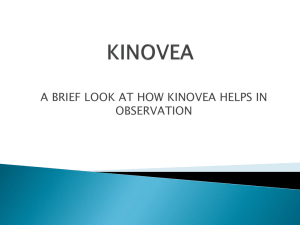G1000 Observer Training
advertisement

G1000 Observer Training Day 1: Cockpit Familiarization and MFD Table of Contents • G1000 Panel • Multi-Function Display – G1000 Simulator • • • • System requirements Start-up Modes Simulating movement – Basic concepts • FMS Knob • Pages/Groups • Soft Keys – Flight Navigation • Waypoints • Flight Plans • Creating Custom Waypoints – Mission Coordination • SAR setup • SAR patterns CAP G1000 Panel Primary Flight Display (PFD) Multifunction Display (MFD) For pilot use only Audio Panel • Two audio panels in CAP aircraft: – One for the pilot – One for observer • Ideally, managed by the Observer • Two audio panels installed in each CAP G1000 aircraft • Allows Observer to control Scanner’s volume and push-totalk switch Direction Finder (“Becker”) • Supports new 406MHz as well as 121.5MHz • Easy to interpret CAP FM Radio • Same interface and functionality as in many CAP “round dial” aircraft Multifunction Display (MFD) How to use it G1000 Simulator Included in Training DVD System Requirements • PC (not Mac) Installation • Copy ZIP file to computer, then unzip • Installer takes up to 5 minutes to look like it’s working NOTE: Version 8 represents N594CP and has SAR mode. Version 9 has “synthetic vision”, but no SAR. G1000 Simulator Start-up • First, select an airframe • Some airframes are buggy and won’t switch to MFD mode; C-172R works well. • In version 8.20, the C182T has SAR. • The “POWER” button starts the display. • Joystick can be configured under “Options” G1000 Simulator Modes Displays • PFD • MFD • Dual-screen Trainer (both PFD and MFD) G1000 Simulator Movement • Press “MENU” twice • Press “ENT” to move to next field • Use small FMS knob to edit settings • Use a familiar waypoint (like “KBJC”) • Optional joystick can affect pitch, bank, yaw, and throttle FMS Knob and Enter Key • FMS Knob Twist Outer knob “Do something big” Twist Inner knob “Do something small” Push Knob Changes functionality of knob twisting (cursor on/off) • Enter Key – “Okay” Page Groups vs. Individual Pages • Page Groups – – – – – Maps Waypoints Auxiliary Nearest Flight Plan (accessed differently than other page groups) • Example Pages – Map Page Group: • Navigation Map • Traffic Map • Weather Map – Aux Page Group: • XM Radio • Setup “Soft” Keys • Soft keys are labeled differently on various screens Navigation Waypoint • A vertical line extending from the Earth’s surface upward. – – – – – Airport Intersection NDB VOR User-defined Flight Plan • A sequence of waypoints, connected with lines. • Lines = legs • Active leg is magenta • Planned leg is white • See Flight Plan with the FPL button • Shown on MFD and PFD Creating a Flight Plan 1. FPL button 2. Push FMS knob (cursor) 3. Outer FMS knob to highlight a blank space 4. Inner FMS knob to change 5. ENT button to add waypoint Amending a Flight Plan 1. Push FMS knob (cursor) 2. Outer FMS knob to highlight a waypoint To insert a waypoint: 3. Inner FMS knob to enter name of waypoint 4. ENT button to confirm 5. Inserts above highlighted point To remove a waypoint: 6. CLR to remove 7. ENT button to confirm Storing a Flight Plan 1. Go to FPL page 1 2. Ensure cursor is deactivated 3. Push MENU 4. Outer FMS knob to highlight “Store…” 5. ENT button to confirm Activating a Stored Flight Plan • Go to second page of FPL page group • Push FMS knob • Outer FMS knob to highlight desired plan • ACTIVE soft key • ENT to confirm Creating a Custom Waypoint from Present Position • Push the joystick (activates pointer at present location) • Don’t rush; the marked point won’t move. • Press ENT to save • Write down coordinates Creating a Custom Waypoint from Coordinates or Distance/Bearing • • • • Go to WPT page group Go to USER WPT page NEW soft key Use inner and outer FMS knobs, and ENT Mission Coordination SAR Observer Setup • Essential Setup – North up – Lat/Lon and Data Bar Display – Terrain height – Lat/Lon Grid lines shown • Optional – Terrain overlay – Traffic overlay – Weather overlay North-up 1. FMS knob: NAVIGATION MAP page 2. MENU button 3. FMS knob: Map Setup 4. ENT button 5. FMS knob: Map GROUP – – – – North up Track up Desired Track (DTK) up Heading (HDG) up 6. FMS knob: Push to deactivate cursor and exit Lat/Lon and Data Bar Display 1. FMS knob: SYSTEM SETUP page (in the AUX group) 2. FMS knob: Push to activate cursor 3. FMS knob: Position: HDDD MM SS.S (in the DISPLAY UNITS area) 4. ENT button 5. FMS knob: Push to deactivate cursor Terrain Height (MSL) • FMS knob: NAVIGATION MAP page • Joystick: Push to activate pointer • Do some math • Joystick: Push to deactivate pointer Waypoint “B”: •2.0nm away from you •Bearing 354 (to get there) •1,473 ft. MSL •Search altitude = 1,473 ft. MSL + 1000 ft. AGL = 2,473 ft. MSL Lat/Lon Grid Lines 1. 2. 3. 4. 5. FMS knob: NAVIGATION MAP page MENU button FMS knob: Map Setup ENT button FMS knob: Land GROUP – – 6. LAT/LON TEXT – Med LAT/LON RNG – 30NM Press the FMS knob to deactivate the cursor and exit NOTE: DOES NOT DISPLAY CAP GRIDS! Optional Overlays • Tools you will need during a mission: – Traffic overlay – Terrain overlay – Weather overlay Traffic Overlay 1. FMS knob: NAVIGATION MAP page 2. MENU button 3. FMS knob: Map Setup 4. ENT button 5. FMS knob: Traffic GROUP 6. ENT button 7. FMS knob: Traffic on/off 8. FMS knob: Push to deactivate cursor and exit 1,200ft above, climbing, heading Southeast Terrain Overlay 1. 2. 3. 4. FMS knob: NAVIGATION MAP page Soft key: MAP Soft key: TERRAIN Soft key: BACK Red: Terrain is above or 0-100ft. below Yellow: Terrain is 100 - 1000 ft. below NOTE: Cannot be shown at the same time as weather overlay (the colors would conflict) Weather (NEXRAD) Overlay 1. FMS knob: NAVIGATION MAP page 2. Soft key: MAP 3. Soft key: NEXRAD 4. Soft key: BACK NOTE: Cannot be shown at the same time as Terrain Overlay (the colors would conflict) SAR Patterns • • • • • Parallel Track/Grid Sector Expanding Square Route Creeping Line Parallel Track/Grid Search 1. Activate a flight plan consisting of at least the start point (a grid corner) 2. FPL button 3. FMS knob: Push to activate cursor 4. FMS knob: Highlight entry point (grid corner) 5. MENU button 6. FMS knob: Search and Rescue 7. ENT button (continued on next slide) Parallel Track/Grid Search (cont’d) 8. FMS knob: – – – – – – – Waypoint: Entry Point Pattern: Parallel Initial DTK: Mag heading on first leg (you correct for variation) Initial Turn: Left/right after entering search pattern Leg Length: 5NM - 7.5NM Spacing: 1.0NM Number of legs: 6 – 8 9. FMS knob: ACTIVATE SAR 10. ENT button *NOTE: Will go direct-to entry point Sector Search 1. Activate a flight plan consisting of at least the start point 2. FPL button 3. FMS knob: Push to activate cursor 4. FMS knob: Highlight entry point (grid corner) 5. MENU button 6. FMS knob: Search and Rescue 7. ENT button (continued on next slide) Sector Search (cont’d) 8. FMS knob: – – – – Pattern: Sector Initial DTK: Mag heading on first leg (you correct for variation) Initial Turn: Left/Right Leg Length: Your Choice 9. FMS knob: ACTIVATE SAR 10. ENT button *NOTE: Will go direct-to entry point Expanding Square Search 1. Activate a flight plan consisting of at least the start point 2. FPL button 3. FMS knob: Push to activate cursor 4. FMS knob: Highlight entry point (grid corner) 5. MENU button 6. FMS knob: Search and Rescue 7. ENT button (continued on next slide) Expanding Square Search (cont’d) 8. FMS knob: – – – – Pattern: Exp Sqr Initial DTK: Mag heading on first leg (you correct for variation) Initial Turn: Left/Right Number of legs: Your choice 9. FMS knob: ACTIVATE SAR 10. ENT button *NOTE: Will go direct-to entry point Route Search* 1. 2. 3. Ensure your data bar fields contain XTK (Cross-track) Activate a flight plan consisting of at least the start and end points of the route. Fly down one side of the route at 1.0NM XTK, then down the other side at 1.0NM XTK * Can also be performed using a the “Parallel Track” feature on a leg of the flight plan Creeping Line Search This is really just a parallel track pattern with different dimensions 1. Find DTK between start point and end point by entering that leg in the flight plan 2. FMS knob: Highlight beginning waypoint 3. MENU button 4. FMS knob: Search and Rescue 5. ENT button (continued on next slide) DTK = 245 Creeping Line Search 6. FMS knob: – – – – – – Pattern: Parllel Initial DTK: 90 degrees from the DTK between waypoints Initial Turn: Left or Right depending on whether you added or subtracted 90 degrees Leg Length: 5.0NM Spacing: 2.0NM Number of legs: A few dozen 7. FMS knob: ACTIVATE SAR 8. ENT button DTK = 245 Initial DTK = 254-90 Initial DTK = 155 Turns = Right turns, because we subtracted 90 degrees from the DTK Revision History Date Who ID Notes 12 Dec 2009 1st Lt Todd Gamber CAPID 443746 v1 Initial Revision 07 Mar 2010 1st Lt Todd Gamber CAPID 443746 v2 - Added a “Simulator” section - Fixed an error in “Amending a Flight Plan” instructions -Fixed an error in “Storing a Flight Plan” instructions -Fixed logic error in formulas for calculating proper grid width on Parallel Track Search slide -Fixed screen shot for picking Latitude/Longitude representation in AUX page group (incorrect representation was highlighted; was misleading) -Added a picture of the Technisonic FM radio -Fixed misc text formatting/overlapping issues -Added a note that the Route Search can be performed using some other methods. 09 Apr 2010 Next revision expected 07 Jul 2010 1st Lt Todd Gamber CAPID 443746 v3 -Moved revision history to second page instead of first page -Noted that the Flight Plan page group is accessed differently than other page groups (on “Page Groups vs. Individual Pages” slide) -Exclaimed that G1000 does not display CAP grids Revision History (cont’d) Date Who ID Notes 10 Apr 2011 1st Lt Todd Gamber CAPID 443746 v4 -Replaced the ambiguous term “knobs:” with “FMS knob:” in several places -Added instruction slides for Creeping Line search -Moved revision history to the end of the slideshow