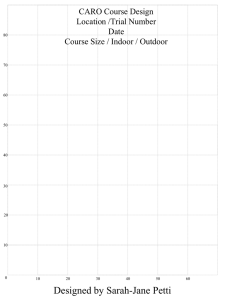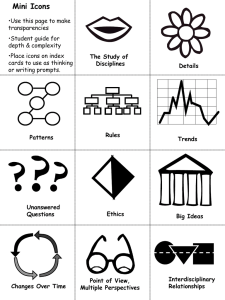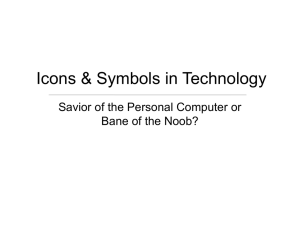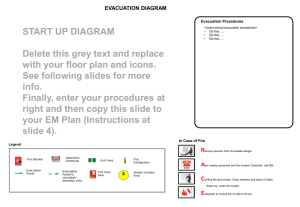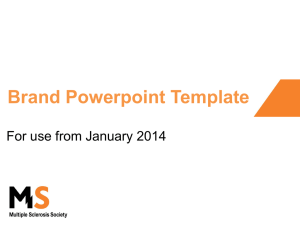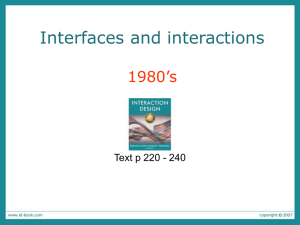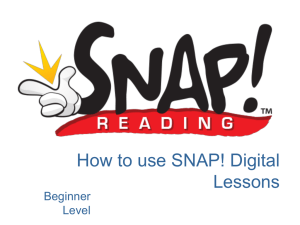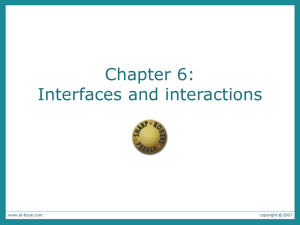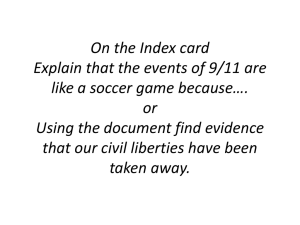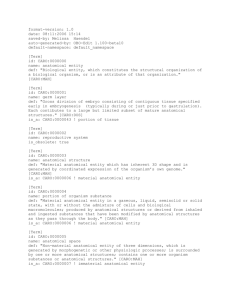Course Design Template - Canadian Rally-O
advertisement

CARO Course Design Location /Trial Number Date Course Size / Indoor / Outdoor 80 70 60 50 40 30 20 10 0 10 20 30 40 50 Designed by Sarah-Jane Petti 60 CARO Working Level Location /Trial Number Date Course Size / Indoor / Outdoor 80 70 60 50 40 30 20 10 0 10 20 30 40 50 Designed by Sarah-Jane Petti 60 CARO Course Requirements Notes: • CARO Novice Courses use 20-22 signs including Start & Finish • Maximum 5 halt stations • CARO Advanced Courses use 15-20 signs including Start & Finish • Advanced courses require minimum of: • 8 Advanced exercises • Must include Send over jump (#42) • Maximum 5 stationary exercises • CARO Excellent Courses use 15-20 signs including Start & Finish • Excellent courses require minimum of: • 2 from #42 Send over jump, #64 Spread Jump (Broad) #65 Tunnel #66 Weave Poles • 2 from #59 HALT – Stand – Down #60 HALT-Stand-Sit #61 Moving Stand, Walk around Dog, Forward #62 Back Up 3 Steps • Maximum 5 Stationary Exercises • CARO Versatility Courses use 15-20 signs including Start & Finish • Versatility courses require minimum of: • 4 changes of side • 1 Obstacle from Tunnel (#65) or Weave Poles (#66) • Maximum 5 stationary exercises • CARO Versatility Excellent Courses use 15-20 signs including Start & Finish • Versatility courses require minimum of: • 3 changes of side • 3 Stations minimum selecte d from each of the Advanced and Excellent levels • 1 Obstacle from Spread Jump( #V22), Tunnel (#V23) or Weave Poles (#V24) where dog must be on right • Maximum 5 stationary exercises S F 1 2 3 4 5 6 7 8 9 10 11 12 13 14 15 16 17 18 19 20 21 22 INSTRUCTIONS This is an APDT Rally-O course diagram template. It is homegrown, but it works better than a pencil. It helps to have spent too much time with PowerPoint, but with practice it works great. Now if only “Clean Run Course Designer” will add Rally icons. Use page-up and page-down to find the template and examples on the following slides (you can also select a slide from the list on the far left). - Mark To use this template: • This document should be a PowerPoint Template (‘.ppt’). When you click on it to open, it will open as a new file (called something like “Presentation1.ppt”, and you are ready to work! When you save it, it will prompt for a new name. • It might be handy to print this instruction page to refer to as you use this program the first time or two if needed. • Delete all the extra slides (all but the “Course Design Template”; use “Edit” … “Delete Slide” on the others). This will make the file smaller and easier to work with – you don’t need the instructions sheet on every course design you make! • Use the 10’ grid (70x90) on the Template slide to arrange the exercise icons. I try to allow about 10’ between exercises, and no less than about 8’. The exercises are scaled roughly to show the amount of space they actually take to perform. • There are the allowable number of each exercise icon for level 1 available to the right, plus the number & ‘S’ & ‘F’ signs (see the “Course Diagram Legend” slide for the meaning of each sign). Note that in this cut I didn’t graphically distinguish between some of the Left/Right signs (e.g.: Left Turn vs. Right Turn, Spirals) – you have to keep up with which ones you are using for now. • Drag icons onto the grid in the desired layout. • Rotate them to the desired orientation [note 1]. • Link them together with connector lines [note 2]. – Connecting to the figure-8 & spirals is a little tricky, and sometimes needs a bit of work & some extra lines to make the entries and exits work right. • Fine tune the icon positions to make the lines straight and work out flow [note 3]. • Move numbers to where you want (if you have trouble moving the numbers with the cursor keys, and if the cursor is a vertical line, you are probably in “text edit” mode, not select – click toward the edge until you see a 4-way arrow when the sign is selected). • You might sometimes have to move items in front or behind each other. To change the order, right-click on one of the items, and do “Order” … “Bring to Front” or … “Send to Back”. • Now add an exercise list, if desired. In the textbox far right on the template page, there is a list with “Start” … “Finish”, then all of the numbered signs. Drag each desired numbered sign from the bottom to between the Start … Finish (they should auto-number as you put them there). To drag them: – First click anywhere in the text box, then move the cursor directly over the number on the far left of the box adjacent to the sign you want (e.g., hold it over the “22” for “360 Left”). The cursor should change to a 4 way arrow. – Left click the number (“22”), and the whole line ought to highlight. – While continuing to hold the left button down, drag the line up until it is at the right place between Start … Finish, and release. – Repeat until you have all the signs in the right order. Now delete the “(remove this line)” and all of the remaining lines below the “Finish”, resize the box to the size of your list, and drag it to where you want it to be on the course. (continued …) INSTRUCTIONS (continued) • • Once done, rename the page, delete the grid (if desired), and delete the unused icons. This is now your course design page. To make a scoresheet from the course design: – Group all the graphics in the course by drag-selecting them or doing ctrl-A and then de-selecting the grid, title and exercise list. – With everything selected, right-click on one of the icons, then select “grouping” … “group” from the resulting dialog. – Click on one of the icons, and the whole thing ought to select as a group. Do a “Copy” from the “Edit” menu. – Go to one of the scoresheet example pages, delete my course, then paste yours (“Paste” from the “Edit” menu). Resize the course to fit, change the legends on the page, and your done. I usually print the scoresheets 2 or 4 to a page. Notes: 1. The rotate button is on the “Draw” toolbar, under “Draw” … “Rotate or flip”. To get to it: Turn on the “Draw” toolbar by selecting “View” … “Toolbars” and making sure “Draw” is checked. I think this toolbar will appear at the bottom of PowerPoint. You can then select an icon, and from the Draw toolbar do “Draw” … “Rotate or Flip” … “Flip Left” or “Flip Right” (using these vs. “Free Rotate” is easier). You use these a lot, so I would strongly recommend that you “rip off” the “Rotate or Flip” menu onto the PowerPoint desktop by doing: Select “Draw” … “Rotate or Flip”, grab the thin gray or blue bar at the top of the menu (above “Free Rotate”) and drag it onto the PowerPoint desktop somewhere. 2. From the “Draw” toolbar, select “AutoShapes” … “Connectors”, and the straight line with no arrows. When you then move the mouse near an icon, a number of little dots light up on the icon – these are “connector” points, which, if you click on them, the line latches onto the icon at that point. You can then move the mouse to another icon, click on another dot, and the icons will be connected. Depending on the icon, if you move the mouse around a bit more, different dots will light up (generally, on the edges of boxes, ends of lines, etc). If you want to move the end of a connector, click on the line, and grab and drag the red or green dot on the end of the line. It is also handy to “rip off” this menu as described above. 3. On the first pass, the connector lines will be crooked. Don’t worry about this until everything is connected. To square up the diagram, and straighten the lines, select individual icons, then move them around until the adjoining lines are straight. You can move them with the mouse or with the arrow keys. I find it easier to use the arrow keys (alt-arrow to fine-tune the position). Copyright © 2002,2003 Mark Donnell. Permission is granted to individuals, clubs, or judges to use this document and these icons in order to design, print and distribute Rally-O courses. Other uses only by permission. May NOT be distributed in collections or for fees, nor may these icons or designs be incorporated into other products without permission. Modifications and improvements may be made to these icons or this document only if they are released to the public with this equivalent copyright AND if a copy is sent to mark@waggin-tails.com for incorporation and re-distribution. Email improvements, suggestions, etc to mark@waggin-tails.com. I will attempt to keep the latest copy of this template at http://waggin-tails.com/stuff/rally. Copyright 2010 Sarah-Jane Petti Additional symbols for CARO (all levels), CKC (all levels) and APDT (level 3) that do not appear in APDT levels 1 and 2 are copyright 2010 Sarah-Jane Petti. Modification and simplification of the original symbols also completed by Sarah-Jane Petti. Permission is granted to individuals, clubs, or judges to use these icons in order to design, print and distribute Rally-O courses. Other uses only by permission. May NOT be distributed in collections or for fees, nor may these icons be incorporated into other products without permission. Modifications and improvements may be made to these icons only if they are released to the public with this equivalent copyright AND if a copy is sent to mark@waggin-tails.com and sarahjane@tlctraining.com for incorporation and re-distribution. Email improvements, suggestions, etc. regarding these icons to sarahjane@tlc-training.com.