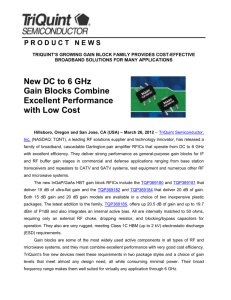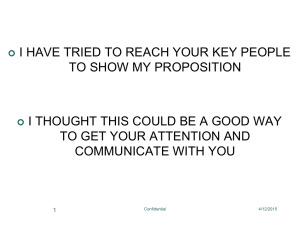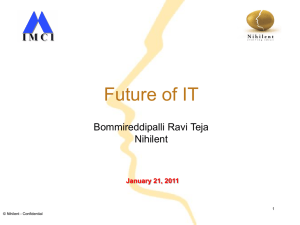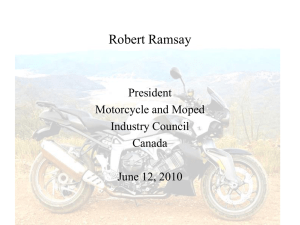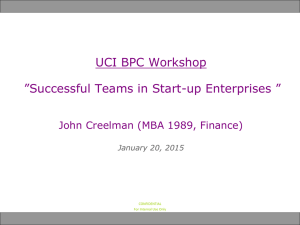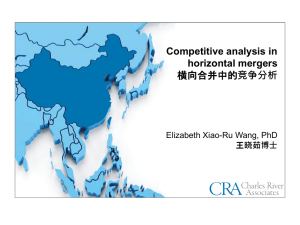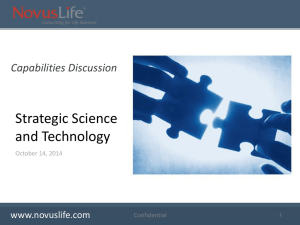Load Pull Wizard
advertisement

Power Amplifier Design
TriQuint MMIC Design Training
AWR Confidential
Summary
• An Example of a 2.5 GHz Amplifier to Show:
–
–
–
–
–
–
–
–
–
–
Setting hotkeys and customizing the AWRDE
Creating and editing schematics and layouts
Using TriQuint DRC and LVS
Simulation and tuning
Optimization and using statistics
Nonlinear noise analysis and contributors
Routing iNets
Automated Circuit Extraction (ACE)
Axiem
System analysis
2
TriQuint MMIC PA Design – AWR Confidential
Slide Notation
• This class is a step by step tutorial on the AWR Design
Environment.
• Complete instructions are provided in the text and in the screen
shots / pictures on each slide
• The graphic below is always shown on slides where there is
interaction with the Project, Elements, or Layout tabs of the
AWR project manager. The correct tab for the required action
is always selected indicating to the user where the items they
are looking for are located.
3
TriQuint MMIC PA Design – AWR Confidential
2.5 GHz PA Amplifier Target Design
Target Design
• 3-D view of the target design
5
TriQuint MMIC PA Design – AWR Confidential
Loading Libraries (PDK’s)
Libraries - Installing
• Before using a PDK (Process Design Kit), it must be installed
on your computer (this procedure is how all PDK’s in the
AWRDE are installed)
• Browse to the installer file (TQOR_TQPEDi_1_1_2x_xx.msi) in
the folder that was provided to the class and run the installer
• Accept all the default settings
Note: Your PDK
version number
will be different.
7
TriQuint MMIC PA Design – AWR Confidential
Libraries
• Start the AWRDE and read in a process definition by
choosing File > New With Library > TQOR_TQPED
• If you already had other versions installed, you can choose
the specific version of the PDK you would like to use
8
TriQuint MMIC PA Design – AWR Confidential
Project Save
• Save your project using File > Save Project As
• Choose any project name…
9
TriQuint MMIC PA Design – AWR Confidential
Project Frequencies
•
•
•
•
Go to Options > Project Options
Click on the Frequencies tab
Enter “2.5” for the Start frequency and check the box next to Single
Point
Click Apply before clicking OK
10
TriQuint MMIC PA Design – AWR Confidential
Setting Hotkeys
Hotkeys
• Add a couple of custom hot keys by choosing Tools > Hotkeys
Note: We can customize:
• Hotkeys
• Toolbars
• Menubars
12
TriQuint MMIC PA Design – AWR Confidential
Hotkeys - 2
•
•
•
•
•
•
For Categories, choose Window and then select WindowTileHorizontal
Click in the “Press the new hotkeys” field and then press the “H” key
Leave Standard as the editor
Press the Assign button
Also assign the “V” key to “WindowTileVertical”
Also assign the “R” key to “EditRotateRight” (under Edit category)
Note: You can use the Shift,
Ctrl, and Alt keys in
addition to letters to make a
hotkey.
13
TriQuint MMIC PA Design – AWR Confidential
Creating And Editing Schematics
(Unified Database / Editing Layouts)
New Circuit Schematics
• Go to the Project tab and make a new circuit schematic named
“IV_Test” by right-clicking on Circuit Schematics and choosing
New Schematic
Note: It is generally a good idea not to use
spaces, esp. with artwork cells. Use the
underscore “_” instead.
15
TriQuint MMIC PA Design – AWR Confidential
Layout View of Schematic
• Open the layout view of the schematic by clicking on the View
Layout button
Note: There are several toolbar menus - RC in a blank spot
of the toolbar browser area to see the choices.
Equations Toolbar
Standard Toolbar
Schematic Design
Toolbar
Tip: There is a Schematic and Layout view associated with every
circuit schematic.
16
TriQuint MMIC PA Design – AWR Confidential
Clean Workspace
• Tile the schematic and layout views by using the new “H”
hotkey (or select Window > Tile Horizontal)
Note: You can change the color of the
layout background using a built-in script
Scripts > Global Scripts > Examples >
Toggle_Layout_Color
17
TriQuint MMIC PA Design – AWR Confidential
Element Placement
•
•
•
Elements are found on the Elements tab
Element categories appear in the top of the pane, elements appear in the
bottom
Elements are placed by dragging from the bottom pane to the schematic
and then letting go of the mouse – this pulls up a ghost image that can then
be placed
Elements tab
18
TriQuint MMIC PA Design – AWR Confidential
Element View
• Like Windows Explorer, the element
view can be changed by rightclicking in the lower pane of the
“Elements” tab – Show Details is a
common setting.
Tip: You can get help on any element by
RC > Element Help.
Tip: The classification of the elements
in the element browser is the same as in
the Element catalog.
19
TriQuint MMIC PA Design – AWR Confidential
Element Placement
• Elements can also be placed using the Element button
• You can also use the built-in hotkey Ctrl + L
• This will bring up the “Add Circuit Element” dialog
Note: Use Ctrl + click on the
column header to change the
field on which you search
• With this dialog, you can find an element by typing in its name or
searching by keyword in the description
20
TriQuint MMIC PA Design – AWR Confidential
Element Rotation
• Prior to placement, elements can be rotated with the right
mouse button
Tip: You can also flip the elements about their horizontal axes using:
• Horizontal axis - Shift + right mouse button.
• Vertical axis - Ctrl + right mouse button.
21
TriQuint MMIC PA Design – AWR Confidential
Element Categories
•
Elements for this exercise can be found in the following
categories:
Libraries > *TQOR TQPED > PHEMT >TOM3 >
PHEMT_Instances > TQPED_EHSS_T3_Inst
MeasDevice > IV > IVCURVE
•
Ports, Grounds, and Subcircuits
can be found on the tool bar (Schematic Design Toolbar)
Tip: Hot Keys
• Port – Ctrl+P
• Ground – Ctrl+G
• Subcircuit – Ctrl+K
22
TriQuint MMIC PA Design – AWR Confidential
Test Bench Assembly
• Assemble the schematic shown below
TQPED_EHSS_T3i
ID=EHSSi1
W=100
NG=20
TQPED_EHSS_T3_MB=EHSS_T3
Note: The circled parameters
are NOT using default values.
Watch the schematic layout as
you change the W and NG
parameters.
2
1
IVCURVE
ID=IV1
VSWEEP_start=0 V
VSWEEP_stop=8 V
VSWEEP_step=1 V
VSTEP_start=0 V
VSTEP_stop=1 V
VSTEP_step=0.1 V
3
Swp
Step
23
TriQuint MMIC PA Design – AWR Confidential
Test Bench Assembly
24
TriQuint MMIC PA Design – AWR Confidential
Creating Graphs and Adding
Measurements
(Using Simulation)
Adding Graphs
• Add a new rectangular graph named “IV_Curves” by rightclicking on Graphs and choosing New Graph
26
TriQuint MMIC PA Design – AWR Confidential
Adding Measurements
• Add a new measurement to the graph by right-clicking on the graph
and choosing Add Measurement
• Choose “Measurement Type” Nonlinear > Current and
“Measurement” IVCurve and note that it points to IV_Test
27
TriQuint MMIC PA Design – AWR Confidential
Duplicating Measurement - Aplac
• Copying measurements is a quick way to add similar measurements
to the same graph or other graphs
• You can copy a measurement by dragging an existing measurement
onto the top of the graph icon
• This method of copying works with Schematics, Data Files, System
Diagrams, Optimization Goals, Yield Goals, EM Structures, etc.
28
TriQuint MMIC PA Design – AWR Confidential
Duplicating Measurement - Aplac
• Once the Measurement copy is created, it can be edited by
double-clicking on it
• Change one of the IVCurve measurements so that it uses the
APLAC DC simulator and click OK
29
TriQuint MMIC PA Design – AWR Confidential
Simulation
• Press the lightening bolt (Analyze) button to see the results.
30
TriQuint MMIC PA Design – AWR Confidential
Using Tuning
Tune Setup
•
•
Tune on the circuit by going back to the IV_Test schematic window
and using the Tune Tool to select the W and NG parameters on the
eHEMT.
Once a parameter is selected for tuning it will turn blue
Use tune tool to
select parameters
for tuning.
Equations Toolbar
32
TriQuint MMIC PA Design – AWR Confidential
Tuning
• Press the Tune button and use the sliders to vary W and NG
and see the effect on the simulation results on the graph.
Note: The Aplac and standard HB
results change simultaneously
33
TriQuint MMIC PA Design – AWR Confidential
Tuning
• Open the layout view of the “IV_Test” schematic
• Also open a 3D layout view by clicking on the
View 3D Layout button
• Use your Tile Horizontal or Tile Vertical hotkeys
to tile all four windows
• Now tune on W and NG to see all four windows
update simultaneously
• Hold down the Ctrl key to see the layout views
update real time
34
TriQuint MMIC PA Design – AWR Confidential
Tuning
35
TriQuint MMIC PA Design – AWR Confidential
Markers and Traces
• Makers can be added to graphs by right-clicking on the graph and
choosing Add Marker
• The built-in hotkey for this is Ctrl+M
• Add a marker at 4V VDS and 240 mA IDS
• You can search for a specific point on a graph by right-clicking on the
marker text and choosing Marker Search
36
TriQuint MMIC PA Design – AWR Confidential
Markers and Traces
• If we select the trace where 4V, 240mA lies and hold
down the mouse button, we can see the gate voltage on
the bottom left of the screen
37
TriQuint MMIC PA Design – AWR Confidential
Building the Amplifier
Create a New Schematic
• Create a new schematic and name it “1Stage_Amp”
• This schematic will need the following elements that can all be
found under Libraries > *TQOR TQPED
– Capacitors > Lumped > TQPED_CAPA (x3)
– PHEMT >TOM3> PHEMT_Instances >
TQPED_EHSS_T3_Inst (x2)
– Resistors > Lumped > TQPED_RESW (x6)
– Spirals > TQPED_MRIND (x1)
– Vias and Pads > TQPED_SVIA (x3)
– Vias and Pads > TQPED_PAD (x3)
• These are standard elements
– Ports > Port (x2) (Can also use Ctrl+P)
– Ports > PORT_NAME (x1)
39
TriQuint MMIC PA Design – AWR Confidential
1Stage_Amp Schematic – Full View
TQPED_PAD
ID=RF_OUT
TQPED_PAD
ID=RF_IN
TQPED_PAD
ID=VG
1
1
TQPED_RESW
ID=R4
R=2760/4 Ohm
W=5 um
TYPE=NiCr
TQPED_RESW
ID=R6
R=2760/4 Ohm
W=5 um
TYPE=NiCr
TQPED_CAPA
ID=C1
C=2.8 pF
A=1
W=66 um
L=66 um
VG_CHIP
TQPED_MRIND2
ID=L1
W=25 um
S=20 um
N=6
L1=145 um
L2=150 um
UNDERWIDTH=40 um
LVS_IND="5"
LT=Plated
MSUB=
SNAME="TQPED_MRIND"
1
PORT
P=2
Z=50 Ohm
PIN_ID=RF_OUT
2
PORT
P=1
Z=50 Ohm
PIN_ID=RF_IN
TQPED_EHSS_T3i
ID=EHSSi1
W=100
NG=20
TQPED_EHSS_T3_MB=EHSS_T3
1
3
TQPED_RESW
ID=R1
R=2760/4 Ohm
W=5 um
TYPE=NiCr
TQPED_CAPA
ID=C2
C=2.8 pF
A=1
TQPED_RESW
ID=R5
R=2760/4 Ohm
W=5 um
TYPE=NiCr
TQPED_SVIA
ID=V1
W=90 um
L=90 um
TQPED_SVIA
ID=V2
W=90 um
L=90 um
2
TQPED_EHSS_T3i
ID=EHSSi2
1
W=10
NG=1
TQPED_EHSS_T3_MB=EHSS_T3
TQPED_RESW
ID=R3
R=1000 Ohm
W=50 um
TYPE=HVR
3
TQPED_CAPA
ID=C3
C=10 pF
A=1
W=125.5 um
L=125.5 um
TQPED_RESW
ID=R2
R=100 Ohm
W=5 um
L=10 um
TYPE=NiCr
TQPED_SVIA
ID=V3
W=90 um
L=90 um
Note: The orientation of the
capacitors is important. Look
at the “\” on the symbol - that
is pin 1.
40
TriQuint MMIC PA Design – AWR Confidential
1Stage_Amp Schematic –
Resistor Bank
TQPED_PAD
ID=VG
Hint: Use your new hotkey “R” to
rotate the elements after placing them.
Also, use copy and paste for multiple
elements that are the same.
TQPED_PAD
ID=RF_IN
1
1
TQPED_RESW
ID=R4
R=2760/4 Ohm
W=5 um
TYPE=NiCr
TQPED_RESW
ID=R6
R=2760/4 Ohm
W=5 um
TYPE=NiCr
TQPED_
ID=C1
C=2.8 p
A=1
W=66 u
L=66 um
VG_CHIP
PORT
P=1
Z=50 Ohm
PIN_ID=RF_IN
TQPED_RESW
ID=R1
R=2760/4 Ohm
W=5 um
TYPE=NiCr
41
TQPED_RESW
ID=R5
R=2760/4 Ohm
W=5 um
TYPE=NiCr
2
TriQuint MMIC PA Design – AWR Confidential
TQPED_EHSS_T3i
TQPED_RESW
PORT
P=1
Z=50 Ohm
PIN_ID=RF_IN
1Stage_Amp Schematic –
Active Bias
TQPED_RESW
ID=R1
R=2760/4 Ohm
W=5 um
TYPE=NiCr
T
ID
C
A
TQPED_RESW
ID=R5
R=2760/4 Ohm
W=5 um
TYPE=NiCr
2
TQPED_EHSS_T3i
ID=EHSSi2
1
W=10
NG=1
TQPED_EHSS_T3_MB=EHSS_T3
TQPED_RESW
ID=R3
R=1000 Ohm
W=50 um
TYPE=HVR
3
TQPED_CAPA
ID=C3
C=10 pF
A=1
W=125.5 um
L=125.5 um
TQPED_RESW
ID=R2
R=100 Ohm
W=5 um
L=10 um
TYPE=NiCr
TQPED_SVIA
ID=V3
W=90 um
L=90 um
42
TriQuint MMIC PA Design – AWR Confidential
1Stage_Amp Schematic –
Active Bias
See next slides for details on
setting inductor parameters
1
ED_RESW
R6
760/4 Ohm
5 um
E=NiCr
QPED_CAPA
D=C3
=10 pF
=1
TQPED_PAD
ID=RF_OUT
TQPED_PAD
ID=RF_IN
TQPED_CAPA
ID=C1
C=2.8 pF
A=1
W=66 um
L=66 um
TQPED_MRIND2
ID=L1
W=25 um
S=20 um
N=6
L1=145 um
L2=150 um
UNDERWIDTH=40 um
LVS_IND="5"
LT=Plated
MSUB=
SNAME="TQPED_MRIND"
1
PORT
P=2
Z=50 Ohm
PIN_ID=RF_OUT
2
PORT
P=1
Z=50 Ohm
PIN_ID=RF_IN
TQPED_EHSS_T3i
ID=EHSSi1
W=100
NG=20
TQPED_EHSS_T3_MB=EHSS_T3
1
3
TQPED_CAPA
ID=C2
C=2.8 pF
A=1
TQPED_SVIA
ID=V1
W=90 um
L=90 um
TQPED_RESW
ID=R3
R=1000 Ohm
W=50 um
TYPE=HVR
43
TriQuint MMIC PA Design – AWR Confidential
TQPED_SVIA
ID=V2
W=90 um
L=90 um
Secondary Parameters
• You will need to modify some of the secondary parameters of
the inductor
• Right-click on the inductor symbol and choose Properties
• Click on the Show Secondary button to expose all the
parameters
• You will need to add a PIN_ID parameter to Port 2 called
“RF_OUT”
44
TriQuint MMIC PA Design – AWR Confidential
Secondary Parameters
• Make sure the parameters of your inductor match these:
45
TriQuint MMIC PA Design – AWR Confidential
Schematic Layout - Placement
Amplifier Layout
• We want to make the layout snap 0.1 um
• Choose Options > Layout Options
• Change the grid spacing to “0.1” um
47
TriQuint MMIC PA Design – AWR Confidential
Amplifier Layout
• Open the layout view of the “1Stage_Amp” schematic. It might
look something like this (a mess)
48
TriQuint MMIC PA Design – AWR Confidential
Importing GDSII Libraries
• Import a GDSII library into AWRDE by switching to the Layout
tab and right-clicking on Cell Libraries > Import GDSII Library
• Import Class_Lib.gds from your Training folder
49
TriQuint MMIC PA Design – AWR Confidential
Amplifier Layout
• With your schematic layout view open, click on the Layout tab
and click on the Cell Library called Class_Lib
• Toward the lower left corner, you will see a Layout Cell called
Class_Lib
• Drag this cell into the layout window
Click here
Then drag from here
50
TriQuint MMIC PA Design – AWR Confidential
Amplifier Layout
• The schematic layout should now look like this
51
TriQuint MMIC PA Design – AWR Confidential
Amplifier Layout
•
•
•
Place all your components so they match the footprints given in the
artwork cell (use Ctrl key while dragging to enable snap models)
This will be demonstrated
You will notice that you end up missing three “RF OUT” bondpads
52
TriQuint MMIC PA Design – AWR Confidential
Vector Instance
•
•
•
Open the schematic view of the amplifier
Right click on the TQPED_PAD called “RF_OUT” and choose
Properties
Click on the Vector tab and enter “[0:3]”
53
TriQuint MMIC PA Design – AWR Confidential
Vector Instance
•
After creating a vector instance the schematic wire will default to be a
“bus” instead of a wire. This is not what we want as all the bond pads
should be shorted to each other, not connected to individual bus lines.
Busses are denoted by thick wires
Double-click on the wire name to edit and change it from “B1[0:3]” to “B1”
•
•
TQPED_PAD
ID=RF_OUT[0:3]
TQPED_PAD
ID=RF_OUT[0:3]
1
1
2
B1[0:3]
TQPED_EHSS_T3i
ID=EHSSi1
W=100
NG=20
TQPED_EHSS_T3_MB=EHSS_T3
1
3
PORT
P=2
Z=50 Ohm
PIN_ID=RF_OUT
B1
2
TQPED_EHSS_T3i
ID=EHSSi1
W=100
NG=20
TQPED_EHSS_T3_MB=EHSS_T3
1
3
54
TriQuint MMIC PA Design – AWR Confidential
PORT
P=2
Z=50 Ohm
PIN_ID=RF_OUT
Vector Instance
•
•
•
•
Open the layout view of the schematic, and you will now see 4 instances
of the “RF_OUT” bond pad
Place these appropriately
When finished, select the footprint artwork cell and delete it (Ctrl + Shift
in conjunction with Left Mouse Click provides “cycle select” capability,
which might be needed to select the artwork cell).
The layout should now look something like this:
55
TriQuint MMIC PA Design – AWR Confidential
Associating Artwork with Schematic
Elements
• Open the schematic view of the amplifier
• Open the properties dialog of Port 2
• Click on the Layout tab and select RECT_PIN
56
TriQuint MMIC PA Design – AWR Confidential
Associating Artwork with Schematic
Elements
• Open the layout view of the amplifier
• Find the layout for Port 2, right-click on it and select Shape
Properties
• Change the Line Type to “Metal2”
57
TriQuint MMIC PA Design – AWR Confidential
Associating Artwork with Schematic
Elements
•
•
•
Move and stretch the RECT_PIN so it encompasses all the RF_OUT pads
To stretch the RECT_PIN, double-click on it to bring up the drag handles
Use the Ctrl key to snap the corners of the RECT_PIN to the corners of
the pads
58
TriQuint MMIC PA Design – AWR Confidential
Associating Artwork with Schematic
Elements
•
•
•
Repeat the same steps for both the PORT 1 and VG_CHIP elements, this
time using the RECT_PIN layout to “overlap” their corresponding individual
TQPED_PAD layouts
This time leave the Line Type at Metal0 in the Shape Properties dialog
Hold down Ctrl to snap to corners
59
TriQuint MMIC PA Design – AWR Confidential
Adding Text to Layout
•
•
•
•
Open the schematic view of the amplifier
Click on the Elements tab
Browse for TQPED_TEXT under Libraries > *TQOR TQPED > Shortcuts
> Text
Drag the TQPED_TEXT element into the schematic, and edit the
parameters to match what is below:
TQPED_TEXT
ID=T3
TEXT="Example\nPED Amp"
XSPACE=10 um
YSPACE=10 um
SIZE=Large
TQOR TEXT
60
TriQuint MMIC PA Design – AWR Confidential
Adding Text to Layout
• Open the layout view of the
amplifier
• Put the text wherever you like
61
TriQuint MMIC PA Design – AWR Confidential
Changing Layout Parameters
• It is possible to change some parameters of certain PDK elements
that only affect their layout
• Right-click on the large cap on the bottom left of the amplifier and
select Shape Properties
• Click on the Parameters tab and change M1Top from “0” to “1” .
Notice how the layout changed.
• Do the same for the other two caps
62
TriQuint MMIC PA Design – AWR Confidential
Changing Layout Parameters
• We also want to change some of the shape properties of the larger
eHEMT device.
• Change DFING_LT, SFING_LT, and DPAD_LT from “0” to “2”
• Change GPAD_LT from “0” to “1”
63
TriQuint MMIC PA Design – AWR Confidential
Schematic Layout - Routing
iNet Routing
• iNets are intelligent paths that can be used to
draw electrical connectivity in layout
• The linetype and default width of the iNet is
controlled in the Routing Properties dialog
• Bring up this dialog by clicking on the Show
Routing Properties button
65
TriQuint MMIC PA Design – AWR Confidential
iNet Routing
• Change the default width to “70” um and make sure the Line type is
set to “Metal0”
• To activate the iNet routing mode, double-click on any red ratline
66
TriQuint MMIC PA Design – AWR Confidential
iNet Routing
• To start routing, left-click at the center of the RF_IN pad (the cursor
will snap to the center of the pad)
• Move the mouse to the left and double-click on the center of the
nearest capacitor
67
TriQuint MMIC PA Design – AWR Confidential
iNet Routing
• Notice when the route is complete, the ratline disappears
• Repeat this procedure by connecting the two smaller capacitors with
a 70um net on Metal1
• To change the line type mid-route, hit Ctrl+Shift and roll the mouse
wheel
• Then connect the center capacitor to the larger capacitor with a 70um
net on Metal0.
68
TriQuint MMIC PA Design – AWR Confidential
iNet Routing
• Continue routing until you have a layout that looks something like this:
69
TriQuint MMIC PA Design – AWR Confidential
Shape iNets
• For the traces that connect the large eHEMT to the rest of the MMIC,
instead of using standard iNets, we will use shape iNets
• Draw a rectangle on Metal1 that connects the gate of the device to
the inductor and the HVR resistor
• To draw the rectangle, first click on the Layout tab and select the
Metal1 draw layer.
• Next, click on the Draw Rectangle button and draw the rectangle.
70
TriQuint MMIC PA Design – AWR Confidential
Shape iNets
• The rectangle should look like this:
71
TriQuint MMIC PA Design – AWR Confidential
Shape iNets
• While holding down Shift, select the rectangle and one of the ratlines.
• Then right-click and select Associate Net Routes
• Notice that the ratlines disappear
72
TriQuint MMIC PA Design – AWR Confidential
Shape iNets
• Repeat the same procedure for the drain connection, but this time
draw a 6-sided polygon using the Draw Polygon button
• This time use Metal2
Hint: Use the Ctrl key to snap to vertices.
73
TriQuint MMIC PA Design – AWR Confidential
Shape iNets
• This is what the completed layout should look like. There should be
no ratlines.
74
TriQuint MMIC PA Design – AWR Confidential
Schematic Layout - Verification
Verification
• Run a quick DRC / LVS on this complete design
• Choose Scripts > Global Scripts > Run_TQOR_ICED_v8
76
TriQuint MMIC PA Design – AWR Confidential
Verification - DRC
• Start by browsing to the paths of ICED and the TriQuint verification
project (should be the same as shown below).
• Choose ICED DRC only (note that mailDRC is supported).
• Press OK
77
TriQuint MMIC PA Design – AWR Confidential
Verification - DRC
• After the DRC is complete the errors will appear in the AWRDE DRC
Error Viewer.
• Tile out the DRC error window and the Layout Window.
• If desired, double-click on errors to zoom in on them.
• When finished choose DRC > Clear DRC errors.
78
TriQuint MMIC PA Design – AWR Confidential
Verification - LVS
• Re-run the script, this time choosing ICED LVS only.
• Note that all paths and options are remembered on subsequent runs
so browsing is not necessary.
• Click OK
79
TriQuint MMIC PA Design – AWR Confidential
Verification - LVS
• After the LVS is complete the errors will appear in the AWRDE LVS
Error Viewer, which cross probes between the schematic and layout.
• Tile out the LVS error window, the Layout Window and the Schematic
Window.
• When finished chose DRC > Clear LVS errors.
80
TriQuint MMIC PA Design – AWR Confidential
Load Pull Analysis
Load Pull
• Create a new schematic called “Load_Pull”
• We want to place an instance of “1Stage_Amp” into the Load_Pull
schematic.
• To insert a subcircuit into a schematic, either press the “Subcircuit”
button
or use Ctrl+K
SUBCKT
ID=S1
NET="1Stage_Amp"
VG_CHIP=VG_CHIP
1
82
TriQuint MMIC PA Design – AWR Confidential
RF_OUT
Changing Symbols
• We want to change the symbol for the 1Stage_Amp subcircuit to
something more meaningful
• Right-click on the 1Stage_Amp subcircuit, and choose Properties
• Click on the Symbol tab
• Change the number of nodes to “2” and click on AMP@system.syf in
the list of symbols
83
TriQuint MMIC PA Design – AWR Confidential
Load Pull
• Create the schematic shown below
• Use Ctrl+L to find the elements by the element name
VG_CHIP
PORT1
P=1
Z=50 Ohm
Pwr=12 dBm
LTUNER2
ID=TU1
Mag=0.5
Ang=0 Deg
Zo=50 Ohm
SUBCKT
ID=S1
NET="1Stage_Amp"
VG_CHIP=VG_CHIP
1
2
3:Bias
PORT
P=2
Z=50 Ohm
DCVS
ID=V2
V=VG V
DCVS
ID=V1
V=VD V
Hint: This element is an NCONN,
and NCONN names are case-sensitive
84
TriQuint MMIC PA Design – AWR Confidential
Global Definitions
• VG and VD need to be defined, and since they will most likely be
used in more that one place, it will be easiest to define them globally
• Double-click on Global Definitions in the Project browser.
• Click on the Equation button to enter values for VG and VD
• When entering equations, if you click Shift+Enter you can enter the
next equation on a new line
Note: Variables are case-sensitive
85
TriQuint MMIC PA Design – AWR Confidential
Adding DC Annotations
• To make sure the active device is being biased properly, we need to
add DC annotations
• With the “Load_Pull” schematic open, click on the Annotation button
• This will bring up the Add Annotation dialog which is very similar to
the Add Measurement dialog
• Select DCIA and click Apply
• Select DCVA_N and click OK
• Don’t forget to change the
simulator to Aplac DC
86
TriQuint MMIC PA Design – AWR Confidential
DC Annotations
• Click on the Simulate button to make the DC annotations appear on
the schematic
• Select the “1Stage_Amp” subcircuit and click on the Edit Subcircuit
button to descend into the subcircuit
• Note that the annotations are also included in the subcircuit
TQPED_PAD
ID=VG
TQPED_PAD
ID=RF_IN
1
TQPED_PAD
ID=RF_OUT[0:3]
1
2.8 V
0 mA
VG_CHIP
1
0 mA
1.76 V
TQPED_RESW
ID=R2
R=2760/4 Ohm
W=5 um
TYPE=NiCr
TQPED_RESW
ID=R3
R=2760/4 Ohm
W=5 um
TYPE=NiCr
TQPED_RESW
ID=R4
R=2760/4 Ohm
W=5 um
TYPE=NiCr
TQPED_RESW
ID=R5
R=2760/4 Ohm
W=5 um
TYPE=NiCr
TQPED_MRIND2
ID=L1
W=25 um
S=20 um
N=6
LVS_IND="5"
TQPED_CAPA
ID=C1
C=2.8 pF
A=1
PORT
P=1
Z=50 Ohm
#1: 0 V
#2: 0 V
#3: 0 V
#0: 0 mA
#1: 0 mA
TQPED_EHSS_T3i
#2: 0 mA
ID=EHSSi1
#3: 0 mA
W=100
NG=20
TQPED_EHSS_T3_MB=EHSS_T3
B1[0:3]
2 3.7 V
253 mA
1
2.28 V
0.753 mA
0.753 mA
1.24 V
0.753 mA
0.753 mA
0V
0 mA
TQPED_RESW
ID=R1
R=1000 Ohm
W=50 um
TYPE=HVR
0.717 V
0 mA
PORT
P=2
Z=50 Ohm
PIN_ID=RF_OUT
0.717 V
0.00403 mA
3
TQPED_SVIA
TQPED_SVIA
ID=V2 0.00278 V ID=V3
W=90 um 253 mA W=90 um
L=90 um
L=90 um
TQPED_CAPA
ID=C2
C=2.8 pF
A=1
127 mA
127 mA
1.65e-5 V
0 mA
TQPED_EHSS_T3i
ID=EHSSi2
W=10
NG=1
TQPED_EHSS_T3_MB=EHSS_T3
2
0.749 mA
0.00403 mA
0.721 V
1
6.87e-6 mA
TQPED_CAPA
ID=C3
C=10 pF
A=1
3
0.075 V
0.749 mA
TQPED_RESW
ID=R6
R=100 Ohm
W=5 um
TYPE=NiCr
0 mA
TQPED_SVIA
ID=V1
W=90 um
L=90 um
0.749 mA
TQPED_TEXT
ID=T1
TEXT="Example\nPED Amp"
XSPACE=10 um
YSPACE=10 um
SIZE=Large
0.749 mA
TQOR TEXT
87
TriQuint MMIC PA Design – AWR Confidential
Load Pull Wizard
• In order to conduct load pull, there must be a measurement for the
parameter we are trying to optimize
• Add a rectangular graph called “LoadPull Pout” and add the following
measurement to it. We are going to use APLAC.
Make sure this is PORT_2
Change simulator to Aplac HB
Don’t forget to check dBm
88
TriQuint MMIC PA Design – AWR Confidential
Load Pull Wizard
• To start the Load Pull Wizard, expand the Wizards node in the
Project browser and double-click on AWR Load Pull Wizard
• You will get this dialog
89
TriQuint MMIC PA Design – AWR Confidential
Load Pull Wizard
• Click on the Add button to choose a measurement
• We only have one measurement, so the choice is easy
• Name the data file “Pout_Data”
• Change the Center Mag to “0.5”, the Center Ang to “180”, and the
Radius to “0.4”
• Click on Coarse and click Set Center and Radius (very important)
• The Smith Chart will update to show the points that will be swept
90
TriQuint MMIC PA Design – AWR Confidential
Load Pull Wizard
• Click Simulate to start the load pull sweep
91
TriQuint MMIC PA Design – AWR Confidential
Load Pull Wizard
• When the simulation is
complete, you will see a
Smith Chart with load pull
contours
• To get rid of “extra”
contours, right-click on the
graph, choose Modify
Measurement, select the
LPCS measurement, and
increase the Contour Min
value to 23 or 24
• You may also want to
change the Countour Step
to 0.25
92
TriQuint MMIC PA Design – AWR Confidential
Load Pull Wizard
• Add a measurement to the Smith Chart called
“LPCSMAX” and click Simulate to update the plot
• Add a marker to the LPCSMAX point
93
TriQuint MMIC PA Design – AWR Confidential
Re-Normalizing Graph
• To get a more meaningful impedance value from the Smith Chart, the
graph needs to be re-normalized to 50 Ohms
• Open the graph properties dialog and click on the Markers tab
• Change Z or Y display to be “Denormalized to 50.0 Ohms”
94
TriQuint MMIC PA Design – AWR Confidential
Re-Normalizing Graph
• Now click on the Traces tab and change the weight of
the second trace to make the marker more bold
95
TriQuint MMIC PA Design – AWR Confidential
Load Pull Wizard
• The marker will look like this after denormalization
96
TriQuint MMIC PA Design – AWR Confidential
Creating And Editing Schematics
(Part 2)
Simple Output Match
Populating a New Schematic
• Create a new schematic called “Output_Match”.
VD_MODULE
IND
ID=L1
L=4 nH
PORT
P=1
Z=50 Ohm
IND
ID=L2
L=1.7 nH
CAP
ID=C1
C=100 pF
CAP
ID=C2
C=2 pF
98
TriQuint MMIC PA Design – AWR Confidential
PORT
P=2
Z=50 Ohm
Tuning the Output Match
• Add an S11 measurement of the Output_Match circuit to
the “Load Pull Data Contour Graph”
99
TriQuint MMIC PA Design – AWR Confidential
Tuning the Output Match
• Simulate, and the graph should look like this
100
TriQuint MMIC PA Design – AWR Confidential
Nonlinear Simulation
Adding Subcircuits
• Create another new schematic called “Packaged_Amp”
• Associate the new schematic with the AWR_Module LPF
• Insert “1Stage_Amp” and “Output_Match” subcircuits into
the schematic
SUBCKT
ID=S1
NET="1Stage_Amp"
VG_CHIP=VG_CHIP
1
RF_OUT
SUBCKT
ID=S2
NET="Output_Match"
VD_MODULE=VD_MODULE
1
102
TriQuint MMIC PA Design – AWR Confidential
2
Approximating Bondwires
•
•
•
•
Change the symbol for the 1Stage_Amp subcircuit like we did before
Now we want to add equivalent bondwire models to the schematic using the
SRL elements (Elements > Inductors > SRL)
Change the R and L values of the SRL element to match what is below
This element is called NCONN and is located under Interconnects
GND_MODULE
VD_MODULE
VG_MODULE
VG_CHIP
SRL
ID=LbondVCC1
R=0.1 Ohm
L=0.7 nH
SUBCKT
ID=S1
NET="1Stage_Amp"
VG_CHIP=VG_CHIP
PORT
P=1
Z=50 Ohm
SUBCKT
ID=S2
NET="Output_Match"
VD_MODULE=VD_MODULE
1
103
SRL
ID=LbondIn1
R=0.1 Ohm
L=0.7 nH
SRL
ID=LbondOut1
R=0.07 Ohm
L=0.3 nH
TriQuint MMIC PA Design – AWR Confidential
2
PORT
P=2
Z=50 Ohm
Nonlinear Test Bench
•
•
•
Create a new Schematic named “Power_Sweep”
Insert the “Packaged_Amp” subcircuit and change the symbol to look like a
two-port amp
Populate the schematic so it looks like this:
Pin must be explicitly defined.
Don’t forget quotation marks.
SWPVAR
ID=SWP1
VarName="Pin"
Values=stepped(0,12,1)
UnitType=None
Xo
. . . Xn
Pin=12
VD_MODULE
PORT1
P=1
Z=50 Ohm
Pwr=Pin dBm
SUBCKT
ID=S1
NET="Packaged_Amp"
GND_MODULE=GND_MODULE
VD_MODULE=VD_MODULE
VG_MODULE=VG_MODULE
DCVS
ID=V1
V=VD V
PORT
P=2
Z=50 Ohm
104
TriQuint MMIC PA Design – AWR Confidential
DCVS
ID=V2
V=VG V
VG_MODULE
GND_MODULE
Nonlinear Test Bench
•
Add DC voltage and current annotations to the Power_Sweep schematic
•
Click on the “Packaged_Amp” subcircuit, and click the Edit Subcircuit button
•
Click on the “1Stage_Amp” subcircuit, and click the Edit Subcircuit button
again
Zoom in on the active device to make sure it is biased properly
•
105
TriQuint MMIC PA Design – AWR Confidential
Nonlinear Measurement
• We now want to create a plot of Pout vs Pin
• Create a new rectangular graph called “Power Sweep”
• Add the following measurement to the graph
106
TriQuint MMIC PA Design – AWR Confidential
Nonlinear Measurement
•
Click Simulate and your graph should look like this:
•
Duplicate the Pcomp measurement using the “drag and drop” technique
107
TriQuint MMIC PA Design – AWR Confidential
Nonlinear Measurement
•
Modify the new measurement to measure power gain
These are NOT
the default values
108
TriQuint MMIC PA Design – AWR Confidential
Nonlinear Measurement
•
Simulate, and your graph will look like this
109
TriQuint MMIC PA Design – AWR Confidential
Plotting One Measurement Vs Another
•
•
•
To plot Gain vs. Output Power first make a new rectangular graph and then
add the measurement shown below.
The “PlotVs” Measurement makes it easy to plot any single measurement vs.
another.
In this case the plot uses the existing Output Power and Gain measurements.
110
TriQuint MMIC PA Design – AWR Confidential
Plotting One Measurement Vs Another
•
The “PlotVs” plot is shown below.
111
TriQuint MMIC PA Design – AWR Confidential
Using MPROBE
•
•
•
AWR has a unique measurement probe called MPROBE that allows the user
to make virtually any kind of measurement on their circuit and have the
results update real-time
Open the 1Stage_Amp circuit and place an MPROBE at the gate of the
output eHEMT
To place an MPROBE, click on the Measurement Probe button
TQPED_PAD
ID=RF_OUT[0:3]
1
M_PROBE
ID=VP1
1
B1
2
TQPED_EHSS_T3i
ID=EHSSi1
W=100
NG=20
TQPED_EHSS_T3_MB=EHSS_T3
3
TQPED_SVIA
ID=V2
W=90 um
L=90 um
TQPED_SVIA
ID=V3
W=90 um
L=90 um
112
TriQuint MMIC PA Design – AWR Confidential
PORT
P=2
Z=50 Ohm
PIN_ID=RF_OUT
Using MPROBE
•
•
•
•
•
Add a new rectangular graph called “Waveforms”
Open the “Add Measurement” dialog and choose the Vtime measurement
under Nonlinear > Voltage
Choose Power_Sweep as the “Data Source Name”
Choose M_PROBE.VP1 as the “Measurement Component”
Choose Plot all traces for “Sweep Freq” and choose Pin=13 for
“SWPVAR.SWP1”
Note: Do NOT click
OK before continuing
to the next slide
113
TriQuint MMIC PA Design – AWR Confidential
Using MPROBE
• Click Apply, then add the equivalent measurement using Itime
under Nonlinear > Current
114
TriQuint MMIC PA Design – AWR Confidential
Using MPROBE
•
Your graph should look like this
115
TriQuint MMIC PA Design – AWR Confidential
Using MPROBE
•
•
Open the Graph Properties and click on the Measurements tab
Click the AutoStack button
116
TriQuint MMIC PA Design – AWR Confidential
Using MPROBE
•
Your graph will now look like this
117
TriQuint MMIC PA Design – AWR Confidential
Using MPROBE
•
•
Now with only the 1Stage_Amp schematic and the Waveforms graph tiled
horizontally, start moving the MPROBE around in the schematic.
Note: the MPROBE must be placed within 1 grid space of an element node
for it to work
118
TriQuint MMIC PA Design – AWR Confidential
Using MPROBE
•
•
•
MPROBE also has a dynamic mode
Right-click on the MRPOBE and select Dynamic Probe
Now you can click anywhere in the circuit and even ascend/descend
hierarchy
•
Disable the time-domain measurements when done
119
TriQuint MMIC PA Design – AWR Confidential
Nonlinear Noise Analysis
Nonlinear Noise Analysis – Duplicate
Schematic
•
•
Before running Noise Analysis, let’s create a noise analysis test bench
Using the same “drag and drop” technique used to duplicate a measurement,
duplicate the “Power_Sweep” schematic and rename it to “Noise_Sweep”
121
TriQuint MMIC PA Design – AWR Confidential
Nonlinear Noise Analysis – NLNOISE Block
• Open the Noise_Sweep schematic and delete the SWPVAR block
• Using the Add Element button (or Ctrl + L), add an NLNOISE block
to the schematic
NLNOISE
ID=NS1
PortTo=2
PortFrom=1
NFstart=0.1 GHz
NFend=0.2 GHz
NFsteps=5
SwpType=LINEAR
LSTone={1}
SSTone=2
Pin=12.5
PORT1
P=1
Z=50 Ohm
Pwr=Pin dBm
VD_MODULE
SUBCKT
ID=S1
NET="Packaged_Amp"
GND_MODULE=GND_MODULE
VD_MODULE=VD_MODULE
VG_MODULE=VG_MODULE
DCVS
ID=V1
V=VD V
VG_MODULE
DCVS
ID=V2
V=VG V
PORT
P=2
Z=50 Ohm
122
TriQuint MMIC PA Design – AWR Confidential
GND_Module
Nonlinear Noise Analysis – NLNOISE Block
• Modify the NLNOISE block so the parameters match what
is shown below
NLNOISE
ID=NS1
PortTo=2
PortFrom=1
NFstart=0.01 GHz
NFend=0.01 GHz
NFsteps=1
SwpType=LINEAR
LSTone=1
SSTone=2
123
TriQuint MMIC PA Design – AWR Confidential
Nonlinear Noise Analysis – NOIS Parameter
• Open the 1Stage_Amp schematic and double-click on one of the
eHEMT devices
• Click on the Parameters tab and click Show Secondary
• Change the NOIS parameter to “1”
• Repeat the same steps for the other eHEMT device
124
TriQuint MMIC PA Design – AWR Confidential
Nonlinear Noise Analysis - Measurement
• Create a new rectangular graph and name it “NL Noise”
• Right-click on the graph and choose Add New Measurement
125
TriQuint MMIC PA Design – AWR Confidential
Nonlinear Noise Analysis - Measurement
• Choose NPo_NL_BW under Nonlinear > Noise
• Select Noise_Sweep as the source
• Change the Measurement Bandwidth to “30e3”, change the
Simulator to APLAC HB, and make sure to check the dBm box
126
TriQuint MMIC PA Design – AWR Confidential
Nonlinear Noise Analysis - Measurement
• Click Simulate to see the results on the graph
127
TriQuint MMIC PA Design – AWR Confidential
Nonlinear Noise Analysis – Noise
Contributors
• Click Scripts > Global Scripts > NL_Noise_APLAC
(Main)
• Choose Noise Power and Both then click OK
128
TriQuint MMIC PA Design – AWR Confidential
Nonlinear Noise Analysis – Noise
Contributors
• This will run the Nonlinear Noise Contributors script
through the APLAC native noise simulator
• When the simulation is complete, click on the Info tab in
the Status window and search for
• Click on the links to bring up lists of the nonlinear noise
contributors
129
TriQuint MMIC PA Design – AWR Confidential
Nonlinear Noise Analysis – Noise
Contributors
• Disable the Nonlinear Noise Measurement when done
130
TriQuint MMIC PA Design – AWR Confidential
Yield Analysis
Yield Analysis
• Before running Yield Analysis, we need to import a script with a
special histogram function
• Click on the Scripting Editor button to open the scripting editor
• Right-click where you see your project name in the scripting editor’s
Project browser, and choose Import
• Browse to Equations.bas in C:\Training_Extra\Scripts
• Close the scripting editor and save the project
132
TriQuint MMIC PA Design – AWR Confidential
Yield Analysis
• Before running Yield Analysis, let’s trim down the number of
simulation points.
• Go to the Power_Sweep Schematic and change the step size on the
“Pin” sweep to 5.
SWPVAR
ID=SWP1
VarName="Pin"
Values=stepped(0,12,5)
UnitType=None
Xo
. . . Xn
133
TriQuint MMIC PA Design – AWR Confidential
Adding Equations For Histograms
• Add the following equations to Output Equations by double-clicking on
Output Equations in the Project Browser
• Note that 30 is added to Pout to convert from dBW to dBm
Output Equation
Regular Equations
Pout = Power_Sweep:DB(|Pcomp(PORT_2,1)|)[X,3]
Pout:
Pout=Pout+30
Note: See next slide for details on adding
the “Pout” Output Equation
134
TriQuint MMIC PA Design – AWR Confidential
Adding Equations For Histograms
• When adding the Pout Measurement Equation note that the input
power sweep is set to Pin = 10 dBm, not Plot all Values
135
TriQuint MMIC PA Design – AWR Confidential
Adding Equations For Histograms
• Add the following text and equation to Output Equations.
• The YieldHist() function is used to plot yield histograms.
YieldHist(value, binStart, binStop, binStep, dataFileName)
x=YieldHist( Pout, 20, 30, 0.25, "Pout_10dBm_In")
136
TriQuint MMIC PA Design – AWR Confidential
Adding Graph For Histograms
•
•
•
Add a Graph called “Generate Histogram”
Add a measurement that plots the value of “x” from the Output Equation added
on the previous slide.
Note that “x” by itself has no meaning, but this measurement causes the
histogram to update during each Monte Carlo Iteration.
137
TriQuint MMIC PA Design – AWR Confidential
TriQuint Process Yield Analysis
•
•
For TriQuint libraries all yield analysis is controlled by the PROCESS block
on the Global Definitions Page
Double-click on it to see the different variables and their yield analysis setup.
TQPED_PROC
ID=TQPED
KIS=1
KVPD=0
KVPE=0
KEGCS=1
KMIM=1
KRNI=1
KRSH=1.008
KRHV=1
KHSILK=0
KHMILK=0
KHSPLK=1
KHMPLK=1
MODEL
138
TriQuint MMIC PA Design – AWR Confidential
Standard Component Yield Analysis
•
•
For all other components, yield setup is done in the “Element Options” dialog,
Statistics tab for the individual components or substrates.
For example, set up the series “L” in the Output_Match schematic as a 10%
part with Gaussian distribution edit as follows.
IND
ID=L2
L=1.905 nH
139
TriQuint MMIC PA Design – AWR Confidential
Running Yield Analysis
•
•
•
•
Yield Goals are set up the same as Optimization Goals used previously, but
are under the Yield Analysis node.
They are not required to run yield and look at the performance variation.
Choose Simulate > Yield Analysis to bring up the Yield Simulation control.
Change the Maximum Iterations to “50” and press the Start button.
140
TriQuint MMIC PA Design – AWR Confidential
Viewing Monte Carlo Traces
•
As the Yield Analysis runs (may take a bit on slow training machines and with
a power sweep) the performance variation is displayed on the graphs.
141
TriQuint MMIC PA Design – AWR Confidential
Viewing Monte Carlo Traces
•
•
The Graph Properties (right-click on the graph and choose Properties)
control this display on the Yield Data tab.
Make the changes shown below.
142
TriQuint MMIC PA Design – AWR Confidential
Viewing Monte Carlo Traces
•
Now the Graph will only show the minimum and maximum performance.
143
TriQuint MMIC PA Design – AWR Confidential
Plotting Histograms
•
•
•
Make a new Graph called “Pout Histogram”
Add a PlotCol Measurement to this Graph as shown below.
This measurement is plotting the histogram data from the YieldHist() equation
that is now stored in the Pout_10dBm_In data file. Column 1 is the input power
and column 2 is the output power.
144
TriQuint MMIC PA Design – AWR Confidential
Plotting Histograms
•
•
Right-click on the graph, choose Properties, click on the Traces tab, and
change the “Type” to Histogram
The data is very coarse because only 50 simulations were run.
145
TriQuint MMIC PA Design – AWR Confidential
Plotting Histograms
•
Disable all measurements on the “Pout Histogram” and “Generate Histogram”
graphs by right-clicking on the graphs in the Project browser and choosing
Disable All Measurements
146
TriQuint MMIC PA Design – AWR Confidential
Resetting Trace Properties
•
•
Return to any Graph Properties that were adjusted and recheck “Show
traces” and “All traces” on the Yield Data tab.
Click on Clear in the Yield Analysis window
147
TriQuint MMIC PA Design – AWR Confidential
Yield Analysis
• Reset the Power_Sweep Schematic SWPVAR block to use 1 dB
steps.
SWPVAR
ID=SWP1
VarName="Pin"
Values=stepped(0,12,1)
UnitType=None
Xo
. . . Xn
148
TriQuint MMIC PA Design – AWR Confidential
Automated Circuit Extraction (ACE)
The EXTRACT Block
• Open the schematic and layout views of the 1Stage_Amp schematic
and tile them
• Insert an EXTRACT block using the element finder
• Change the settings to match what is below
Name of the extracted EM structure
Name of the group of extracted elements
Simulator of choice
X and Y grid size
Which STACKUP to use (in Global Defs)
Should the extraction happen if this is in hierarchy?
EXTRACT
ID=EX1
EM_Doc="EM_Extract_Nets"
Name="EM_Extract"
Simulator=ACE
X_Cell_Size=1 um
Y_Cell_Size=1 um
STACKUP="TQPED_STACK"
Override_Options=Yes
Hierarchy=On
150
TriQuint MMIC PA Design – AWR Confidential
The STACKUP
• Open the Global Definitions
• Double-click on the TQPED STACKUP element
• The Material Defs. tab is where all the different materials used in the
stackup are defined
151
TriQuint MMIC PA Design – AWR Confidential
The STACKUP
• The Dielectric Layers tab defines the thickness of each layer and
allows you to scale the way they are drawn so the 3D view of the EM
structure is easier to see
152
TriQuint MMIC PA Design – AWR Confidential
The STACKUP
• The Materials tab defines the thickness of material (conductors, vias,
etc)
153
TriQuint MMIC PA Design – AWR Confidential
The STACKUP
• The EM Layer Mapping tab defines which EM layer each drawing
layer maps to, as well as which material it uses
154
TriQuint MMIC PA Design – AWR Confidential
The STACKUP
• Click on the Line Type tab to see how each line type is mapped into
the EM structure
155
TriQuint MMIC PA Design – AWR Confidential
ACE Extraction – Selecting iNets
• Close the Global Definitions window and return to the layout view of
1Stage_Amp
• Select the blue iNet connecting the capacitors to the spiral inductor
• Right-click and choose Element Properties
156
TriQuint MMIC PA Design – AWR Confidential
ACE Extraction – Selecting iNets
•
•
Click on the “Model Options” tab and check the box next to “Enable”
That means this net is now included in the extract group called “EM_Extract”
•
Repeat the same procedure for all the other iNets we routed (not the
shapes). NOTE: You can use Shift to multi-select nets
157
TriQuint MMIC PA Design – AWR Confidential
ACE Extraction – Selecting iNets
• Click once one the EXTRACT block to highlight the selected nets in
both the schematic and layout views
158
TriQuint MMIC PA Design – AWR Confidential
ACE Extraction
• Click Simulate and a window will pop up showing a 2D view of the
extracted traces
• Click on the “View EM 3D Layout” button to get a better view of the
extracted nets
159
TriQuint MMIC PA Design – AWR Confidential
ACE Extraction
• 3D view of extracted nets
160
TriQuint MMIC PA Design – AWR Confidential
ACE Extraction – 3D Annotation
• Click on the EM Annotation button to bring up the Add Annotation
dialog
• Choose ERC > EXT_CKT3D as the measurement
• You can leave the symbol at its
default value of “10e-6”, or make
it larger so the extracted
elements are easier to view
161
TriQuint MMIC PA Design – AWR Confidential
ACE Extraction – 3D Annotation
• Click Simulate and your 3D view will now show the extracted
components
162
TriQuint MMIC PA Design – AWR Confidential
ACE Extraction – Coupling
•
•
•
•
•
We may want to include coupling effects in our simulation results
To “turn on” coupling, open the schematic view of 1Stage_Amp
Double-click on the EXTRACT block and click on the ACE tab
Change Max Coupled Dist to “20” um
Click Simulate, and note the change in the 3D EM view
163
TriQuint MMIC PA Design – AWR Confidential
ACE Extraction – Coupling
164
TriQuint MMIC PA Design – AWR Confidential
ACE Extraction
• You can enable and disable the EXTRACT block to compare the
simulation results with and without the traces extracted
• To see a netlist representation of what is being extracted, open the
Status window and click on the link that looks like this:
• This will show you a netlist of every element that was used in the
extracted document
165
TriQuint MMIC PA Design – AWR Confidential
EM Extraction – Verify Results
•
•
•
The graphs now show the “merged” results that include the ACE simulations.
Press Ctrl + F on the graph to freeze the traces, disable the EXTRACT block
on the schematic, and re-simulate to compare the results with and without the
extraction.
RE-ENABLE THE EXTRACT BLOCK ON THE SCHEMATIC WHEN DONE.
166
TriQuint MMIC PA Design – AWR Confidential
Electromagnetic Extraction Using Axiem
The EXTRACT Block
•
•
•
Use AXIEM to make a better model for the inductor
Insert a new EXTRACT block in “1Stage_Amp” using the Element Finder
Change the settings to match what is below
Name of the extracted EM structure
Name of the group of extracted elements
Simulator of choice
X and Y grid size
Which STACKUP to use (in Global Defs)
Should the extraction happen if this is in hierarchy
EXTRACT
ID=EX2
EM_Doc="EM_Extract_Ind"
Name="EM_Extract_Ind"
Simulator=AXIEM
X_Cell_Size=10 um
Y_Cell_Size=10 um
STACKUP="TQPED_STACK"
Override_Options=Yes
Hierarchy=On
168
TriQuint MMIC PA Design – AWR Confidential
EXTRACT Frequencies
•
•
Double-click on the EXTRACT block and change the settings on each tab.
For fast simulation on the training machines some simplified settings are
used.
Set the Frequencies to go from DC to 12.5 GHz (5 harmonics) as shown,
and don’t forget the Apply button!
169
TriQuint MMIC PA Design – AWR Confidential
EXTRACT Mesh Settings
•
Set the Mesh settings as shown
170
TriQuint MMIC PA Design – AWR Confidential
EXTRACT Axiem Settings
•
Set the Axiem settings as shown
171
TriQuint MMIC PA Design – AWR Confidential
Axiem Extraction – Selecting iNets
•
•
Similar to adding the nets to the ACE Extract group the inductor needs to be
added to an Extract group.
Double-click on the inductor in the schematic, go to the Model Options tab,
enable it for extraction and set the Group name to “EM_Extract_Ind”
TQPED_MRIND2
ID=L2
W=25 um
S=20 um
N=6
L1=145 um
L2=150 um
UNDERWIDTH=40 um
LVS_IND="5"
LT=Plated
MSUB=
SNAME="TQPED_MRIND"
Double-click
172
TriQuint MMIC PA Design – AWR Confidential
Axiem Extraction – Selecting iNets
• Click once one the EXTRACT block to make sure that it is associated
with the inductor.
173
TriQuint MMIC PA Design – AWR Confidential
EM Extraction - Axiem
•
•
•
•
Now when you simulate, it will kick off an EM simulation of the inductor using
Axiem
This will obviously take longer than our ACE extraction because it is a full EM
simulation
When it is done simulating, open the 3D view of the extracted document
Add a mesh annotation by clicking on the EM Annotation button and
selecting Planar EM > EM_MESH_F. Change the Opacity to 0.5.
174
TriQuint MMIC PA Design – AWR Confidential
EM Extraction – Cut Planes
• With the 3D view of the EM structure open, click on the
Use cut plane button
• Drag the cut plane to move it, and drag the arrows to
rotate the plane
• Some of the hotkeys for manipulating the cut plane are
– Change cut axis: X, Y, or Z
– Flip cut axis: Shift + X, Y, or Z
175
TriQuint MMIC PA Design – AWR Confidential
EM Extraction – Verify Results
•
•
•
The graphs now show the “merged” results that include the ACE and Axiem
simulations.
Press Ctrl + F on the graph to freeze the traces, disable the EXTRACT
blocks on the schematic, and re-simulate to compare the results with and
without the extraction.
RE-ENABLE THE EXTRACT BLOCK ON THE SCHEMATIC WHEN DONE.
176
TriQuint MMIC PA Design – AWR Confidential
System Simulation
ACPR and EVM
Copying Schematics
• Copy the “Power_Sweep” schematic by dragging and dropping it
on the “Circuit Schematics” node in the “Project” tab.
• Note the new schematic is named “Power_Sweep_1”
178
TriQuint MMIC PA Design – AWR Confidential
Renaming Schematics
• Rename “Power_Sweep_1” to “System_Test_Bench”
179
TriQuint MMIC PA Design – AWR Confidential
Making a System Test Bench
• On the System_Test_Bench delete the SWPVAR block
• Replace the PORT1 element with a PORT_PS1
• Set the port power sweep to go from -30 dBm to 10 dBm in steps
of 1 dB
VD_MODULE
PORT_PS1
P=1
Z=50 Ohm
PStart=-30 dBm
PStop=10 dBm
PStep=1 dB
SUBCKT
ID=S1
NET="Packaged_Amp"
GND_MODULE=GND_MODULE
VD_MODULE=VD_MODULE
VG_MODULE=VG_MODULE
DCVS
ID=V1
V=VD V
PORT
P=2
Z=50 Ohm
180
TriQuint MMIC PA Design – AWR Confidential
DCVS
ID=V2
V=VG V
VG_MODULE
GND_MODULE
New System Diagrams
• Now go back to the “Project” tab and make a new System
Diagram named “EDGE_Test_Bench” by right-clicking on
System Diagrams and choosing New System Diagram
181
TriQuint MMIC PA Design – AWR Confidential
Instantiate Module in System
• On the Elements tab find System_Test_Bench under
Subcircuits > NL_S and place it on the “EDGE_Test_Bench”.
• This instantiates the module circuit into the System Diagram.
182
TriQuint MMIC PA Design – AWR Confidential
Build Up System
• Build the remainder of the circuit as shown below.
MPSK_SRC
ID=A1
MOD=8-PSK
OUTLVL=PWR
OLVLTYP=Avg. Power (dBm)
RATE=2.708e5
CTRFRQ=2.5 GHz
TP
CDNG=Gray
ID=IN
PLSTYP=GMSK
BUFSZ=
ALPHA=0.3
PLSLN=
VSA
ID=M1
VARNAME="PWR"
VALUES=PWR_SWEEP
SWPCNT=2.5e4
PWR=5
PWR_SWEEP=stepped(-5,12,1)
SRC
MEAS
NL_S
ID=S1
NET="System_Test_Bench"
NOISE=Auto
TP
ID=OUT
MEAS
SRC
VSA
ID=M2
VARNAME=""
VALUES=0
183
TriQuint MMIC PA Design – AWR Confidential
ACPR Graph
•
•
Make a new graph named “ACPR” and add the two measurements shown.
One measurement is high side (+250kHz) ACPR and one is low side (-250kHz)
184
TriQuint MMIC PA Design – AWR Confidential
EVM Graph
• Make a new graph named “EVM” and add the measurement shown.
185
TriQuint MMIC PA Design – AWR Confidential
Spectrum Graph
•
•
Make a new graph named “Spectrum” and add the measurements shown
Note that one measurement is input spectrum (TP.IN) and one is output
spectrum (TP.OUT). Don’t forget to check dBm.
186
TriQuint MMIC PA Design – AWR Confidential
System Simulator
• Tile the system diagram and graphs as shown and press the
Run/Stop System Simulators button to start a new power sweep
187
TriQuint MMIC PA Design – AWR Confidential
Conclusion
• We created a 2.5 GHz Amplifier and learned how to:
– Set hotkeys and customize the AWRDE
– Create and edit schematics and layouts
– Use TQ DRC and LVS
– Simulate and tune
– Optimize and use statistics
– Use nonlinear noise analysis and contributors
– Route iNets
– Use ACE and Axiem in the “extraction flow”
– Use system analysis (VSS)
188
TriQuint MMIC PA Design – AWR Confidential