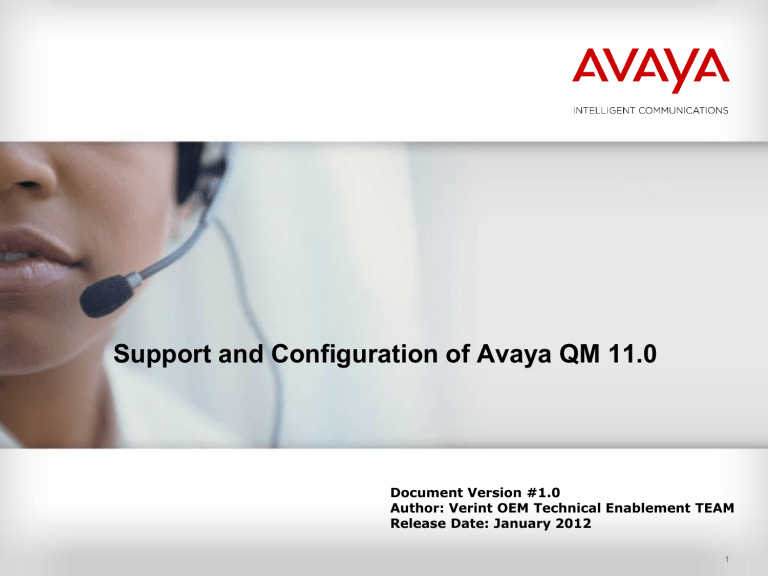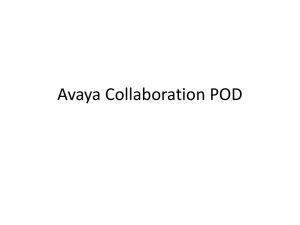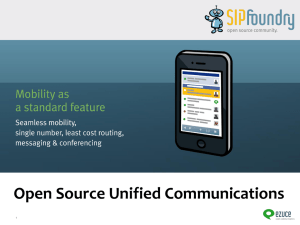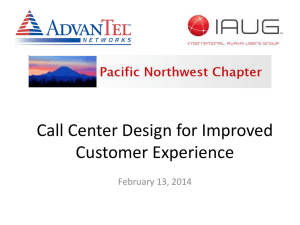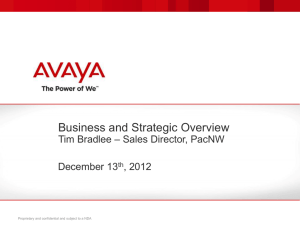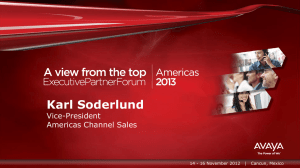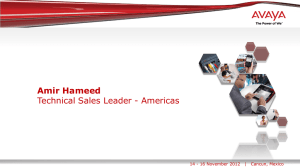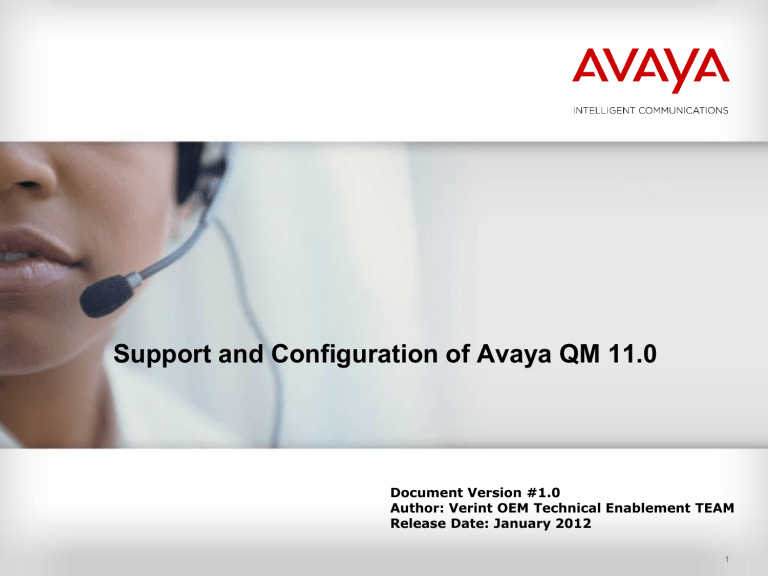
Support and Configuration of Avaya QM 11.0
Document Version #1.0
Author: Verint OEM Technical Enablement TEAM
Release Date: January 2012
1
Quality Monitoring Configuration with Avaya Contact Recorder
Agenda
•
•
•
•
•
•
•
System Requirements
Avaya QM11.0 Configuration with ACR11
Cognos and Enterprise Configuration
Client Screen Capture install
Supervisor Package Installation
Upgrading from Verint Branded QM781 to Avaya QM11.0
Upgrading Cognos and Enterprise Reporting from Verint Branded 781 to Avaya Branded Version 11
© 2011 Avaya Inc. All rights reserved.
2
Quality Monitoring Configuration with Avaya Contact Recorder
System Requirements
In order to verify the QM installation ensure the following tasks have been completed:
Ensure that the Windows Server 2008 R2 or Windows Server 2003 R2 Service Pack 2 operating system is installed on the C:\ drive of all
servers that are part of the Quality Monitoring installation.
Ensure that SQL2005 SP3 is installed in mixed mode for 2003 servers.
Ensure that SQL2008 is installed in mixed mode for 2008 servers.
Ensure that all agent and supervisor workstations have Windows 7, Windows Vista Enterprise, Windows XP, Windows 2000 or Windows
2003 installed.
Ensure that the correct host names have been set on all the servers in your solution prior to beginning your install.
Determine the domain to which the your servers will belong. Refer to Support for Fully Qualified Domain Names on page 191 of the QM
installation Manual shipped with DVD for further details. You can access the Quality Monitoring system in the following ways: IP address, for
example, http://123.45.67.890:8285/qm, Fully qualified domain name, for example, http://www.servername.com:8285/qm or
http://servername.xyz.com:8285/qm
Default server name usage, for example, http://servername:8285/qm
For Windows 2003 and 2008 servers, you need to add the URL to your Trusted Sites (Internet Explorer > Tools > Internet Options> Security >
Trusted Sites).
© 2011 Avaya Inc. All rights reserved.
3
Quality Monitoring Configuration with Avaya Contact Recorder
Server Security Prerequisites
You must have full administrative rights to complete all of the installation tasks successfully. You must have read/write
permissions to the folders on which you intend to install Quality Monitoring and Tomcat. Appropriate administrative rights are
also required to write several keys into the HKLM hive in the registry.
Ensure that the local admin account with which you are performing the install has been granted rights to logon as a service, this
can be set in Start>programs>Administrative tools>expand security options and ensure the admin account you are using has
been granted the rights to “Logon as a service”.
When using split server environments its important to remember that you can not use the local system account to run your
services and that you will have to use either a local windows service account with local administration rights on all the servers or
similarly a domain service account with local admin rights to all the servers in the solution. You should set the password for this
account to never expire.
© 2011 Avaya Inc. All rights reserved.
4
Quality Monitoring Configuration with Avaya Contact Recorder
Creating the QM Database
-
Before installing the QM Application we need to create the QM database as per following steps:
1.
First you will need to create the QM “witness” Database. Drill down to Quality Monitoring\database\MS SQL
Server\Database from your QM 10.1.2 DVD Media and copy the contents within the database folder
somewhere onto your server (tmp folder for example as shown below. You can delete this folder when done:
2.
Open and edit the Install DB CMD file in Notepad as shown below then Save, Ensure the SQL Server Agent is
running before you run to ensure DB maintenance tasks are created.
© 2011 Avaya Inc. All rights reserved.
5
Quality Monitoring Configuration with Avaya Contact Recorder
Update parameters highlighted in red as
per the usage instructions displayed within
this file.
© 2011 Avaya Inc. All rights reserved.
6
Quality Monitoring Configuration with Avaya Contact Recorder
3. Login to SQL server management studio with your SA account and verify you can see both
Witness DB and its tables created together with the following maintenance tasks:
Note you will only see SQL server agent Jobs if
you login to SQL management Studio using either
SA account or by using windows Authentication.
You should also try logging in to SQL Server
Management Studio with (username=eqadmin,
pwd=passion) using SQL authentication to be
sure that the eqadmin account has been created
successfully.
Finally if you have run into any problems up to this
point, you should retrace your steps and check the
Install_DB.txt log file which gets created in the
same directory from where you ran your batch file.
© 2011 Avaya Inc. All rights reserved.
7
Quality Monitoring Configuration with Avaya Contact Recorder
Make sure the QM Link shows on
the desktop
Essential for split server solutions:
Use a local or domain service account with local
admin rights on all the servers to run your services
Change services below to manual start up
Startup order for manual services should always
be recorder services first then BDR Service:
1.Quality Monitoring eRecorder service
2.Quality Monitoring eRecorder Audio service
3.Quality Monitoring eRecorder Video service
4.Quality monitoring BDR Service
Quality Monitoring BDR service
Startup type should be changed
to Manual
Quality Monitoring eRecorder
service Startup type should be
changed to Manual
Quality Monitoring eRecording
audio service Startup type
should be changed to Manual
Quality Monitoring eRecorder
Video service Startup type should
be changed to Manual
20
© 2011 Avaya Inc. All rights reserved.
8
Quality Monitoring Configuration with Avaya Contact Recorder
Login to QM by either clicking on shortcut on
desktop or by launching from
browser:http://hostname:8285/qm
Note: depending on your Browser settings, you
might be prompted to add QM URL to trusted sites,
please proceed to do so unchecking “Require
server verification (https:) if not used. Also make
sure popup blocker is switched off if the login page
below does not show up
21
22
21
© 2011 Avaya Inc. All rights reserved.
21
Login:eadmin
First Password:password
Note you will be prompted to change the
password for the default administrator
account eadmin..
23
9
Quality Monitoring Configuration with Avaya Contact Recorder
First thing you need to do is
go to System
administration>root setting
and increase the maximum
number of concurrent
sessions from default value
1 to something like 10 or
15, Please do this to avoid
exceeding the maximum
number of concurrent logins,
if you forget and need to
clear sessions you will have
to do it at database level.
Notice reporting Icon is still
greyed out, this is because we
have not installed or configured
the reporting components
(Cognos-ER) yet
24
26
Launch SQL Studio, login using
either SA account or
Username:eqadmin
Password:passion
Select witness database
25© 2011 Avaya Inc. All rights reserved.
27
10
Quality Monitoring Configuration with Avaya Contact Recorder
Run following script:
Delete from user_session
This will clear the sessions
and should enable you to
login, at this stage please
remember to increase the
number of concurrent login
sessions under system
administration>root settings.
28
You have completed your QM install, you will still need to
install and configure reporting, but for the moment lets
concentrate on getting QM configured to work with the ACR
recorder.
© 2011 Avaya Inc. All rights reserved.
11
Quality Monitoring Configuration with Avaya Contact Recorder
- Configuration Requirements for QM to work with ACR Recorder
- Configuration Order
You must configure the components in the order shown in this illustration.
Each level of
components is dependent upon the level of components that precedes it.
For example,
creating data connections and configuring switches and telephones are
dependent
upon the site being defined.
The component dependencies are hierarchical not linear. Each component
in a certain
level is independent of any other component in the same level. Each level,
however, is
dependent upon the level that precedes it.
Just as you define components based on their dependencies, you need to
take the
hierarchy into account when you delete components. In general, the rules
are that you
cannot delete:
- A site that has Servers, Switches, Workspaces, Data Connections, ACD
Adapters or Email Notifiers assigned to it
- A Switch that has any of its extensions assigned to a telephone or a
switch assigned to an IFConnector CTI Adapter or a VR1000 Voice card.
- A Server that has a VR1000 Voice Card or LAN Data Adapter assigned to
it
- An Extension assigned to a Telephone
- A Telephone assigned to a Workspace
- A Workstation assigned to a Workspace
© 2011 Avaya Inc. All rights reserved.
12
Quality Monitoring Configuration with Avaya Contact Recorder
Step (1) Specify a site name for your QM
Step (2)&(3) create a data connection, select
whether using free seating or not?...link the
data connection to the site you created in
step1, note: login ID’s tab is used for AIM and
Terminal server/Citrix environments, we will
look at this in more detail under terminal
server/Citrix environments lesson.
© 2011 Avaya Inc. All rights reserved.
13
Quality Monitoring Configuration with Avaya Contact Recorder
Configuring Switch
Under properties, specify
site, set Service Observe By
setting to extension and
leave the service observe
string setting blank, set
Free seating to Yes, leave
all other settings as default.
Under create, select Avaya
Definity G3/S8300/S8700
Please specify any lead hunt
group numbers or skill
groups under Agent Groups
© 2011 Avaya Inc. All rights reserved.
Specify agent logon ID’s
note you can add those by
selecting multiples if the
login ID’s are in a range
14
Quality Monitoring Configuration with Avaya Contact Recorder
Configure the extensions which
you wish to record, note these
can be added in multiples if
they are in a range
© 2011 Avaya Inc. All rights reserved.
15
Quality Monitoring Configuration with Avaya Contact Recorder
Creating Telephones
Please configure the extensions
which you wish to record, note
these can be added in multiples
if they are in a range
You can ignore secondary
extensions. Not applicable
to Avaya with CM.
© 2011 Avaya Inc. All rights reserved.
16
Quality Monitoring Configuration with Avaya Contact Recorder
Creating Workstations
Under OS platform: select
windows desktop unless using
terminal server/Citrix
environment.
Give your workstation a name and
supply host name, note you have
to ensure QM can detect clients by
hostname. Ensure DNS is working.
You also have the ability to add
hostnames by range if they follow
a sequential naming convention
using prefix or suffix
© 2011 Avaya Inc. All rights reserved.
17
Quality Monitoring Configuration with Avaya Contact Recorder
Creating Workspaces
Work space is where the extensions we wish to
record the audio from are mapped to the desktops
from which we want to capture and record video.
Extension-workstation’s that you map together
will display under the third column “workspaces”
© 2011 Avaya Inc. All rights reserved.
18
Quality Monitoring Configuration with Avaya Contact Recorder
Configure Servers
Give your server a name that reflects its role, for example
if this is going to be a QM BDR server ONLY, then give it a
name like QM-BDR, give any QM servers performing the
role of eRecorder ONLY OR Enterprise Reporting names
like QM-eRecorder or QM-Reporting server..Note any
additional QM servers (eRecorder or Enterprise reporting
server) will have to be defined separately under servers.
Make sure server hostname is defined under Host Name
setting
In our case we have everything on the one server so we
will configure the server role accordingly
© 2011 Avaya Inc. All rights reserved.
19
Quality Monitoring Configuration with Avaya Contact Recorder
Configure Servers Roles
Scenario 1
If your QM server is an all in one (QM web,BDR,
eRecorder), then you will need to the following
options options
BDR, search, web, eRecorder server, command
server.
If you are also installing Reporting on this server
then the reporting options will also have to be
selected, but do not select these at this stage until
you’ve completed the configuration requirements
within reporting.
Leave as default
Leave as default
Leave as default
Scenario 2
If you have the eRecorder component on a separate
server, then you need to configure an additional
server under servers and select only the eRecorder
role.
Leave as default
Leave as default
Leave as default
Some settings are auto populated, leave
default values unless otherwise instructed.
© 2011 Avaya Inc. All rights reserved.
20
Quality Monitoring Configuration with Avaya Contact Recorder
Configure Voice card
Under voice cards > create> then select VR1000
Configure as following:
Description: Give your voice card a description…example
ACR
Server: Specify host name of server where QM
eRecorder component is installed.
Channels-playback: configure this setting to match
what you have licensed on the ACR for replay ports.
Note replay through speakers will not utilise what you
configure here.
Channel-Record: configure the number of channels here
to match the number of quality ports your ACR license
allows.
TCP Port Default 1415 recommended
Usage: Select Record at Business Rule trigger
© 2011 Avaya Inc. All rights reserved.
21
Quality Monitoring Configuration with Avaya Contact Recorder
Configure LAN Adapter
Click Create and Give your LAN data adapter a name.
Specify the local QM eRecorder server where it will
reside.
Configure usage as per following, remember to tie every session type
to the data connection you specified in an earlier step, for ease make
sure you create the following session names:
Session
Board Usage
max
connections
Audio playback through PC Audio playback
?
Video Playback
Video playback
?
Video Record
Record by Rule trigger ?
Maximum connections is defined as the maximum number of sessions
handled for the area. you want to set the video Record session to
equal the maximum number of concurrent ports configured for QM in
the ACR license.
© 2011 Avaya Inc. All rights reserved.
22
Quality Monitoring Configuration with
Avaya Contact Recorder
Configure CTI Adapter
Name: A unique name that identifies the CTI Adapter. Pick a
meaningful name.
Switch: Avaya generally the default unless you’ve changed it
Under CTI Adapters select
Create>then from list of
Adapters, select IF Connector
Adapter
Server: this is the hostname of the QM server where QM BDR is
installed of which the IF connecter adapter is a component of and
would have been installed as part of the QM install you performed.
Site: use the site you specified in one of the earlier steps.
Port:3080 is the default port we have to configure here in QM in
order for ACR to send CTI events to QM from ACR recorder.
Hostname: this is the hostname of the ACR (master)
DataSourceName: Create a name for your datasource, this needs
to match what was used during install of QM application. The
default setting normally used is QM.
Logonlogoffdatasource: set to QM or the setting used during QM
install- normally set to QM
Login Application Name: Defaults to the name of the CTI
Adapter. Change the default
name of the application
Trace- Yes
Debug-Yes
It can be helpful to turn up the logging of the IFConnector, though
this level of logging
must NOT be left set on production systems. It will cause
performance issues on busy systems.
To increase the logging level, use the following registry key:
HKEY_LOCAL_MACHINE > SOFTWARE > Witness> Tracing >
IFConnectorAdapter > TraceLevel = 12 (dec)
Note: Set the value of Logonlogoffdatasource to match the value of the
DataSourceName parameter value configured during installation.
© 2011 Avaya Inc. All rights reserved.
23
Quality Monitoring Configuration with Avaya Contact Recorder
Configure CTI Adapter Properties
Under IF connector Adapter properties Make sure you
configure the following Custom properties. Note this is a
requirement for QM version 10 to work with ACR10, be aware
that these are case sensitive!.
Custom Property Name
VDN
VDNNAME
DNISNAME
SkillsetText
SkillsetID
ActivityCode
CounterPartyName
© 2011 Avaya Inc. All rights reserved.
Custom Property Value
Contact.VDN
Contact.VDNNAME
Contact.DNISNAME
Contact.SkillsetText
Contact.SkillsetID
Contact.Activitycode
Contact.CounterPartyName
24
Quality Monitoring Configuration with Avaya Contact Recorder
Configure Custom Attributes under Additional
In addition to the custom attributes that come pre-defined as part of the QM
install:
[ContactStore]
[ContentType]
[Error]
[Requestor]
[WorkForceOptimization]
You will need to define the following manually:
1.[CounterPartyName]
2.[DNISNAME]
3.[SkillsetID]
4.[SkillsetText]
5.[VDN]
6.[VDNNAME]
7.[ActivityCode]
For each one of the 6 attributes you defined set the parameters as follows:
Parameter
Setting
System Name :
Visible:
Business Rule editable:
ToolTip
Display Name
Renderer
Set as desired
Set to Yes (checked)
Set to yes checked
Set to the field name.
Set to the field name
Set to String
Note: ANI and DNIS are already built into the Custom Properties at the CTI
Adapter
example
© 2011 Avaya Inc. All rights reserved.
25
Quality Monitoring Configuration with Avaya Contact Recorder
Login to Avaya contact Recorder
Login to ACR Master using http://hostname:8080
Username:admin
Password:avaya1
Or what ever your password might be
© 2011 Avaya Inc. All rights reserved.
26
Quality Monitoring Configuration with Avaya Contact Recorder
Login to Avaya contact Recorder >Operations>Quality Monitoring
Go to Operations>Quality Monitoring
© 2011 Avaya Inc. All rights reserved.
27
Quality Monitoring Configuration with Avaya Contact Recorder
From ACR>operations>Quality Monitoring configure the following:
3) QMhostname:1415
4)Username and password for
ecorder01 share on QM
2) G729A (8kbps) default, can
be changed if need be but QM
will need to be restarted for
QM to pick the change
5)The password for share
© 2011 Avaya Inc. All rights reserved.
28
Quality Monitoring Configuration with Avaya Contact Recorder
From ACR>operations>Quality Monitoring configure the following
6)We no longer configure QM
recording ports here.
7) Go to General setup
>communication manager interface
and add the soft phone range of IP
phone ports that will cover QM
recording needs
© 2011 Avaya Inc. All rights reserved.
29
Quality Monitoring Configuration with Avaya Contact Recorder
Completing and verifying your configuration
Final Check List:
1. you’ve ensured that you have configured and installed your ACR recorder and are able to record calls independently of QM.
2. The link to QM is showing as up in the ACR status page, unlike the screen shot below, if link is down, check you can ping between the
two servers, perhaps amend the host file on both QM and ACR to let each other know about one another just in case problem is
related to DNS.. Ensure the QM port status page does not show faulty QM ports or anything like that. as long as you don’t have any
alarms or alerts on the ACR recorder, you should be ready to record in QM.
3. On the QM side, ensure you have configured at least one test agent, ensure you have assigned them a login ID to the phone under
QM>search and replay> admin>system device
4. Ensure that the phone they using has been configured under both QM>system administration>Switch>extensions and telephones. If
you wish to see the agent in the active agent display and also wish to record their video, you should also ensure that you have
configured work space and tied up the phone extension to the workstation.
5. Finally QM recording is selective and based on Rule triggers, please ensure you have created a rule to make the recording, on a test
system, you can create an event based rule that records a 100% of the calls based on a connect event coming through to QM via the
IF connect adapter.
© 2011 Avaya Inc. All rights reserved.
30
Quality Monitoring Configuration with Avaya Contact Recorder
Status pages and things to look out for
You have configured your QM to work with
your ACR recorder.
Make a test call and make sure you can see a
contact that can be replayed under QM>search
and replay>contacts
© 2011 Avaya Inc. All rights reserved.
31
Installing Screen Video Capture on client machines
Installing the Agent Screen Capture
1
Note: these installation steps apply whether installing
the Agent screen capture client on either Windows
desktop client or a terminal server/Citrix server, the
one difference will be highlighted as we go along.
You will need to install it on every windows desktop
you wish to capture video from in normal window
environments.
You will have to install it once on each of you Terminal
Server/Citrix Servers if you have more than 1.
In Window Environments, you can utilise the msi
installer to roll the software out to multiple clients,
this is normally the customers responsibility, in most
cases they will have their own tools for packaging and
rolling out.
2
© 2011 Avaya Inc. All rights reserved.
32
Installing Screen Video Capture on client machines
You can leave these settings as
default
3
Note you will only see (screen4) If you installing the agent
screen capture on the Citrix/Terminal server, the installer is
intuitive enough to know its being installed on a Citrix
Server and you will therefore be prompted to specify the
hostname of your BDR server,
Port 3022 is the default, If you have multiple Terminal
servers, connecting to the same QM, remember to
increment this port number
TS1:3022 when you install on first Citrix Server
TS:3023 when you install on the second Citrix server
Etc…
4
© 2011 Avaya Inc. All rights reserved.
Make sure you select Anonymous Terminal Services.. Easier
and more reliable.
33
Installing Screen Video Capture on client machines
Leave unchecked unless
implemented
Leave unchecked unless
you intend on using AIM
5
7
Leave unchecked relates
to AIM
6
© 2011 Avaya Inc. All rights reserved.
8
34
Installing Screen Video Capture on client machines
Note: once you’ve completed your installation you can add the following
key to capture video from Dual screens, go to:
[HKLM\SOFTWARE\Witness Systems\eQuality
Agent\Capture\CurrentVersion]
And add the following DWORD value:
DualMonitor
Then set it's value data to: 1.
9
Click Finish when completed
10
© 2011 Avaya Inc. All rights reserved.
35
Installing Screen Video Capture on client machines
You can identify if the screen capture software is installed on a client
or Terminal/Citrix server machine by doing the following:
1. Connect to the machine directly and ensure you can see Capture
service. Verify that you can see WcapW32.exe and
CaptureService.exe running under windows task
manager>Processes
2. from the QM server you should be able to telnet to a client
machine via port 4001…. From the CMD prompt type: telnet
ClientHostName 4001 as demonstrated in the following screen
shot
© 2011 Avaya Inc. All rights reserved.
For trouble shooting single or multiple Screen
capture installations and functionality you
can utilise “agent test” and “captest”, these
tools can be found on your QM DVD under QM
tools
36
Installing Screen Video Capture on client machines
Another Quick test (only one machine at a time):
Open the command prompt and try to telnet to your
client:
Syntax
telnet ClientHostName 4001 for normal window
clients
Telnet ClientHostName 4002 for Citrix/Terminal
servers
Blank page means you were able to connect to
the Client Screen capture successfully
Typical error you would get if:
1. The screen capture was not installed on the client
2. DNS problems preventing resolution of hostname, note
you have to use hostname not IP address for Video
capture
3. You mistyped the Video client Hostname
4. Firewall or Ports blocked
5. The client machine you are trying to connect to is
switched off
© 2011 Avaya Inc. All rights reserved.
37
Supervisor Package
Installing Supervisor Package
Supervisor Package, only applicable to customer environments where security
restrictions are in place that prevent downloading Java applets from the server to the
supervisor machines. (If you are a supervisor that needs to login to QM, you need to
have read/write permissions to the java directory on your C drive), if a domain security
policy is in place that prevents you from writing to this Java directory, you have to
consider using Supervisor Package.
Note: In Citrix Client Environments where Java client is installed and the security
restrictions outlined above are present then you will be required to install the Supervisor
Package on each of your Citrix servers if more than one.
Down Side of having security restrictions in place in QM78/Avaya10.0 was the need to
update the supervisor package installed each time a new Hot fix was released for QM,
this is no longer the case in Avaya Aura Quality Monitoring 10.1, New features described
in the last section of this document.
© 2011 Avaya Inc. All rights reserved.
38
Supervisor Package
Installing Supervisor Package
2
3
1
1.
4
© 2011 Avaya Inc. All rights reserved.
5
Supervisor Package software is located on the
QM DVD, accept all the defaults as shown
3. Notice the option to remove previous version in
screen shot 3, this is used if it was previously
installed as part of a previous QM Version or
an earlier build of the same version prior to
applying a Roll up fix.
Remember: the decision on whether to use the
supervisor package or not will be based on
the customer environment you working on, if
you are switching from a non locked to a
locked down environment and your QM server
installation does not reflect this, then you will
have to change this in the QM server registry
See Page22 QM Installation
39
Cognos and Enterprise Reporting Configuration
QM Reporting (Cognos and Enterprise Reporting Installation scenarios)
1.
All in one: This is where you install Cognos report Engine + (both Enterprise Reporting Application and Extract)+ database
components all on the one server, typically you can see this done in 2 ways:
1.1 small to medium sites where it is possible to install all Reporting components together with QM components
including databases for both on the one server, simplest and most straight forward as long as it complies with your sizing
requirements.
1.2 Dedicated Report server where Reporting components are installed on a dedicated Reporting server. This is a typical
configuration for sites that require a dedicated reporting server, examples, a busy single QM server or multiple smaller
QM sites sharing a dedicated Central reporting server. In any instance where Enterprise Reporting Application is not
installed on the same server as QM(s) you will be required to install the Enterprise Reporting Extract component on each
of your QM servers.
2.
It is possible to have a dedicated SQL Database server that houses the Cognos and ER databases which resides on a
different server to where you’ve installed Cognos and ER application. In such a scenario, please read the installation and
configuration manual for additional configuration steps required for this type of installation. (hint: When ER database is
installed on a different server to where ER Application is installed) you have to modify _load_er and _load_portal tasks
created as part of your ER installation, this is documented on pg74 bullet point 11 of the Enterprise Reporting
Configuration guide. Also Remember to install the ER Extract Component on the QM server.
3.
It is also possible for both QM and WFM to share the same Cognos report server, in such cases, you will be required to
install the Enterprise Reporting Application component on this server then continue with installing the ER extract
component on the QM server.
Note In all of the above scenarios when we talk about installing the extract component on QM server we are referring to the
QM server where the BDR component is installed. You can also place the ER extract component on the QM Database
server if this is located on a different server to the BDR server.
© 2011 Avaya Inc. All rights reserved.
40
Cognos and Enterprise Reporting Configuration
Configuration steps based on 1 server solution (with hints on what to do if you have split sites):
1.
Complete the Configuration requirements to integrate QM
with Reporting
Server Requirements:
System Requirements
The following are the system requirements for the current version of Enterprise
Reporting:
Operating System
Microsoft Windows 2003 Standard Edition 32-bit, Service Pack 2
Microsoft Windows 2003 Enterprise Edition 32-bit, Service Pack 2
Microsoft Windows 2003 R2 Standard Edition 32-bit, Service Pack 2
Microsoft Windows 2003 R2 Enterprise Edition 32-bit, Service Pack 2
Microsoft Windows 2008 R2 64-bit Standard Edition, Service Pack 1
Microsoft Windows 2008 R2 64-bit Enterprise Edition, Service Pack 1
NOTE: Mixed environments are not supported. All Enterprise Reporting servers
for a specific deployment must be on the same operating system version.
Prerequisites:
Disable windows firewall and any virus software that
might scan the install files during installation, it has
been known to cause problems with install.
Ensure you are using a static port to connect to
database default is 1433.
3. Applicable to Cognos install:Change the DEP
setting (Data executionPrevention) before WCI
installation
On the WCI sever, perform the following steps:
3.1 Open on Windows > Settings > Control Panel >
System
3.2 Select the Advanced tab, click on Settings in the
Performance section, and click
3.3 on the Data Execution Prevention tab.
3.4 Choose Turn on DEP for essential Windows
programs and services only.
3.5 Click OK twice to apply the new setting.
3.6 You must reboot for change to take effect
3.7 You can change the DEP setting back once you’ve
completed your Cognos install
© 2011 Avaya Inc. All rights reserved.
Database Server
Microsoft SQL Server 2005 Standard Edition 32-bit, Service Pack 4 (installed
on supported Windows Server 2003 versions only)
Microsoft SQL Server 2005 Enterprise Edition 32-bit, Service Pack 4 (installed
on supported Windows Server 2003 versions only)
Microsoft SQL Server 2008 Standard Edition 64-bit, Service Pack 2 (installed
on supported Windows Server 2008 versions only)
Microsoft SQL Server 2008 Enterprise Edition 64-bit, Service Pack 2 (installed
on supported Windows Server 2008 versions only)
Report Server
Cognos ReportNet 8.4.1
Web Server
Tomcat 6.0.24 with JRE 6.0 Update 18
Browser
Microsoft Internet Explorer 8.0
Microsoft Internet Explorer 7.0
Microsoft Internet Explorer 6.0, Service Pack 2 for Windows XP (including
Cumulative Security Update for Internet Explorer for Windows XP (KB953838)
Microsoft Internet Explorer 6.0, Service Pack 1 for Windows 2003
NOTES:
Recommended browsers are Internet Explorer 7 or 8.
Popup blockers are not supported.
All Web Browsers are 32-bit, even in 64-bit operating system environments.
Ensure that the text size for your browser is set to Medium.
To view dates in local format, select Tools > Internet Options in Internet
Explorer and change the language to the appropriate setting.
41
Cognos and Enterprise Reporting Configuration
Varify that Cognos Report Net and Cognos ReportNet
Gateway services are present and started.
Open SQL server Management Studio and verify that
you can see CRN_ADUIT and CRN_CS databases
From start menu Goto All Programs>CognosReportNet> click on Cognos
Configuration and make sure you can get into the configuration page, from
Environment go to Gateway URI , you can copy and paste link from here to your
browser to verify that your cognoss web gateway is working correctly:
The default link is (case sensitive)
http://Report-Server-Name:8383/cognos8/cgibin/mod2_2_cognos.dll
© 2011 Avaya Inc. All rights reserved.
42
Cognos and Enterprise Reporting Configuration
http://Report-Server-Name:8383/cognos8/cgibin/mod2_2_cognos.dll
User ID=radmin
Password=DreamLiner787
13
If you are able to see the welcome page below, your Cognos installation was
successful and you can proceed to installing Enterprise Reporting for QM
14
© 2011 Avaya Inc. All rights reserved.
43
Cognos and Enterprise Reporting Configuration
Verify your ER installation:
Verify that the “Enterprise Reporting” Service
can be seen and started
Verify you can see both ws_er and ws_portal
databases by accessing the Microsoft SQL
Server Management Studio
Verify that you can launch and login to the
application portal , usually by accessing
following URL http://hostname:8282/ws_portal
Username=ws_admin
Password=cs
© 2011 Avaya Inc. All rights reserved.
44
Cognos and Enterprise Reporting Configuration
3. Completing the configuration Requirements to integrate QM with Enterprise Reporting:
Only Applicable if ER Application component resides
on a different server to where the ER reporting
Databases are located
See ER Installation and Configuration Guide start from
pg74
login to the reporting Application portal
http://hostname:8282/ws_portal
Login=ws_admin Password=cs
Select App Admin and under ETL Tasks create new task
40
If your Database Server is MSSQL Server and the
Database Server and the Enterprise Reporting
Application/Web server reside on different physical
machines, you must also modify the 2 pre-defined tasks:
__load_er, __load_portal as described below:
On Enterprise Reporting Application/Web server,
share <Your Install Folder>\Enterprise
Reporting\ETL\etl_files\ as share name etl_files so
that windows user who logged in to Enterprise
Reporting Database Server can access it with Full
Control permission. The Enterprise Reporting
service on your Enterprise Reporting Server and the
SQL Server service on the Database Server must be
logged on using accounts that have read/write
permission on the folder above (windows users that
have right to access network resource not local
system account), to do that: • Open windows
services, Right-click on the service, select Properties
• Select the Log On tab, choose This account • Enter
the user name and password • Click OK and restart
the service
Click on ___load_er then click on File Location
Details. • In the Work Location, enter \\<Your ER
Server Name>\etl_files\ eqb_to_er\load_work •
Click the Test File Locations link to test your
settings. • Click Save Click on __load_portal then
click on File Location Details. • In the Work
Location, enter \\<Your ER Server
Name>\etl_files\er_to_portal\load_work • Click
the Test File Locations link to test your settings. •
Click Save
41
© 2011 Avaya Inc. All rights reserved.
45
Cognos and Enterprise Reporting Configuration
Under the General Tab:
Task Name= example “QM_Extract” has to be the same and including case sensitivity as
what you will define in QM later
Task Description=Something that identifies your QM system (a site perhaps)
Site ID=12345 has to be 5 digits, you can use any 5 digits, one thing to note, if you have
multiple QM’s utilizing this report server, you will have to create a separate extract task for
each QM, the site ID you use has to be a unique number, so for example (QM1_extract site
ID=12345)(QM2_extract site ID=54321) and so on
Site Name= has to be unique and match the site name and case sensitivity you defined in
QM under system administration>Sites
Under the Database Details Tab:
Database Hostname= Specify the hostname of the QM database
Database Port=1433 default
Database Name=witness
Database Owner=dbo
Database Login=eqadmin
Database Password=passion
Test your database connectivity
Extract Type=QM7.8 SQL to Enterprise Reporting
Extract Server Host=This is the server where you installed the Enterprise Reporting Extract
Component
Extract Server port=8282 default
© 2011 Avaya Inc. All rights reserved.
46
Cognos and Enterprise Reporting Configuration
Under File Location Details:
Target Location=Specify the location of the extract_target
folder
Hint as per below, if the extract component was installed
on a QM-DB server different to where you installed
Enterprise Reporting Application Component, then this
location will be on that server. Make sure you shared
etl_files folder
Copy from Guide:
Target Location field, enter the local folder path to
the flat file target location in which the extract files
should be saved. This path should be <ER Extract
Installation Folder>\ETL\etl_files\extract_target
<ER Extract Installation Folder> is the local path on
the server where the Enterprise Reporting Extract
was installed. This field is required. - Click the radio
button to Enable the Backup process. It is disabled
by default. If you enable backup, enter the local
folder path to the flat file target location in which
the backup files should be saved. This path should
be <ER Extract Installation
Folder>\ETL\etl_files\extract_backup <ER Extract
Installation Folder> is the local path on the server
where the Enterprise Reporting Extract was
installed. This field is optional.
© 2011 Avaya Inc. All rights reserved.
47
Cognos and Enterprise Reporting Configuration
3. Completing the configuration Requirements to integrate QM with Enterprise Reporting:
Only Perform this step if you’ve installed ER and created the ETL
task under reporting Portal>app admin as shown on previous
screens.
Login to QM> system administration > Servers and configure the
following:
If you are installing Enterprise Reporting on the same server as QM,
then under server Role for QM-BDR check the “Reporting Server” and
the “ Reporting ETL Server” as shown
If on the other hand Reporting Application component has been
installed on a different server, then you will have to create a
new server under the servers tab in system administration,
then check the Reporting server and Reporting ETL Server
options. Please remember to specify the Extract Task Name under
Reporting ETL Server Settings. this is case sensitive and the task
name given here has to be identical to what you created in the
previous steps for (creating tasks within the Reporting Application
Portal>App Admin.
Click on Submit and remember to say yes to save!.
© 2011 Avaya Inc. All rights reserved.
48
Cognos and Enterprise Reporting Configuration
Remember you will have to repeat this step for any
additional QM sites that will be using this Reporting
server
In all but single box solutions remember to
share the etl_files on both servers ( server
where ER application component is installed
and server where extract component is
installed).
48
46
49
© 2011 Avaya Inc. All rights reserved.
47
In Split server environments the
recommendation is to use a domain service
account with local admin rights to all the
servers in the solution. Use this account to
run all the application services instead of
using local system account, and make sure
this account has read/write permissions to
the etl_file you are sharing on both.
Ensure this account can run as a service and
execute batch jobs in the local security
policy.
You can also use a local windows account
with local admin rights on all the servers in
the solution as long as the username and
password for this account is identical on all
servers and same account is used to run
application services on all the servers within
the environment. Remember this applies
to QM, MSSQL and ER services when
installing across multiple servers.
49
Cognos and Enterprise Reporting Configuration
Schedule the ETL task from Reporting Application server: start>all programs>accessories>system tools>open Scheduled tools:
Note: Example shown is for Windows 2003 not 2008. Same steps apply in
© 2011 Avaya Inc. All rights reserved.
2008
just screens look different.
50
Cognos and Enterprise Reporting Configuration
We normally schedule this task to run
once daily. Normally out of hours,
please ensure the time you configure
here doesn’t clash with any overnight
database backup schedules
© 2011 Avaya Inc. All rights reserved.
51
Cognos and Enterprise Reporting Configuration
59. You should be ready to test now!
From scheduled tasks right click on ETL
and run
60. You should see the task run in the
background
60. Login to Reporting portal
http://hostname:8282/ws_portal
Username=ws_admin pwd=cs
Under App Admin check the ETL status,
you want to see status=Done
Status detail=Successfully finished the
Batch
62 Log back into QM and make sure
the Reporting Tab is no longer greyed
out. If it is from your Internet browser
try clearing temporary files, history,
cookies
Make sure cognos and ER services are
started. Log back into QM
Select reporting from QM and try
running a basic report, a work space
configuration report for example!
You have completed the configuration of Enterprise Reporting with QM
© 2011 Avaya Inc. All rights reserved.
52