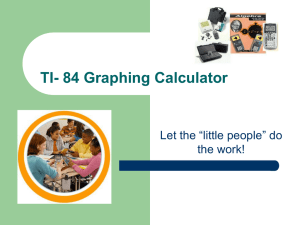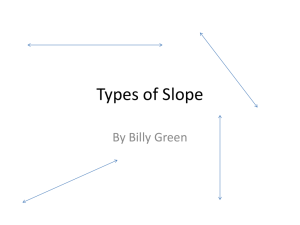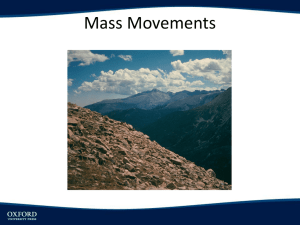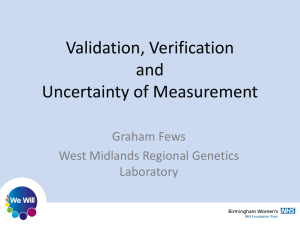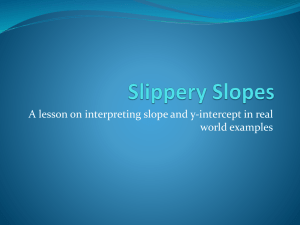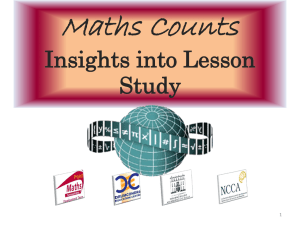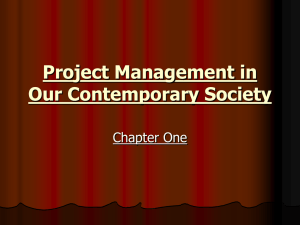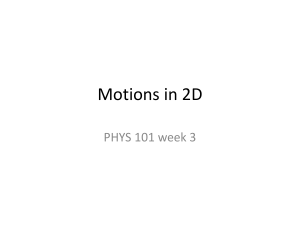How to display error bars and maximum/minimum lines of best fit in
advertisement

Error Bars & Uncertainty in Slope IB DP Physics Error Bars Used on graphs to display the uncertainty in measurements of the data points. There may be uncertainty in just the yvalues, just the x-values, or both. Must be included in all DP Physics data analysis including your Internal Assessment Displaying Error Bars in Excel Create your scatterplot normally. Select the data points. Right click and choose “format data series” Select “error bars” along the left menu. Choose “x error bars” along the top first. - Choose “both” so that it displays error on either side of your data point. - If the uncertainty is a fixed amount (such as +/0.5 m), select “fixed amount” and enter the uncertainty. - If the uncertainty is a percentage (such as +/5%, select “percentage” and enter the percentage uncertainty. - In the case that the uncertainty is NOT the same for every one of your x-values, choose “custom” at the bottom, and then “specify value” - Manually enter, the error for each data point in succession, separated by commas where it says “positive error”. - Copy this into the box for “negative error”. (They are likely the same. - Repeat the process to display y error bars. - In some cases, the error in the x or y values may be so small that it does not really show, and therefore is not worth displaying. If this is the case, only display the uncertainty for one variable and make a note in your lab report why this is the case. You should now have a graph that looks something like this…. - If your error bars are quite small relative to the size of your data points, you might consider adjusting the size of the markers. Line of Best Fit Add a line of best fit as you normally do. This should be linear since you need to linearize your data. Display the equation on your graph Uncertainty in slopes Our line of best fit is a bit deceiving – we didn’t know the points EXACTLY, so we really can’t draw a line of best fit exactly (and make exact predictions with the equation). Instead, we want to display the line of best fit also with uncertainty. What does that mean? - We will actually display two more lines of best fit. - One will have the maximum possible slope based on the uncertainty of the data points. - The other will have the minimum possible slope. - We can conclude that the actual slope based on our data is somewhere between the two. Creating the maximum slope - Think of the vertical and horizontal error bars as rectangles. - The maximum slope for line of best fit is drawn from the BOTTOM RIGHT corner of the first data point to the UPPER LEFT corner of the last data point (see diagram) - To display this line on Excel, we need to know the coordinates of these two corners, and then ask Excel to connect them. Creating the maximum slope - BOTTOM RIGHT CORNER OF THE FIRST RECTANGLE: the x coordinate is larger than the data point by an amount equal to the horizontal uncertainty. - The y coordinate is smaller than the data point by an amount equal to the vertical uncertainty. - Use Excel to calculate the coordinates for you. Creating the maximum slope - TOP LEFT CORNER OF THE LAST RECTANGLE: the x coordinate is smaller than the data point by an amount equal to the horizontal uncertainty. - The y coordinate is larger than the data point by an amount equal to the vertical uncertainty. - Use Excel to calculate the coordinates for you. Creating the maximum slope - Add these data points to your graph as a separate series. - To do this, select the plot area, right click, and select “select data”. - Choose “add” and name this data series “Maximum slope” - Move cursor to the box for xvalues, and select the data from the spreadsheet for the x coordinates. Creating the maximum slope - Move your cursor to the box for y values, and select the data from your spreadsheet for the y coordinates. - Click OK. You should see these two points appear on your graph in a different colour. You should change them to display smaller since they are not data points and we are just using them to draw a line. Creating the maximum slope - Select these new data points. - Add a linear trendline for these two points, and display the equation on the graph. Creating the minimum slope - Think of the vertical and horizontal error bars as rectangles. - The minimum slope for line of best fit is drawn from the TOP LEFT corner of the first data point to the BOTTOM RIGHT corner of the last data point (see diagram) - To display this line on Excel, we need to know the coordinates of these two corners, and then ask Excel to connect them. Creating the minimum slope - TOP LEFT CORNER OF THE FIRST RECTANGLE: the x coordinate is smaller than the data point by an amount equal to the horizontal uncertainty. - The y coordinate is larger than the data point by an amount equal to the vertical uncertainty. - Use Excel to calculate the coordinates for you. Creating the minimum slope - BOTTOM RIGHT CORNER OF THE LAST RECTANGLE: the x coordinate is larger than the data point by an amount equal to the horizontal uncertainty. - The y coordinate is smaller than the data point by an amount equal to the vertical uncertainty. - Use Excel to calculate the coordinates for you. Creating the minimum slope - Add another data series as you did for maximum slope. Entitle this one “Minimum slope”. - Add a trendline for these points, and display the equation on the graph. - You will end up with three lines on your graph. Interpretation - From these results we could conclude that: - - The slope is somewhere BETWEEN the minimum and maximum slope (Between 2.36 and 3.68 in this case.) The y-intercept is somewhere BETWEEN 43.1 and 66.2 (In this case it would have been better to graph temperature in Kelvin…that way we could examine the y-intercept for accuracy – the temperature should be 0 K when volume is 0, so y-intercept should be 0).