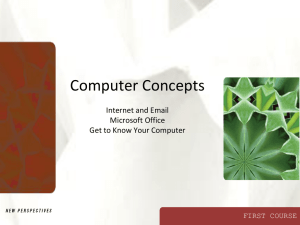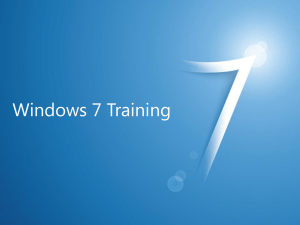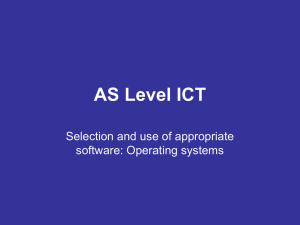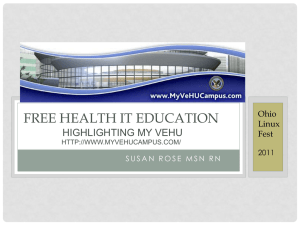PowerPoint Chapter 6
advertisement

Microsoft Office 2007 PowerPoint 2007 Chapter 6 Creating a Self-Running Presentation Containing Animated Shapes Objectives • Apply themes to and format backgrounds on slide masters • Apply Quick Styles to slide masters • Set text direction and alignment • Change bullet characters to numbers • Change paragraph line spacing • Insert entrance effects Microsoft Office 2007: Comprehensive Concepts and Techniques - Windows Vista Edition 2 Objectives • • • • • • Change start settings Delete slides Reuse slides from an existing presentation Animate bulleted lists Animate SmartArt graphics Add and adjust motion paths Microsoft Office 2007: Comprehensive Concepts and Techniques - Windows Vista Edition 3 Plan Ahead • • • • Plan the slide master Use animation sparingly Add preset animations to your text and graphics Give your audience sufficient time to view your slides Microsoft Office 2007: Comprehensive Concepts and Techniques - Windows Vista Edition 4 Starting PowerPoint, opening a Presentation and Renaming the Presentation • Start PowerPoint and then open the presentation, Feng Shui, from the Data Files for Students • Maximize the PowerPoint window, if necessary • Type Revised Feng Shui in the file name text box in the Save As dialog box • Save the document on your USB flash drive Microsoft Office 2007: Comprehensive Concepts and Techniques - Windows Vista Edition 5 Displaying the Slide Master • Click View on the Ribbon to display the View tab • Click the Slide Master button in the Presentation Views group to display the slide thumbnails • Click the Office Theme slide master Microsoft Office 2007: Comprehensive Concepts and Techniques - Windows Vista Edition 6 Displaying the Slide Master Microsoft Office 2007: Comprehensive Concepts and Techniques - Windows Vista Edition 7 Applying Slide and Font Themes to a Slide Master • With the slide master displayed, click the Themes button in the Edit Theme group on the Slide Master tab to display the Themes gallery • Click the Opulent theme (row 3, column 4) to apply this theme to the slide master • Click the Theme Colors button in the Edit Theme group to display the Theme Colors gallery • Click Trek in the Theme Colors gallery to change the slide master colors to Trek • Click the Theme Fonts button in the Edit Theme group to display the Fonts gallery • Click Create New Theme Fonts in the Fonts gallery to display the Create New Theme Fonts dialog box Microsoft Office 2007: Comprehensive Concepts and Techniques - Windows Vista Edition 8 Applying Slide and Font Themes to a Slide Master • Click the Heading font arrow and scroll up to display Garamond in the list • Click Garamond to apply that font as the new heading text font • Click the Body font arrow and scroll up to display Franklin Gothic Book in the list • Click Franklin Gothic Book to apply that font as the new body text font • Select the words, Custom 1, in the Name text box and then type Feng Shui to name the new font set • Click the Save button in the Create New Theme Fonts dialog box to save this new font set with the name, Feng Shui. Microsoft Office 2007: Comprehensive Concepts and Techniques - Windows Vista Edition 9 Applying Slide and Font Themes to a Slide Master Microsoft Office 2007: Comprehensive Concepts and Techniques - Windows Vista Edition 10 Formatting a Slide Master Background and Applying a Quick Style • Click the title text placeholder to select it • Click the Background Styles button in the Background group to display the Background Styles gallery • Click Background Style 11 (row 3, column 3) to apply this background to the slide master • Click Home on the Ribbon to display the Home tab. Click the Quick Styles button in the Drawing group to display the Quick Styles gallery • Click the Colored Fill – Accent 1 Quick Style (row 2, column 2) to apply the format to the title text placeholder Microsoft Office 2007: Comprehensive Concepts and Techniques - Windows Vista Edition 11 Formatting a Slide Master Background and Applying a Quick Style Microsoft Office 2007: Comprehensive Concepts and Techniques - Windows Vista Edition 12 Adding a Background Graphic to a Slide Master • With the slide master displayed, click Insert on the Ribbon and then click the Insert Picture from File button, which is labeled Picture, in the Illustrations group to display the Insert Picture dialog box • With your USB flash drive connected to one of the computer’s USB ports, select this drive, Drive E in this case, as the device that contains the picture and then click Yin Yang to select the fi le name • Click the Insert button in the dialog box to insert the picture into the slide master • With the Format tab displayed, click the down arrow in the Size group to change the Shape Height to 1.5" • Drag the picture to the location Microsoft Office 2007: Comprehensive Concepts and Techniques - Windows Vista Edition 13 Adding a Background Graphic to a Slide Master Microsoft Office 2007: Comprehensive Concepts and Techniques - Windows Vista Edition 14 Inserting a Placeholder into Slide Layouts • Click the Title and Content Layout thumbnail in the left pane to display this layout • With the Slide Master tab displayed, click the Content button arrow, which shows Insert Placeholder on the button, in the Master Layout group to display the placeholder menu • Click Text in the menu to change the mouse pointer to a plus sign shape • Position the mouse pointer at the top of the green background in the location • Click to insert the new placeholder into the Title and Content layout Microsoft Office 2007: Comprehensive Concepts and Techniques - Windows Vista Edition 15 Inserting a Placeholder into Slide Layouts Microsoft Office 2007: Comprehensive Concepts and Techniques - Windows Vista Edition 16 Adding and Formatting Placeholder Text • Click the new placeholder, press and hold down the CTRL key, and then press the A key to select all the text in the placeholder • Press the DELETE key to delete all the selected text in the placeholder • Type Feng Shui in the placeholder • Drag the bottom sizing handle down to just above the yin and yang symbol • Click the Home tab and then click the Text Direction button in the Paragraph group to open the Text direction gallery Microsoft Office 2007: Comprehensive Concepts and Techniques - Windows Vista Edition 17 Adding and Formatting Placeholder Text • Click Stacked to display the text vertically • Click the Align Text button in the Paragraph group to display the Align gallery • Click Center to display the text in the middle of the placeholder • If necessary, drag the placeholder to position it • Right-click the text to display the Mini toolbar and shortcut menu, click the Font box arrow on the Mini toolbar, and then scroll down and select Tahoma • Click the Decrease Font Size button two times to decrease the font size from 26 to 20 point • Click the Font Color box arrow and then change the font color to Orange (column 3 in the Standard Colors area) Microsoft Office 2007: Comprehensive Concepts and Techniques - Windows Vista Edition 18 Adding and Formatting Placeholder Text Microsoft Office 2007: Comprehensive Concepts and Techniques - Windows Vista Edition 19 Copying a Placeholder to the Slide Master • With the Home tab displayed, click the new placeholder border so that it is displayed as a solid blue line • Click the Copy button in the Clipboard group to copy the placeholder to the Clipboard • Click the Opulent Slide Master thumbnail in the left pane to display the slide master. • Click the Paste button in the Clipboard group to copy the placeholder from the Clipboard to the slide master Microsoft Office 2007: Comprehensive Concepts and Techniques - Windows Vista Edition 20 Copying a Placeholder to the Slide Master Microsoft Office 2007: Comprehensive Concepts and Techniques - Windows Vista Edition 21 Closing Master View • Click Slide Master on the Ribbon to display the Slide Master tab • Click the Close Master View button in the Close group to exit Master view and return to Normal view Microsoft Office 2007: Comprehensive Concepts and Techniques - Windows Vista Edition 22 Closing Master View Microsoft Office 2007: Comprehensive Concepts and Techniques - Windows Vista Edition 23 Changing a First-Level Bullet Character to a Number • Display Slide 2 • Triple-click the first first-level Slide 2 paragraph, which begins with the words Two opposing forces, to select it • Press and hold down the CTRL key and then triple-click the second first-level Slide 2 paragraph, which begins with the word Balance, to select this paragraph • With the Home tab displayed, click the Numbering button arrow to display the Numbering gallery • Click the 1) 2) 3) numbering option (row 1, column 3) to insert these numbers as the first-level paragraph characters Microsoft Office 2007: Comprehensive Concepts and Techniques - Windows Vista Edition 24 Changing a First-Level Bullet Character to a Number Microsoft Office 2007: Comprehensive Concepts and Techniques - Windows Vista Edition 25 Changing a Second-Level Bullet Character to a Number • Triple-click the first second-level Slide 2 paragraph, which begins with the word Sun, to select it • Press and hold down the CTRL key and then triple-click the second second-level Slide 2 paragraph, which begins with the word Female While holding down the CTRL key, triple click the third second-level paragraph and the fourth second-level paragraph to select these four paragraphs • With the Home tab displayed, click the Numbering button arrow to display the Numbering gallery • Click the a) b) c) numbering option (row 2, column 3) to insert these letters as the second-level paragraph characters Microsoft Office 2007: Comprehensive Concepts and Techniques - Windows Vista Edition 26 Changing a Second-Level Bullet Character to a Number Microsoft Office 2007: Comprehensive Concepts and Techniques - Windows Vista Edition 27 Formatting a First-Level Numbered List • Triple-click the first first-level Slide 2 paragraph, press and hold down the CTRL key, and then triple-click the second first-level Slide 2 paragraph to select these paragraphs • With the Home tab displayed, click the Numbering button arrow to display the Numbering gallery • Click Bullets and Numbering to display the Bullets and Numbering dialog box • Click the Size box up arrow to change the size to 125%. • Click the Color arrow to display the color palette • Change the font color to Orange (column 3 in the Standard Colors area) • Click the OK button to change the font size and color Microsoft Office 2007: Comprehensive Concepts and Techniques - Windows Vista Edition 28 Formatting a First-Level Numbered List Microsoft Office 2007: Comprehensive Concepts and Techniques - Windows Vista Edition 29 Formatting a Second-Level Numbered List • Select the four second-level paragraphs on Slide 2 • Click the Numbering button arrow and then click Bullets and Numbering in the Numbering gallery to display the Bullets and Numbering dialog box • Click the Size box up arrow to change the size to 100 %. • Click the Color arrow to display the color palette and then click the color Light Green in the Standard Colors area (column 5) • Click the OK button to change the font size and letters in the list Microsoft Office 2007: Comprehensive Concepts and Techniques - Windows Vista Edition 30 Formatting a Second-Level Numbered List Microsoft Office 2007: Comprehensive Concepts and Techniques - Windows Vista Edition 31 Changing the Second-Level Paragraph Line Spacing • With the Home tab displayed and the four second-level Slide 2 paragraphs selected, click the Line Spacing button in the Paragraph group • Click 2.0 in the Line Spacing list to double space the second-level paragraphs • Click the content placeholder anywhere except the six paragraphs to remove the selection from the second-level paragraphs Microsoft Office 2007: Comprehensive Concepts and Techniques - Windows Vista Edition 32 Changing the Second-Level Paragraph Line Spacing Microsoft Office 2007: Comprehensive Concepts and Techniques - Windows Vista Edition 33 Aligning Text in a Content Placeholder • With the Home tab displayed and the content placeholder selected, click the Align Text button in the Paragraph group • Click Middle in the Align Text list to center the paragraphs in the content placeholder Microsoft Office 2007: Comprehensive Concepts and Techniques - Windows Vista Edition 34 Aligning Text in a Content Placeholder Microsoft Office 2007: Comprehensive Concepts and Techniques - Windows Vista Edition 35 Inserting a Slide into a Presentation • Display Slide 5 • With the Home tab displayed and your USB flash drive connected to one of the computer’s USB ports, click the New Slide button arrow to display the Opulent layout gallery • Click Reuse Slides in the Opulent layout gallery to display the Reuse Slides task pane • Click the Browse button • Click Browse File to display the Browse dialog box • If necessary, double-click UDISK 2.0 (E:) to select the USB flash drive, Drive E in this case, as the device that contains the Feng Shui Rooms file Microsoft Office 2007: Comprehensive Concepts and Techniques - Windows Vista Edition 36 Inserting a Slide into a Presentation • Click Feng Shui Rooms to select the file • Click the Open button in the dialog box to display thumbnails of the four Feng Shui Rooms slides in the Reuse Slides task pane • Click the ‘Keep source formatting’ check box at the bottom of the Reuse Slides task pane to preserve the Feng Shui Rooms presentation formatting • Point to the second slide, In the Kitchen • Click the In the kitchen preview to insert this slide into the Revised Feng Shui presentation after Slide 5 Microsoft Office 2007: Comprehensive Concepts and Techniques - Windows Vista Edition 37 Inserting a Slide into a Presentation Microsoft Office 2007: Comprehensive Concepts and Techniques - Windows Vista Edition 38 Inserting the Remaining Slides into a Presentation • Display Slide 7 and then point to the third slide in the Reuse Slide task pane, In the Living Room • Click the In the Living Room preview to insert this slide into the Revised Feng Shui presentation after Slide 7 • Display Slide 9, point to the fourth slide in the Reuse Slide task pane, In the Bedroom, and then click this preview to insert this slide as the last slide in the Revised Feng Shui presentation • Click the Close button in the Reuse Slides task pane so that it no longer is displayed Microsoft Office 2007: Comprehensive Concepts and Techniques - Windows Vista Edition 39 Inserting the Remaining Slides into a Presentation Microsoft Office 2007: Comprehensive Concepts and Techniques - Windows Vista Edition 40 Animating a Bulleted List • Display Slide 2 and then click the text placeholder to select it • Click Animations on the Ribbon to display the Animations tab. • Click the Custom Animation button in the Animations group to display the Custom Animation task pane • Click the Add Effect button in the Custom Animation task pane to display the Add Effect menu • Point to Entrance in the Add Effect menu to display the Entrance effects submenu Microsoft Office 2007: Comprehensive Concepts and Techniques - Windows Vista Edition 41 Animating a Bulleted List • Click More Effects on the Entrance effects submenu to display the Add Entrance Effect dialog box • Scroll down and then click Ease In in the Moderate category • Click the OK button to apply the Ease In entrance effect to the paragraphs Microsoft Office 2007: Comprehensive Concepts and Techniques - Windows Vista Edition 42 Animating a Bulleted List Microsoft Office 2007: Comprehensive Concepts and Techniques - Windows Vista Edition 43 Changing Animation Speed and Grouping • Click the Start box arrow in the Custom Animation task pane to display the Start list • Click With Previous to specify the animation will start when the slide is displayed • Click the Speed box arrow in the Custom Animation task pane to display the Speed list • Click Slow in the Speed list to change the display speed • Click the Animation Order list arrow to display the Animation Order list Microsoft Office 2007: Comprehensive Concepts and Techniques - Windows Vista Edition 44 Changing Animation Speed and Grouping • Click Effect Options in the Animation Order list to display the Ease In dialog box • Click the Text Animation tab and then click the Group text list arrow • Click By 2nd Level Paragraphs to change the entrance animation grouping • Click the OK button to apply this animation Microsoft Office 2007: Comprehensive Concepts and Techniques - Windows Vista Edition 45 Changing Animation Speed and Grouping Microsoft Office 2007: Comprehensive Concepts and Techniques - Windows Vista Edition 46 Diming Text after Animation • With the Custom Animation task pane displayed, click the Animation Order list arrow and then click Effect Options • With the Effect tab displayed in the Ease In dialog box, click the After animation list arrow • Click the color Orange (column 8) in the row of colors to select this color for the dim effect • Click the OK button to apply the dim effect to the Slide 2 bulleted-list paragraphs Microsoft Office 2007: Comprehensive Concepts and Techniques - Windows Vista Edition 47 Diming Text after Animation Microsoft Office 2007: Comprehensive Concepts and Techniques - Windows Vista Edition 48 Animating and Diming Text on the Remaining Text Slides • With the Custom Animation task pane displayed, display Slide 5 and then click the text placeholder to select it • Click Add Effect, point to Entrance in the Add Effect menu, and then click Ease In in the Entrance effects submenu. Click the OK button to close the Add Entrance Effect dialog box. • Click the Start box arrow and then click With Previous. Click the Speed box arrow and then click Slow • Click the Animation Order list arrow, click Effect Options, click the After animation list arrow on the Effect tab in the Ease In dialog box, and then click the color Orange. Click the OK button • Repeat Steps 1 through 4 above for Slides 7 and 9 • Click the Close button in the Custom Animation task pane so that it no longer is displayed Microsoft Office 2007: Comprehensive Concepts and Techniques - Windows Vista Edition 49 Animating and Diming Text on the Remaining Text Slides Microsoft Office 2007: Comprehensive Concepts and Techniques - Windows Vista Edition 50 Converting Text to a SmartArt Graphic, Applying a SmartArt Style, and Changing the Color Variation • Display Slide 3 and then click Insert on the Ribbon to display the Insert tab • Select the five bulleted list items and then right-click the text to display the shortcut menu. Point to Convert to SmartArt in the shortcut menu and then click the Basic Cycle graphic (row 3, column 2) to apply this shape and convert the text • With the SmartArt graphic selected and the Design tab active, click the More button in the SmartArt Styles group to expand the SmartArt Styles gallery. Click the Polished style (row 1, column 1) in the 3-D category to apply this style to the graphic • Click the Change Colors button in the SmartArt Styles group to display the Change Colors gallery. Click Colorful - Accent Colors (column 1) in the Colorful category to apply this color variation to the graphic Microsoft Office 2007: Comprehensive Concepts and Techniques - Windows Vista Edition 51 Converting Text to a SmartArt Graphic, Applying a SmartArt Style, and Changing the Color Variation Microsoft Office 2007: Comprehensive Concepts and Techniques - Windows Vista Edition 52 Animating a SmartArt Graphic • With the SmartArt graphic selected, click Animations on the Ribbon to display the Animations tab • Click the Animate button arrow in the Animations group on the Animations tab to display the Animate list • Point to One by one in the Fly In category in the Animations list to preview the animation on Slide 3 • Click One by one in the Fly In category to apply this animation to the SmartArt graphic Microsoft Office 2007: Comprehensive Concepts and Techniques - Windows Vista Edition 53 Animating a SmartArt Graphic Microsoft Office 2007: Comprehensive Concepts and Techniques - Windows Vista Edition 54 Deleting a Slide • Display Slide 4 and then click the Home tab • Click the Delete button in the Slides group to delete Slide 4 Microsoft Office 2007: Comprehensive Concepts and Techniques - Windows Vista Edition 55 Deleting a Slide Microsoft Office 2007: Comprehensive Concepts and Techniques - Windows Vista Edition 56 Animating a Shape Using a Motion Path • Display Slide 5 and then click the Animations tab. Click the refrigerator shape to select it. • Click the Custom Animation button in the Animations group to display the Custom Animation task pane • Click the Add Effect button and then point to Motion Paths in the Add Effect menu to display the Motion Paths menu • Click More Motion Paths in the Motion Paths menu and then click Turn Down in the Lines & Curves category • Click the OK button to apply the Turn Down motion path to the refrigerator • Click the Start arrow in the Custom Animation task pane to display the Start menu • Click With Previous in the Start menu to change the animation from On Click to With Previous Microsoft Office 2007: Comprehensive Concepts and Techniques - Windows Vista Edition 57 Animating a Shape Using a Motion Path Microsoft Office 2007: Comprehensive Concepts and Techniques - Windows Vista Edition 58 Adjusting a Motion Path • With the refrigerator motion path displayed, click the red stopping point triangle to select the motion path • With your cursor displayed as a two-headed arrow, drag the stopping point to the location • Drag the green starting point to the location • Click the Play button in the Custom Animation task pane to view the refrigerator animation Microsoft Office 2007: Comprehensive Concepts and Techniques - Windows Vista Edition 59 Adjusting a Motion Path Microsoft Office 2007: Comprehensive Concepts and Techniques - Windows Vista Edition 60 Animating Another Shape • With the Custom Animation task pane displayed, click the stove shape to select it, click the Add Effect button, point to Motion Paths in the Add Effect menu, and then click More Motion Paths in the Motion Paths menu • Click Right in the Lines & Curves category and then click the OK button to apply this motion path to the stove • Click the Start arrow in the Custom Animation task pane to display the Start menu and then click With Previous • Click the Play button in the Custom Animation task pane to view the animations Microsoft Office 2007: Comprehensive Concepts and Techniques - Windows Vista Edition 61 Animating Another Shape Microsoft Office 2007: Comprehensive Concepts and Techniques - Windows Vista Edition 62 Inserting and Formatting a Shape and then Applying a Motion Path • Click Insert on the Ribbon to display the Insert tab. Click the Shapes button in the Illustrations group and then click the Left-Right Arrow shape (row 1, column 5 in the Block Arrows area) • Click Slide 5 at the bottom edge of the green rectangle. Drag a corner sizing handle so that the arrow shape is approximately the size shown in Figure 6–70 and then move the arrow to the location shown in this figure • Click the Home tab and then click the Shape Quick Styles button in the Drawing group. Click the Intense Effect – Accent 5 Shape Quick Style (row 6, column 6) to apply this format to the arrow • Click the Add Effect button in the Custom Animation task pane, point to Motion Paths, and then click More Motion Paths. Click Up in the Lines & Curves category and then click the OK button to apply this motion path to the arrow Microsoft Office 2007: Comprehensive Concepts and Techniques - Windows Vista Edition 63 Inserting and Formatting a Shape and then Applying a Motion Path • Click the red stopping point triangle and with your cursor displayed as a two-headed arrow, drag the stopping point to the middle of the stove shape. Drag the green starting point triangle to the middle of the arrow, if necessary. 6 Click the Start box arrow in the Custom Animation task pane to display the Start menu and then click With Previous • Click the Speed box arrow in the Custom Animation task pane to display the Speed menu and then click Very Slow. • Click the Play button in the Custom Animation task pane to view the animations Microsoft Office 2007: Comprehensive Concepts and Techniques - Windows Vista Edition 64 Inserting and Formatting a Shape and then Applying a Motion Path Microsoft Office 2007: Comprehensive Concepts and Techniques - Windows Vista Edition 65 Inserting and Formatting a Second Shape and then Applying Effects • Display Slide 7. Display the Insert tab, click the Shapes button in the Illustrations group, and then click the Division shape (column 4 in the Equation Shapes area). • Click Slide 7 at the lower-left corner of the green rectangle. Drag the green rotation handle to the right so that the rectangle displays vertically. Drag a top or bottom sizing handle so that the Division shape is approximately the size shown in Figure 6–71 and then move the shape to the location shown in this figure • Display the Home tab and then click the Shape Quick Styles button in the Drawing group. Click the Light 1 Outline, Colored Fill – Dark 1 Quick Style (row 3, column 1) to apply this format to the shape • Click the Add Effect button in the Custom Animation task pane, point to Entrance, click More Effects, and then click Dissolve In in the Basic category. Click the OK button, click the Start arrow in the Custom Animation task pane to display the Start menu, and then click With Previous Microsoft Office 2007: Comprehensive Concepts and Techniques - Windows Vista Edition 66 Inserting and Formatting a Second Shape and then Applying Effects • Click the Add Effect button, point to Motion Paths, and then click More Motion Paths. Click Turn Up in the Lines & Curves category and then click the OK button to apply this motion path to the Division shape • Click the red stopping point triangle and then drag the stopping point to the top edge of the green background between the door and the balcony, as shown in Figure 6–71. Drag the green starting point triangle to the middle of the Division shape, if necessary. • Click the Start box arrow in the Custom Animation task pane to display the Start menu and then click With Previous. Click the Speed box arrow and change the speed to Slow. • Click the Play button in the Custom Animation task pane to view the animations Microsoft Office 2007: Comprehensive Concepts and Techniques - Windows Vista Edition 67 Inserting and Formatting a Second Shape and then Applying Effects Microsoft Office 2007: Comprehensive Concepts and Techniques - Windows Vista Edition 68 Drawing a Custom Motion Path • With the Custom Animation task pane displayed, display Slide 9. Click the bed shape to select it. • Click the Add Effect button, point to Motion Paths in the Add Effect menu, and then point to Draw Custom Path in the Motion Paths menu to display the Custom Path menu • Click Curve in the Custom Path menu • Click the bed shape and then move the mouse toward the door shape • Click the mouse on the right side of the door shape to indicate where the curve will start Microsoft Office 2007: Comprehensive Concepts and Techniques - Windows Vista Edition 69 Drawing a Custom Motion Path • Move the mouse pointer to the location, which is the ending point of the curve • Double-click to indicate the end of the curve • Click the Start arrow in the Custom Animation task pane and then click With Previous • Click the Close button in the Custom Animation task pane so that it no longer is displayed Microsoft Office 2007: Comprehensive Concepts and Techniques - Windows Vista Edition 70 Drawing a Custom Motion Path Microsoft Office 2007: Comprehensive Concepts and Techniques - Windows Vista Edition 71 Creating a Self-Running Presentation • Click Slide Show on the Ribbon to display the Slide Show tab. Click the Set Up Show button in the Set Up group to display the Set Up Show dialog box • Click ‘Browsed at a kiosk (full screen)’ in the Show type area • Click the OK button to apply this show type Microsoft Office 2007: Comprehensive Concepts and Techniques - Windows Vista Edition 72 Creating a Self-Running Presentation Microsoft Office 2007: Comprehensive Concepts and Techniques - Windows Vista Edition 73 Adding Slide Timings • Display the Animations tab, and then display Slide 1 • Use the Automatically After up arrow in the Transition to This Slide group to change the time to 00:10 • Repeat Steps 1 and 2 above to set the timing for the remaining slides according to Table 6–1 • Click the Slide Sorter view button to review the slide timings Microsoft Office 2007: Comprehensive Concepts and Techniques - Windows Vista Edition 74 Adding Slide Timings Microsoft Office 2007: Comprehensive Concepts and Techniques - Windows Vista Edition 75 Adding a Transaction between Slides • With the Animations tab displayed, click the Normal view button and then expand the Transitions gallery • Click the Uncover Right transition (row 2, column 2) in the Wipes category in the Transitions gallery • Change the Transition Speed to Slow • Apply the transition to all slides in the presentation Microsoft Office 2007: Comprehensive Concepts and Techniques - Windows Vista Edition 76 Running an Animated Slide Show • Click Slide 1 in the Slides pane to display the title slide and then click the Slide Show button to display the title slide. • As each slide is displayed automatically, review the information • When Slide 1 is displayed again, press the ESC key to stop the presentation Microsoft Office 2007: Comprehensive Concepts and Techniques - Windows Vista Edition 77 Previewing and Printing Handouts • Click the Office button, point to Print, and then click Print Preview on the Print submenu. • Click the Print What arrow in the Page Setup group and then click Handouts (6 Slides Per Page) in the Print What list • Click the Print button in the Print group • Click the OK button in the Print dialog box to print the handouts • Click the Close Print Preview button in the Preview group on the Print Preview tab to return to Normal view Microsoft Office 2007: Comprehensive Concepts and Techniques - Windows Vista Edition 78 Previewing and Printing Handouts Microsoft Office 2007: Comprehensive Concepts and Techniques - Windows Vista Edition 79 Changing Document Properties and Saving the Presentation • Click the Office Button, point to Prepare, and then click Properties on the ‘Prepare the document for distribution’ submenu • Type your name as the Author property and your course and section as the Subject properties. • Type feng shui, chi, Productive Cycle as the Keywords property • Close the Document Information Panel • Click the Save button to overwrite the previous Revised Feng Shui file on the USB flash drive Microsoft Office 2007: Comprehensive Concepts and Techniques - Windows Vista Edition 80 Quitting PowerPoint • Click the Close button on the right side of the title bar to quit PowerPoint; or if you have multiple PowerPoint documents open, click the Office Button and then click the Exit PowerPoint button on the Office Button menu to close all open documents and quit PowerPoint • If necessary, click the No button in the Microsoft Office PowerPoint dialog box so that any changes you have made are not saved Microsoft Office 2007: Comprehensive Concepts and Techniques - Windows Vista Edition 81 Summary • Apply themes to and format backgrounds on slide masters • Apply Quick Styles to slide masters • Set text direction and alignment • Change bullet characters to numbers • Change paragraph line spacing • Insert entrance effects Microsoft Office 2007: Comprehensive Concepts and Techniques - Windows Vista Edition 82 Summary • • • • • • Change start settings Delete slides Reuse slides from an existing presentation Animate bulleted lists Animate SmartArt graphics Add and adjust motion paths Microsoft Office 2007: Comprehensive Concepts and Techniques - Windows Vista Edition 83 Microsoft Office 2007 PowerPoint Chapter 6 Complete Creating a Self-Running Presentation Containing Animated Shapes