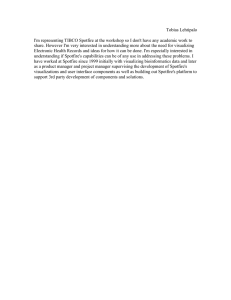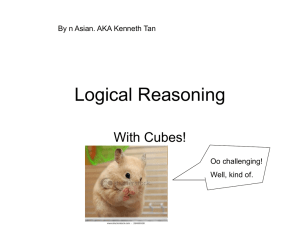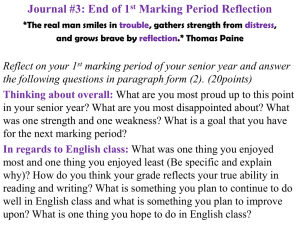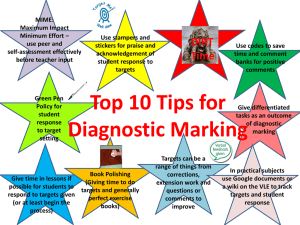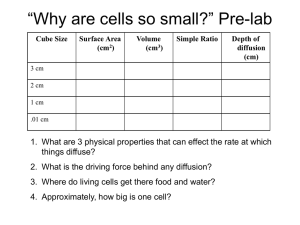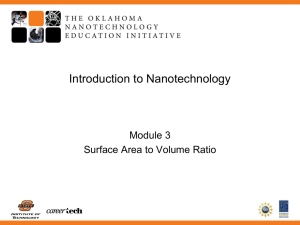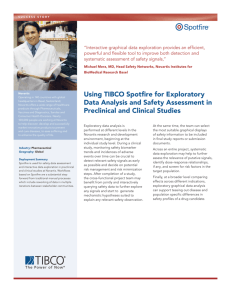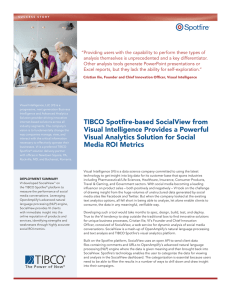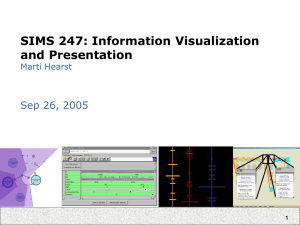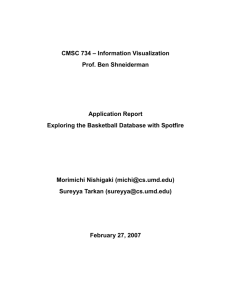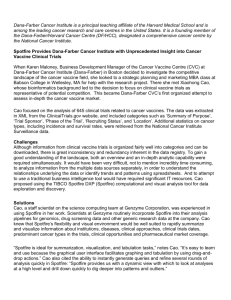Spotfire_55_external
advertisement
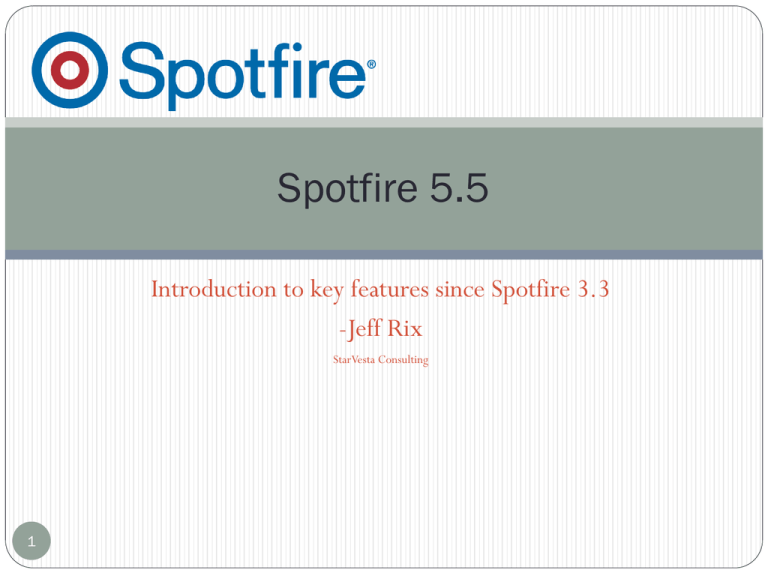
Spotfire 5.5 Introduction to key features since Spotfire 3.3 -Jeff Rix StarVesta Consulting 1 Marking Items The legacy marking configuration colors all marked items one color and non marked values maintain their original colors. Marked items can now be configured to maintain their original colors. This will fade all non-marked values. Legacy Marking Setting New Marking Setting 2 Connect to an Analysis (SSAS) Cube The new version of Spotfire will connect to a cube and will recognize all the hierarchies defined. All the measures and dimensions specified in the cube are usable. The detail on demand window is not available for a cube data set. Filters need to be added by dragging a dimension to the filter menu. Anything with an expanding checkbox next to it is a hierarchy. Cube hierarchies can be used the same way as a hierarchy established in Spotfire. 3 Add filters in a textbox 4 The ability to add filters in the textbox allows a better presentation option in the web player as well as the ability to control what the user can filter on. Set from Property The“set from property” option allows a control to be placed in the text box to control values that can applied to the x, y, and color by option in the WebPlayer allowing for a more flexible report. Edit text area and insert property control. Specify fixed values and specify the available columns in the value section (Case Sensitive). This drop down list will be set to control the x axis. Once the drop down list property control is added right click the x axis and select “Set from Property”. This is not a new feature but pairs up with the ability to filter in the textbox function nicely. 5 Comparing Changes based on a specified point We can now compare how a value has changed based on a fixed point. Let’s say there was a new strategy put into place on February 2008. We want to see how the sum of a value compares to February 2008. The changes are specific to the value identified in the color by option. Sum 6 Change Relative to Fixed Point Year to Date aggregations Year to date aggregation increases each month assuming there is no month with a negative sum value. 7 Fiscal Year Let’s assume the fiscal year is from November to October and we will use the year to date aggregate. Go to edit document properties and set the Fiscal Year Offset to -2. 8 Expressions All X,Y, Color, Size and Shape by values now show the expressions below. Fiscal Year only has Year > Quarter > Month option but we can remove the Quarter using the expression editor. Before 9 After Dynamic Titles Dynamic titles can combine static strings with the dynamic values chosen by the x, y, color by, shape by, and size by options. Right click the title bar and go to properties. Click the edit button next to the title. 10 Subsets Subsets allow you to view filtered data compared to all the data or all the non filtered data. In this example we are comparing only transactions in 2012 (pink) compared to all transactions including 2012 (blue) and also compared to the transactions that did not take place in 2012 (lime green). 11 Show/Hide Items If we have a crowded bar chart and we only want to see the top (highest) 5 bars we can add a rule to Show/Hide Items. In the properties menu go to Show/Hide Items > Add. Before After 12 Graphical Table A graphical table can show the ups and downs of an aggregated value over time. After placing dimensional value(s) on the y axis configure Sparkline settings by right clicking in visualization and select Sparkline settings and go to ‘Axis’. 13 Spotfire Provided Maps Esri or other external maps can still be used and Tibco now has maps built into the software for use. Does not have latitude or longitude so not ideal for offshore mapping. 14