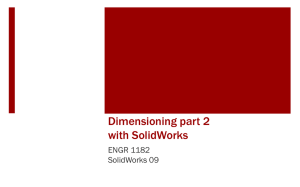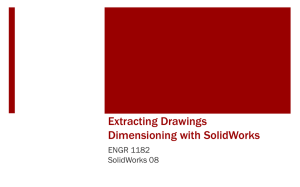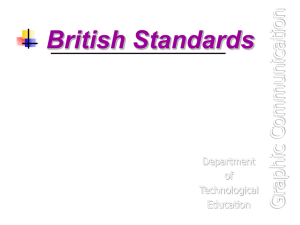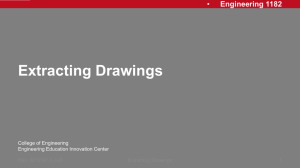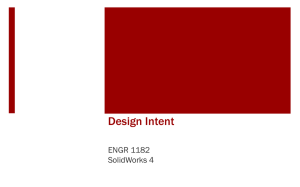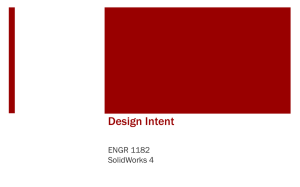Powerpoint
advertisement

• Engineering 1182 Dimensioning with SolidWorks Part 2 Alternate Instructor’s PowerPoint modified by R. Busick College of Engineering Engineering Education Innovation Center Rev: 20140114, AJP Dimensioning in SolidWorks 1 • Engineering 1182 Formal Drawings Definition: Detailed multiview representations of a finished part Formal Drawing Components: 1. Dimensions Part 2 • Size and Type of Features • Good Practices Rev: 20140114, AJP Dimensioning in SolidWorks 2 • Engineering 1182 Review Basic Dimensioning Dimensioning is used to define an object so that it could be manufactured and must: • Define the overall size of the part in all 3 dimensions. • Define the size and location of the features of the part in all 3 dimensions. Rev: 20140114, AJP Dimensioning in SolidWorks 3 • Engineering 1182 Review of Basic Dimensioning .75 .5 2 .25 1 R1 1 2 Dimension Line Extension Line 1.Overall Size 2.Features Size and Location Rev: 20140114, AJP Dimensioning in SolidWorks Ø1 1.Overall Size 2.Features Size and Location 4 • Engineering 1182 Rule 1: Appropriate View Each dimension should be placed in a descriptive or characteristic view without dimensioning to hidden lines Rev: 20140114, AJP Dimensioning in SolidWorks 5 • Engineering 1182 Rule 2: Clarity Dimensions should be located outside the boundaries of the object whenever possible and should be spaced far enough apart to be read clearly Rev: 20140114, AJP Dimensioning in SolidWorks 6 • Engineering 1182 Rule 3: Location of Dimensions Dimensions that are shared between two views should be located between those views Rev: 20140114, AJP Dimensioning in SolidWorks 7 • Engineering 1182 Rule 4: Cylinders • Positive cylinder (e.g. a rod) – dimension in a view where the side of the cylinder appears as a rectangle. • Negative cylinder (e.g. a hole) – dimension in the view where the cylinder appears as a circle. • A diameter symbol is always required before a numerical value. Rev: 20140114, AJP Dimensioning in SolidWorks 8 • Engineering 1182 Rule 5: Amount of Dimensions Do not over-dimension or under-dimension an object Rev: 20140114, AJP Dimensioning in SolidWorks 9 • Engineering 1182 Solid Modeling Dimensioning Hole and Arc Details • • • • Circular features of 360° - include the diameter symbol followed by a numerical value, e.g. ø5.0 Circular features of < 360° - include the radius symbol followed by a numerical value, e.g. R5.0 A centermark represents the center of an arc or circle and is used for dimensioning feature locations Centerlines are used in the view where the circular feature appears as a rectangle Symmetry When symmetry is used to reduce complexity a note must be added Options include: Symmetrical from left to right, front to back, top to bottom Rev: 20140114, AJP Dimensioning in SolidWorks 10 • Engineering 1182 Review-SolidWorks: Adding Dimensions, Center Marks and Center Lines Dimensions can be added using the “Smart Dimension” feature Note that sometimes the Isometric needs to be re-scaled to allow adequate drawing space which requires a NOTE. Notes can be added to reduce the number of dimensions by stating symmetry or identifying fillet radii Rev: 20140217, RCB Dimensioning in SolidWorks 11 • Engineering 1182 10 Basic Guidelines of Good Dimensioning* These guidelines can also be found on the EEIC 1182 website under Class 12 and Class 13 * OVERALL CLARITY is the ultimate goal. However, if you do not follow any of the above guidelines, the results should be distinctly clearer than what you could achieve without violating the guidelines. It is strongly recommended that you make a copy of the website word document and use it as a reference when you perform dimensioning. Rev: 20140218, RCB Dimensioning in SolidWorks 12 • Engineering 1182 Review-Order of Dimensioning (After you have oriented the object so that the dominant FEATURES appear in the ORTHOGRAPHIC FRONT VIEW) 1. Insert all center lines and center marks (then they will be available for proper dimensioning!) 2. Set dimension units (inch/mm) 3. Dimension basic outside dimensions (height, width and depth) 4. Locate all the object’s features 5. Size all the object’s features Rev: 20140214, RCB Presentation Short Title 13 • Engineering 1182 Dimensions Wrap Up Rules of Dimensioning 1. Appropriate View 2. Clarity 3. Location of Dimensions 4. Cylinders 5. Amount of Dimensions Homework Assignment Now dimension the part that was created for Extracted Drawings HW. (Hint: Use Notes for Symmetry and fillet radii) NOTE: Per the home work instructions, do NOT implement the R4 fillets since then you will be unable to properly dimension the drawing. Rev: 20140214, RCB Dimensioning in SolidWorks 14 • Engineering 1182 In-Class Assignment Now complete the drawing started previously by adding all necessary dimensions and notes. (Hint: Notice Symmetry) Rev: 20140114, AJP Dimensioning in SolidWorks 15 • Engineering 1182 The Following 3 slides show how to: 1. Control Dimension Precision ( how many decimal places) 2. Establish Proper Dimensioning Styles ( ANSI ) 3. Eliminate Tangent Edges These slides should be shown in SLIDE SHOW MODE Rev: 20140114, AJP Dimensioning in SolidWorks 16 • Engineering 1182 Control of Dimension Precision in Drawings ( how many decimal places) Set appropriate number of decimal places here Rev: 20140217, RCB Dimensioning in SolidWorks 17 • Engineering 1182 Modifying the Drawing Template for Proper Dimensioning If after you bring up the OSU template and try to dimension a hole you find the following incorrect format: To correct it, go to Tools/Options/Document Properties and even if you find ANSI (which is the desired format), open the menu using the down arrow and select anything else ( like ISO) and click OK. Then return to Tools/Options/Document Properties and select ANSI and click OK. When you dimension the hole you find the correct format. Rev: 20140218, RCB 18 • Engineering 1182 Eliminating Tangent Edges If you find that your drawing is showing tangent edges Rev: 20140114, AJP Right click on the tangent edge, hover over Tangent Edge in the dropdown box and then click Tangent Edges Removed to eliminate this occurrence. To achieve this result Dimensioning in SolidWorks To eliminate future tangent edges, navigate to Tools/Options/System Options/Display Style and under Tangent edges in new views click on ″Removed″ and then ″OK″. 19