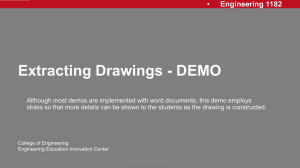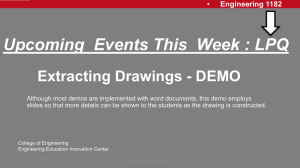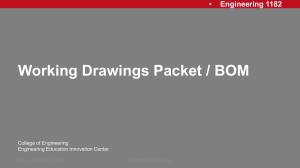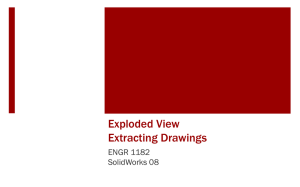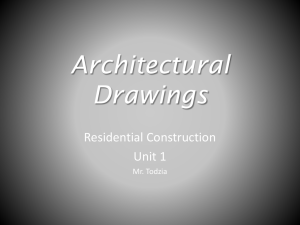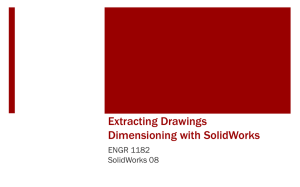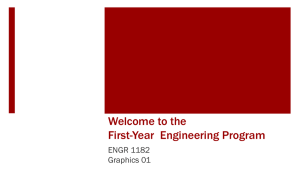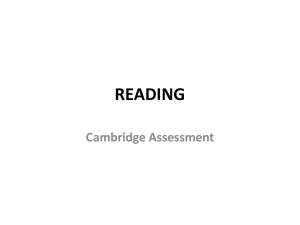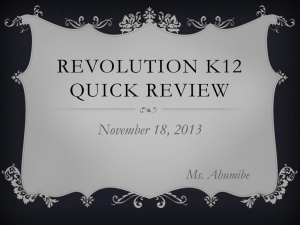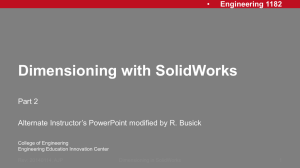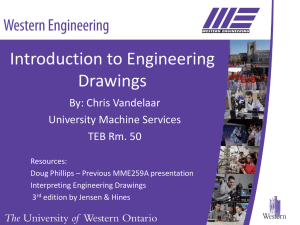Powerpoint
advertisement
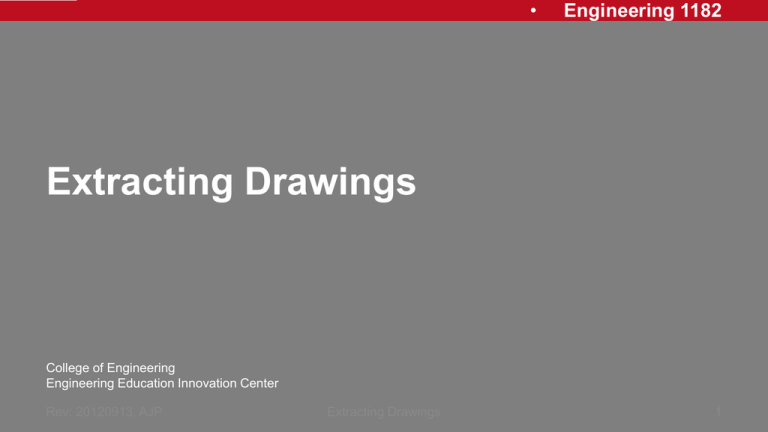
• Engineering 1182 Extracting Drawings College of Engineering Engineering Education Innovation Center Rev: 20120913, AJP Extracting Drawings 1 • Engineering 1182 Formal Drawings Definition: Detailed multiview representations of a finished part Formal Drawing Components: 1. Extracted Drawings • Extracted Views • Detailed Features • Title Block 2. Dimensions • Size and Type of Features Rev: 20120913, AJP Extracting Drawings 2 • Engineering 1182 Extracted Views Purpose: create 2D engineering drawings from solid models • • • • Top View Isometric View Part File to Drawing File Place Base View Project Top, Right Isometric View Base View Rev: 20120913, AJP Extracting Drawings Right View 3 • Engineering 1182 Detailed Features • Automatically Aligned Features • Hidden Lines • Orthographic Views • NOT on Isometric Views (unless necessary) • Circular Features • Centerlines • Centermarks Rev: 20120913, AJP Extracting Drawings 4 • Engineering 1182 Title Block • • • • • • • Specific to Company Part Name Scale Units Author Date Any Other Necessary Information Rev: 20120913, AJP Extracting Drawings 5 • Engineering 1182 SolidWorks: OSU Title Block The OSU Title Block is already loaded on the First Year Engineering Computers and is the same as what is in the EEIC Templates folder on the course drive Rev: 20130102, AJP Extracting Drawings To locate uncheck the “Only show standard formats” box and scroll to the bottom of the list 6 • Engineering 1182 SolidWorks: Drawing File Select the correct part file from open documents or using the “Browse..” button to select closed files Open a new Drawing file and use the “Model View” button to place a base view Rev: 20120913, AJP Extracting Drawings 7 • Engineering 1182 SolidWorks: Model View Options Choose base view (usually front view) Display hidden lines for orthographic views Choose appropriate scale using the sheet scale or a custom option Rev: 20120913, AJP Extracting Drawings 8 • Engineering 1182 SolidWorks: Extracted Views Place projected views by left clicking in the appropriate directions and spacing Insert base view by left clicking once at the correct location Press “Esc” when finished Rev: 20120913, AJP Extracting Drawings 9 • Engineering 1182 SolidWorks: Changing Options The size of all the views can be changed by selecting the base view and changing the scale The isometric view can be selected in order to change it’s display properties to a solid part without edge lines Rev: 20120913, AJP Extracting Drawings 10 • Engineering 1182 SolidWorks: Circular Features Center Marks and Centerlines must be added to define circular features in Orthographic views Rev: 20120913, AJP Extracting Drawings 11 • SolidWorks: Title Block Engineering 1182 Finished Drawing Right click and select “Edit Sheet Format” Double click to edit Title Block Text Rev: 20120913, AJP Extracting Drawings 12 • Engineering 1182 Helpful Hints – Saving a Drawing Template After making any desired changes in Document Properties and filling out the Title Block with your name and other fixed data and exiting the Edit Sheet Format mode: 1. Click on File / Save as 2. Rename the file (perhaps your initials) 3. Open the menu under Save as type by clicking the arrow to the right 4. Then select Drawing Templates [*.drwdot] 5. Click on Save 6. In the future, this named template will appear whenever you perform a New along with the other Part / Assembly / Drawing options Rev: 20130528, RCB 13 • Engineering 1182 Extracting Drawings Wrap Up Extracted Views • Part file to drawing file Detailed Features • Aligned • Hidden • Circular Title Block • Author • Units • Scale Rev: 20120913, AJP Homework Assignment Problem 6.4 (qq) Model part and create 2D Drawings with all necessary formatting (to be used in next class) Extracting Drawings 14 • Engineering 1182 In-Class Assignment Open this part file and use it to extract 2D drawings. Add all necessary formatting. (Hint: Centermarks and Centerlines) Rev: 20120913, AJP Extracting Drawings 15