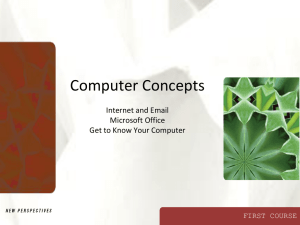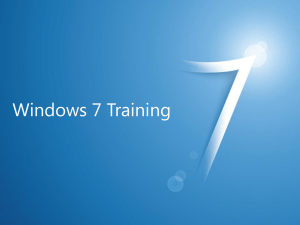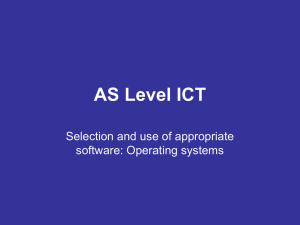Excel Chapter 4
advertisement

Microsoft Office 2007 Excel Chapter 4 Financial Functions, Data Tables, and Amortization Schedules Objectives • Control the color and thickness of outlines and borders • Assign a name to a cell and refer to the cell in a formula using the assigned name • Determine the monthly payment of a loan using the financial function PMT • Use the financial functions PV (present value) and FV (future value) • Create a data table to analyze data in a worksheet • Add a pointer to a data table • Create an amortization schedule Microsoft Office 2007: Complete Concepts and Techniques - Windows Vista Edition 2 Objectives • Analyze worksheet data by changing values • Use names and the Set Print Area command to print sections of a worksheet • Set print options • Protect and unprotect cells in a worksheet • Use the formula checking features of Excel • Hide and unhide cell gridlines, rows, columns, sheets, and workbooks Microsoft Office 2007: Complete Concepts and Techniques - Windows Vista Edition 3 Plan Ahead • Create and format the Loan Payment Calculator section of the worksheet • Create and format the Interest Rate Schedule section of the worksheet • Create and format the Amortization Schedule section of the worksheet • Specify and name print areas of the worksheet. • Determine which cells to protect and unprotect in the worksheet Microsoft Office 2007: Complete Concepts and Techniques - Windows Vista Edition 4 Starting and Customizing Excel • Click the Start button on the Windows Vista taskbar to display the Start menu • Click All Programs at the bottom of the left pane on the Start menu to display the All Programs list • Click Microsoft Office in the All Programs list to display the Microsoft Office list. • Click Microsoft Office Excel 2007 to start Excel and display a blank worksheet in the Excel window • If the Excel window is not maximized, click the Maximize button next to the Close button on its title bar to maximize the window • If the worksheet window in Excel is not maximized, click the Maximize button next to the Close button on its title bar to maximize the worksheet window within Excel Microsoft Office 2007: Complete Concepts and Techniques - Windows Vista Edition 5 Bolding the Entire Worksheet • Click the Select All button immediately above row heading 1 and to the left of column heading A • Click the Bold button on the Home tab on the Ribbon Microsoft Office 2007: Complete Concepts and Techniques - Windows Vista Edition 6 Entering the Section Title, Row Titles, System Date, Document Properties and Saving the Workshop • Select cell B1. Enter Loan Payment Calculator as the section title. Select the range B1:E1. Click the Merge & Center button on the Ribbon • With cell B1 active, click the Cell Styles button on the Ribbon and then select the Title cell style in the Cell Styles gallery • Position the mouse pointer on the bottom boundary of row heading 1. Drag down until the ScreenTip indicates Height: 23.25 (31 pixels). Position the mouse pointer on the bottom boundary of row heading 2. Drag down until the ScreenTip indicates Height: 30.00 (40 pixels) • Select cell B2 and then enter Date as the row title and then press the TAB key • With cell C2 selected, enter =now() to display the system date Microsoft Office 2007: Complete Concepts and Techniques - Windows Vista Edition 7 Entering the Section Title, Row Titles, System Date, Document Properties and Saving the Workshop • Right–click cell C2 and then click Format Cells on the shortcut menu. When Excel displays the Format Cells dialog box, click the Number tab, click Date in the Category list, scroll down in the Type list, and then click 14–Mar–2001. Click the OK button • Enter the following row titles: Cell Entry Cell Entry Microsoft Office 2007: Complete Concepts and Techniques - Windows Vista Edition 8 Entering the Section Title, Row Titles, System Date, Document Properties and Saving the Workshop • Position the mouse pointer on the right boundary of column heading A and then drag to the left until the ScreenTip indicates Width: 1.57 (16 pixels) • Position the mouse pointer on the right boundary of column heading B and then drag to the right until the ScreenTip indicates Width: 13.86 (102 pixels) • Click column heading C to select it and then drag through column headings D and E. Position the mouse pointer on the right boundary of column heading C and then drag until the ScreenTip indicates Width: 16.29 (119 pixels) • Double–click the Sheet1 tab and then enter Braden Mortgage as the sheet name. Right– click the tab and then click Tab Color. Click Light Green (column 5, row 1) in the Standard Colors area and then select cell D6 • Update the document properties with your name and any other relevant information • With a USB flash drive connected to one of the computer’s USB ports, click the Save button on the Quick Access Toolbar. Save the workbook using the file name Braden Mortgage Loan Payment Calculator on the USB flash drive Microsoft Office 2007: Complete Concepts and Techniques - Windows Vista Edition 9 Entering the Section Title, Row Titles, System Date, Document Properties and Saving the Workshop Microsoft Office 2007: Complete Concepts and Techniques - Windows Vista Edition 10 Adding Custom Borders and a Background Color to a Range • Select the range B2:E6 and then right–click to display the shortcut menu • Click Format Cells on the shortcut menu • When Excel displays the Format Cells dialog box, click the Border tab • Click the medium line style in the Style area (column 2, row 5) Microsoft Office 2007: Complete Concepts and Techniques - Windows Vista Edition 11 Adding Custom Borders and a Background Color to a Range • Click the Outline button in the Presets area to display a preview of the outline border in the Border area • Click the light border in the Style area (column 1, row 7) and then click the Vertical Line button in the Border area to preview the black vertical border in the Border area • Click the Fill tab and then click light blue (column 9, row 3) in the Background Color area • Click the OK button and then select cell B8 to deselect the range B2:E6, add a black outline with vertical borders to the right side of each column in the range B2: E6, and add a light blue fill color to the range Microsoft Office 2007: Complete Concepts and Techniques - Windows Vista Edition 12 Adding Custom Borders and a Background Color to a Range Microsoft Office 2007: Complete Concepts and Techniques - Windows Vista Edition 13 Formatting Cells before Entering Values • Select the range C4:C6. While holding down the CTRL key, select the nonadjacent range E4:E6 • Right–click one of the selected ranges and then click Format Cells on the shortcut menu. • When Excel displays the Format Cells dialog box, click the Number tab. Click Currency in the Category list and then click the second format, $1,234.10, in the Negative numbers list. Click the OK button to assign the Currency style format with a floating dollar sign to the ranges C4:C6 and E4:E6 Microsoft Office 2007: Complete Concepts and Techniques - Windows Vista Edition 14 Entering the Loan Data • Select cell C3. Type Home and then click the Enter box in the formula bar. With cell C3 still active, click the Align Text Right button on the Ribbon. Select cell C4 and then enter 265000 for the price of the house. Select cell C5 and then enter 30000 for the down payment. • Select cell E2. Enter 5.75% for the interest rate. Select cell E3 and then enter 18 for the number of years to complete the entry of loan data in the worksheet Microsoft Office 2007: Complete Concepts and Techniques - Windows Vista Edition 15 Entering the Loan Data Microsoft Office 2007: Complete Concepts and Techniques - Windows Vista Edition 16 Creating Names Based on Row Titles • Select the range B4:C6 • Click the Formulas tab on the Ribbon • Click the Create from Selection button on the Ribbon to display the Create Names from Selection dialog box • Click the OK button • Select the range D2:E6 and then click the Create from Selection button on the Ribbon Microsoft Office 2007: Complete Concepts and Techniques - Windows Vista Edition 17 Creating Names Based on Row Titles • Click the OK button on the Create Names from Selection dialog box to assign names to the range E2:E6 • Select cell B8 to deselect the range D2:E6 and then click the Name box arrow in the formula bar to view the names created Microsoft Office 2007: Complete Concepts and Techniques - Windows Vista Edition 18 Creating Names Based on Row Titles Microsoft Office 2007: Complete Concepts and Techniques - Windows Vista Edition 19 Entering the Loan Amount Formula Using Names • Select cell C6 • Type = (equal sign), click cell C4, type – (minus sign), and then click cell C5 to display the formula in cell C6 and in the formula bar using the names of the cells rather then the cell references • Click the Enter box to assign the formula =Price – Down_Payment to cell C6 Microsoft Office 2007: Complete Concepts and Techniques - Windows Vista Edition 20 Entering the Loan Amount Formula Using Names Microsoft Office 2007: Complete Concepts and Techniques - Windows Vista Edition 21 Entering the PMT Function • Select cell E4. Type –pmt(rate / 12, 12*years, loan_amount as the function to display the PMT function in cell E4 and in the formula bar • If necessary, scroll the worksheet to the left using the horizontal scrollbar • Click the Enter box in the formula bar to complete the function Microsoft Office 2007: Complete Concepts and Techniques - Windows Vista Edition 22 Entering the PMT Function Microsoft Office 2007: Complete Concepts and Techniques - Windows Vista Edition 23 Determining the Total Interest and Total Cost • Select cell E5. Use Point mode and the keyboard to enter the formula =12 * years * monthly_payment – loan_amount to determine the total interest • Select cell E6. Use Point mode and the keyboard to enter the formula =price + total_ interest to determine the total cost • Select cell B8 to deselect cell E6 • Click the Save button on the Quick Access Toolbar to save the workbook using the file name Braden Mortgage Loan Payment Calculator Microsoft Office 2007: Complete Concepts and Techniques - Windows Vista Edition 24 Determining the Total Interest and Total Cost Microsoft Office 2007: Complete Concepts and Techniques - Windows Vista Edition 25 Entering New Loan Data • Select cell C3. Type Prius and then press the DOWN ARROW key • In cell C4, type 25500 and then press the DOWN ARROW key • In cell C5, type 5280 and then select cell E2 • In cell E2, type 10.25% and then press the DOWN ARROW key • In cell E3, type 5 and then select cell B8 to recalculate the loan information in cells C6, E4, E5, and E6 Microsoft Office 2007: Complete Concepts and Techniques - Windows Vista Edition 26 Entering New Loan Data Microsoft Office 2007: Complete Concepts and Techniques - Windows Vista Edition 27 Entering the Original Loan Data • Select cell C3. Type Home and then press the DOWN ARROW key • In cell C4, type 265000 and then press the DOWN ARROW key • In cell C5, type 30000 and then select cell E2 • In cell E2, type 5.75 and then press the DOWN ARROW key • In cell E3, type 18 and then select cell B8 Microsoft Office 2007: Complete Concepts and Techniques - Windows Vista Edition 28 Entering the Data Table and Column Titles • Click the Home tab on the Ribbon. Select cell B7. Enter Interest Rate Schedule as the data table section title • Select cell B1. Click the Format Painter button on the Ribbon. Select cell B7 to copy the format of cell B1 • Enter the column titles in the range B8:E8 as shown in Figure 4– 21. Select the range B8:E8 and then click the Align Text Right button on the Ribbon to right–align the column titles. • Position the mouse pointer on the bottom boundary of row heading 7. Drag down until the ScreenTip indicates Height: 23.25 (31 pixels). Position the mouse pointer on the bottom boundary of row heading 8. Drag down until the ScreenTip indicates Height: 18.00 (24 pixels). Click cell B10 to deselect the range B8:E8 Microsoft Office 2007: Complete Concepts and Techniques - Windows Vista Edition 29 Entering the Data Table and Column Titles Microsoft Office 2007: Complete Concepts and Techniques - Windows Vista Edition 30 Creating a Percent Series Using the Fill Handle • With cell B10 selected, enter 4.50% as the first number in the series • Select cell B11 and then enter 4.75% as the second number in the series • Select the range B10:B11 • Drag the fill handle through cell B23 to create the border of the fill area as indicated by the shaded border. Do not release the mouse button • Release the mouse button to generate the percent series from 4.50 to 7.75% and display the Auto Fill Options button. Click cell C9 to deselect the range B10:B23 Microsoft Office 2007: Complete Concepts and Techniques - Windows Vista Edition 31 Creating a Percent Series Using the Fill Handle Microsoft Office 2007: Complete Concepts and Techniques - Windows Vista Edition 32 Entering the Formulas in the Data Table • With cell C9 active, type =e4 and then press the RIGHT ARROW key • Type =e5 in cell D9 and then press the RIGHT ARROW key. • Type =e6 in cell E9 and then click the Enter box to complete the assignment of the formulas and Currency style format in the range C9:E9 Microsoft Office 2007: Complete Concepts and Techniques - Windows Vista Edition 33 Entering the Formulas in the Data Table Microsoft Office 2007: Complete Concepts and Techniques - Windows Vista Edition 34 Defining a Range as a Data Table • Select the range B9:E23 • Click the Data tab on the Ribbon and then click the What–If Analysis button on the Ribbon to display the What–If Analysis menu • Click Data Table on the What–If Analysis menu. • When Excel displays the Data Table dialog box, click the ‘Column input cell’ box, and then click cell E2 in the Loan Payment Calculator section • Click the OK button to create the data table Microsoft Office 2007: Complete Concepts and Techniques - Windows Vista Edition 35 Defining a Range as a Data Table Microsoft Office 2007: Complete Concepts and Techniques - Windows Vista Edition 36 Formatting the Data Table • • • • • Select the range B8:E23. Right–click the selected range and then click Format Cells on the shortcut menu. When Excel displays the Format Cells dialog box, click the Border tab, and then click the medium line style in the Style area (column 2, row 5). Click the Outline button in the Presets area. Click the light border in the Style area (column 1, row 7) and then click the Vertical Line button in the Border area to preview the black vertical border in the Border area Click the Fill tab and then click the light red color box (column 6, row 2). Click the OK button Select the range B8:E8. Click the Home tab on the Ribbon and then click the Borders button to assign a light bottom border Select the range C10:E23 and right–click. Click Format Cells on the shortcut menu. When Excel displays the Format Cells dialog box, click the Number tab. Click Currency in the Category list, click the Symbol box arrow, click None, and then click the second format, 1,234.10, in the Negative numbers list. Click the OK button to display the worksheet as shown in Figure 4–28. Click the Save button on the Quick Access Toolbar to save the workbook using the file name Braden Mortgage Loan Payment Calculator Microsoft Office 2007: Complete Concepts and Techniques - Windows Vista Edition 37 Formatting the Data Table Microsoft Office 2007: Complete Concepts and Techniques - Windows Vista Edition 38 Adding a Pointer to the Data Table • Select the range B10:B23 • Click the Conditional Formatting button on the Home tab on the Ribbon to display the Conditional Formatting menu Click New Rule on the Conditional Formatting menu • When Excel displays the New Formatting Rule dialog box, click ‘Format only cells that contain’ in the Select a Rule Type box. Select Cell Value in the left list in the ‘Format only cells with’ area and then select equal to in the middle list. • Type =$E$2 in the right box Microsoft Office 2007: Complete Concepts and Techniques - Windows Vista Edition 39 Adding a Pointer to the Data Table • Click the Format button, click the Fill tab, and then click Green (column 5, row 7) on the Background color palette • Click the Font tab, click the Color box arrow, and then click White (column 1, row 1) on the Color palette in the Theme area • Click the OK button in the Format Cells dialog box to display the New Formatting Rule dialog box • Click the OK button in the New Formatting Rule dialog box. Click cell G23 to deselect the range B10:B23 • Select cell E2 and then enter 7.25 as the interest rate • Enter 5.75 in cell E2 to return the Loan Payment Calculator section and Interest Rate Schedule section to their original states Microsoft Office 2007: Complete Concepts and Techniques - Windows Vista Edition 40 Adding a Pointer to the Data Table Microsoft Office 2007: Complete Concepts and Techniques - Windows Vista Edition 41 Changing Column Widths and Entering Titles • Position the mouse pointer on the right boundary of column heading F and then drag to the left until the ScreenTip shows Width: 1.57 (16 pixels) • Position the mouse pointer on the right boundary of column heading G and then drag to the left until the ScreenTip shows Width: 8.43 (64 pixels) • Drag through column headings H through K to select them. Position the mouse pointer on the right boundary of column heading K and then drag to the right until the ScreenTip shows Width: 14.00 (103 pixels) • Select cell G1. Type Amortization Schedule as the section title. Press the ENTER key Microsoft Office 2007: Complete Concepts and Techniques - Windows Vista Edition 42 Changing Column Widths and Entering Titles • Select cell B1. Click the Format Painter button on the Ribbon. Click cell G1 to copy the format of cell B1. Click the Merge & Center button on the Ribbon to split cell G1. Select the range G1:K1 and then click the Merge & Center button on the Ribbon • Enter the column titles in the range G2:K2. Where appropriate, press ALT+ENTER to enter the titles on two lines. Select the range G2:K2 and then click the Align Text Right button on the Ribbon. Select cell G3 to display the section title and column headings Microsoft Office 2007: Complete Concepts and Techniques - Windows Vista Edition 43 Changing Column Widths and Entering Titles Microsoft Office 2007: Complete Concepts and Techniques - Windows Vista Edition 44 Creating a Series of Integers Using the Filled Handle • With cell G3 active, enter 1 as the initial year. Select cell G4 and then enter 2 to represent the next year • Select the range G3:G4 and then point to the fill handle. Drag the fill handle through cell G20 to create the series of integers 1 through 18 in the range G3:G20 Microsoft Office 2007: Complete Concepts and Techniques - Windows Vista Edition 45 Creating a Series of Integers Using the Filled Handle Microsoft Office 2007: Complete Concepts and Techniques - Windows Vista Edition 46 Entering the Formulas in the Amortization Schedule • Select cell H3 and then enter =c6 as the beginning balance of the loan • Select cell I3 and then type =if(g3 <=$e$3, pv($e$2 /12, 12 * ($e$3– g3), –$e$4),0) as the entry • Click the Enter box in the formula bar to insert the formula • Select cell J3. Type =h3 – i3 and then press the RIGHT ARROW key • Type =if(h3 > 0, 12 * $e$4 – j3, 0) in cell K3 to display the amount paid on the principal after 1 year ($7,673.21) in cell J3, using the same format as in cell H3 • Click the Enter box in the formula bar to complete the entry Microsoft Office 2007: Complete Concepts and Techniques - Windows Vista Edition 47 Entering the Formulas in the Amortization Schedule Microsoft Office 2007: Complete Concepts and Techniques - Windows Vista Edition 48 Copying the Formulas to Fill the Amortization Schedule • Select the range I3:K3 and then drag the fill handle down through row 20 to copy the formulas in cells I3, J3, and K3 to the range I4: K20 • Select cell H4, type =i3 as the cell entry, and then click the Enter box in the formula bar to display the ending balance (227326.7922) for year 1 as the beginning balance for year 2 • With cell H4 active, drag the fill handle down through row 20 to copy the formula in cell H4 (=I3) to the range H5:H20 Microsoft Office 2007: Complete Concepts and Techniques - Windows Vista Edition 49 Copying the Formulas to Fill the Amortization Schedule Microsoft Office 2007: Complete Concepts and Techniques - Windows Vista Edition 50 Entering the Total Formulas in the Amortization Schedule • Select cell I21. Enter Subtotal as the row title. Select the range J21:K21. Click the Sum button on the Ribbon • Select cell I22. Type Down Pymt as the row title. Select cell K22 and then enter =c5 as the down payment • Select cell I23. Type Total Cost as the row title. Select cell K23, type =j21 + k21 + k22 as the total cost, and then click the Enter box in the formula bar to complete the amortization schedule totals Microsoft Office 2007: Complete Concepts and Techniques - Windows Vista Edition 51 Entering the Total Formulas in the Amortization Schedule Microsoft Office 2007: Complete Concepts and Techniques - Windows Vista Edition 52 Formatting the Numbers in the Amortization Schedule • Select cell H3. Click the Format Painter button on the Home tab on the Ribbon. Drag through the range I3:K3 to assign the Currency style format to the cells • Select the range H4:K20 and then right–click. Click Format Cells on the shortcut menu. When Excel displays the Format Cells dialog box, click the Number tab. Click Currency in the Category list, click the Symbol box arrow, click None, and then click the second format, 1,234.10, in the Negative numbers list. Click the OK button • Select cell H21 to deselect the range H4:K20 to display the numbers in the amortization schedule Microsoft Office 2007: Complete Concepts and Techniques - Windows Vista Edition 53 Adding Borders and a Background to the Amortization Schedule • Select the range G2:K23. Right–click the selected range and then click Format Cells on the shortcut menu. When Excel displays the Format Cells dialog box, click the Border tab • Click the medium line style in the Style area (column 2, row 5). Click the Outline button in the Presets area • Click the light line style in the Style area (column 1, row 7). Click the vertical line button in the Border area • Click the Fill tab and then click light blue (column 5, row 2). Click the OK button Microsoft Office 2007: Complete Concepts and Techniques - Windows Vista Edition 54 Adding Borders and a Background to the Amortization Schedule • Select the range G2:K2. Click the Borders button on the Home tab on the Ribbon to assign the range a light bottom border • Select the range G20:K20 and then click the Borders button on the Home tab on the Ribbon to assign the range a light bottom border. Select cell H22 to display the worksheet • Click the Save button on the Quick Access Toolbar to save the workbook using the file name, Braden Mortgage Loan Payment Calculator Microsoft Office 2007: Complete Concepts and Techniques - Windows Vista Edition 55 Adding Borders and a Background to the Amortization Schedule Microsoft Office 2007: Complete Concepts and Techniques - Windows Vista Edition 56 Entering New Loan Data • Select cell C3. Type Pontoon Boat and then press the DOWN ARROW key • In cell C4, type 41550 and then press the DOWN ARROW key • In cell C5, type 6000 as the down payment. • Select cell E2, type 7.25 and then press the DOWN ARROW key • In cell E3, type 5 and then press the DOWN ARROW key. Select cell H22 to display the worksheet Microsoft Office 2007: Complete Concepts and Techniques - Windows Vista Edition 57 Entering New Loan Data Microsoft Office 2007: Complete Concepts and Techniques - Windows Vista Edition 58 Entering the Original Loan Data • Select cell C3. Type Home and then press the DOWN ARROW key • In cell C4, type 265000 and then press the DOWN ARROW key • In cell C5, type 30000 as the down payment • Select cell E2, type 5.75 and then press the DOWN ARROW key • In cell E3, type 18 and then click the Enter box in the formula bar or press the ENTER key to complete the entry of the original load data. Select cell H22 Microsoft Office 2007: Complete Concepts and Techniques - Windows Vista Edition 59 Setting up a Worksheet to Print • Click the Page Layout tab on the Ribbon and then click the Page Setup Dialog Box Launcher on the Ribbon • When Excel displays the Page Setup dialog box, click the Page tab and then click Fit to in the Scaling area to set the worksheet to print on one page • Click the Sheet tab and then click ‘Black and white’ in the Print area to select the check box • Click the OK button Microsoft Office 2007: Complete Concepts and Techniques - Windows Vista Edition 60 Setting up a Worksheet to Print Microsoft Office 2007: Complete Concepts and Techniques - Windows Vista Edition 61 Setting up the Print Area • Select the range B1:E6 and then click the Print Area button on the Ribbon to display the Print Area menu • Click Set Print Area on the Print Area menu • Click the Office Button and then click Print on the Office Button menu. When Excel displays the Print dialog box, click the OK button to print the selected area • Click the Print Area button on the Ribbon and then click the Clear Print Area command on the Print Area menu to reset the print area to the entire worksheet Microsoft Office 2007: Complete Concepts and Techniques - Windows Vista Edition 62 Setting up the Print Area Microsoft Office 2007: Complete Concepts and Techniques - Windows Vista Edition 63 Naming and Printing Sections of a Worksheet • If necessary, select the range B1: E6, click the Name box, and then type Loan_Payment as the name of the range • Press the ENTER key • Select the range B7:E23, click the Name box, type Interest_Schedule as the name of the range, and then press the ENTER key • Select the range G1:K23, click the Name box, type Amortization_ Schedule as the name of the range, and then press the ENTER key • Select the range B1:K23, click the Name box, type All_Sections as the name of the range, and then press the ENTER key Microsoft Office 2007: Complete Concepts and Techniques - Windows Vista Edition 64 Naming and Printing Sections of a Worksheet • Select cell H22 and then click the Name box arrow in the formula bar to display the Name list with the new range names • Click Loan_Payment in the Name list to select the range B1:E6 • Click the Office Button and then click Print on the Office Button menu to display the Print dialog box. • When Excel displays the Print dialog box, click Selection in the Print what area Microsoft Office 2007: Complete Concepts and Techniques - Windows Vista Edition 65 Naming and Printing Sections of a Worksheet • Click the OK button to print the Loan_Payment range • One at a time, use the Name box to select the names Interest_Schedule, Amortization_Schedule, and All_Sections, and then print them following the instructions in Step 3 • Click the Save button on the Quick Access Toolbar to save the workbook using the fi le name, Braden Mortgage Loan Payment Calculator. Microsoft Office 2007: Complete Concepts and Techniques - Windows Vista Edition 66 Naming and Printing Sections of a Worksheet Microsoft Office 2007: Complete Concepts and Techniques - Windows Vista Edition 67 Hiding and Unhiding a Sheet • If the Braden Mortgage sheet is not active, click its sheet tab • Right–click the sheet tab to display the shortcut menu • Click Hide on the shortcut menu to hide the Braden Mortgage sheet • Right–click any sheet tab to display the shortcut menu Microsoft Office 2007: Complete Concepts and Techniques - Windows Vista Edition 68 Hiding and Unhiding a Sheet • Click Unhide on the shortcut menu to open the Unhide dialog box • When Excel displays the Unhide dialog box, if necessary, click Braden Mortgage in the Unhide sheet list • Click the OK button to unhide the Braden Mortgage sheet Microsoft Office 2007: Complete Concepts and Techniques - Windows Vista Edition 69 Hiding and Unhiding a Sheet Microsoft Office 2007: Complete Concepts and Techniques - Windows Vista Edition 70 Hiding and Unhiding a Workbook • Click the View tab on the Ribbon • Click the Hide button on the Ribbon to hide the Braden Mortgage workbook • Click the Unhide button on the Ribbon • When Excel displays the Unhide dialog box, if necessary, click Braden Mortgage Loan Payment Calculator in the Unhide workbook list • Click the OK button to unhide the Braden Mortgage Loan Payment Calculator workbook as it was shown in Figure 4–62 Microsoft Office 2007: Complete Concepts and Techniques - Windows Vista Edition 71 Hiding and Unhiding a Workbook Microsoft Office 2007: Complete Concepts and Techniques - Windows Vista Edition 72 Enabling the Background Formula Checking • Click the Office Button on the Ribbon, click the Excel Options button, and then click the Formulas button • If necessary, click ‘Enable background error checking’ in the Error Checking area to select it • Click any check box in the ‘Error checking rules’ area that does not contain a check mark • Click the OK button Microsoft Office 2007: Complete Concepts and Techniques - Windows Vista Edition 73 Enabling the Background Formula Checking Microsoft Office 2007: Complete Concepts and Techniques - Windows Vista Edition 74 Quitting Excel • Click the Close button on the right side of the title bar • If Excel displays a Microsoft Office Excel dialog box, click the No button Microsoft Office 2007: Complete Concepts and Techniques - Windows Vista Edition 75 Protecting a Worksheet • Select the range C3:C5 • Hold down the CTRL key and then select the nonadjacent range E2:E3 • Right–click one of the selected ranges to display the shortcut menu • Click Format Cells on the shortcut menu • When Excel displays the Custom Lists dialog box, click the Protection tab, and then click Locked to remove the check mark Microsoft Office 2007: Complete Concepts and Techniques - Windows Vista Edition 76 Protecting a Worksheet • Click the OK button and then select cell H22 to deselect the ranges C3:C5 and E2:E3 • Click the Review tab on the Ribbon • Click the Protect Sheet button on the Ribbon to display the Protect Sheet dialog box • When Excel displays the Protect Sheet dialog box, make sure the Protect worksheet and contents of locked cells check box at the top of the dialog box and the first two check boxes in the list contain check marks • Click the OK button in the Protect Sheet dialog box • Click the Save button on the Quick Access Toolbar Microsoft Office 2007: Complete Concepts and Techniques - Windows Vista Edition 77 Protecting a Worksheet Microsoft Office 2007: Complete Concepts and Techniques - Windows Vista Edition 78 Summary • Control the color and thickness of outlines and borders • Assign a name to a cell and refer to the cell in a formula using the assigned name • Determine the monthly payment of a loan using the financial function PMT • Use the financial functions PV (present value) and FV (future value) • Create a data table to analyze data in a worksheet • Add a pointer to a data table • Create an amortization schedule Microsoft Office 2007: Complete Concepts and Techniques - Windows Vista Edition 79 Summary • Analyze worksheet data by changing values • Use names and the Set Print Area command to print sections of a worksheet • Set print options • Protect and unprotect cells in a worksheet • Use the formula checking features of Excel • Hide and unhide cell gridlines, rows, columns, sheets, and workbooks Microsoft Office 2007: Complete Concepts and Techniques - Windows Vista Edition 80 Microsoft Office 2007 Excel Chapter 4 Complete