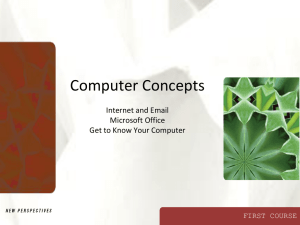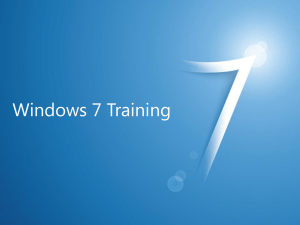Excel Chapter 5
advertisement

Microsoft Office 2007 Excel Chapter 5 Creating, Sorting and Querying a Table Objectives • • • • • • Create and manipulate a table Delete sheets in a workbook Validate data Add calculated columns to a table Use icon sets with conditional formatting Use the VLOOKUP function to look up a value in a table • Print a table Microsoft Office 2007: Complete Concepts and Techniques - Windows Vista Edition 2 Objectives • Add and delete records and change field values in a table • Sort a table on one field or multiple fields • Display automatic subtotals • Use Group and Outline features to hide and unhide data • Query a table • Apply database functions, the SUMIF function, and the COUNTIF function • Save a workbook in different file formats Microsoft Office 2007: Complete Concepts and Techniques - Windows Vista Edition 3 Plan Ahead • • • • Create and format the sales rep table. Sort the sales rep table. Display subtotals by grouping the sales reps. Obtain answers to questions (queries) about the sales reps using a variety of methods to query the sales rep table • Extract records from the table based on given criteria • Save the worksheet in different fi le formats Microsoft Office 2007: Complete Concepts and Techniques - Windows Vista Edition 4 Starting Excel • Start Excel based on a typical installation of Microsoft Office on your computer or see instructions on page EX 343 Microsoft Office 2007: Complete Concepts and Techniques - Windows Vista Edition 5 Entering the Column Headings for a Table • Use the mouse to change the column widths as follows: A = 16.43, B = 11.57, C = 8.29, D = 13.14, E = 9.43, F = 14.00, G = 13.29, H = 13.29, I = 14.57, and J = 10.29 • Enter Silver Photography Accessories Sales Rep Table as the table title in cell A7 • Apply the Title cell style to cell A7. Click the Font Color button on the Home tab on the Ribbon and then click Red, Accent 2 (column 6 row 1) on the Font Color palette • Select the range A7:H7. Right-click the selected range and then click Format Cells on the shortcut menu. When Excel displays the Format Cells dialog box, if necessary, click the Alignment tab, click the Horizontal box arrow in the Text alignment area, click Center Across Selection in the Horizontal list, and then click the OK button • Enter the column headings in row 8 as shown in Figure 5–4. Center the column headings in the range B8:H8 Microsoft Office 2007: Complete Concepts and Techniques - Windows Vista Edition 6 Entering the Column Headings for a Table • Apply the Heading 3 cell style to the range A8:H8 • Double-click the Sheet1 tab at the bottom of the screen. Type Sales Rep Table as the sheet name. Press the ENTER key. Right-click the tab, point to Tab Color on the shortcut menu, and then click Red, Accent 2 (column 6, row 1) • Click the Sheet2 tab, hold down the CTRL key, and then click the Sheet3 tab. Right-click the selected sheet tabs and then click Delete on the shortcut menu to delete the selected sheets from the workbook • Update the document properties with your name and any other relevant information • With a USB flash drive connected to one of the computer’s USB ports, click the Save button on the Quick Access Toolbar. Save the workbook using the file name, Silver Photography Accessories Sales Rep Table on the USB flash drive Microsoft Office 2007: Complete Concepts and Techniques - Windows Vista Edition 7 Entering the Column Headings for a Table Microsoft Office 2007: Complete Concepts and Techniques - Windows Vista Edition 8 Formatting a Range as a Table • Select the range A8:H8 • Click the Format as Table button on the Home tab on the Ribbon to display the Table Style gallery • Click the Table Style Medium 2 quick table style in the Table Style gallery • When Excel displays the Format As Table dialog box, click the ‘My table has headers’ check box to select it • Click the OK button to create a table from the selected column headings and corresponding cells in the row below it • Scroll down until row 7 is at the top of the worksheet window Microsoft Office 2007: Complete Concepts and Techniques - Windows Vista Edition 9 Formatting a Range as a Table Microsoft Office 2007: Complete Concepts and Techniques - Windows Vista Edition 10 Formatting the First Row in an Empty Table • Select the range B9:H9 and then click the Center button on the Home tab on the Ribbon • Right-click cell D9. Click Format Cells on the shortcut menu. When Excel displays the Format Cells dialog box, click the Number tab, click Date in the Category list, click 03/14/01 in the Type list, and then click the OK button. • Select the range G9:H9 and then click the Comma Style button on the Ribbon. Click the Decrease Decimal button on the Ribbon twice so columns G and H will display whole numbers Microsoft Office 2007: Complete Concepts and Techniques - Windows Vista Edition 11 Validating Data • Select cell B9, the cell in the insert row below the Gender column heading in cell B8 • Click the Data tab on the Ribbon and then point to the Data Validation button on the Ribbon • Click the Data Validation button on the Ribbon to display the Data Validation dialog box • When Excel displays the Data Validation dialog box, if necessary, click the Settings tab, click the Allow box arrow, and then click List in the Allow list • Type F,M in the Source box • Click the In-cell dropdown check box to clear it Microsoft Office 2007: Complete Concepts and Techniques - Windows Vista Edition 12 Validating Data • Click the Error Alert tab • If necessary, click ‘Show error alert after invalid data is entered’ to select it • If necessary, click the Style box arrow and then click Stop in the Style list • Type Gender Invalid in the Title text box. • Type Gender code must be an F or M. in the Error message box • Click the OK button Microsoft Office 2007: Complete Concepts and Techniques - Windows Vista Edition 13 Validating Data Microsoft Office 2007: Complete Concepts and Techniques - Windows Vista Edition 14 Modifying a Table Quick Style • If necessary, select cell A9 to activate the table • Click the Format as Table button on the Home tab on the Ribbon and then right-click the Table Style Medium 2 quick table style to display the shortcut menu • Click Duplicate on the shortcut menu to display the Modify Table Quick Style dialog box • When Excel displays the Modify Table Quick Style dialog box, type TableStyleMedium2 – Custom in the Name text box • With Whole Table selected in the Table Element list, click the Format button to display the Format Cells dialog box Microsoft Office 2007: Complete Concepts and Techniques - Windows Vista Edition 15 Modifying a Table Quick Style • Select Bold in the Font style list. • Click the Color box arrow and then click the Black, Text 1 color (column 2, row 1) • Click the OK button to close the Format Cells dialog box • Click the OK button to close the Modify Table Quick Style dialog box. • Select the range A8:H8 and then apply the White, Background 1 (column 1, row 1) font color to the range Microsoft Office 2007: Complete Concepts and Techniques - Windows Vista Edition 16 Modifying a Table Quick Style Microsoft Office 2007: Complete Concepts and Techniques - Windows Vista Edition 17 Entering Records into a Table • If necessary, select cell A9 to activate the table • Type sales rep information for row 9 as shown in Figure 5–15. After typing the data for a field, press the RIGHT ARROW key to move to the next field. After you type the YTD sales, press the TAB key to start a new record • Type sales rep information for row 10. After typing the data for a field, press the RIGHT ARROW key to move to the next field. After you type the YTD sales, click cell A12 to select it • Drag the table sizing handle to the top of cell H12 to add another row to the table Microsoft Office 2007: Complete Concepts and Techniques - Windows Vista Edition 18 Entering Records into a Table • Enter the sales rep record for the third sales rep • Drag the table sizing handle to cell H21 to add 10 new rows to the table • Enter the remaining sales reps’ records as shown in Figure 5-18 • Select cell A23 Microsoft Office 2007: Complete Concepts and Techniques - Windows Vista Edition 19 Entering Records into a Table Microsoft Office 2007: Complete Concepts and Techniques - Windows Vista Edition 20 Adding New Fields to a Table • Select cell I8, type % of Quota, click cell J8, type Grade • Select cell I9, enter =h9 / g9 as the formula, and then click the Enter button on the formula bar • Select the range I9:I21 and then click the Percent Style button on the Ribbon Click the Increase Decimal button on the Ribbon twice • Click the Center button on the Ribbon to center the range I9:I21 Microsoft Office 2007: Complete Concepts and Techniques - Windows Vista Edition 21 Adding New Fields to a Table • Select the range A7:J7, right-click the selected range, click Format Cells on the shortcut menu, click the Alignment tab, click the Horizontal box arrow, click Center Across Selection, and then click the OK button • Select the range J9:J21 and then click the Center button on the Home tab on the Ribbon. Select cell J9 to deselect the range J9:J21 Microsoft Office 2007: Complete Concepts and Techniques - Windows Vista Edition 22 Adding New Fields to a Table Microsoft Office 2007: Complete Concepts and Techniques - Windows Vista Edition 23 Creating a Lookup Table • Select column headings L and M. Point to the boundary on the right side of the column M heading above row 1 and then drag to the right until the ScreenTip indicates, Width: 11.00 (82 pixels) • Select cell L1 and then enter Grade Table as the table title • If necessary, scroll the worksheet to the left and click cell A7 to select it. Scroll the worksheet to the right so that cell L1 is visible. Click the Format Painter button on the Ribbon and then click cell L1. Drag through cell M1 and then click the Merge & Center button on the Home tab on the Ribbon • Select the range I8:J8. While holding down the CTRL key, point to the border of the range I8:J8 and drag to the range L2:M2 to copy the column headings, % of Quota and Grade • Enter the table entries in Table 5–4 in the range L3:M7. Select the range L3:M7, click the Bold button on the Ribbon, and then click the Center button on the Ribbon. Select cell J9 to deselect the range L3:M7 Microsoft Office 2007: Complete Concepts and Techniques - Windows Vista Edition 24 Creating a Lookup Table Microsoft Office 2007: Complete Concepts and Techniques - Windows Vista Edition 25 Using the VLOOKUP Function to Determine Letter Grades • With cell J9 selected, type =vlookup(i9, $l$3:$m$7, 2 as the cell entry • Click the Enter button to create a calculated column for the Grade field • Scroll the worksheet so that row 7 is the top row and then select cell A23 to show the completed sales rep table Microsoft Office 2007: Complete Concepts and Techniques - Windows Vista Edition 26 Using the VLOOKUP Function to Determine Letter Grades Microsoft Office 2007: Complete Concepts and Techniques - Windows Vista Edition 27 Adding a Conditional Formatting Rule with an Icon Set • Select the range I9:I21 and then click the Conditional Formatting button on the Home tab on the Ribbon • Click New Rule on the Conditional Formatting menu • When the New Formatting Rule dialog box is displayed, click the Format Style box arrow and point to Icon Sets in the list • Click Icon Sets in the list to display the Icon area in the Edit the Rule Description area • Click the Icon Style box arrow to display the Icon Style list and then scroll and point to 5 Arrows (Colored) in the list Microsoft Office 2007: Complete Concepts and Techniques - Windows Vista Edition 28 Adding a Conditional Formatting Rule with an Icon Set • • • • Click 5 Arrows (Colored) in the list Click the top Type box arrow and then click Number in the list Change the Type to Number for the remaining Type boxes. Type 0.92 in the first Value box, 0.8 in the second Value box, and 0.7 in the third Value box • Type 0.6 in the final Value box and then press the TAB key to complete the conditions • Click the OK button to display icons in each row of the table in the % of Quota field • Select cell A23 Microsoft Office 2007: Complete Concepts and Techniques - Windows Vista Edition 29 Adding a Conditional Formatting Rule with an Icon Set Microsoft Office 2007: Complete Concepts and Techniques - Windows Vista Edition 30 Using the Total Row Check Box • Select cell A9 to make the table active and then click the Design tab on the Ribbon • Click the Total Row check box on the Ribbon to add the total row and display the record count in the far-right column of the table, column J • Select cell H22 • When Excel displays an arrow on the right side of the cell, click the arrow to display a list of available statistical functions Microsoft Office 2007: Complete Concepts and Techniques - Windows Vista Edition 31 Using the Total Row Check Box • Click Sum in the list • Select cell G22, click the arrow on the right side of the cell, and then click Sum in the list • Select cell C22, click the arrow on the right side of the cell, and then click Average in the list • Select cell A9 • Click the Total Row check box on the Ribbon to hide the total row Microsoft Office 2007: Complete Concepts and Techniques - Windows Vista Edition 32 Using the Total Row Check Box Microsoft Office 2007: Complete Concepts and Techniques - Windows Vista Edition 33 Printing the Table • Select cell A9 to make the table active and then click the Page Layout tab on the Ribbon • Click the Page Setup Dialog Box Launcher to display the Page Setup dialog box • When Excel displays the Page Setup dialog box, click Landscape in the Orientation area and then click Fit to in the Scaling area • Click the Print button to display the Print dialog box. When Excel displays the Print dialog box, click Table in the Print what area Microsoft Office 2007: Complete Concepts and Techniques - Windows Vista Edition 34 Printing the Table • Click the OK button to print the table • Click the Page Setup Dialog Box Launcher to display the Page Setup dialog box. Click Portrait in the Orientation area and then click Adjust to in the Scaling area • Click the OK button to close the Page Setup dialog box Microsoft Office 2007: Complete Concepts and Techniques - Windows Vista Edition 35 Printing the Table Microsoft Office 2007: Complete Concepts and Techniques - Windows Vista Edition 36 Sorting a Table in Ascending Sequence by Name Using the Sort & Filter Button • If necessary, click the Home tab on the Ribbon • Select cell A9, click the Sort & Filter button on the Ribbon, and then point to the Sort A to Z command on the Sort & Filter menu • Click the Sort A to Z command to sort the sales rep table in ascending sequence by name Microsoft Office 2007: Complete Concepts and Techniques - Windows Vista Edition 37 Sorting a Table in Ascending Sequence by Name Using the Sort & Filter Button Microsoft Office 2007: Complete Concepts and Techniques - Windows Vista Edition 38 Sorting a Table in Descending Sequence by Name Using the Sort Z to A button on the Data Tab • If necessary, select cell A9 • Click the Data tab on the Ribbon • Click the Sort Z to A button on the Ribbon to sort the sales rep table in descending sequence by name Microsoft Office 2007: Complete Concepts and Techniques - Windows Vista Edition 39 Sorting a Table in Descending Sequence by Name Using the Sort Z to A button on the Data Tab Microsoft Office 2007: Complete Concepts and Techniques - Windows Vista Edition 40 Sorting a Table Using the Sort Command on a Column Heading AutoFilter Menu • If necessary, click the Home tab on the Ribbon • Click the Hire Date arrow to display the Hire Date AutoFilter menu • Click Sort Oldest to Newest in the Hire Date AutoFilter menu to sort the table in ascending sequence by hire date Microsoft Office 2007: Complete Concepts and Techniques - Windows Vista Edition 41 Sorting a Table Using the Sort Command on a Column Heading AutoFilter Menu Microsoft Office 2007: Complete Concepts and Techniques - Windows Vista Edition 42 Sorting a Table on Multiple Fields Using the Custom Sort Command • With a cell in the table active, click the Sort & Filter button on the Home tab on the Ribbon to display the Sort & Filter menu • Click the Custom Sort command on the Sort & Filter menu to display the Sort dialog box • When Excel displays the Sort dialog box, click the Sort by box arrow to display the field names in the table • Click Sales Area. If necessary, select Values in the Sort On box. If necessary, select A to Z in the Order box • Click the Add Level button Microsoft Office 2007: Complete Concepts and Techniques - Windows Vista Edition 43 Sorting a Table on Multiple Fields Using the Custom Sort Command • Click the Then by box arrow and then click Gender in the Then by list. If necessary, select Values in the Sort On box, and if necessary, select A to Z in the Order box. • Click the Add Level button • Click the second Then by box arrow and then click Quota in the Then by list. If necessary, select Values in the Sort On box. Select Largest to Smallest in the Order box • Click the OK button to sort the table by quota within gender within sales area • After viewing the sorted table, click the Hire Date arrow and then click Sort Oldest to Newest in the Hire Date AutoFilter menu to sort the table into its original sequence Microsoft Office 2007: Complete Concepts and Techniques - Windows Vista Edition 44 Sorting a Table on Multiple Fields Using the Custom Sort Command Microsoft Office 2007: Complete Concepts and Techniques - Windows Vista Edition 45 Displaying Automatic Subtotals in a Table • Click the State arrow in cell E8 and then click Sort A to Z in the State AutoFilter menu to sort the table in ascending order by State • With cell A9 active, right-click anywhere in the table and then point to the Table command on the shortcut menu to display the Table submenu • Click the Convert to Range command on the Table submenu • When Excel displays the Microsoft Office Excel dialog box, click the Yes button to convert the table to a range Microsoft Office 2007: Complete Concepts and Techniques - Windows Vista Edition 46 Displaying Automatic Subtotals in a Table • Click the Data tab on the Ribbon and then click the Subtotal button on the Ribbon to display the Subtotal dialog box • When Excel displays the Subtotal dialog box, click the ‘At each change in’ box arrow and then click State • If necessary, select Sum in the Use function list • In the ‘Add subtotal to’ list, click Grade to clear it and then click Quota and YTD Sales to select them • Click the OK button to add subtotals to the range Microsoft Office 2007: Complete Concepts and Techniques - Windows Vista Edition 47 Displaying Automatic Subtotals in a Table Microsoft Office 2007: Complete Concepts and Techniques - Windows Vista Edition 48 Zooming Out on a Subtotaled Table and Using Outline Feature • Click the Zoom Out button on the status bar once to reduce the zoom percent to 90% • Click the row level symbol 2 on the left side of the window to hide all detail rows and display only the subtotal and grand total rows • Click each of the lower three show detail symbols (+) on the left side of the window to display detail records for OR, UT, and WA and change the show detail symbols to hide detail symbols • Click the row level symbol 3 on the left side of the window to show all detail rows • Click the Zoom In button on the status bar once to change the zoom percent back to 100% Microsoft Office 2007: Complete Concepts and Techniques - Windows Vista Edition 49 Zooming Out on a Subtotaled Table and Using Outline Feature Microsoft Office 2007: Complete Concepts and Techniques - Windows Vista Edition 50 Removing Automatic Subtotals from a Table • Click Subtotal on the Ribbon to display the Subtotal dialog box • Click the Remove All button. • Select the range A8:J21 and then click the Home tab on the Ribbon. • Click the Format as Table button on the Ribbon and then click the Custom quick style in the Format as Table gallery • When Excel displays the Format As Table dialog box, click the OK button Microsoft Office 2007: Complete Concepts and Techniques - Windows Vista Edition 51 Removing Automatic Subtotals from a Table Microsoft Office 2007: Complete Concepts and Techniques - Windows Vista Edition 52 Sorting a Table Using a Column Heading List • Select cell A9 (or any cell in the table) to make the table active • Click the Hire Date arrow and then click Sort Oldest to Newest in the Hire Date AutoFilter menu to sort the table in ascending sequence by hire date Microsoft Office 2007: Complete Concepts and Techniques - Windows Vista Edition 53 Querying a Table Using AutoFilter • Click the Gender arrow in cell B8 to display the Gender AutoFilter menu • Click M in the Gender list to remove the check mark and cause Excel to hide all records representing males, so that only records representing females appear. • Click the OK button • Click the Sales Area arrow in row 8 to display the Sales Area AutoFilter menu • Click Outside in the Sales Area list to remove the check mark and hide all records that represent females who are not inside sales reps • Click the OK button Microsoft Office 2007: Complete Concepts and Techniques - Windows Vista Edition 54 Querying a Table Using AutoFilter Microsoft Office 2007: Complete Concepts and Techniques - Windows Vista Edition 55 Showing All Records in a Table • With the table active, click the Data tab on the Ribbon and then point to the Filter button on the Ribbon • Click the Filter button on the Ribbon to display all of the records in the table Microsoft Office 2007: Complete Concepts and Techniques - Windows Vista Edition 56 Showing All Records in a Table Microsoft Office 2007: Complete Concepts and Techniques - Windows Vista Edition 57 Entering Custom Criteria Using AutoFilter • Click the Filter button on the Data tab on the Ribbon to display the AutoFilter arrows in the table • With the table active, click the Age arrow in cell C8 to display the Age AutoFilter menu • When Excel displays the AutoFilter menu, point to the Number Filters command and then point to Custom Filter on the shortcut menu • Click Custom Filter Microsoft Office 2007: Complete Concepts and Techniques - Windows Vista Edition 58 Entering Custom Criteria Using AutoFilter • When Excel displays the Custom AutoFilter dialog box, click the top-left box arrow, click ‘is greater than or equal to‘ in the list, and then type 30 in the top-right box • Click the bottom-left box arrow, click ‘is less than or equal to‘ in the list, and then type 40 in the bottom-right box • Click the OK button in the Custom AutoFilter dialog box to display records in the table that represent sales reps whose ages are between 30 and 40 inclusive • After viewing the records that meet the custom criteria, click the Filter button on the Ribbon Microsoft Office 2007: Complete Concepts and Techniques - Windows Vista Edition 59 Entering Custom Criteria Using AutoFilter Microsoft Office 2007: Complete Concepts and Techniques - Windows Vista Edition 60 Creating a Criteria Range on the Worksheet • Click the Home tab on the Ribbon • Select the range A7:J8 and then click the Copy button on the Ribbon • Click cell A1 and then press the ENTER key to copy the contents on the Office Clipboard to the destination area A1:J2 • Change the title to Criteria Area in cell A1, enter F in cell B3, enter >25 in cell C3, and then enter >C in cell J3 • Select the range A2:J3, click the Name box in the formula bar, type Criteria as the range name, press the ENTER key, and then click cell J4 Microsoft Office 2007: Complete Concepts and Techniques - Windows Vista Edition 61 Creating a Criteria Range on the Worksheet Microsoft Office 2007: Complete Concepts and Techniques - Windows Vista Edition 62 Querying a Table Using the Advanced Filter Dialog Box • Select cell A9 to activate the table. • Click the Data tab on the Ribbon and then click the Advanced button on the Ribbon to display the Advanced Filter dialog box • Click the OK button in the Advanced Filter dialog box to hide all records that do not meet the comparison criteria Microsoft Office 2007: Complete Concepts and Techniques - Windows Vista Edition 63 Querying a Table Using the Advanced Filter Dialog Box Microsoft Office 2007: Complete Concepts and Techniques - Windows Vista Edition 64 Showing All Records in a Table • Click the Filter button on the Data tab on the Ribbon Microsoft Office 2007: Complete Concepts and Techniques - Windows Vista Edition 65 Creating an Extract Range and Extract Records • Click the Home tab on the Ribbon • Select range A7:J8, click the Copy button on the Ribbon, select cell A25, and then press the ENTER key to copy the contents on the Office Clipboard to the destination area A25:J26 • Select cell A25 and then type Extract Area as the title • Select the range A26:J26, type the name Extract in the Name box in the formula bar, and then press the ENTER key Microsoft Office 2007: Complete Concepts and Techniques - Windows Vista Edition 66 Creating an Extract Range and Extract Records • Select cell A9 to activate the table and then click the Data tab on the Ribbon • Click the Advanced button on the Ribbon to display the Advanced Filter dialog box. • When Excel displays the Advanced Filter dialog box, click ‘Copy to another location’ in the Action area • Click the OK button to copy any records that meet the comparison criteria in the criteria range from the table to the extract range Microsoft Office 2007: Complete Concepts and Techniques - Windows Vista Edition 67 Creating an Extract Range and Extract Records Microsoft Office 2007: Complete Concepts and Techniques - Windows Vista Edition 68 Enabling AutoFilter • Click the Filter button on the Data tab on the Ribbon to display the column heading arrows in the table • Click the Home tab on the Ribbon Microsoft Office 2007: Complete Concepts and Techniques - Windows Vista Edition 69 Using the DAVERAGE and DCOUNT Database Functions • Select cell O1 and then enter Criteria as the criteria area title. Select cell L1, click the Format Painter button on the Ribbon, and then click cell O1. Center the title, Criteria, across the range O1:Q1 • Select cell O2 and then enter Gender as the field name. Select cell P2 and enter Gender as the field name. Select cell Q2 and then enter Grade as the field name. Select cell L2. Click the Format Painter button on the Ribbon. Drag through the range O2:Q2. • Enter F in cell O3 as the Gender code for female sales reps. Enter M in cell P3 as the Gender code for male sales reps. Enter A in cell Q3 as the Grade value. Select M3, click the Format Painter button on the Ribbon, and then drag through the range O3:Q3 • Enter Average Female Age = = = = = > in cell O4. Enter Average Male Age = = = = = = => in cell O5. Enter Grade A Count = = = = = = = = = > in cell O6. • Select cell R4 and then enter =daverage(a8:j21, “Age”, o2:o3) as the database function Microsoft Office 2007: Complete Concepts and Techniques - Windows Vista Edition 70 Using the DAVERAGE and DCOUNT Database Functions • Select cell R5 and then enter =daverage(a8:j21, “Age”, p2:p3) as the database function • Select cell R6 and then enter =dcount(a8:j21, “Age”, q2:q3) as the database function • Select the range O4:R6 and then click the Bold button on the Ribbon • Select the range R4:R5 and then click the Comma Style button on the Ribbon Microsoft Office 2007: Complete Concepts and Techniques - Windows Vista Edition 71 Using the DAVERAGE and DCOUNT Database Functions Microsoft Office 2007: Complete Concepts and Techniques - Windows Vista Edition 72 Using the SUMIF and COUNTIF Functions • Enter Grade A YTD Sales Sum = = = => in cell O8 • Enter Male Sales Rep Count = = = = => in cell O9 • Select cell R8 and then enter =SUMIF(j9:j21,”A”,h9:h21) as the function. • Select cell R9 and then enter =COUNTIF(b9:b21,”M”) as the function • Select the range O8:R9 and then click the Bold button on the Ribbon • Select cell R8, click the Comma Style button on the Ribbon, and then click the Decrease Decimal button on the Ribbon twice • Double-click the right border of column heading R to change the width of column R to best fit Microsoft Office 2007: Complete Concepts and Techniques - Windows Vista Edition 73 Using the SUMIF and COUNTIF Functions Microsoft Office 2007: Complete Concepts and Techniques - Windows Vista Edition 74 Printing the Worksheet and Saving the Workbook • Select any cell outside the table • Click the Page Layout tab on the Ribbon and then click the Page Setup Dialog Box Launcher to display the Page Setup dialog box • Click Landscape in the Orientation area. Click Fit to in the Scaling area • Click the Print button. When the Print dialog box appears, click the OK button to print the worksheet • Click the Save button on the Quick Access Toolbar to save the workbook using the file name, Silver Photography Accessories Sales Rep Table • Click the Page Setup Dialog Box Launcher to display the Page Setup dialog box. Click Portrait in the Orientation area and then click Adjust to in the Scaling area. • Click the OK button to close the Page Setup dialog box Microsoft Office 2007: Complete Concepts and Techniques - Windows Vista Edition 75 Printing the Worksheet and Saving the Workbook Microsoft Office 2007: Complete Concepts and Techniques - Windows Vista Edition 76 Saving a Workbook in CVS File Format • • • • Click the Home tab on the Ribbon Select the table in the range A8:I21 Click the Copy button on the Ribbon Click the Office Button and then click New on the Office Button menu. • When the New Workbook dialog box is displayed, click the Create button • With cell A1 selected in the new workbook, click the Paste button on the Ribbon Microsoft Office 2007: Complete Concepts and Techniques - Windows Vista Edition 77 Saving a Workbook in CVS File Format • Click the Select All button, point to the right border of the column A heading, and double-click to set all column widths to best fit • Select cell With a USB flash drive connected to one of the computer’s USB ports, click the Save button on the Quick Access Toolbar. Change the file name to Silver Photography Accessories Sales Rep Table CSV A16 • Click the ‘Save as type’ box arrow and then scroll down and point to CSV (Comma delimited) in the ‘Save as type’ list • Click CSV (Comma delimited) in the Save as type list Microsoft Office 2007: Complete Concepts and Techniques - Windows Vista Edition 78 Saving a Workbook in CVS File Format • If necessary, click Computer in the Favorite Links section of the Navigation pane and then doubleclick UDISK 2.0 (E:) to select the USB flash drive as the new save location. Click the Save button in the Save As dialog box. Click the OK button and the Yes button in the Microsoft Office Excel dialog boxes when they appear • Click the workbook Close button on the right side of the Excel title bar Microsoft Office 2007: Complete Concepts and Techniques - Windows Vista Edition 79 Saving a Workbook in CVS File Format Microsoft Office 2007: Complete Concepts and Techniques - Windows Vista Edition 80 Using Notepad to Open and Print the CSV File • Click the Start button on the Windows Vista taskbar to display the Start menu and then click All Programs at the bottom of the left pane on the Start menu to display the All Programs list • Click Accessories in the All Programs list and then click Notepad to start Notepad • If the Notepad window is not maximized, click the Maximize button next to the Close button on its title bar, click File on the menu bar, and then click Open • When the Open dialog box appears, if necessary, click Computer in the Favorite Links section of the Navigation pane and then double-click UDISK 2.0 (E:) to select the USB fl ash drive as the new open location. Select All Files in the ‘Files of type’ list Microsoft Office 2007: Complete Concepts and Techniques - Windows Vista Edition 81 Using Notepad to Open and Print the CSV File • Double-click Silver Photography Accessories Sales Rep Table CSV to display the file in Notepad • Click File on the menu bar and then click Print • When the Print dialog box appears, click the Print button to print the CSV version of the Silver Photography Accessories Sales Rep table • Click the Close button on the right side of the Notepad title bar to quit Notepad Microsoft Office 2007: Complete Concepts and Techniques - Windows Vista Edition 82 Using Notepad to Open and Print the CSV File Microsoft Office 2007: Complete Concepts and Techniques - Windows Vista Edition 83 Quitting Excel • Click the Close button on the right side of the title bar • If the Microsoft Office Excel dialog box is displayed, click the No button Microsoft Office 2007: Complete Concepts and Techniques - Windows Vista Edition 84 Summary • • • • • • Create and manipulate a table Delete sheets in a workbook Validate data Add calculated columns to a table Use icon sets with conditional formatting Use the VLOOKUP function to look up a value in a table • Print a table Microsoft Office 2007: Complete Concepts and Techniques - Windows Vista Edition 85 Summary • Add and delete records and change field values in a table • Sort a table on one field or multiple fields • Display automatic subtotals • Use Group and Outline features to hide and unhide data • Query a table • Apply database functions, the SUMIF function, and the COUNTIF function • Save a workbook in different file formats Microsoft Office 2007: Complete Concepts and Techniques - Windows Vista Edition 86 Microsoft Office 2007 Excel Chapter 5 Complete