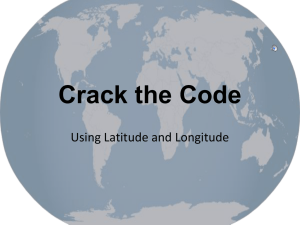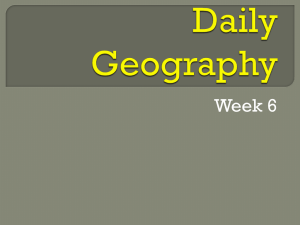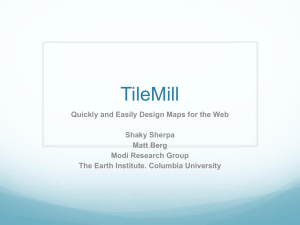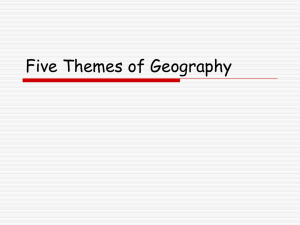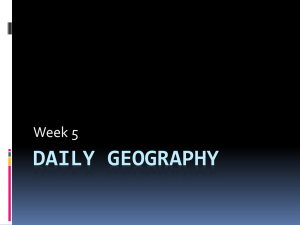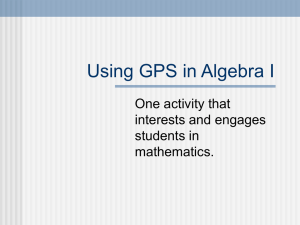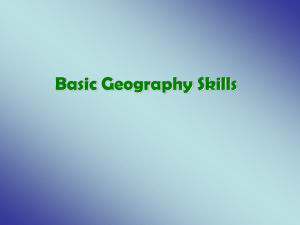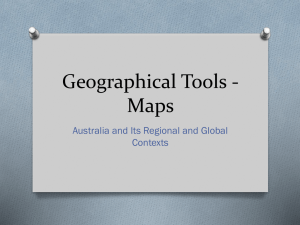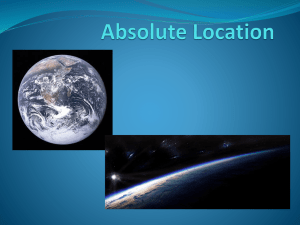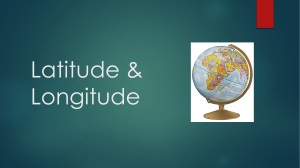File
advertisement

Add a File with X, Y coordinates to MapWindow GIS and create a shapefile Add a File with X, Y coordinates to MapWindow 1. Download GPS data from your GPS device to a computer (See the GPS device manual for instructions) Add a File with X, Y coordinates to MapWindow 2. If the GPS data output is in text file format: Your GPS points should be organized with each field separated by tabs or commas. You must have at least an X coordinate field and a Y coordinate field These fields can have any name. You may have as many additional fields as needed (e.g., ECA category or name of industry), but the X and Y fields are mandatory. Add a File with X, Y coordinates to MapWindow 3. Open a new spreadsheet (MS Excel, etc.) listing your geographic coordinates in three columns: ID Longitude (x-coordinate or Easting) Latitude (y-coordinate or Northing). The Longitude and Latitude columns must be in decimal degrees and not in DMS (degrees, minutes, seconds) Save the spreadsheet as Comma Delimited (.csv). Close Excel and CSV file. MapWindow will not add the data if it is open elsewhere. Conversion from DMS to Decimal Degree Given a coordinate in DMS: N10°17’40.8” Calculate the total number of seconds, 17’40.8” = (17*60 + 40.8) = 1060.8 seconds. The fractional part is total number of seconds divided by 3600. 1060.8 / 3600 = 0.294667 Add fractional degrees to whole degrees: 10 + 0.294667 = 10.294667 The final result is 10.294667 degrees Latitude Add a File with X, Y coordinates to MapWindow 1. Start MapWindow 2. From the toolbar look for a “Converters” menu on the top ( if it’s not present, you’ll have to enable the “CSV to Shapefile converter” plug-in in the “Plug-ins” menu) 3. Start up the converter, select the input CSV file you save on excel to convert, and also select the comma as the field delimiter. Add a File with X, Y coordinates to MapWindow 4. Click on “Open File”, then specify the data type and the X and Y coordinate fields. (Checkboxes at the bottom allow the options of adding coordinate columns to the attribute table, converting all the other fields in the CSV file into shapefile attributes, and loading the generated shapefile into the MapWindow display.) Add a File with X, Y coordinates to MapWindow 5. Click on Convert, specify the name and location for the shapefile to be created, and MapWindow will do the rest. For polygon data type, the CSV to Shapefile Converter plugin will convert your data to a polygon shapefile provided you specified in the ID column the shape id for each polygon. ID 1 1 1 1 Longitude 123.900722 123.900667 123.900472 123.900472 Latitude 10.294667 10.294694 10.294806 10.294694 Add a File with X, Y coordinates to MapWindow If you want to do multiple polygons, then give each new polygon a new ID: ID 1 1 1 1 2 2 2 2 Longitude 123.900722 123.900667 123.900472 123.900472 123.900806 123.900833 123.900361 123.900194 Latitude 10.294667 10.294694 10.294806 10.294694 10.295139 10.295583 10.295861 10.295389